

借助 Material Design,帮助您打造更好的无障碍应用 (中篇)
描述
布局和排版
Material Design 的触摸目标指南可以帮助无法看到屏幕或难以处理较小的触摸目标的用户点按应用中的元素。
触摸目标是屏幕上响应用户输入的部分。它们会超出元素的可视边界。例如,一个图标的大小看上去可能是 24 x 24dp,但加上它周围的内边距,构成的完整触摸目标大小是 48 x 48dp。
对于大多数平台,请考虑将触摸目标的大小至少设置为 48 x 48dp。不管屏幕尺寸如何,这一大小的触摸目标的实际尺寸都是大约 9 毫米。建议的触摸元素目标尺寸为 7 到 10 毫米。为充分考虑更广泛的用户群体,建议您使用较大的触摸目标。
请注意,在 iOS 上,建议的触摸目标尺寸是 44 x 44pt。如需获取特定平台实现指南,您可以访问开发者资源页面:
https://material.io/develop
指针目标类似于触摸目标,但适用于使用运动追踪指针设备 (如鼠标或触控笔) 的情形。建议将指针目标至少设置为 44 x 44dp。
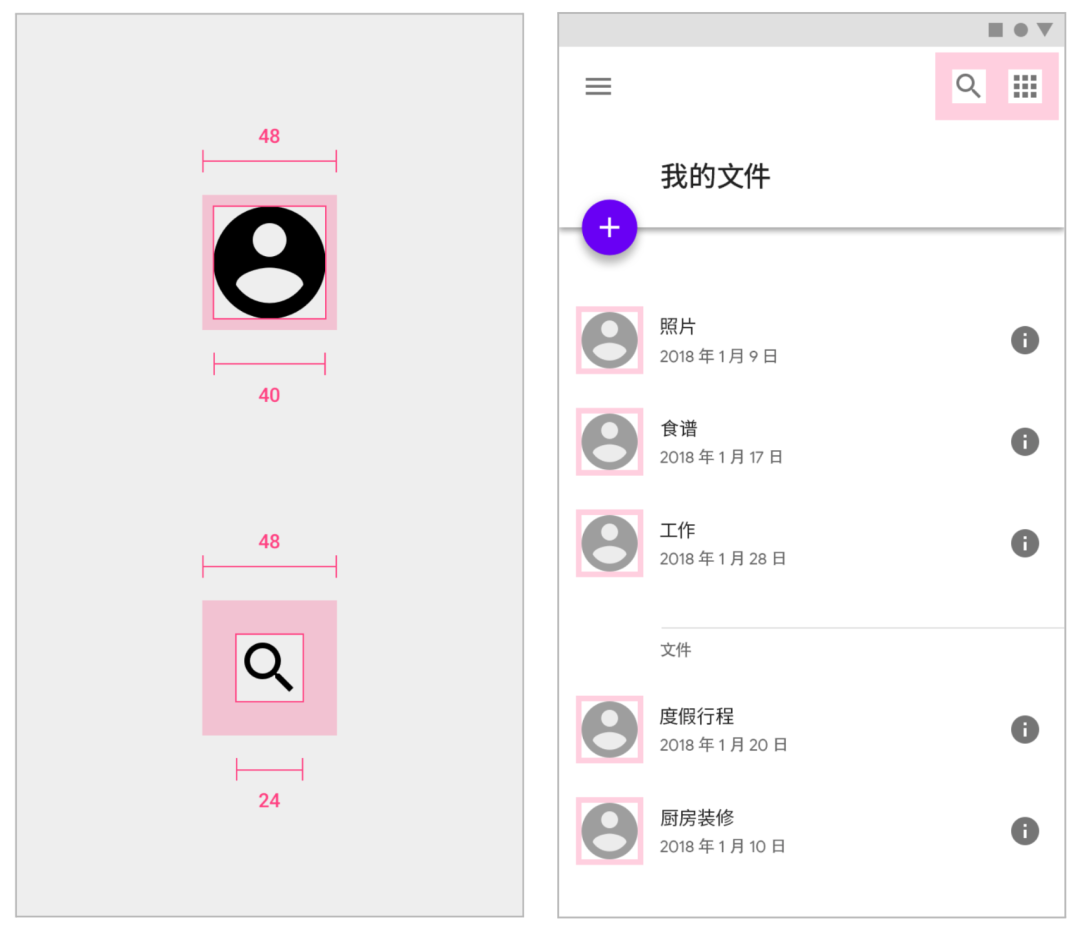
△ Android 目标尺寸为 48 x 48dp
图标: 24dp
头像和图标的触摸目标: 48dp
△ 触摸目标
1.1.3 触摸目标间距
大多数情况下,在触摸目标四周设置 8dp 或更大的分隔空间,有助于平衡信息密度和可用性。

△ 触摸目标高度: 48dp
△ 触摸目标和按钮
1.2 布局
1.2.1 响应式布局
1.2.2 项目分组
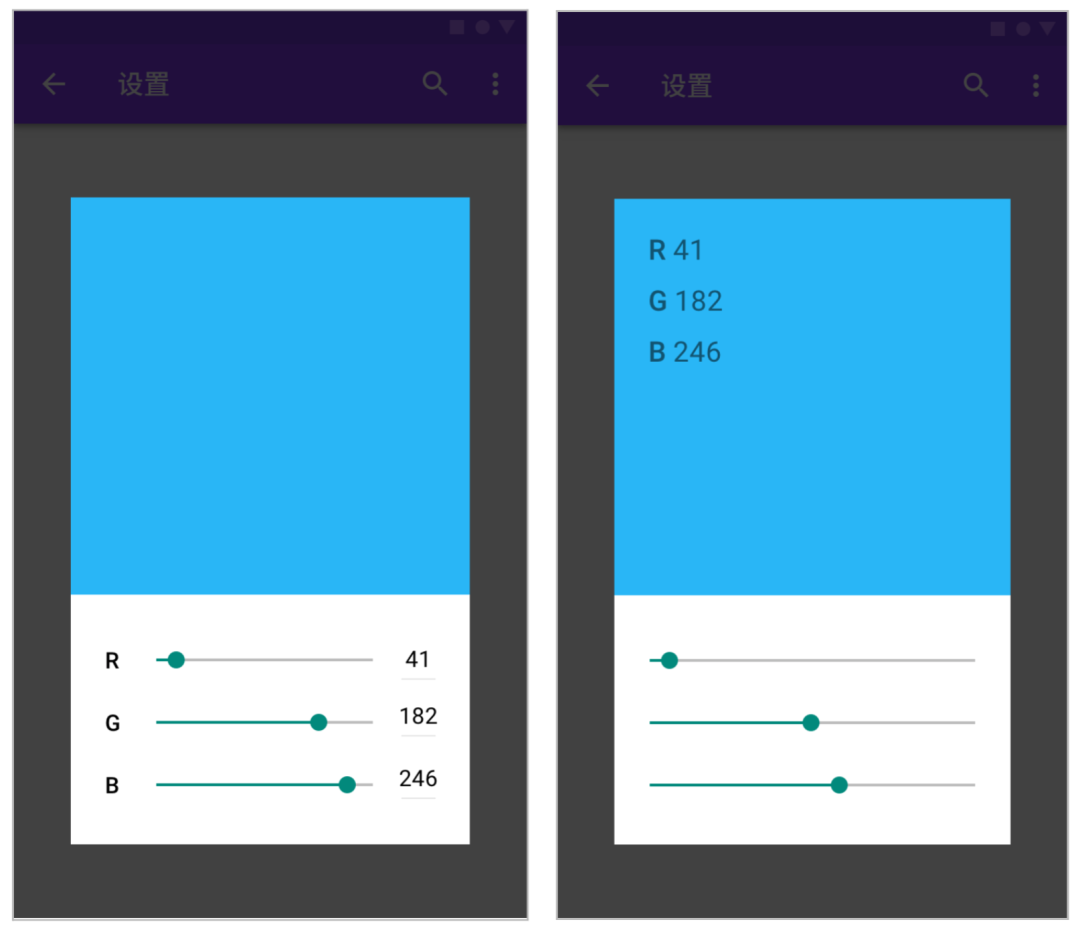
正确做法
滑块值与滑块控件紧邻。
注意
如果滑块值离滑块控件太远,请考虑移动滑块值。使用屏幕放大工具的用户如果不来回平移,可能无法同时查看滑块及相应值。
您可以参考以下内容,了解更多相关信息:
像素密度 https://m2.material.io/design/layout/pixel-density.html#pixel-density 语言注意事项 https://m2.material.io/design/typography/language-support.html#language-considerations
1.3.1 字体
https://material.io/design/typography/language-support.html#language-considerations
文案
2.1.1 可见文本和不可见文本
2.1.2 备用文本

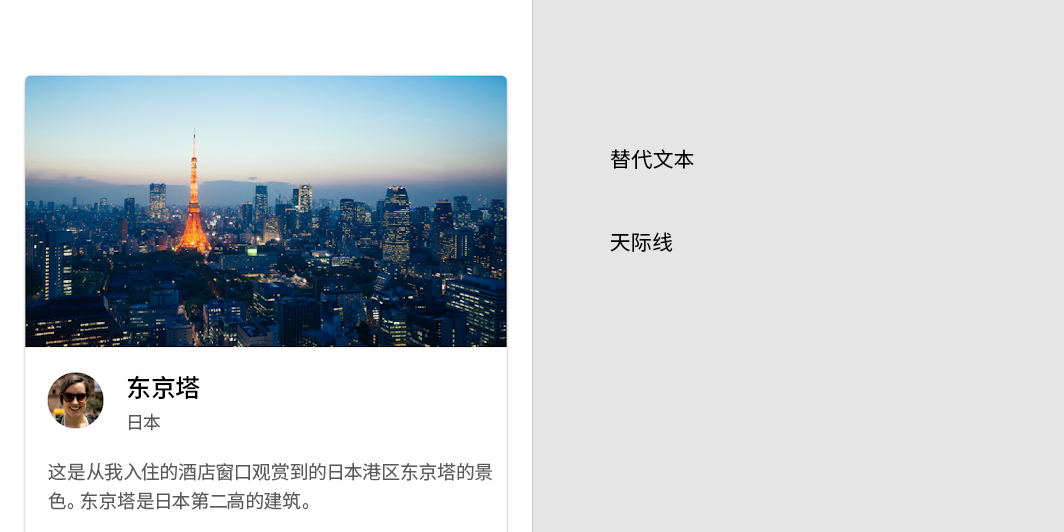
注意:
仅使用一两个词来描述图片可能无法提供有效信息。
(备用文本示例: 天际线)


注意:
如果备用文本的描述冗长,则可能会被截断。大多数屏幕阅读器不会读出超过 125 个字符的文本。
(备用文本示例: 东京塔天际线。夜晚从当地一家酒店的屋顶拍摄。这张图片于 2014 年 3 月 7 日满月之际用数码单反拍摄)




注意:
不需要在备用文本中包含 "照片" 或 "图片" 这样的字词。
(备用文本示例: 东京塔图片)
对于图片中和周围的文本,应考虑无障碍设计,因为这些文本提供关于图片的关键信息。

① 图片
② 图片说明
③ 相邻文本
图片说明
图片说明是显示在图片下方的文本。图片说明用于解说图片的背景信息 - 人物、内容、时间和地点。视力正常的用户和使用屏幕阅读器的用户都依靠图片说明来获取对图片的描述。
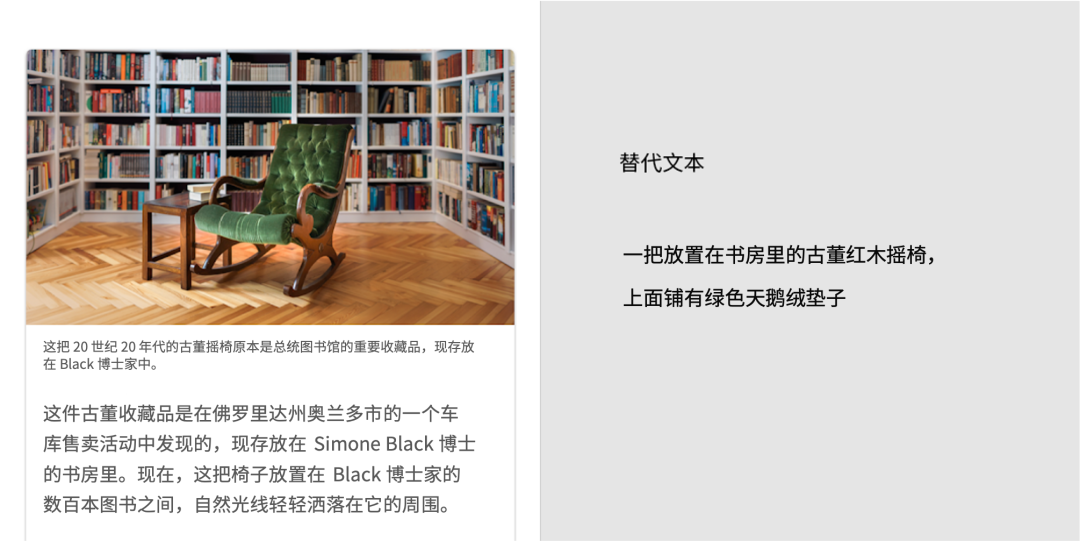
对于较长的描述,请使用图片说明而不是备用文本,因为图片说明适用于所有用户,而备用文本的长度限制在 125 个字符内。
(图片说明示例: 这把 20 世纪 20 年代的古董摇椅原本是总统图书馆的重要收藏品,现存放在 Black 博士家中。)
(备用文本示例: 一把放置在书房里的古董红木摇椅,上面铺有绿色天鹅绒垫子)

注意:
相邻文本
相邻文本或正文文本是图片旁边的文本,可以在叙述过程中对图片进行解释说明。如果相邻文本对图片进行了解释说明,则可能不需要备用文本,且可以将 alt 标记留空 (alt=””)。如果将 alt 标记留空,请删除会显示的图片文件名。

图片说明和附近的正文文本对图片进行了解释说明。alt 标记为空 (alt=””)。
(图片说明示例: 这把 20 世纪 20 年代的古董摇椅原本是总统图书馆的重要收藏品,现存放在 Black 博士家中。)
(相邻文本: 这件古董收藏品是在佛罗里达州奥兰多市的一个车库售卖活动中发现的,现存放在 Simone Black 博士的书房里。现在,这把椅子放置在 Black 博士家的数百本图书之间,自然光线轻轻洒落在它的周围。)
图片中的嵌入式文本
屏幕阅读器无法阅读嵌入在图片中的文本。如果图片中有以文本形式嵌入的重要信息,请在备用文本中包含这些重要信息。

注意:
在图片中以文本形式嵌入重要信息并将同样的内容作为备用文本时,请务必谨慎。
(嵌入式文本和备用文本示例: 这把 20 世纪 20 年代的古董红木摇椅上面铺有绿色天鹅绒垫子,曾经是总统图书馆的重要收藏品,现存放在 Black 博士家中)
结合使用备用文本和图片说明
备用文本和图片说明包含不同的信息。只有在以下情况中,备用文本才有用: 相邻文本和图片说明没有描述图片的特征,而这些特征对于无法看到图片的用户了解图片至关重要,比如对物体的颜色、大小和位置的描述。
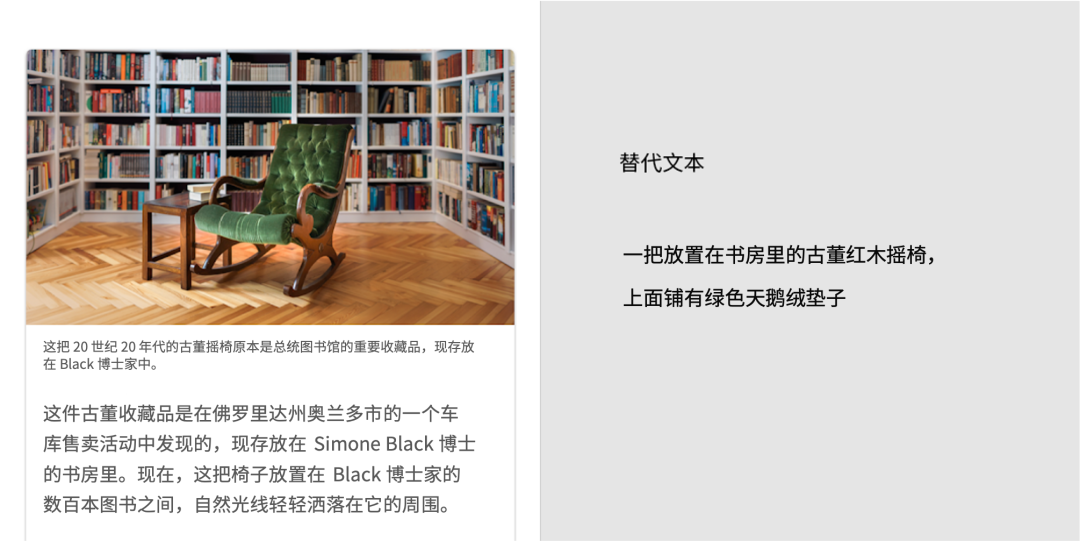
正确做法:
对于较长的描述,使用图片说明。
(图片说明文本示例: 这把 20 世纪 20 年代的古董摇椅原本是总统图书馆的重要收藏品,现存放在 Black 博士家中。它将于今年秋天在波士顿进行拍卖。)
(备用文本示例: 一把放置在书房里的古董红木摇椅,上面铺有绿色天鹅绒垫子)

2.2 阅读速度
示例 | 切换到 jeffersonloveshiking@gmail.com | |
说明 | 正确做法 撰写明晰简短的无障碍文本。 | 注意 考虑重写不够简洁且冗长的无障碍文本。 |
2.3 控件类型和状态
屏幕阅读器可以通过说出控件名称或发出声音,来自动声明控件的类型或状态。
搜索 | ||
正确做法 使用简短说明。 | 注意 通常情况下,不应指出控件类型,因为 ARIA 标签会向屏幕阅读器用户声明控件类型,而使该额外的标签成为多余。 |
示例 | 仅通过 WLAN 下载 | |
说明 | 正确做法 使用简短说明。 | 注意 建议不要包含当前状态,在本例中,当前状态为 "已选择" WLAN。 |
无障碍角色关联: 可以将每个元素与网站上的无障碍角色相关联或对其进行编码,以使其能够正确通信。这意味着将按钮设置为按钮,将复选框设置为复选框。
原生元素: 如果您扩展或沿用原生界面元素,可能会找到正确的角色。否则,要针对各个平台覆盖无障碍信息,您可以参阅适用于网站的 ARIA 和适用于 Android 的 AccessibilityNodeInfo。
ARIA
https://www.w3.org/WAI/intro/aria
AccessibilityNodeInfo
https://developer.android.google.cn/reference/android/view/accessibility/AccessibilityNodeInfo
您可以访问官方文档,了解构建更符合无障碍标准的自定义视图的相关内容:
2.4 通过操作指示元素
操作动词会指明点按一个元素或链接可执行什么操作,而不是说明元素是什么样子。这描述了一个元素所代表的操作,不依赖于视敏度。
|
|
正确做法 通过被大声读出的描述可指明图标代表的是什么操作。 | 注意 描述图标外观可能无法说明操作是什么。 |
|
|
正确做法 导航菜单的无障碍文本可以是 "显示导航菜单" 和 "隐藏导航菜单" (首选) 或 "显示主菜单" 和 "隐藏主菜单" (可接受)。 | 注意 建议修改未指明将发生什么操作的无障碍文本,例如 "侧面抽屉式导航栏"。 |
2.5 具有状态变化的元素
对于会在值或状态之间切换的图标,根据它们向用户呈现的方式进行声明。例如,如果一个星形图标代表向心愿单添加内容的操作,应用可以读出 "添加到心愿单" 或 "从心愿单中移除"。
如果图标代表某个项目的属性,且已编码为复选框,屏幕阅读器将读出当前状态 (如 "启用" 或 "停用")。
如果图标代表一项操作且已选择,文本标签可以指定发生的操作,例如 "添加到心愿单"。
2.6 控件交互
用户可能使用键盘或其他设备进行导航,而不是用手指或鼠标,在向用户说明如何与控件互动时,应该考虑到这一点。无障碍软件将为用户描述正确的互动方式。
|
|
正确做法 "语音搜索" 命令描述了与输入方式 (语音) 相配合的用户任务 (搜索)。 | 注意 建议修改未能充分说明如何激活控件的命令。此语音指令描述的激活方式是 "点按",但其实可以通过键盘按键、开关设备或盲文显示器进行选择。因为这是一项执行搜索的任务,所以可以提到操作,而不是 "说话"。 |
您可以访问官方文档,了解 Android 自定义操作的相关内容:
2.7 提示语音
以上就是无障碍设计的第二篇内容,敬请持续关注下一篇文章,届时我们会为您带来图片、声音和运动、实现无障碍的相关内容。也欢迎您持续关注我们,及时了解更多开发技术和产品更新等资讯动态。
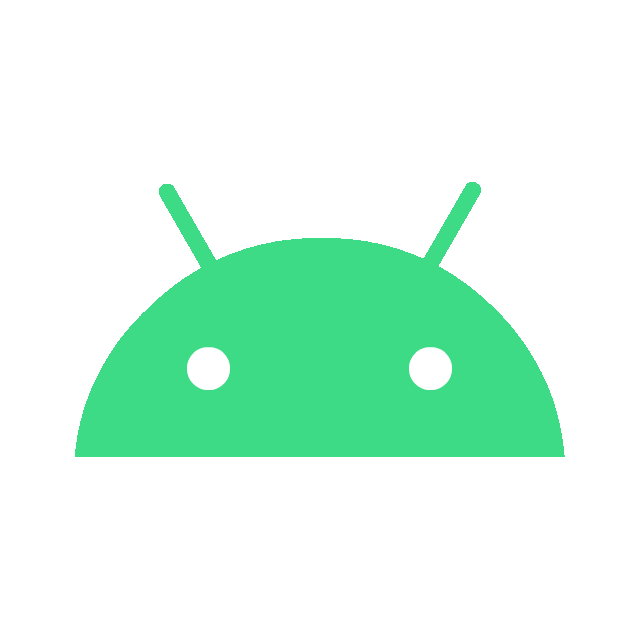
 点击屏末 | 阅读原文 | 即刻了解无障碍功能更多相关内容
点击屏末 | 阅读原文 | 即刻了解无障碍功能更多相关内容


原文标题:借助 Material Design,帮助您打造更好的无障碍应用 (中篇)
文章出处:【微信公众号:谷歌开发者】欢迎添加关注!文章转载请注明出处。
- 相关推荐
- 谷歌
-
HarmonyOS NEXT应用元服务开发Accessibility(信息无障碍)介绍2024-10-09 0
-
小米MIUI12.5全球首发无障碍触感功能2020-12-30 2539
-
MIUI发布MIUI12.5无障碍触感功能2020-12-30 3724
-
如何应用Material Design 3和Material You2022-03-11 4962
-
Material You动态配色的相关内容2022-04-02 1286
-
迅远RFID无障碍通道门实现无障碍通道人员及物品的跟踪管控2022-10-11 3114
-
让每一个人受益,收获更大的成功 | 一文了解无障碍体验2022-11-15 987
-
为应用打造更好的无障碍体验2022-11-17 708
-
测试应用无障碍功能,助力构建适合更多人的精彩应用2022-11-22 1069
-
最佳实践 | 助您提升应用的无障碍功能2022-11-28 980
-
借助 Material Design,帮助您打造更好的无障碍应用 (上篇)2022-12-20 794
-
借助 Material Design,帮助您打造更好的无障碍应用 (下篇)2022-12-30 635
-
Google 无障碍功能更新 | 第二期2023-11-27 784
-
2023“科技无障碍”不谈价值观2023-12-06 951
-
鸿蒙ArkTS声明式开发:跨平台支持列表【无障碍属性】 通用属性2024-06-11 470
全部0条评论

快来发表一下你的评论吧 !







