

S7-300与第三方的TCP通信配置解析
通信网络
描述
1.概述
SIMATIC S7- 300 CPU集成了 PROFINET 接口,该接口除了具备连接 PROFINET总线通信功能,同时还可用于标准的 TCP 通信。
通过组态TCP连接及使用开放式通信专用功能块与其它设备建立TCP连接以实现通信。
本文以S7-300CPU作为TCP的Clint客户端,PC机上运行的TCP&UDPDebug软件模拟第三方设备作为服务器;进行通信的配置过程。
2.自动化解决方案
2.1网络拓扑结构
如图1所示,300 PLC(192.168.0.1/24)与 PC(192.168.0.2/24)进行OPEN IE TCP通信。300 PLC作为TCP通信连接的客户端。
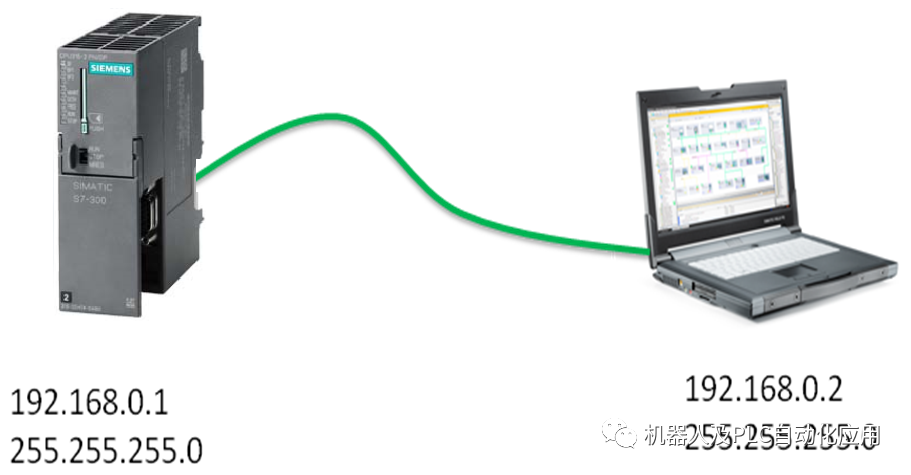
图1 网络拓扑结构
2.2硬件与软件需求
设备数量订货号注释
PS307 120/230 VAC16ES7307-1EA01-0AA0负载电源模块
CPU 30016ES7315-2EH14-0AB0
存储卡4MB16ES7953-8LM11-0AA0作为装载存储器
安装导轨16ES7390-1AE80-0AA0
PC1
表 1硬件列表
设备数量订货号注释
STEP 7 V5.5 SP416ES7810-4CC10-0YA5
Windows 7 专业版 SP1
64-bit Operating System1
表 2软件环境
3.组态配置
3.1分配 IP地址
通过如下的步骤配置 PC的 IP地址
步骤操作备注
1.
。选择 “开始 》 控制面板 》 网络和共享 》 本地连接》属性”打开 Internet 协议版本 4(TCP/IPv4),
设置 PC 的 IP 地址。
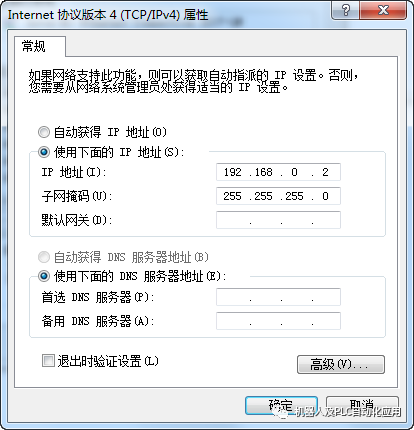
分配CPU模块的IP地址
步骤操作备注
1.
。用网线直接连接PC和CPU315。连接两个设备到同一个以太网物理网上
2.在 Engineer PC 上打开 STEP 7 V5.5。进入 SIMATIC Manager 主界面,展开菜单栏“PLC”,单击 “Edit Ethernet Node”(编辑以太网节点)。
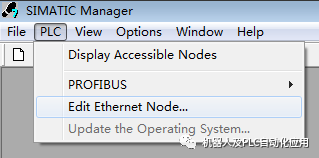
4.弹出“Edit Ethernet Node”(编辑以太网节点)对话框,点击“Browse”。
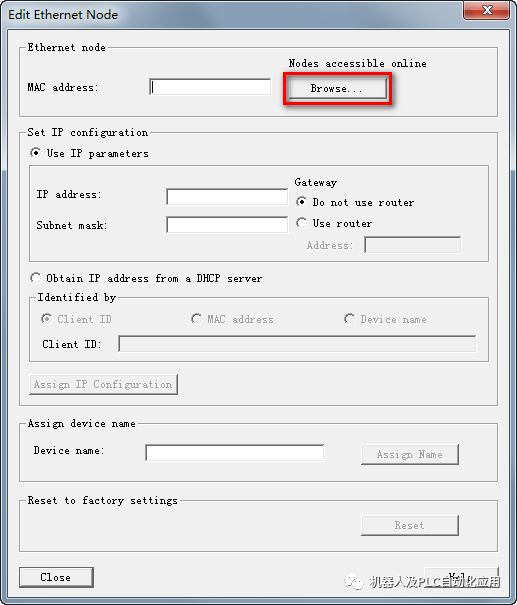
3.按照打印在CPU315模块上的 X2接口MAC地址来确定需要分配IP地址的设备,本案例为00-0E-8C-CD-B4-AA,选中此设备,点击“OK”。
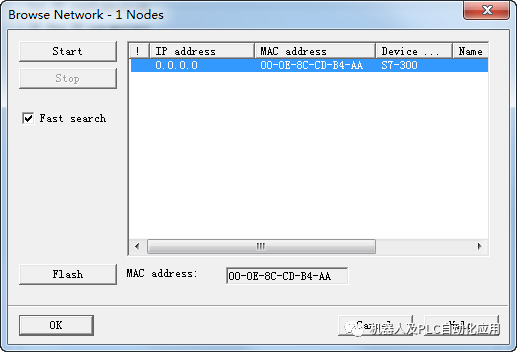
4.在工作区“IP address”处输入IP地址192.168.0.1和“Subnet mask”处输入255.255.255.0,点击“Assign IP Configuration”。
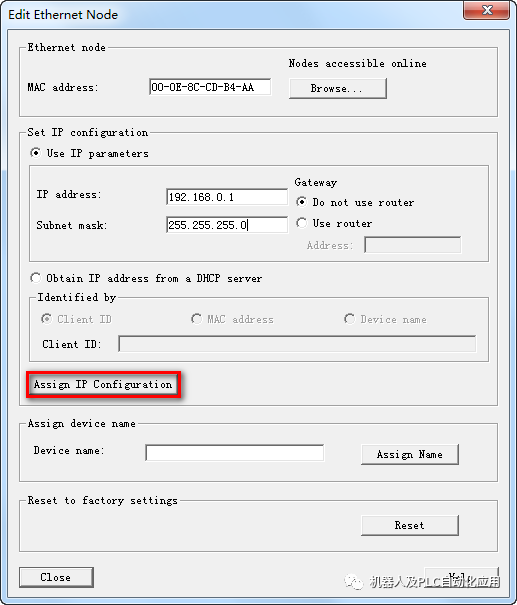
5.操作成功后可显示 “The parameters were transferred successfully.”消息。
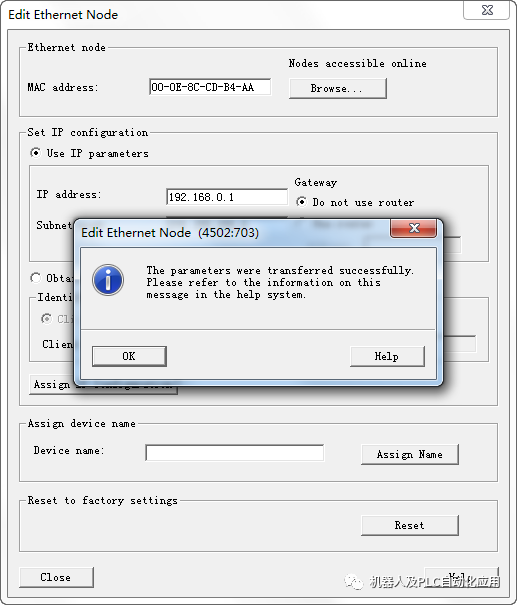
3.2创建 PLC 项目
在 STEP7 V5.5中创建一个项目并插入CPU315 站。操作步骤如表3
步骤操作备注
1.
。在 Engineer PC 上打开 STEP7 V5.5。在 “File” 菜单中选择 “New…” 选项。
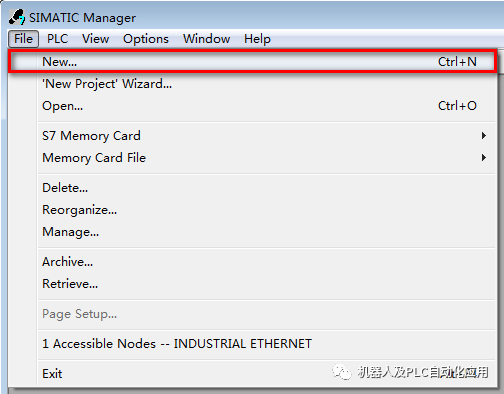
2.在弹出的创建新项目窗口里输入项目名为“TCP_Client”,然后点击“OK”按钮。
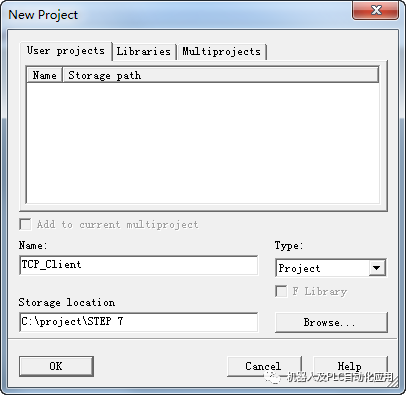
3.
。在TCP_Client下点击右键“Insert New Object”,选择“SIMATIC 300 Station”。
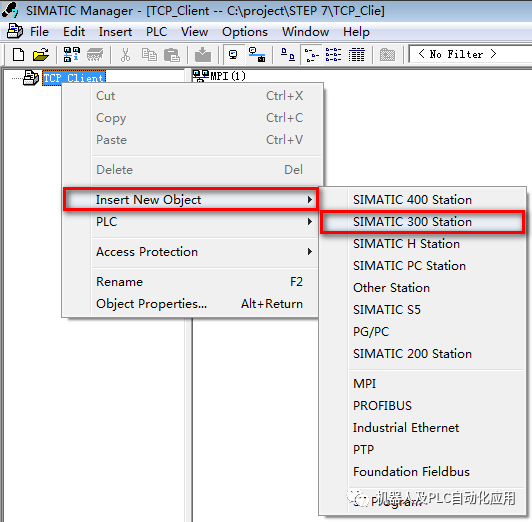
4.双击“Hardware”打开硬件组态。

5.插入 S7-300 插槽。
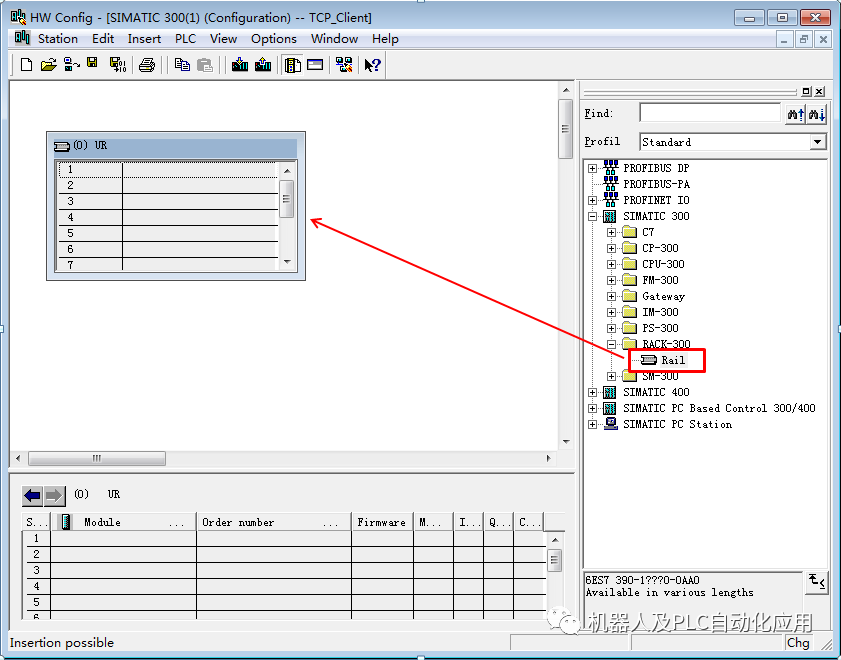
插入S7-300 CPU,与实际PLC一致: 6ES7 315-2EH14-0AB0 V3.2。
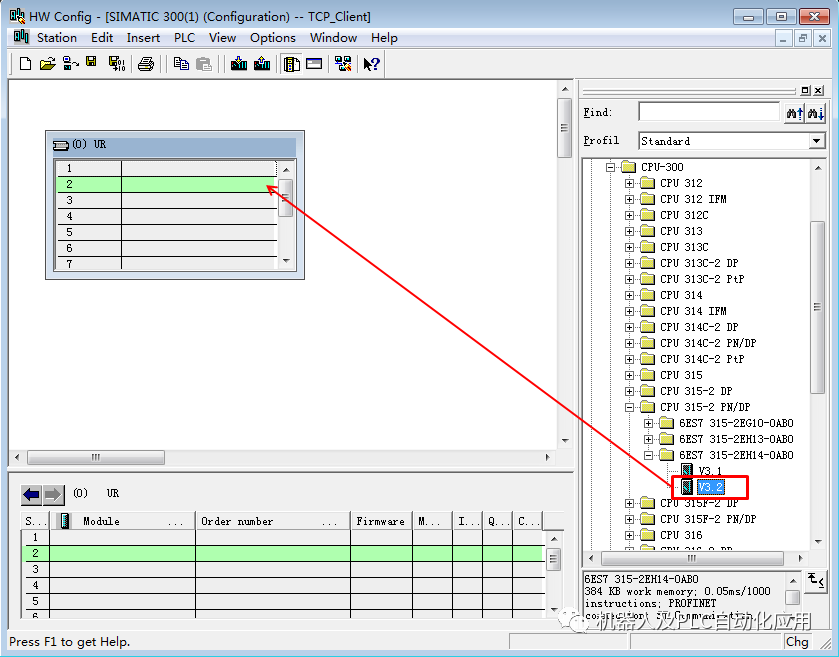
在弹出的“Properties-Ethernet interface PN-IO”对话框的“Parmeters”选项卡中为以太网接口添加,设置IP地址192.168.0.1和子网掩码255.255.255.0 。
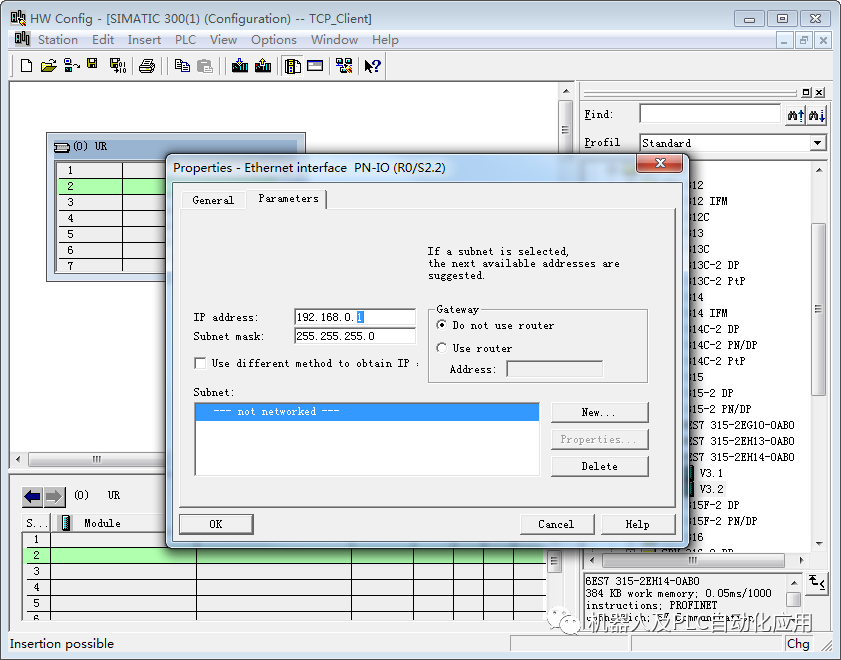
点击“New.。.”新建子网。
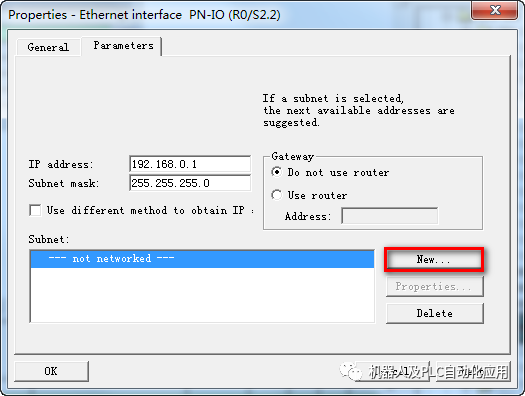
“New subnet Industrial Ethernet”对话框下 Name:Ethernet(1)。
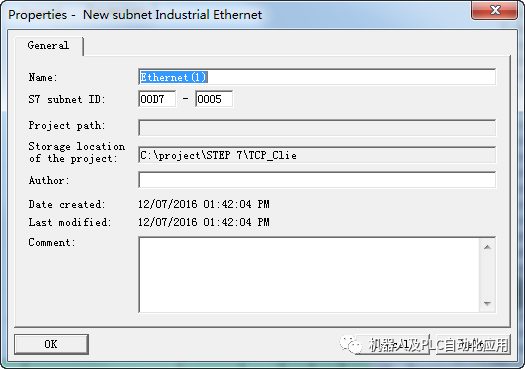
新建 Subnet 后,点击“OK”。
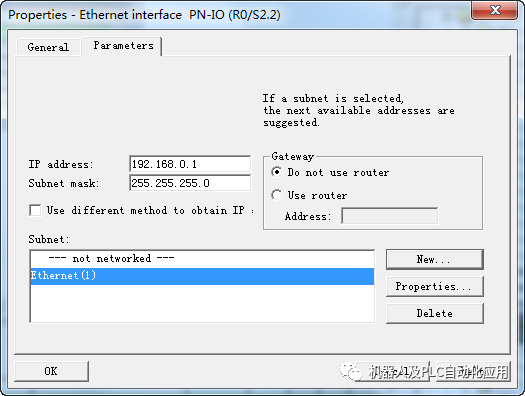
点击“Save and Compile”按钮。编译保存硬件组态信息。
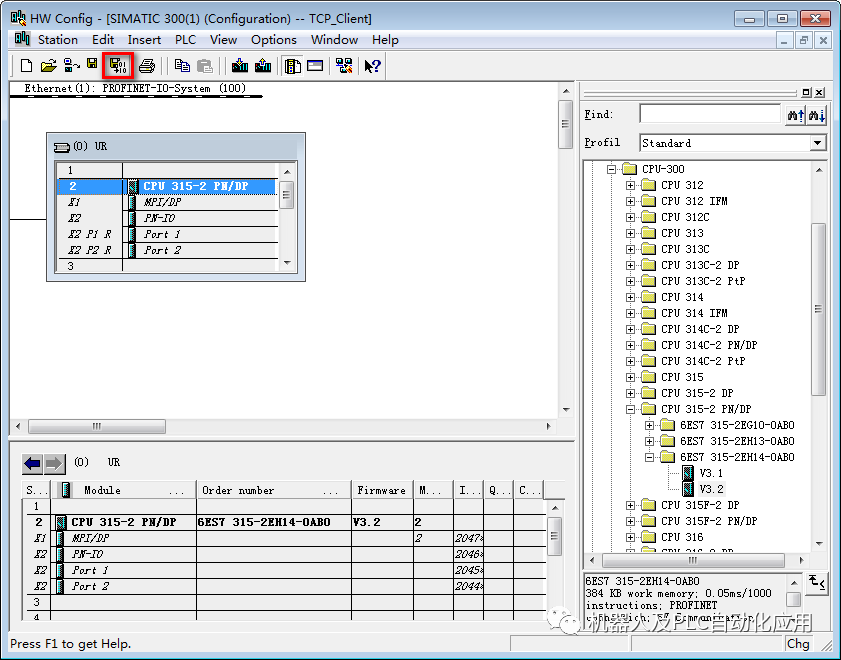
表3 硬件组态
3.3TCP通信向导组态
创建用于开放式 TCP/IP 通信的连接数据的向导 (开放式通信向导)下载链接:
https://support.industry.siemens.com/cs/cn/en/view/98957840/zh
步骤操作备注
1.开始菜单中选择“SIMATIC”—“Open Communication Wizard”。
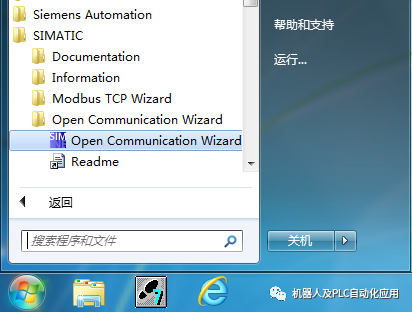
2.打开“Open Communication Wizard”。
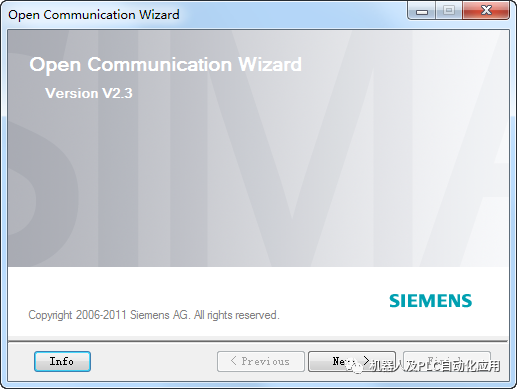
3.选择 STEP 7 project。

4选择 TCP_Client 项目。
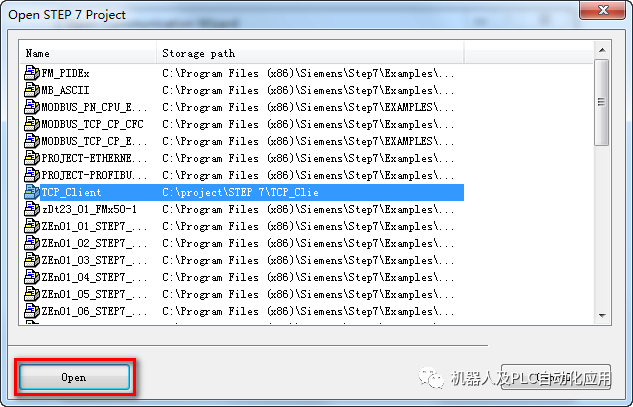
5选择 Block folder。
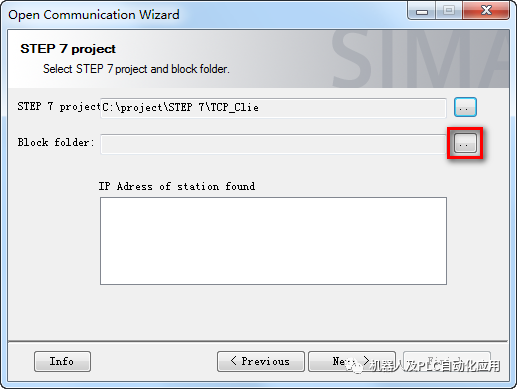
选择项目下的Blocks。
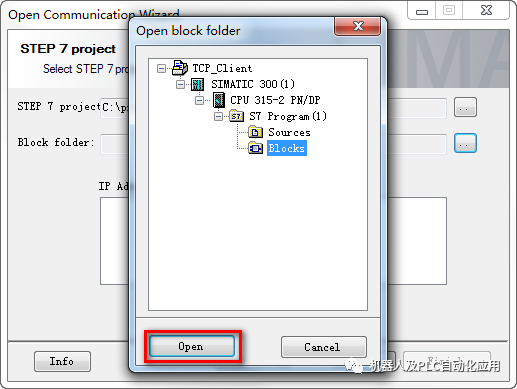
点击“Next”。
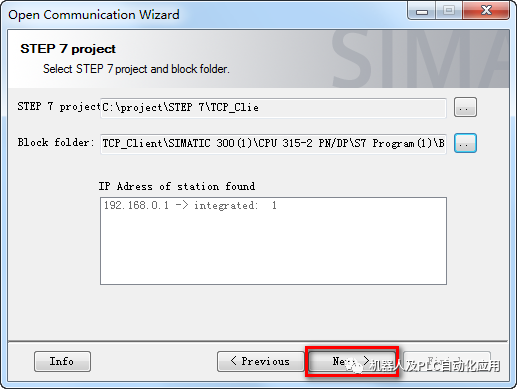
点击“OK”。
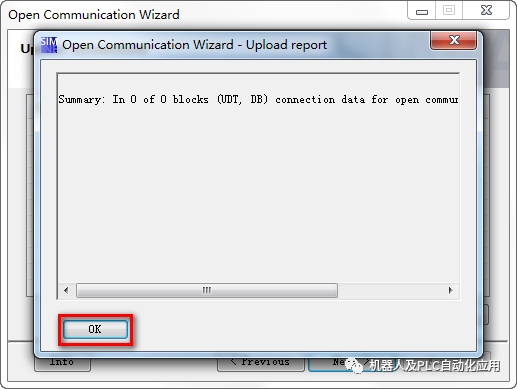
点击“Next”。
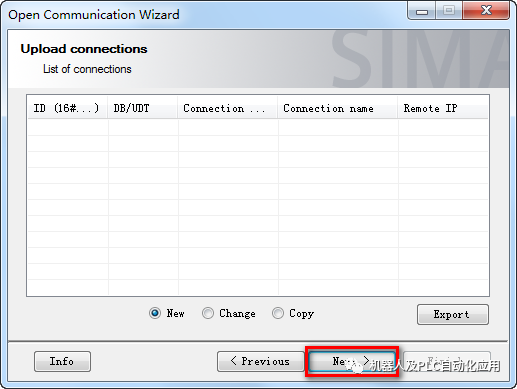
选择“Connection type”—“TCP native”,
点击“Next”。
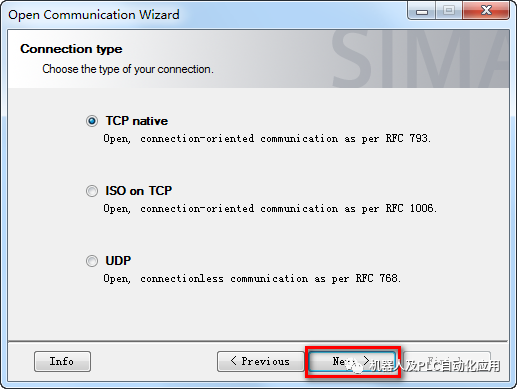
选择“Communication parter B is not a S7-CPU(eg. a PC)”, 点击“Next”。
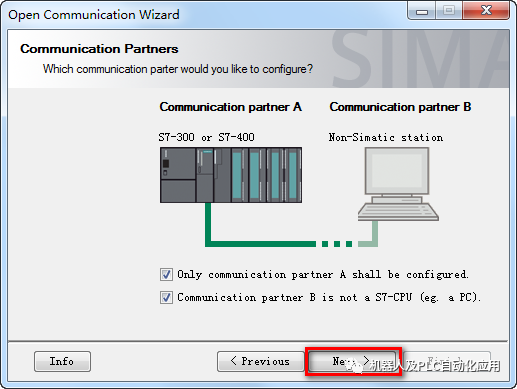
Connect name:“300_Client”。
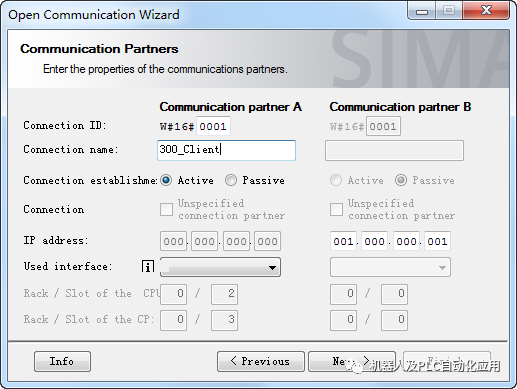
选择User interface:CPU 314/315/317/ET200pro(IM154-8 CPU)。
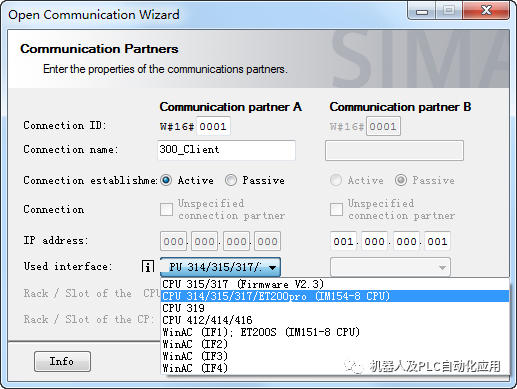
填入Communication parter B 的IP地址192.168.0.2,点击“Next”。
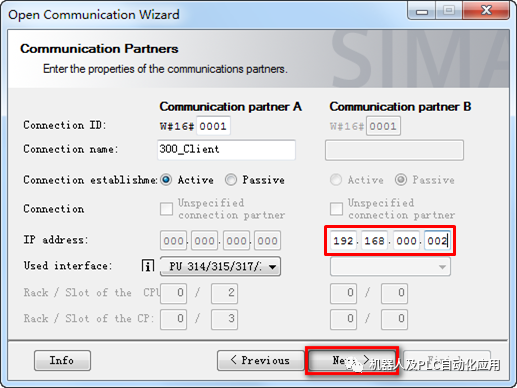
Communication parter B 端口号:2000,点击“Next”。
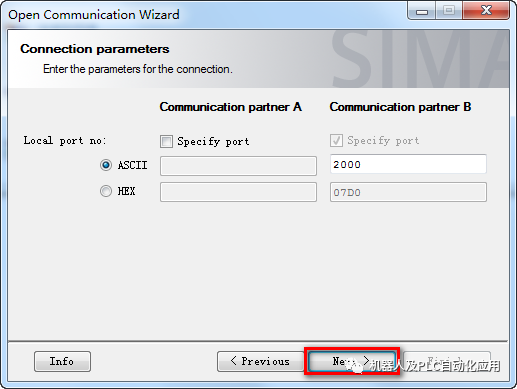
Communication parter A,数据块Name:DB1,点击“Next”。

点击“Next”。
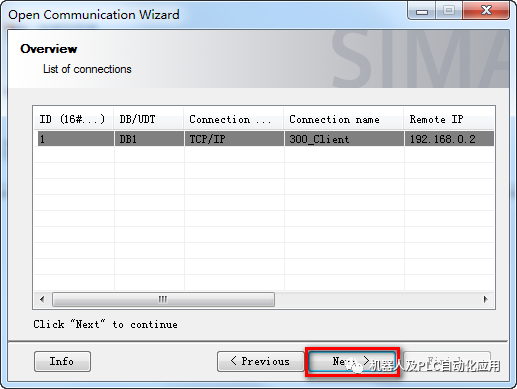
点击“Finish”。
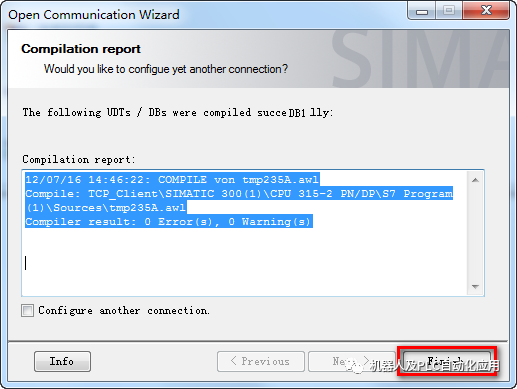
点击“是”。
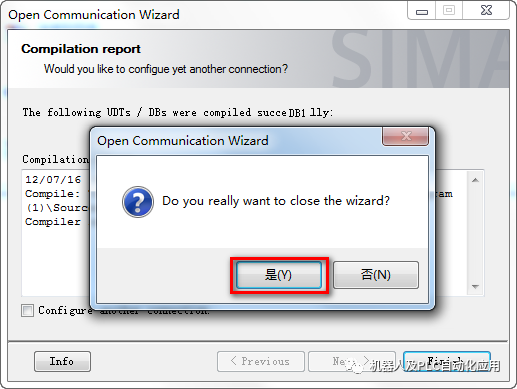
表4 T_BLOCK编程
3.4TCP通信编程
步骤操作备注
1.查看 SIMATIC Manager—Blocks 下生成了 DB1。

2.双击 OB1进入。
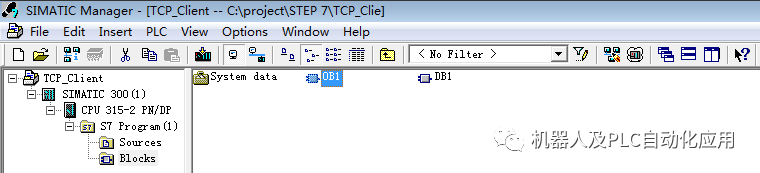
3.需要的功能块。
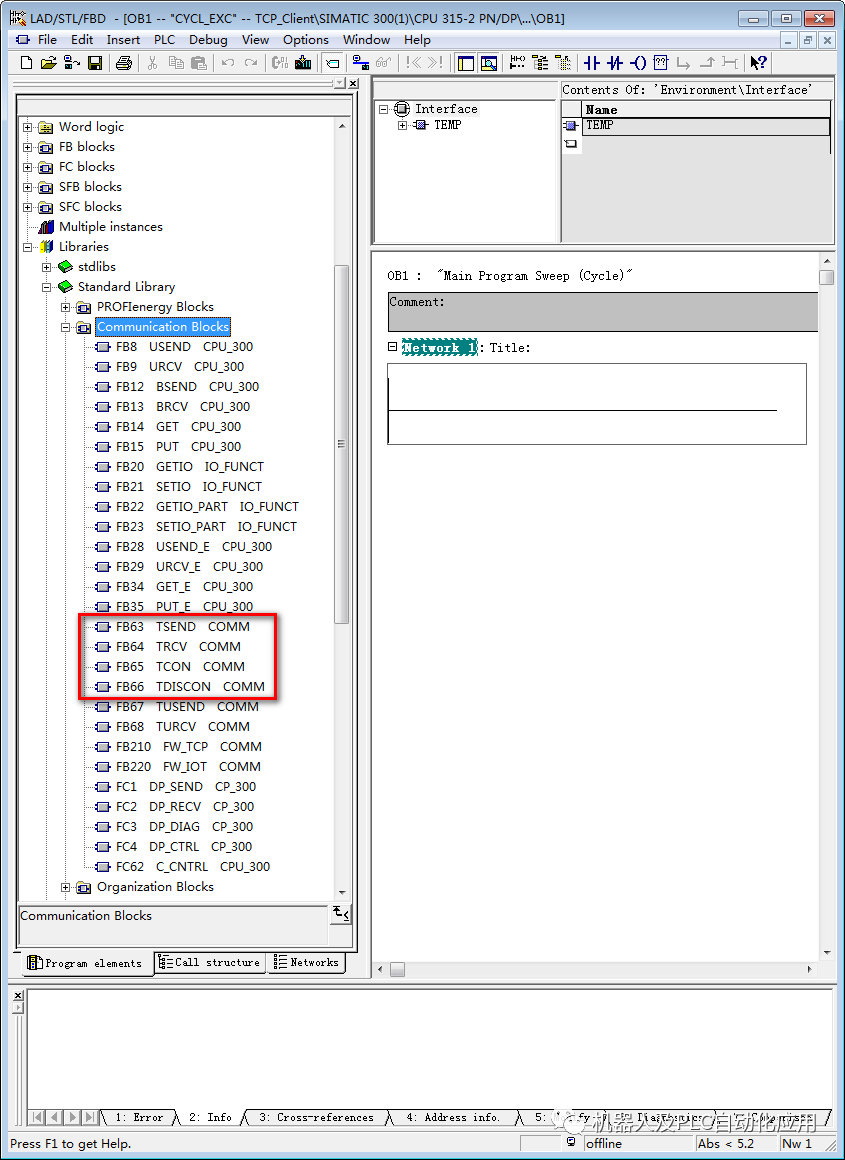
4.插入 FB65 TCON
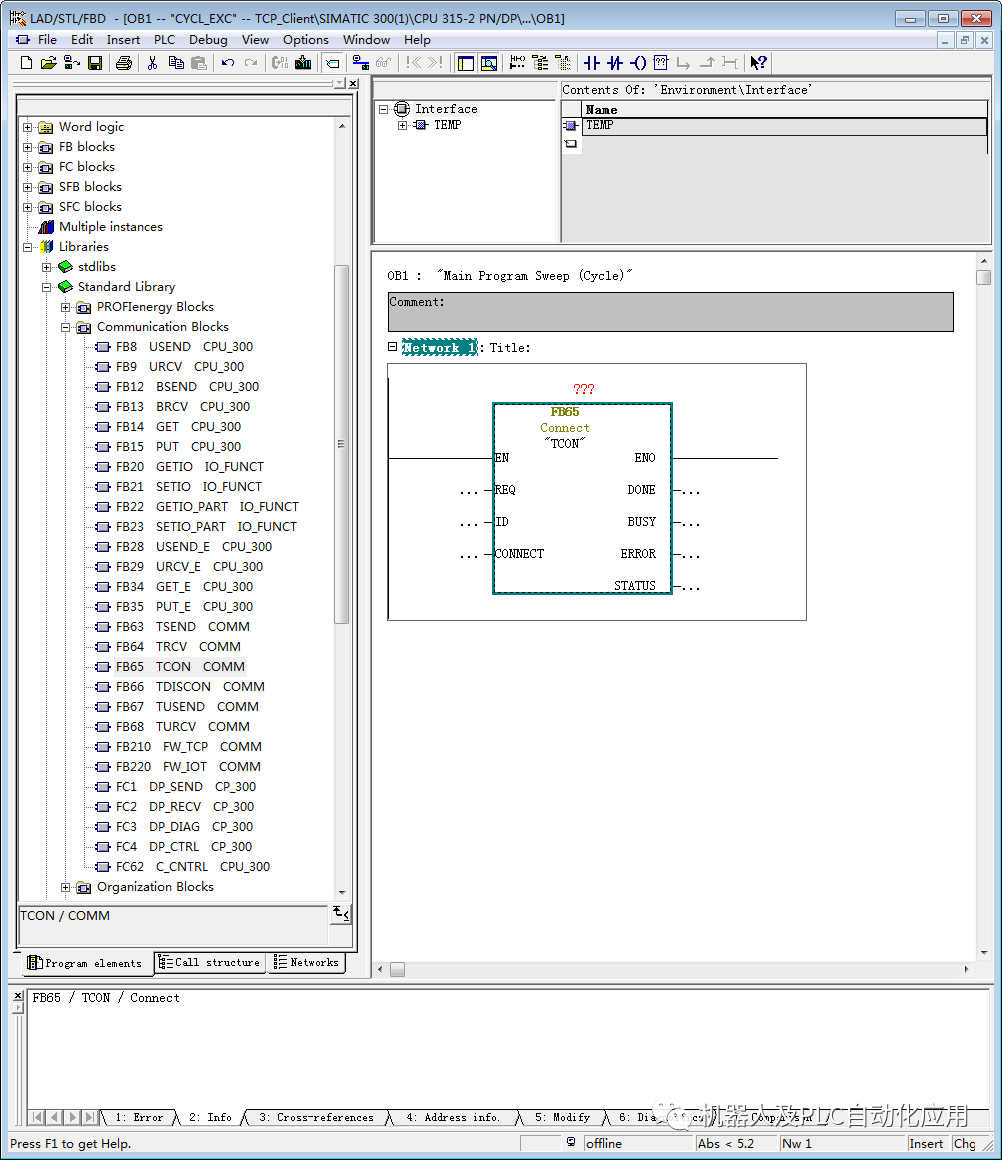
5.添加背景DB。
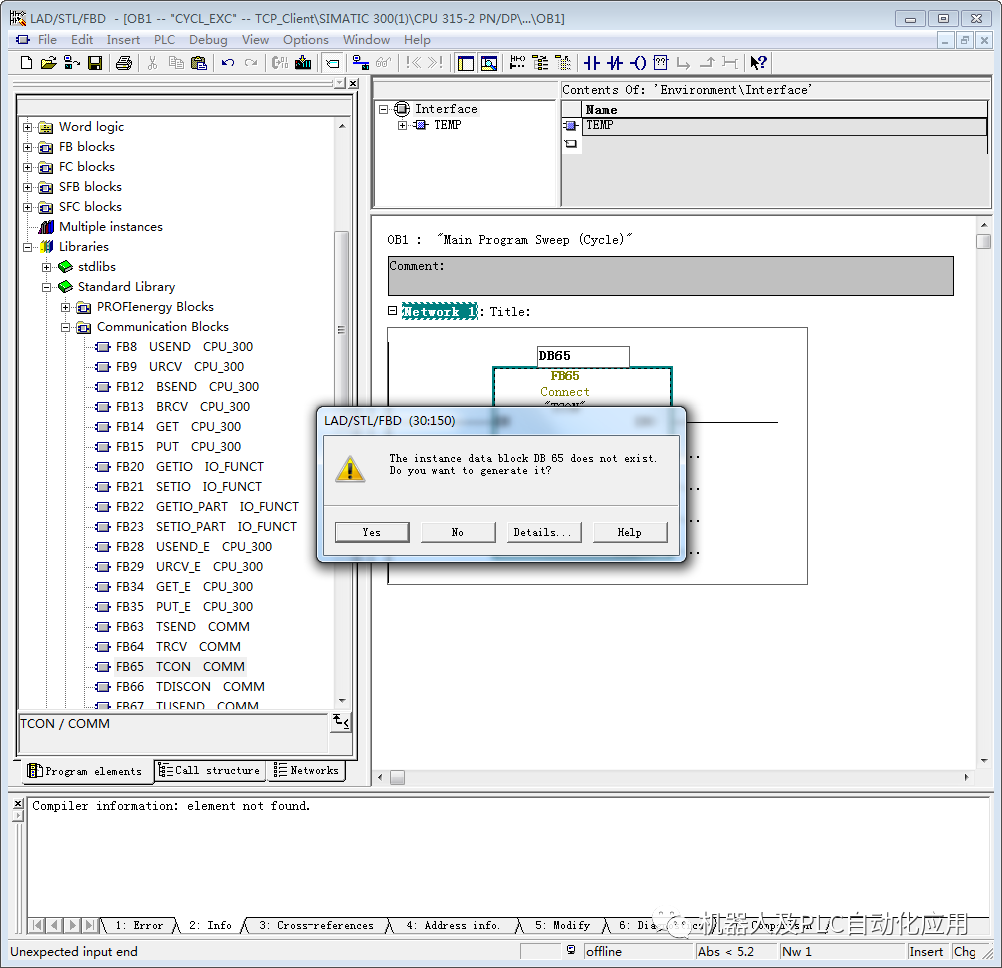
6.显示 FB65,背景数据块为 DB65。
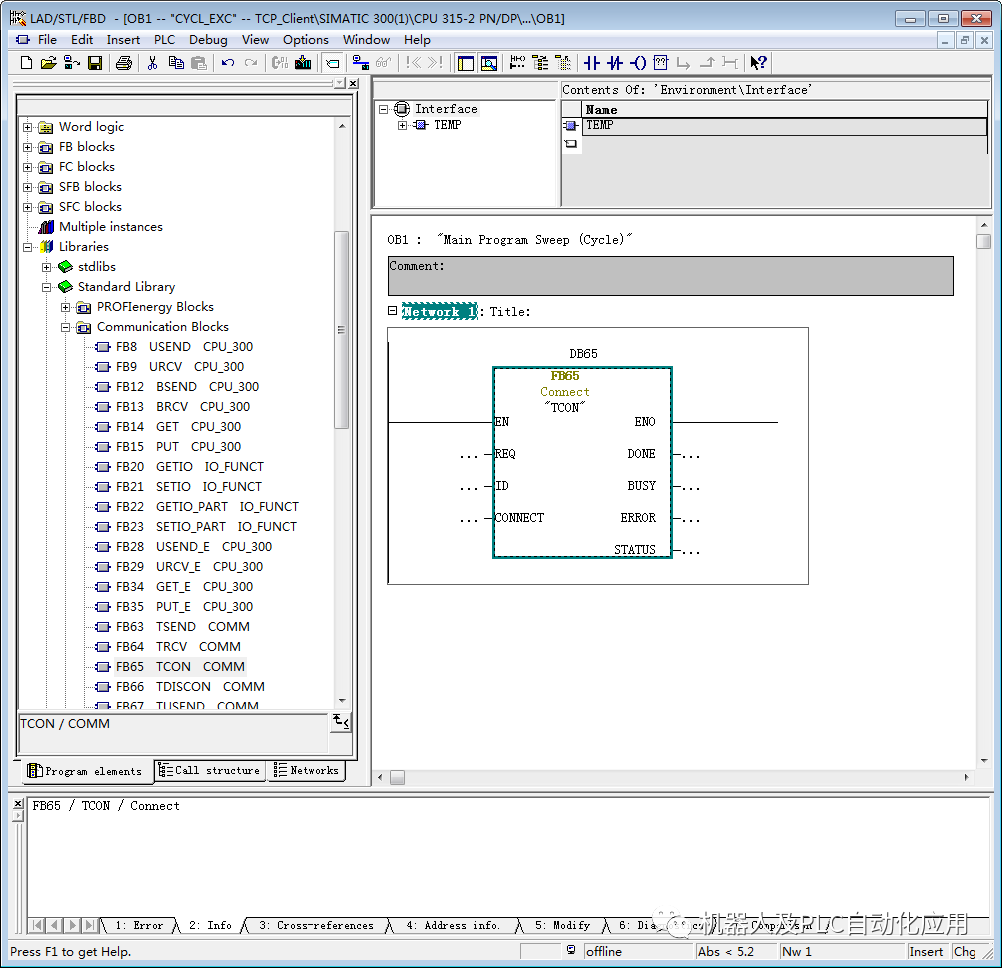
7.打开DB1,复制“OUCW_1”名称。
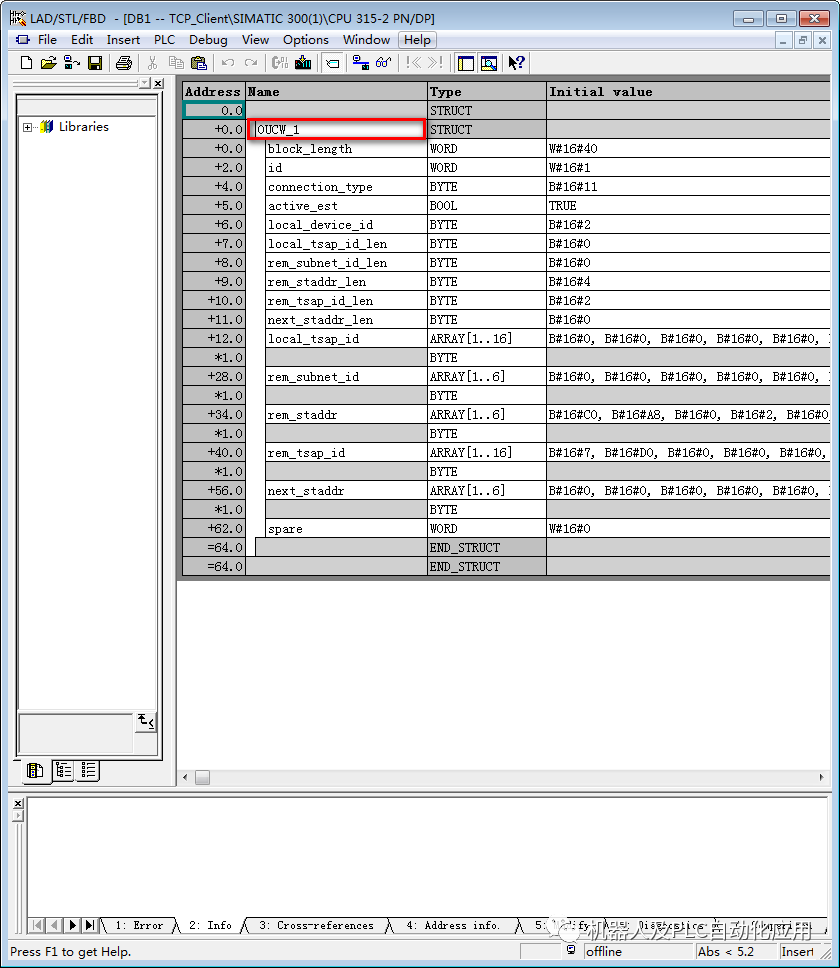
8.“CONNECT”引脚输入DB1. 粘贴“OUCW_1”。
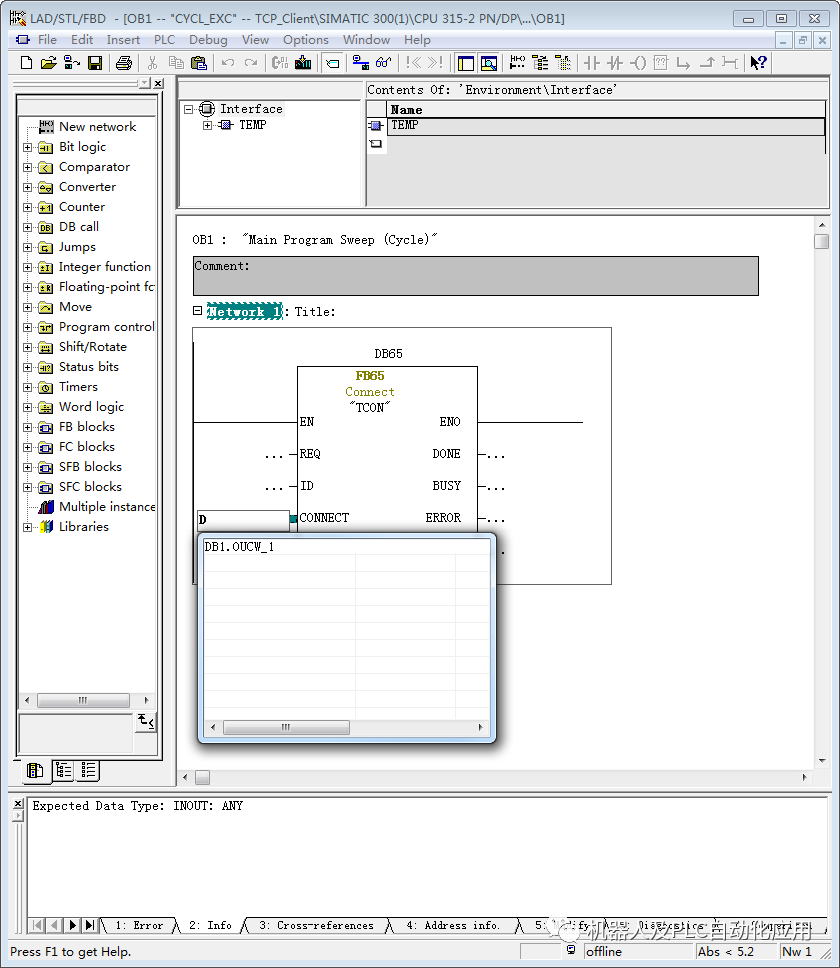
9.正确填写 FB65 引脚。
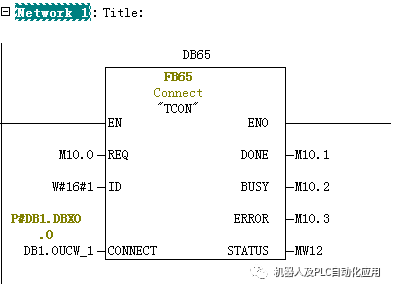
10添加共享 DB11,作为发送数据区。
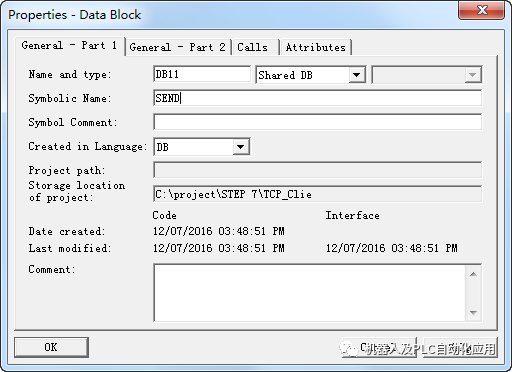
11添加变量,类型为数组。
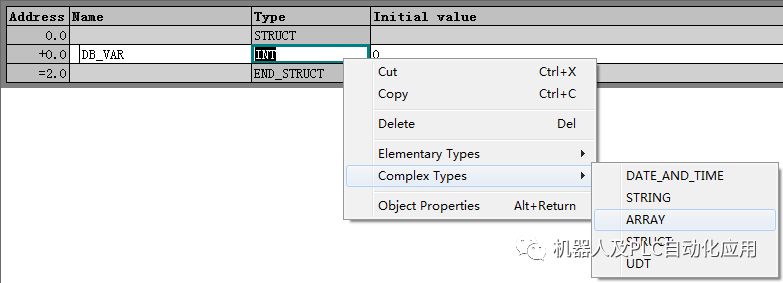
12添加100个 BYTE 的数组变量。
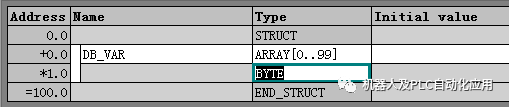
13添加 FB63,背景数据块为DB63,正确填写 FB63 引脚。
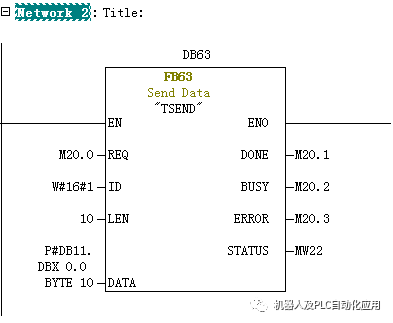
14添加共享 DB12,作为接收数据区。
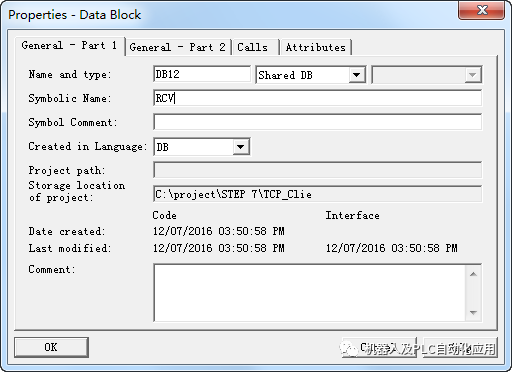
15添加变量,类型为数组。
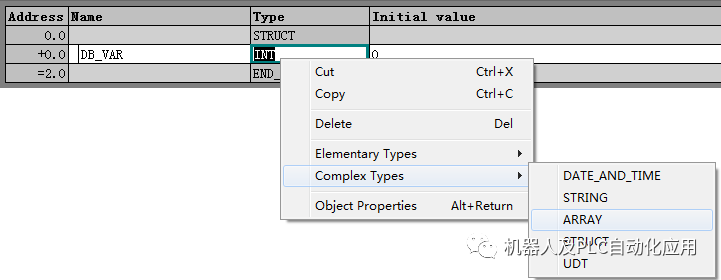
16添加100个 BYTE 的数组变量。
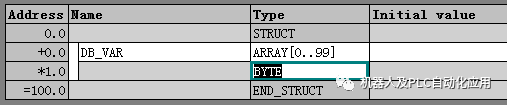
17添加 FB64,背景数据块为DB64,正确填写 FB64 引脚。
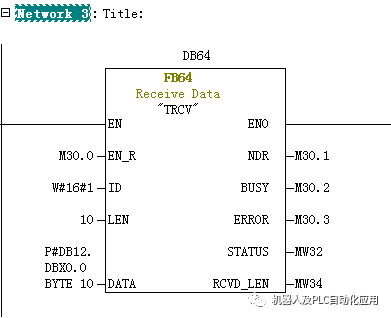
18添加 FB66,背景数据块为DB66,正确填写 FB66 引脚。
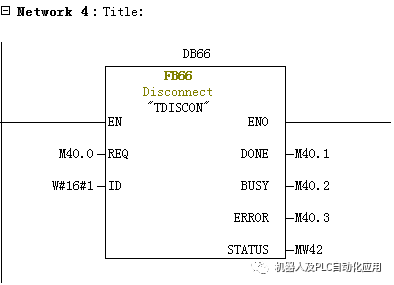
表4 T_BLOCK编程
3.5下载组态到站点
步骤操作备注
1.返回 SIMATIC Manager 主界面。
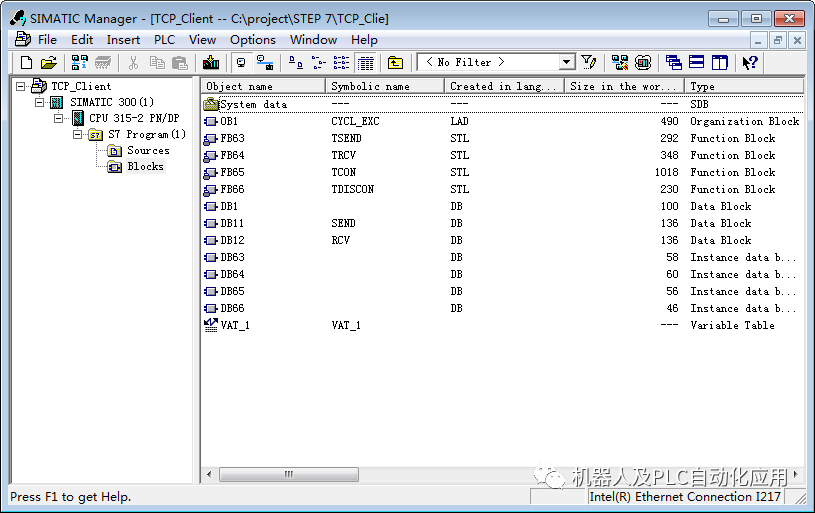
2.下载项目到 PLC。
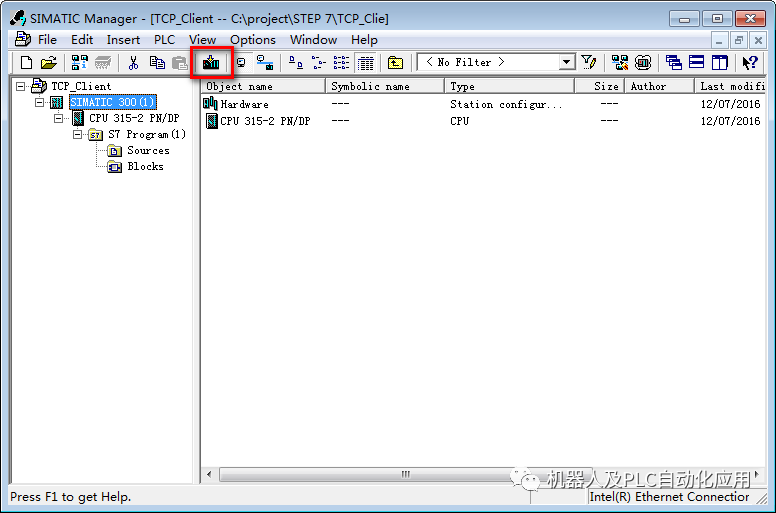
3.弹出的“Download”对话框,点击“Yes”。
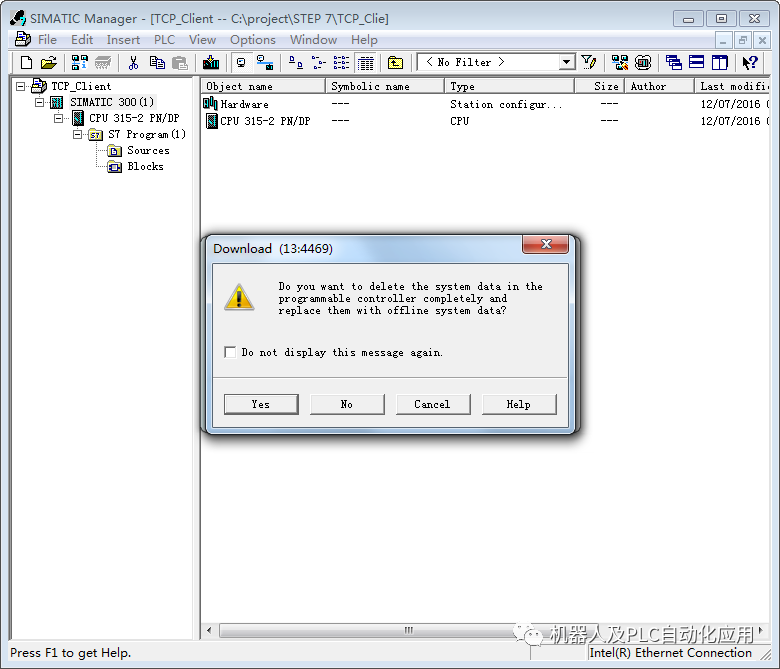
4.点击“Yes”。
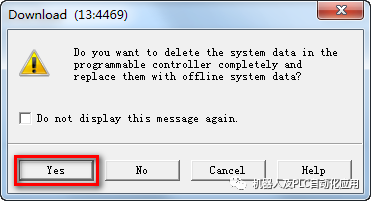
3.6TCP&UDPDebug组态
下载“TCP&UDPDebug”软件。
步骤操作备注
1.桌面选择“TCP&UDPDebug”图标。
2.双击进入“TCP&UDPDebug”界面。
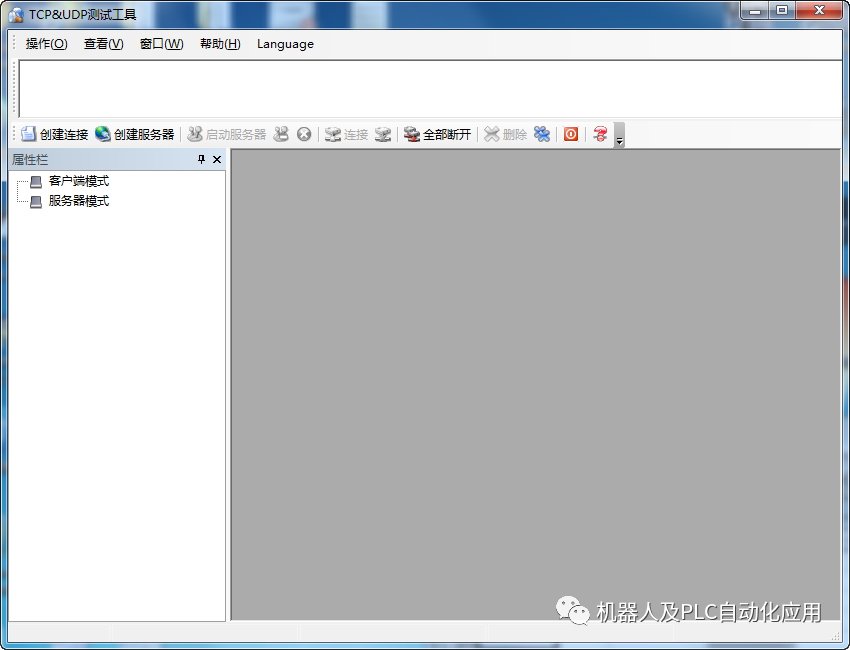
3.右键“服务器模式”,点击“创建服务器”。
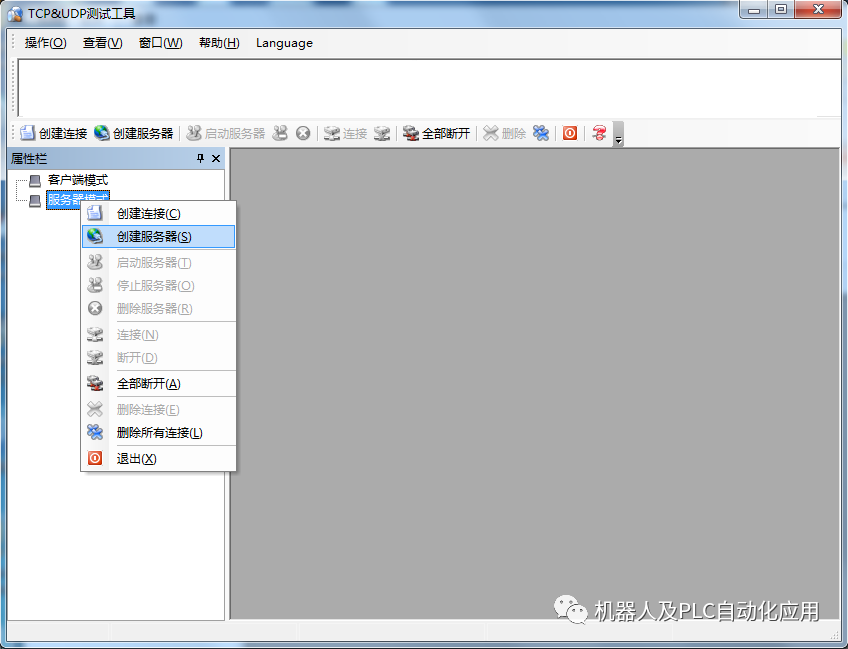
4.填写本机端口号,与Communication parter B 端口号一致。此处为:2000。
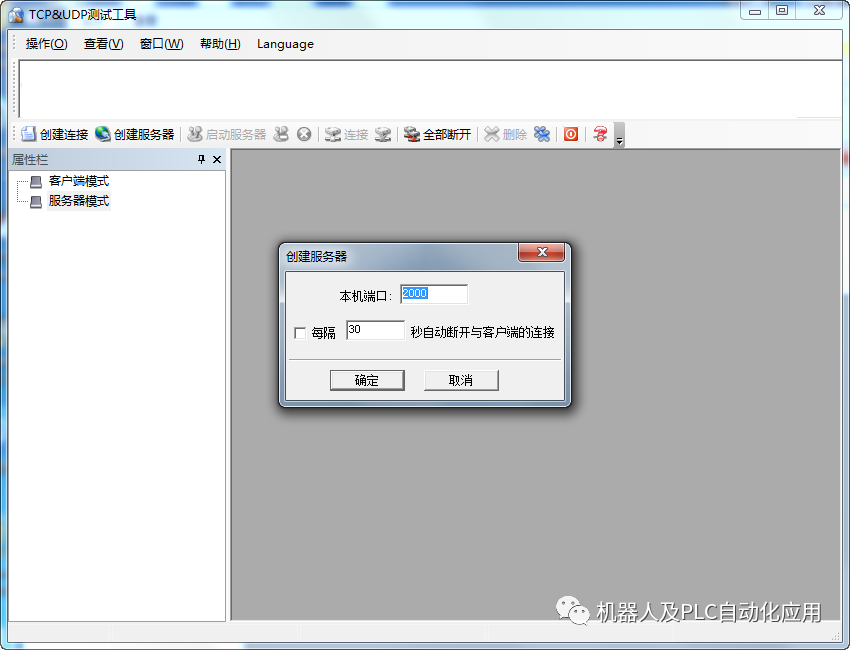
5.显示本机服务器(未启动状态)。
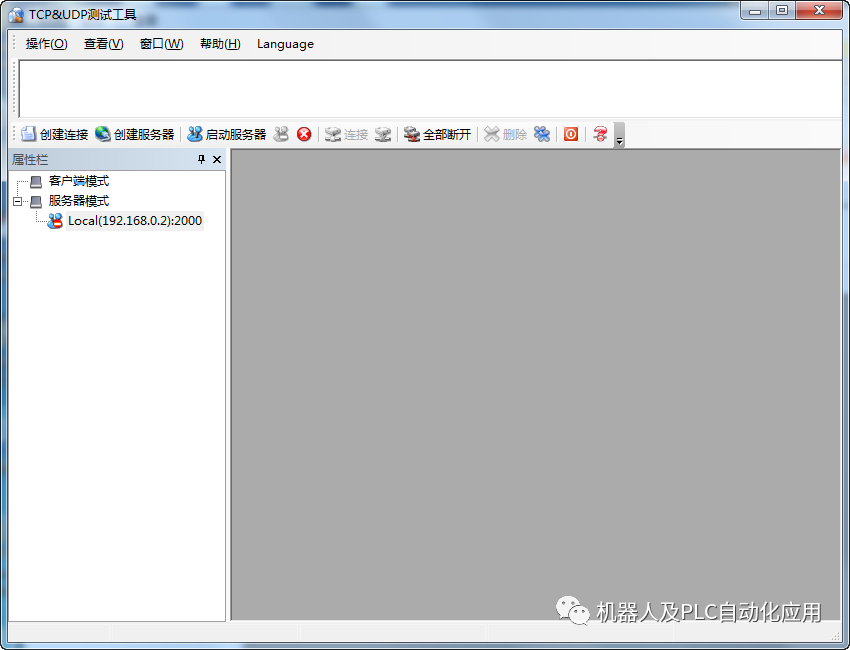
6.右键“Local(192.168.0.2):2000”,点击“启动服务器”。
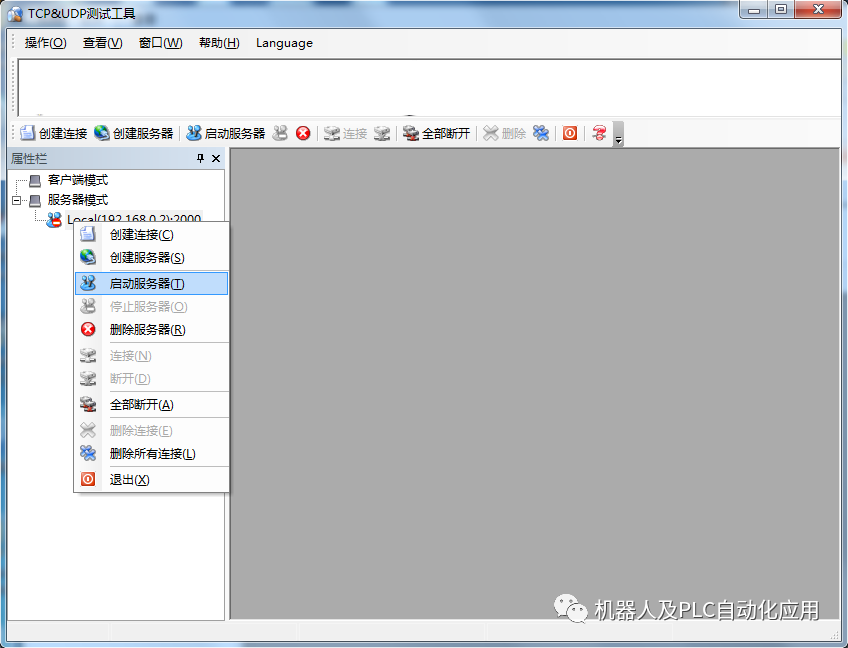
7.显示本机服务器(启动状态)。
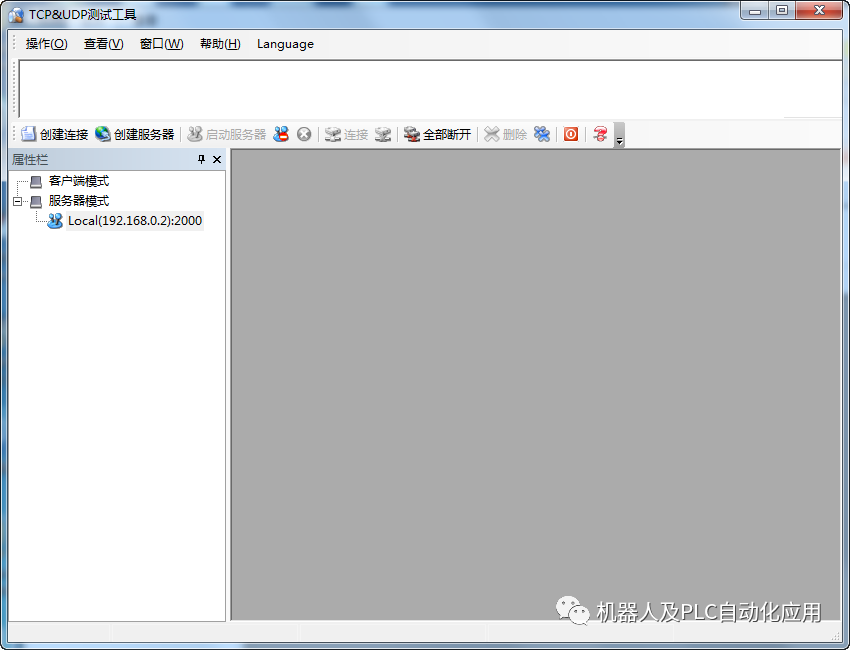
4.TCP通信测试
步骤操作备注
1.在SIMATIC Manager 中,Blocks 下插入变量表“Variable Table”。
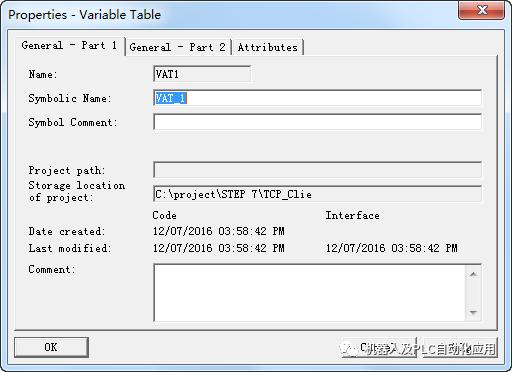
2.显示已插入变量表“VAT_1”。
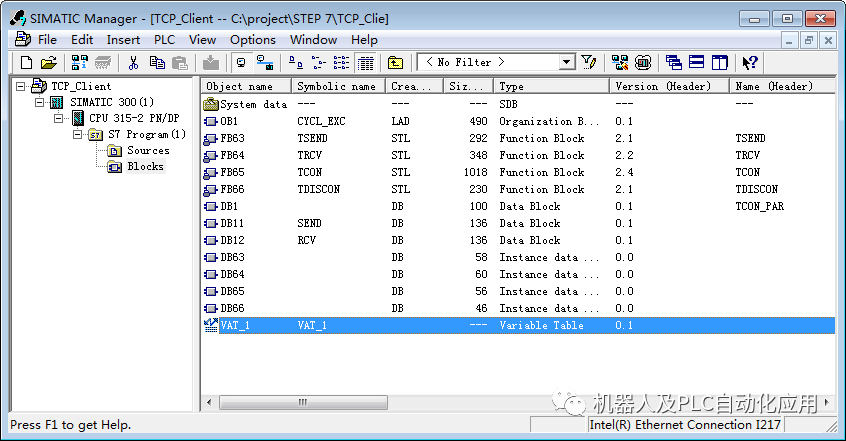
3.添加变量。
触发“TCON_REQ ”。
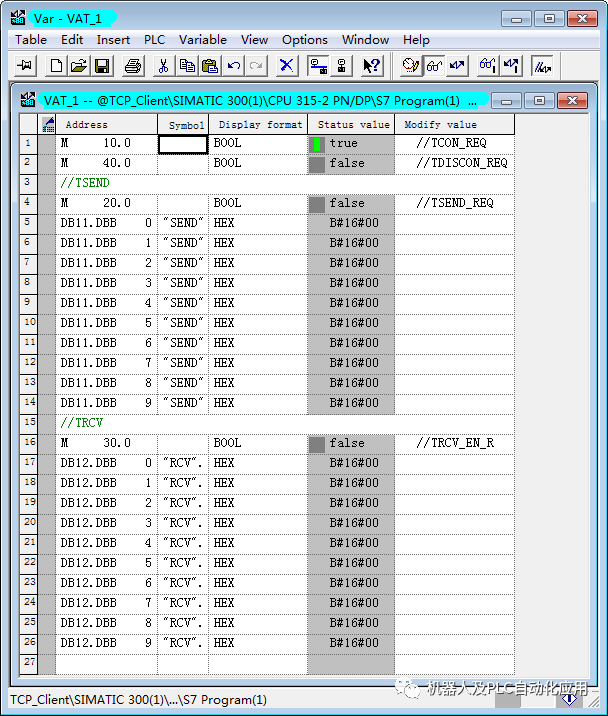
4.TCP&UDP测试工具,显示连接以建立。
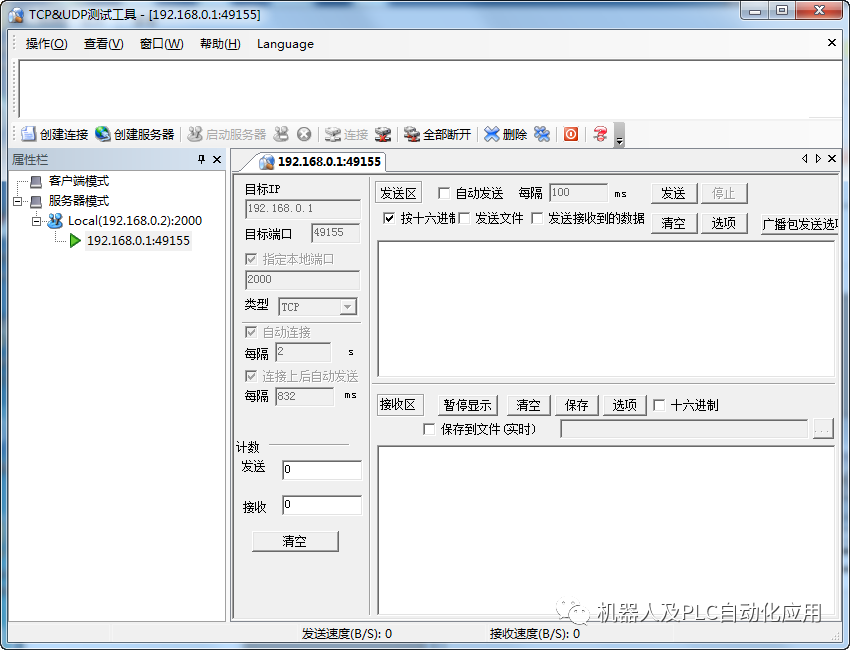
5.硬件组态,点击在线按钮。
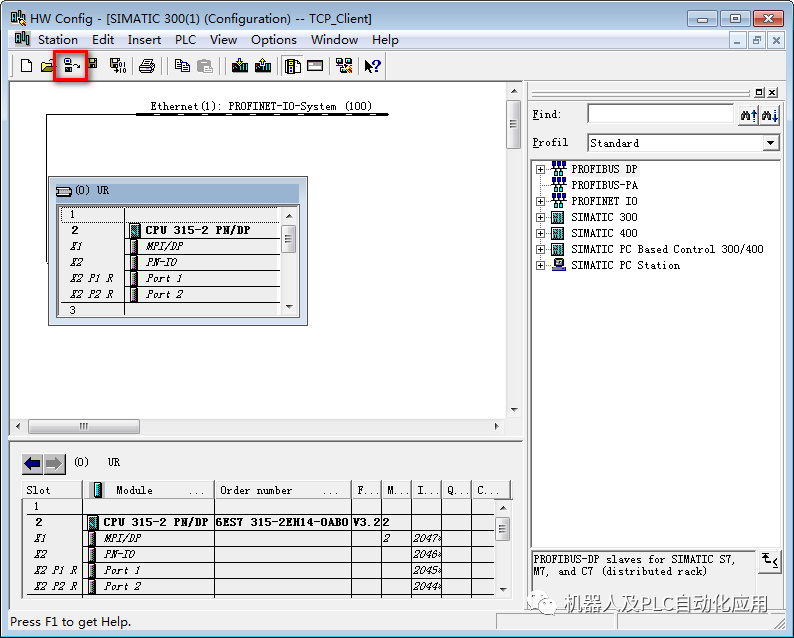
6.硬件组态在线后,双击CPU 315-2PN/DP。
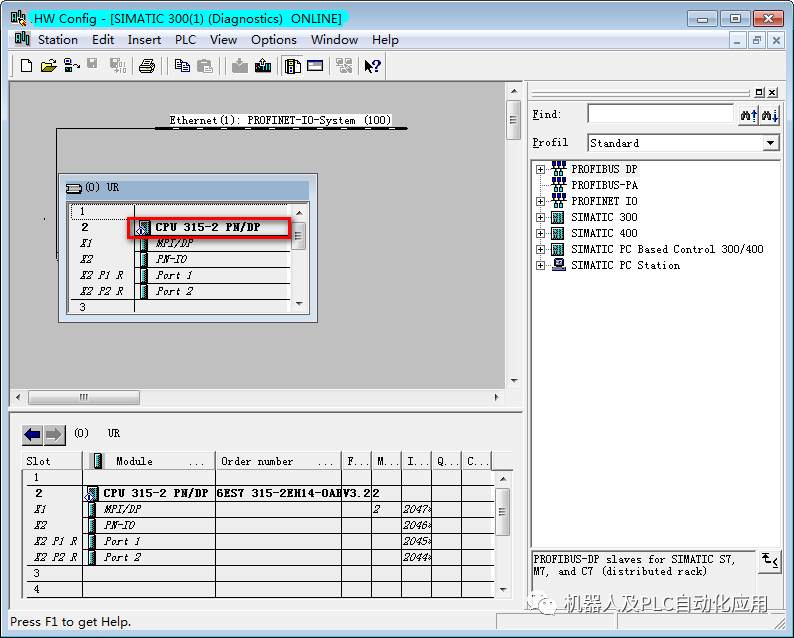
7.进入CPU的 Module Information 对话框。
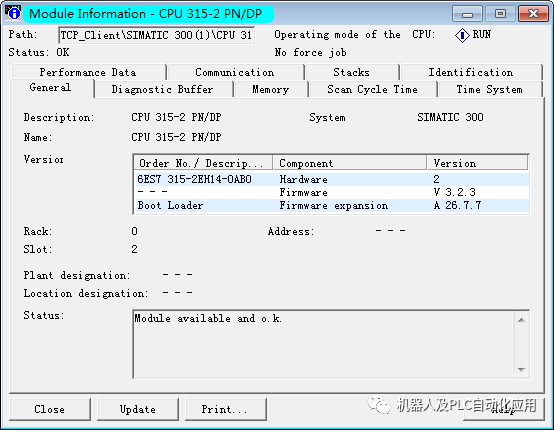
8.进入“Communication”选项卡,可以看到“Open communication via Industrial Ethernet”下“Connection resources in use:”显示为:1。
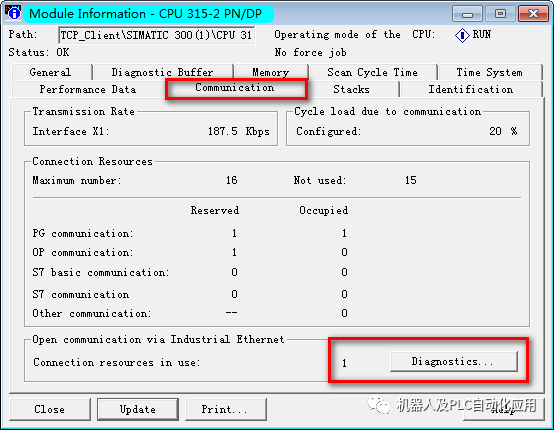
9.点击“Diagnostics.。.”,可以看到连接以建立。
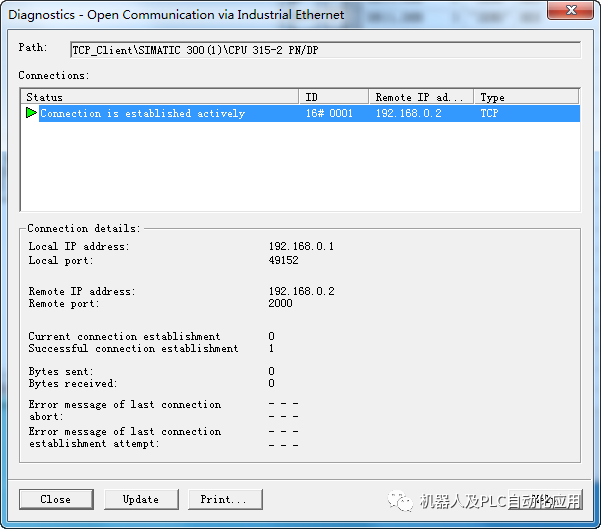
10触发“TSEND_REQ”,发送16进制数据“00 11 22 33 44 55 66 77 88 99”。
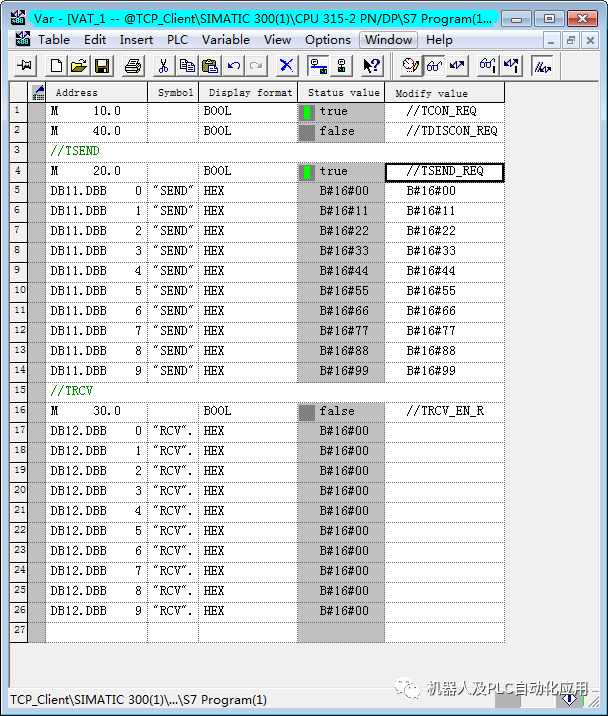
11TCP&UDP 测试工具,接收区显示16进制数据“00 11 22 33 44 55 66 77 88 99”。
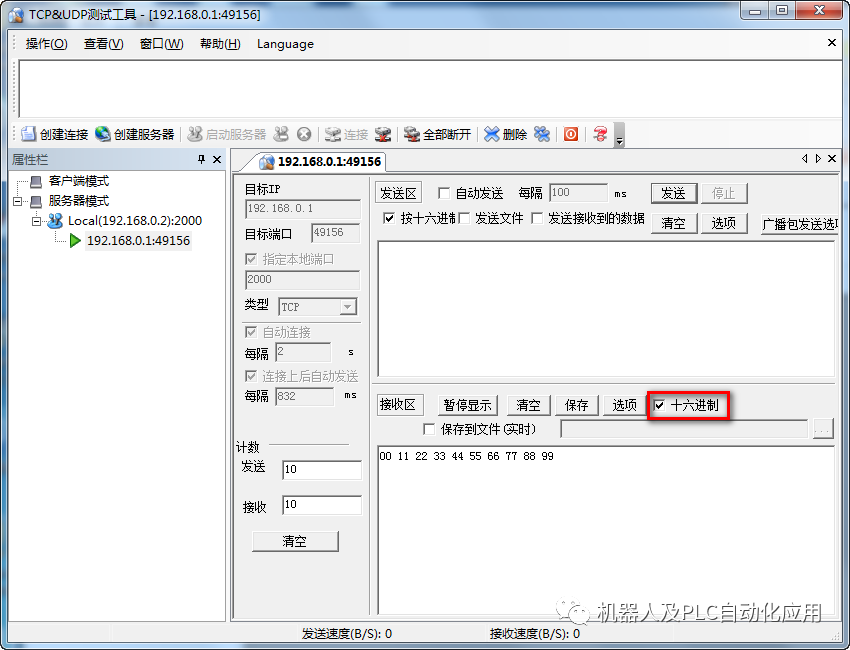
12TCP&UDP 测试工具,发送区16进制数据“99 88 77 66 55 44 33 22 11 00”,点击发送按钮。
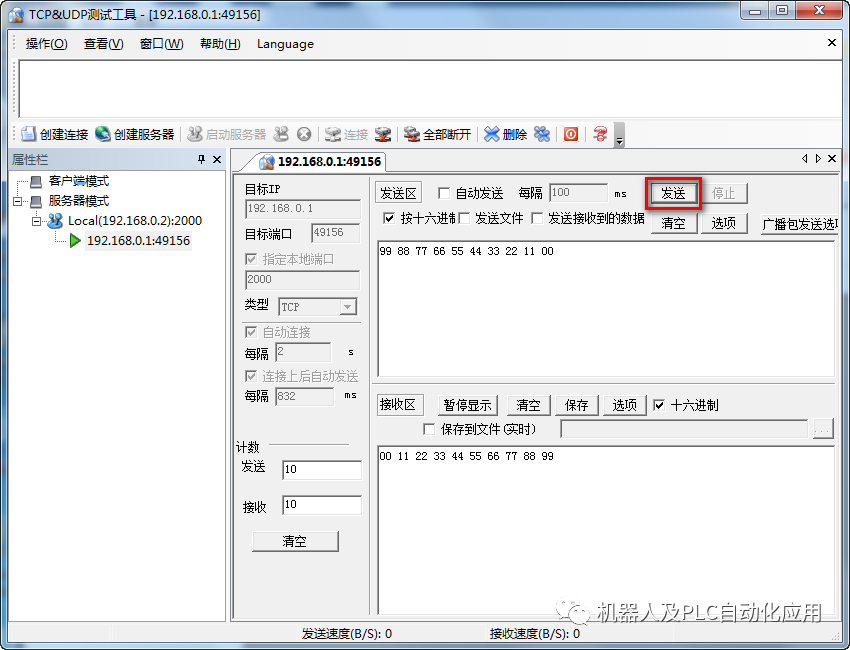
13触发“TRCV_EN_R”,察看接收到16进制数据“99 88 77 66 55 44 33 22 11 00”。
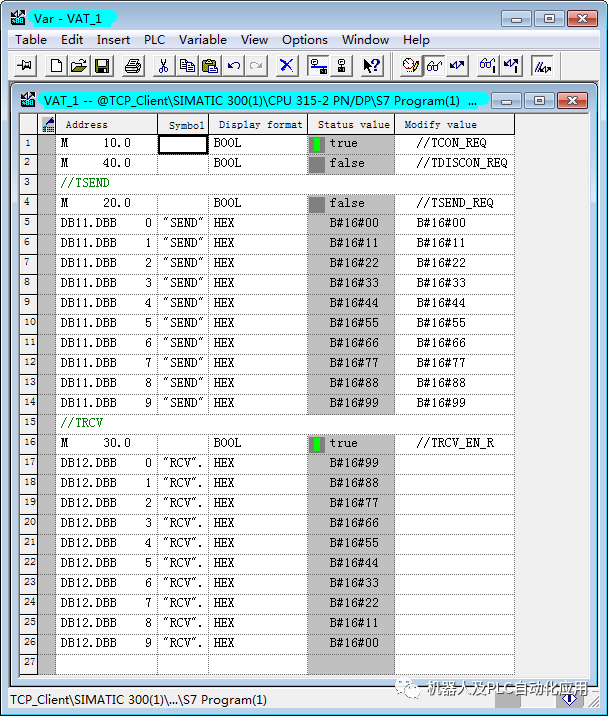
编辑:黄飞
-
如何把第三方库加到PROTEUS中?2013-06-15 0
-
第三方dll调用问题!!!2018-05-11 0
-
国内知名第三方检测认证机构排名2019-07-19 0
-
头文件中包含第三方文件2021-08-18 0
-
银行和第三方支付:恋爱进行时2010-01-09 657
-
B/S模式下电子商务第三方物流体系的构建2017-10-30 878
-
怎样才能实现S7-1500与第三方自动化系统的数据交换?2019-07-27 5450
-
如何通过S7-1200与第三方设备实现自由口通信2021-04-25 866
-
RS485串口转以太网接入MODBUS TCP第三方云平台2021-12-06 2272
-
S7-300与第三方的TCP通信_Server(STEP7)2022-04-03 4929
-
S7-300/400集成PN口 MODBUS TCP通讯(TIA)2023-03-08 7081
-
西门子S7-1200与第三方设备自由口通信详解2023-07-24 7594
-
浅谈S7-300 CPU集成PN口配置的Modbus TCP通讯技术2023-10-17 2812
全部0条评论

快来发表一下你的评论吧 !

