

基于以太网的SIMATIC NET服务器与S7-1200通信
描述
一、TIA STEP7 V16中组态S7-1200 站点
1.新建项目PLC站点并设置IP地址
使用 TIA Portal软件,创建S7-1200 CPU版本为V4.4的站点,如图1所示。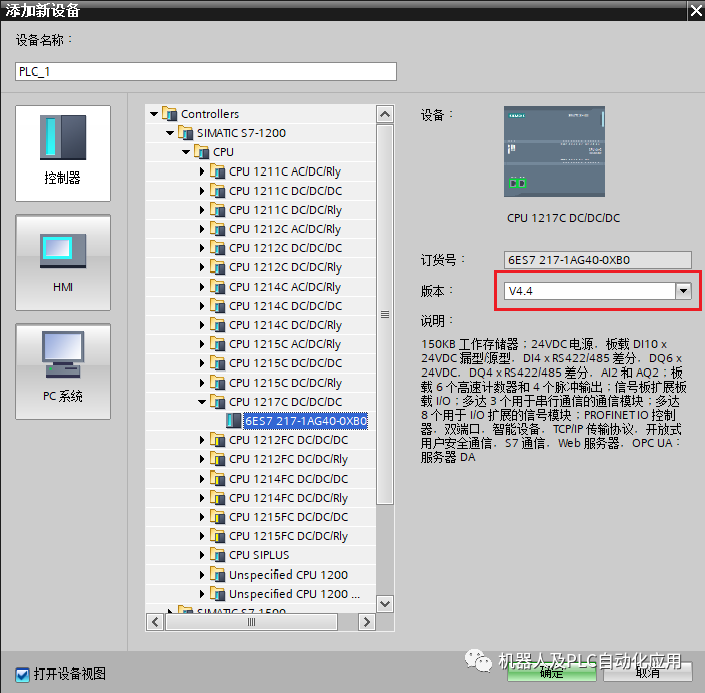 -
-
图1.添加新设备
为CPU分配新子网并设置IP地址,如图2所示。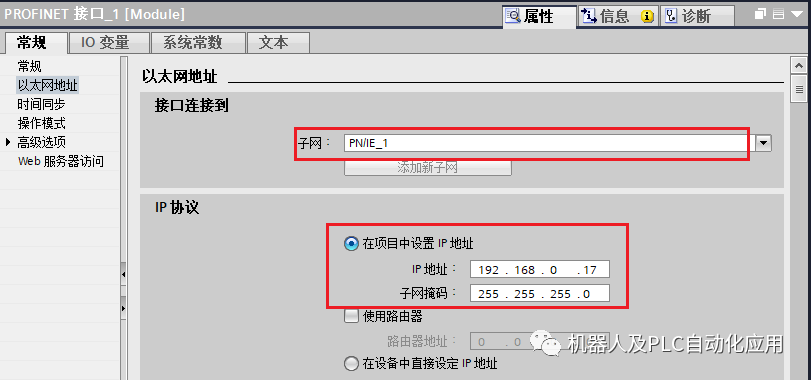 -
-
图2.设置子网以及IP
2.新建全局DB块并设置属性
新建全局DB “数据块_1 DB1”将其重命名为"ABC",如图3所示(DB块属性优化/非优化均可)。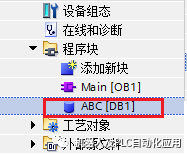 -
-
图3.新建全局DB块
双击打开DB1,建立DB块变量,并设置初始值,下图中因为是优化的DB块,所以各变量没有绝对地址,只有符号名,如图4所示。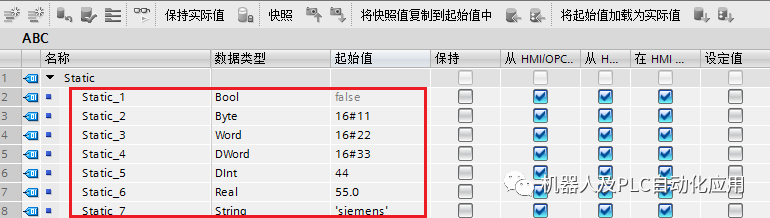 -
-
图4.新建DB块内变量
二、在同一项目中组态PC Station
1.新建PC 站点
在同一项目中通过“添加新设备”→“PC系统”→“常规PC” 插入一个PC站,PC站名称为“PC station”,图5所示。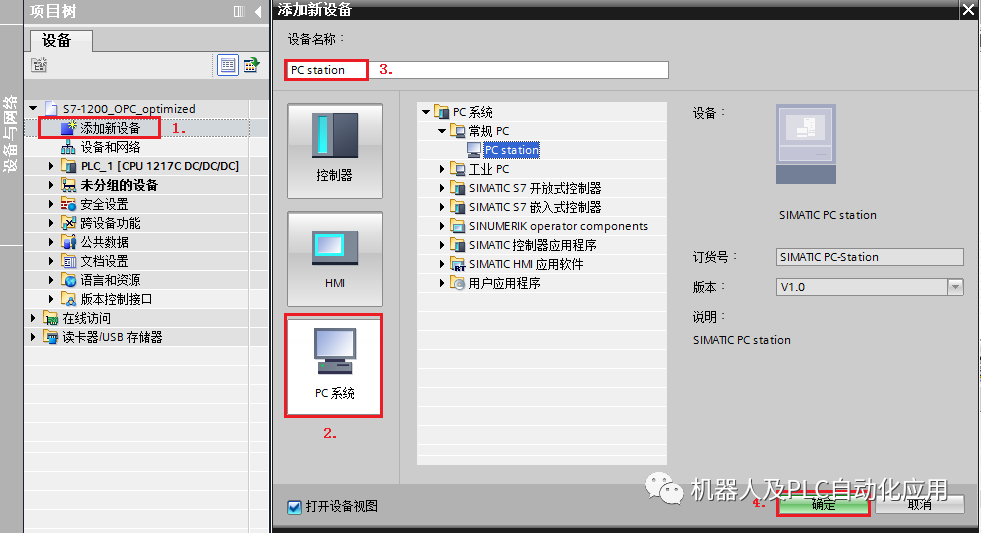 -
-
图5.添加PC Station
双击项目树“设备组态”即可进入PC Station硬件组态界面,从右侧“硬件目录”添加相关组件:
从“用户应用程序”→“OPC服务器” 添加一个OPC 服务器的应用(OPC 服务器的版本必须小于等于安装的SIMATIC NET版本)。
从“通信模块”→“PROFINET/Ethernet”选择“常规IE”(因为选择普通以太网卡,所以选择“常规IE”)
2.设置“常规IE” IP地址
选择"常规IE",在其属性对话框内找到“以太网地址”将接口连接到之前S7-1200建立的子网“PN/IE_1”,并设置IP地址,如图7所示。
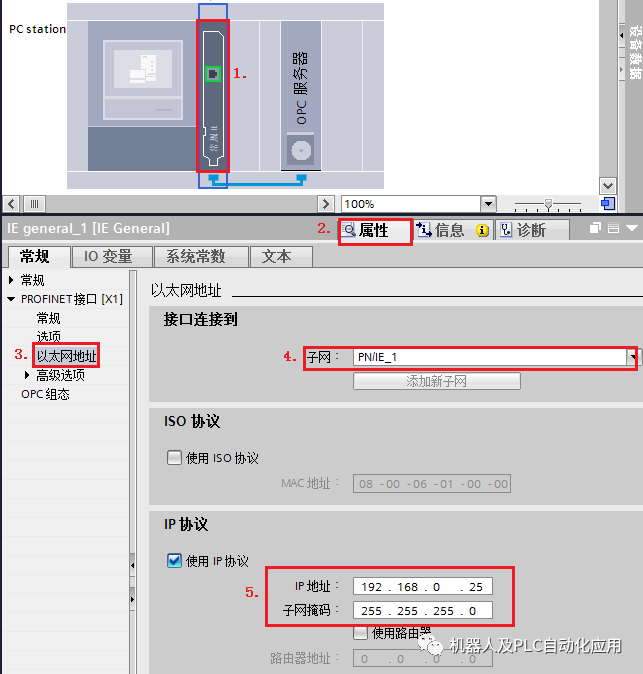
图7.设置“常规IE” IP地址
注意,上图中设置的IP地址是最终作为OPC UA服务器的电脑的IP,如图8所示。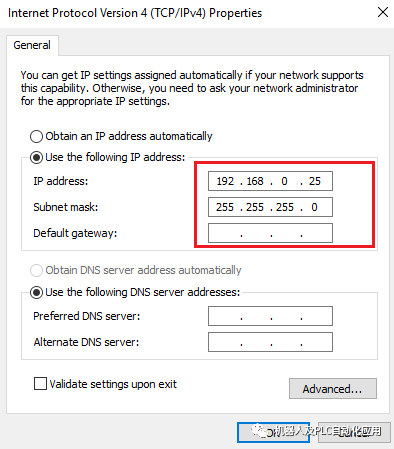
图8.计算机以太网地址
3.设置"OPC服务器" 参数
选择“OPC 服务器”,打开其“属性”对话框,选择“S7”→“OPC 符号”→“全部”,如图9所示。
图9.设置OPC 符号属性
注意!选择"OPC服务器"→右键→选中"更改设备",可以选择其他版本OPC服务器。
4. 配置网络连接
通过点击“网络视图”的图标。进入网络配置,然后在网络视图设置连接,添加S7连接。如图10所示。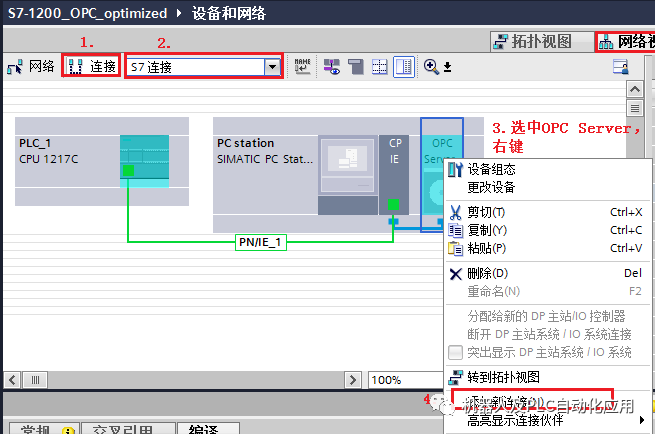
图10.添加S7连接_1
在弹出的“添加新连接”对话框内。确认连接类型为“S7连接”后,选择S7-1200站点 “PLC_1”,点击“添加”,然后点击“关闭”,如图11所示。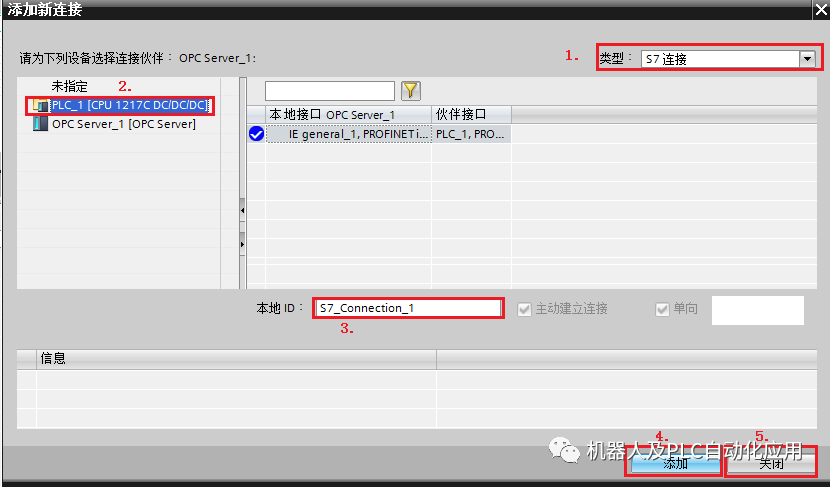
图11.添加S7连接_2
设置完毕以后,可以看到在S7-1200与PC Station之间已经建立S7连接,可以找到该连接查看其属性,因为是指定伙伴的S7连接,连接相关参数会自行匹配,见表2所示。
表2.S7 Connection 连接参数
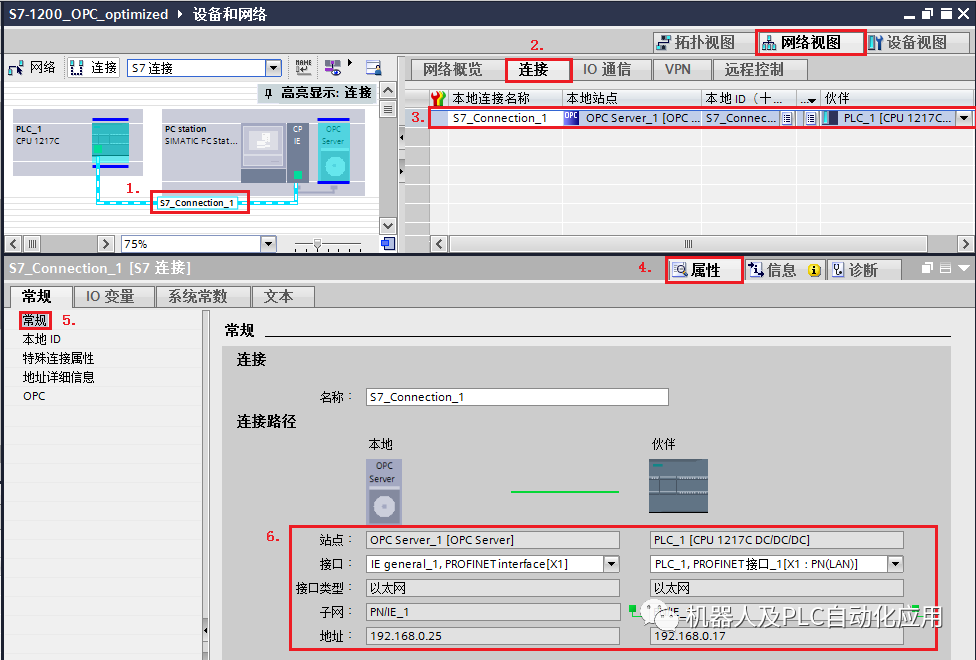 |
|---|
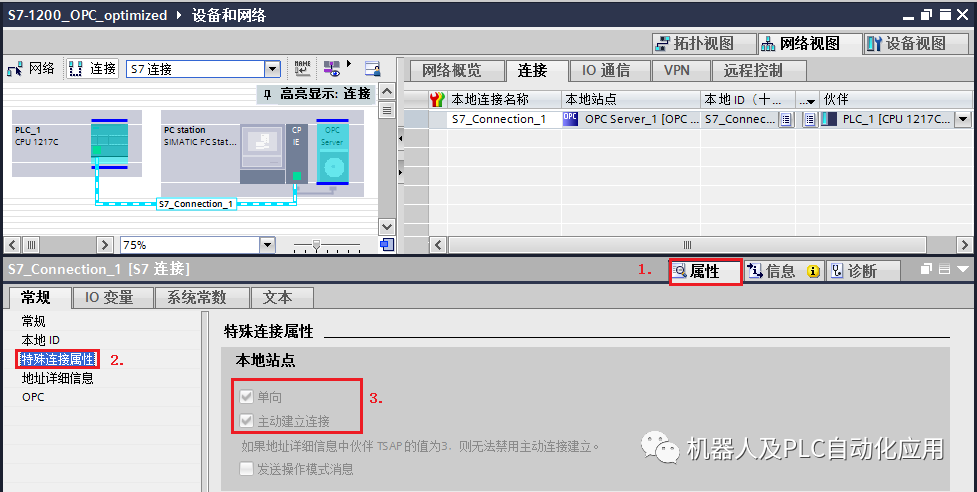 |
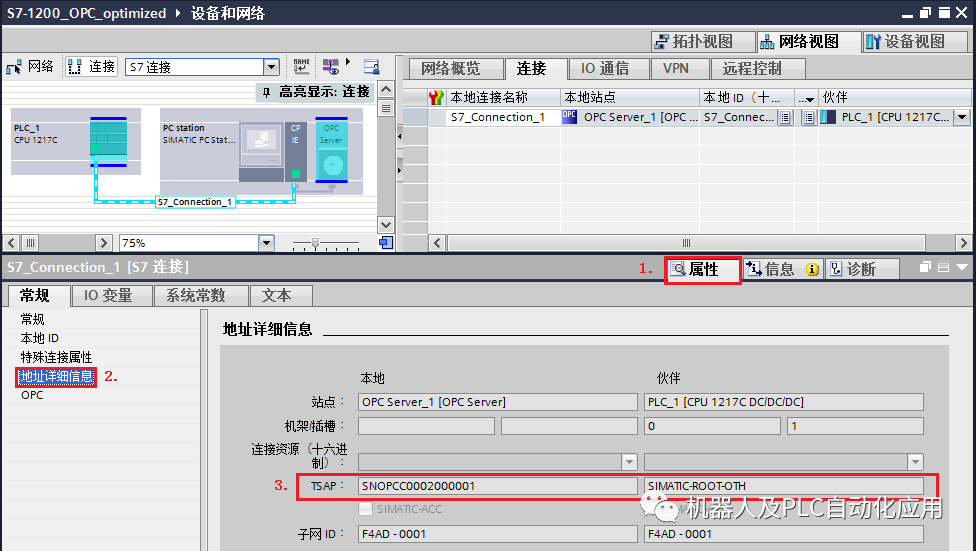 |
连接建立成功后,编译,并且将当前项目保存。分别将PLC程序与PC Station组态下载。PLC下载程序此处不再赘述,下面介绍PC Station的下载步骤。
5. PC Station组态下载
在TIA Protal “设备视图”内。选择“PC Station 站点”,在其属性对话框内,“SIMATIC PC Station ” →“XDB组态” →勾选“生成XDB文件”,并点击“浏览”设置文件存储路径。
路径设置完毕后,点击软件上方的"编译"按钮。就可以在设置路径内保存该XDB文件。如图12所示。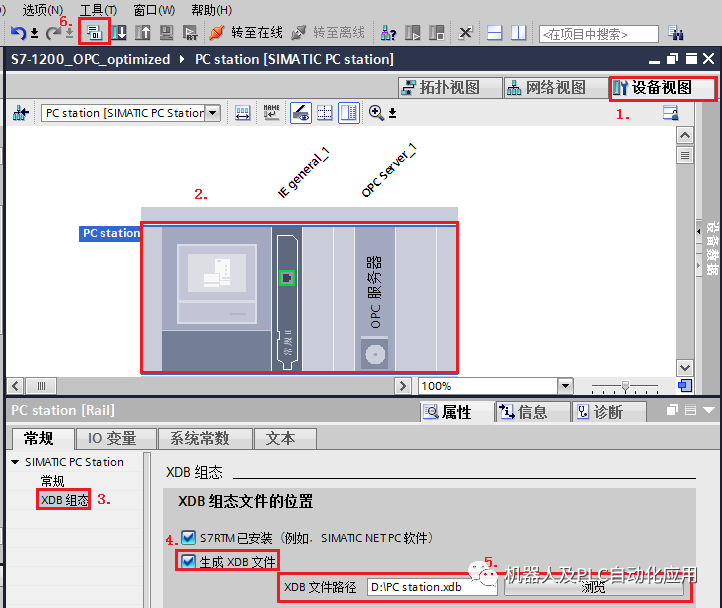
图12.生成XDB文件
将生成的XDB文件导入至"Station Configurator"内,具体步骤见表3。
表3.导入XDB文件
| (1).双击桌面"Station Configurator"快捷方式打开""Station Configurator Editor"对话框 |
 |
| (2).点击右图中"Import Station"按钮,选择路径,导入图12保存的XDB文件 |
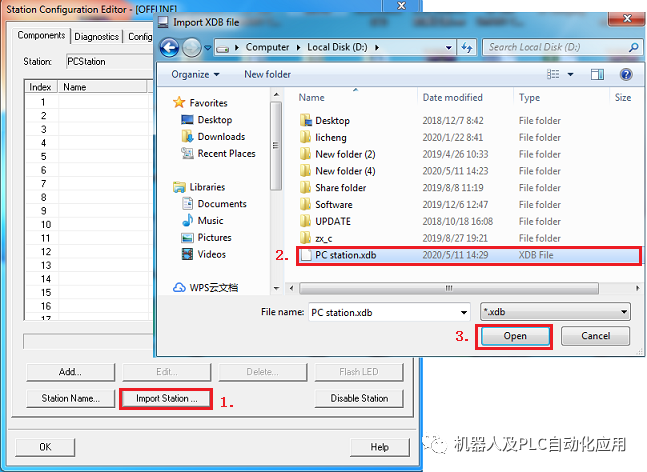 |
| (3).提示信息,点击"OK"即可 |
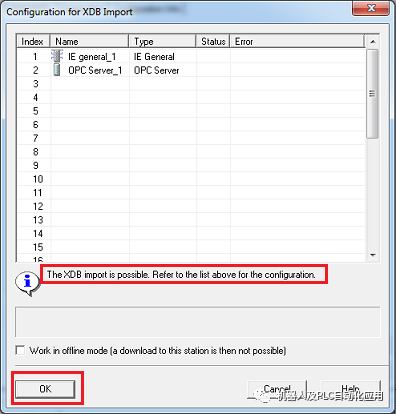 |
| (4).导入成功,并且可以看到"IE general"与"OPC Server"均处于Run,并且Conn状态正常。 |
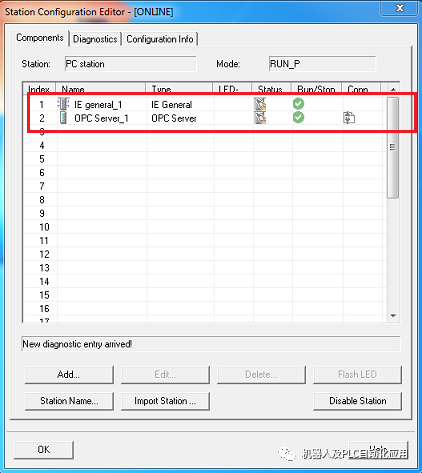 |
到这里,PC Station的下载就结束了。
三、使用OPC Scout V10测试通信结果
1.添加OPC UA Server站点
1.点击电脑左下角的"Start"→"All Programs"→"Siemens Automation"→"SIMATIC"→"SIMATIC NET"→"OPC Scout V10"(或者直接在Start里搜索 OPC Scout V10),启动OPC Scout V10。如图13所示。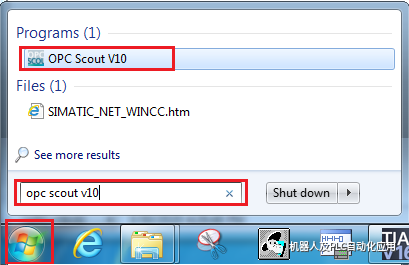
图13.启动OPC Scout V10
打开OPC Scout V10,在 Server explorer窗口,查找UA server→Local UA Server→OPC.simaticNET.S7OPT,找到本地UA服务器,如图14所示。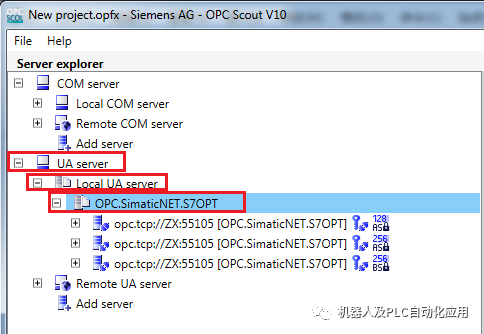
图14.添加OPC UA 服务器_1
此处以第二种加密算法为例,连接UA 服务器,双击该服务器,在弹出的“User authentication change”对话框内设置如图15所示。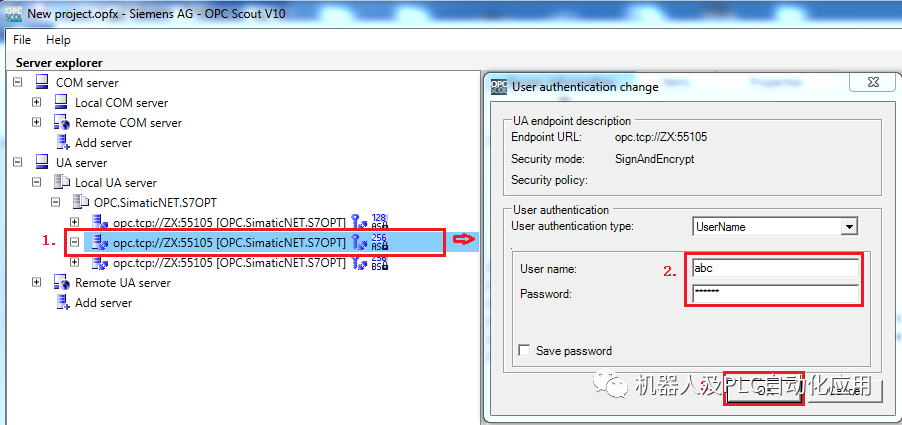
图15.添加OPC UA 服务器_2
注意!上图中步骤2的用户名和密码为本计算机登陆的用户名和密码。
2.访问OPC UA Server数据
正常连接服务器后,查找“Objects”→“SYM”→“S7-1200 station_1 ”→“PLC_1”,找到S7-1200里创建的DB块变量,然后将其拖拽至右下方“Data View 1”,点击“Monitoring On”监视,如果需要写操作也可以直接在“New Value”处填写新值,然后点击“Write”按钮,即可执行写操作,如图16所示。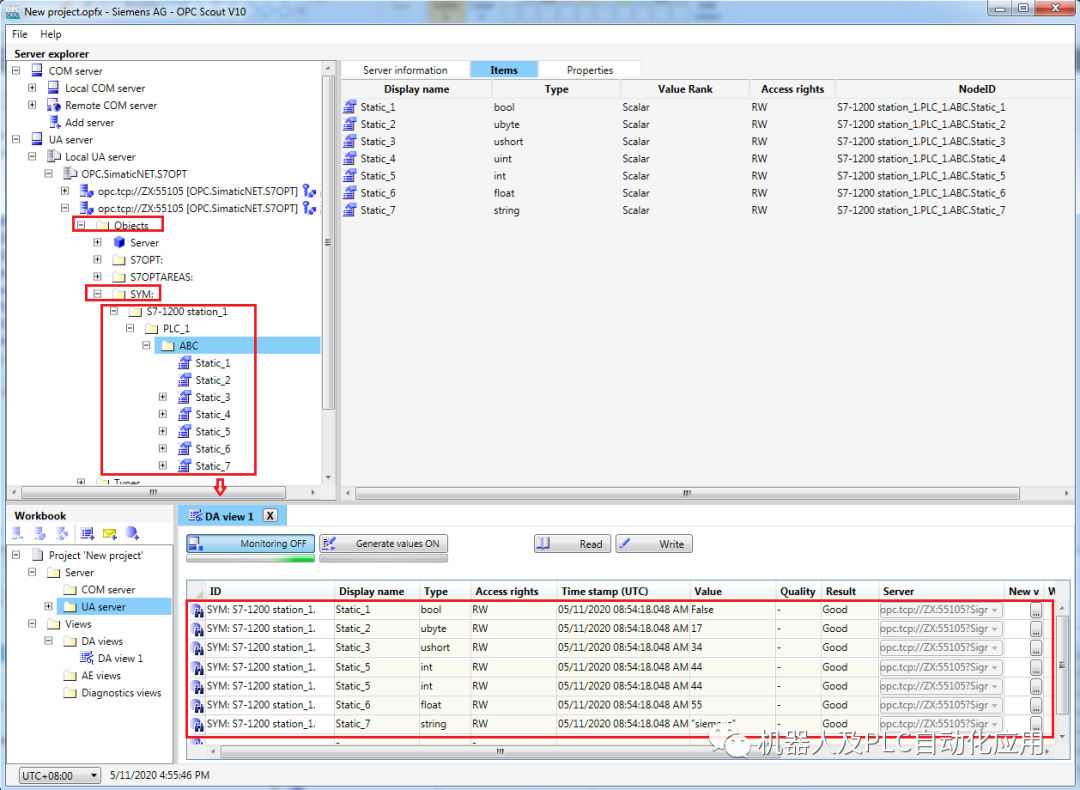
图16.访问 UA server数据
常问问题
1. 如上文图15所示,为什么必须经过用户登录才能进行数据访问?
是否需要用户登录取决于 SIMATIC NET的OPC 服务器的安全策略内的"登录设置"参数。
用户可以在电脑左下角的"Start"→"All Programs"→"Siemens Automation"→"SIMATIC"→"SIMATIC NET"→"Communication Settings"(或者直接在Start里搜索 Communication Settings),启动Communication Settings。
如图17所示,确认"OPC 设置"→"OPC协议选择"→"S7 已优化"→"登录设置"→"允许匿名登录到OPC UA服务器"是否勾选。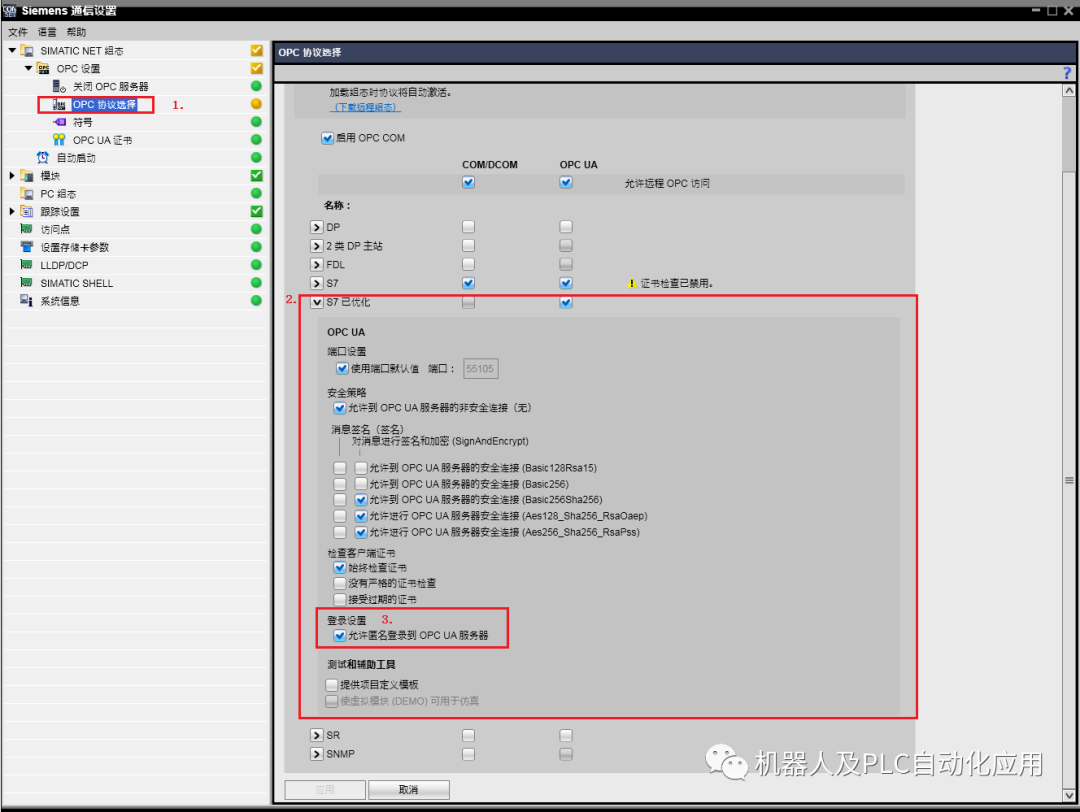
图17.Communication Settings设置
如果勾选"允许匿名登录到OPC UA服务器",则在连接服务器时会出现匿名访问的选项,如下图所示,此时不需要用户登录就可以访问服务器。但是如果需要用户登录,则登录锁使用的用户名与密码为本计算机登陆的用户名和密码。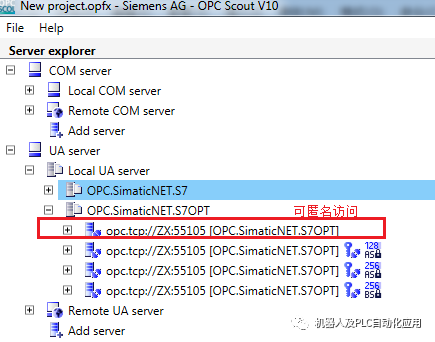
图18.OPC UA服务器登录权限
2. 通信正常时,某些变量突然无法正常访问?
用户在运行过程中对原有变量修改变量名称、数据类型,对原有的DB块修改DB号,以及后期增加的变量,均无法正常访问(虽然已经设置OPC符号为全部(如上图9所示))。解决方法需要重新编译导入XDB文件。
审核编辑:刘清
-
LabVIEW通过以太网与S7-1200 PLC通信2021-07-02 0
-
西门子S7-1200以太网接口通信功能分享2023-02-24 0
-
WinCC V7.2与S7-1200的PLC通讯2017-09-26 1281
-
基于WinCC V7.2与S7-1200/1500 PLC通讯步骤介绍2017-09-28 2663
-
S7-1200与PROFINET的通信2017-09-29 2322
-
S7-1200和S7-1200进行S7通信的详细资料说明2019-08-17 29921
-
S7-1200与S7-300和S7-400以太网通信数据交换的教程说明2019-12-04 1778
-
关于S7-1200和S7-1200之间UDP的通信与仿真2021-04-22 5915
-
S7-300通过以太网模块和S7-1200数据交换案例2021-05-30 2707
-
SIMATIC NET OPC服务器与PLC的S7连接简介2021-12-20 973
-
SIMATIC NET与S7-1200基于以太网的S7通信2022-07-25 3009
-
西门子S7-1200的TCP通信配置过程及数据交换方式2022-11-16 18225
-
WinCC与 S7-1200/S7-1500 PLC之间的通信解析2023-02-06 9093
-
S7-1200 CPU与S7-200 SMART S7通信指南2023-04-19 3432
-
一文解析S7-1200与S7-1500 S7通信2023-05-15 6218
全部0条评论

快来发表一下你的评论吧 !

