

玩转ZMP110x创新串口屏的虚拟串口屏开发模式
描述
本文导读
ZMP110x创新串口屏应用开发如何脱离硬件,仅在PC上就完成全部的UI开发和通信调试工作?下面就跟随小编步伐,一起玩转虚拟串口屏开发模式吧。
普通串口屏需要拿到实物后,使用对应的上位机进行开发、烧录,然后下载到串口屏中进行验证;但既然都用串口屏了,电脑上也有串口,也有屏幕,为啥开发过程不在电脑上一步到位呢?下面一起看下ZMP110x创新串口屏应用开发如何以虚拟串口的方式在PC上完成全部的UI开发和通信调试工作。
AWTK 全称 Toolkit AnyWhere,旨在为嵌入式系统、WEB、各种小程序、手机和 PC 打造的通用 GUI 引擎。基于“AnyWhere”这一特性,在AWTK Designer中拖拽生成的UI,本来就可以在“AnyWhere”中运行。
实现思路
基于这一思路,只需将PC端模拟运行的串口屏程序的“串口”补齐,使其具备收发串口数据的功能,就能仅在PC端完成ZMP110x串口屏的开发验证!
虚拟串口
这一步有许多的现有方案,本文就不再赘述。
打开串口
使用AWTK集成的串口流扩展模块tk_iostream_ serial_t中的tk_iostream_serial_create函数打开串口。
收发数据
串口屏中接收到数据会发送一个自定义的消息,调用串口指令解析函数,并把数据传入函数中;为了兼容串口屏程序,PC端也采用了同样的操作。
至于发送数据就更加简单,增加与串口屏中同名的发送函数,在函数中调用串口输出流,发送串口数据。
实际操作
如图所示,经过优化,客户在实际使用时仅需拷贝两个文件夹,修改两个文件即可。
1.以新建的空白UI为例,将“pc_uart_debug”和“serial”两个文件夹粘贴在UI工程路径下的src文件夹:
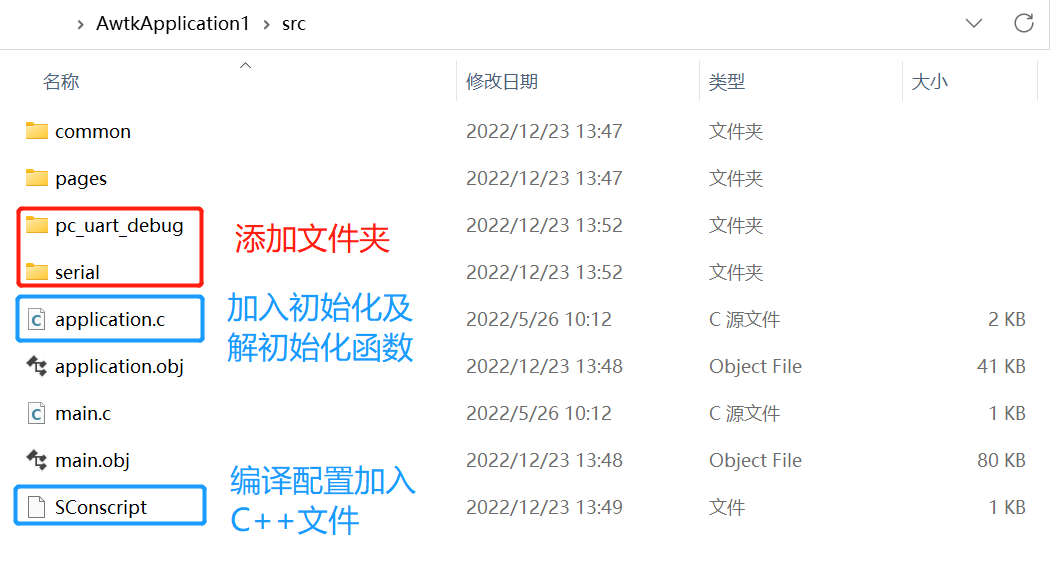
图1 全部更改图示
串口默认配置为baudrate=115200 bytesize=8 stopbits=1 flowcontrol=0 parity=0,如需修改,可在pc_uart_debug/ pc_uart_debug.h中修改:
#define PC_UART_BAUDRATE 115200 #define PC_UART_BYTESIZE 8 #define PC_UART_PARITY 1 #define PC_UART_STOPBITS 0 #define PC_UART_FLOWCONTROL 02. 在“application.c”中添加串口初始化及解初始化函数:
/**
* 当程序初始化完成时调用,全局只触发一次。
*/
static ret_t application_on_launch(void) {
pc_uart_debug_init(); //PC端串口初始化
return RET_OK;
}
/**
* 当程序退出时调用,全局只触发一次。
*/
static ret_t application_on_exit(void) {
pc_uart_debug_deinit(); //PC端串口解初始化
return RET_OK;
}
3. 用文本编辑器打开“SConscript”,由于实现枚举串口的为C++程序,所以得在源文件中加入cpp文件:
import os
import sys
import platform
env = DefaultEnvironment().Clone()
BIN_DIR = os.environ['BIN_DIR']
LIB_DIR = os.environ['LIB_DIR'];
sources = Glob('**/*.c') + Glob('*.c') + Glob('**/*.cpp')
env.Program(os.path.join(BIN_DIR, 'demo'), sources, LIBS = env['LIBS'])
修改完毕,在AWTK Designer中打开此工程,编译后点击模拟运行,在弹出的UI窗口中会出现选择串口的白色小框;此时电脑上已有两个互相连接的虚拟串口COM5和COM6,点击OPEN按钮,令UI程序使用COM5,在串口助手中使用COM6,即可完成接下来的开发/测试工作:
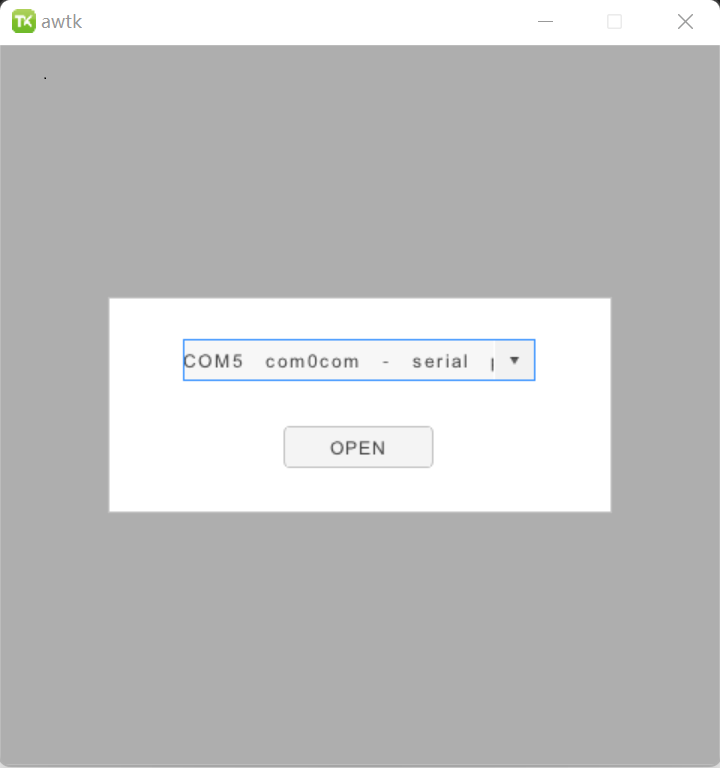
图2 运行效果
恢复到实体串口屏
在电脑端完成开发后,将此UI加入到串口屏eclipse工程中仍旧仅需屏蔽“tests”文件夹,即可正常编译,编译完成后就能将UI固件下载到实体串口屏中,完成整个流程:
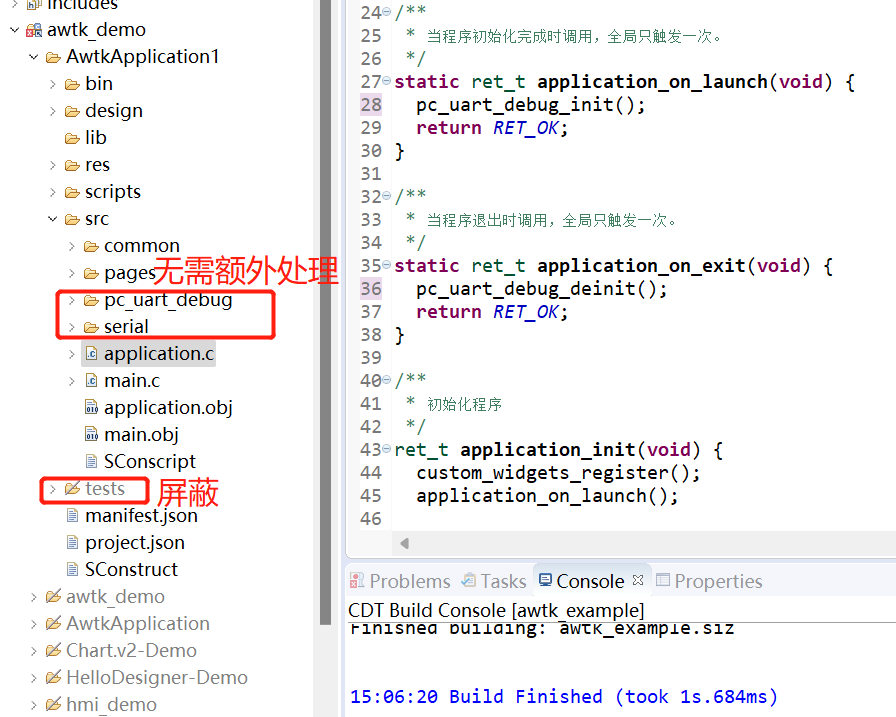
图3 eclipse工程中编译结果
效果展示
以串口屏的智能家居“hmi_demo”为例,加入上述文件后就能在PC端完成演示。
审核编辑:汤梓红
-
串口屏开发环境与虚拟串口屏绑定调试-V2.02017-03-21 849
-
Keil 开发环境与虚拟串口屏绑定调试2016-05-25 1092
-
串口屏如何下工程2017-08-29 891
-
串口屏是什么,串口屏组成及方案介绍2022-05-16 11714
-
基于AWTK推出的ZMP110x串口屏应用方案2022-07-25 1260
-
2小时可以在ZMP110x创新串口屏上做一个什么样的UI?2022-11-23 1807
-
什么是串口屏2022-12-23 3750
-
虚拟串口屏工作原理2023-05-04 1042
-
[串口屏定义2022最新版]什么是串口屏?串口屏组成及串口屏方案2022-04-24 3825
-
【串口屏基础知识分享】什么是指令集串口屏?什么是组态串口屏?2022-04-24 1994
-
串口屏怎么开发?2023-02-22 2860
-
[串口屏定义2022最新版]串口屏组成?串口屏方案?2022-04-24 1189
-
大彩串口屏控件教程5 - 串口屏表盘应用2021-04-29 453
-
ZDP1440串口屏应用开发如何使用虚拟串口调试2024-01-25 1818
-
帝晶虚拟串口屏的应用2024-04-02 1468
全部0条评论

快来发表一下你的评论吧 !

