

WinCC与 S7-1200/S7-1500 PLC之间的通信解析
工业控制
描述
自WinCC V7.2版本起,软件新增加了 "SIMATIC S7-1200, S7-1500 Channel"通道,用于WinCC与 S7-1200/S7-1500 PLC之间的通信。此驱动只支持以太网通讯,使用 TCP/IP 协议。
文档示例的软/硬件环境
硬件:WinCC项目运行的电脑自带普通以太网卡、CPU 1214C
软件:WinCC V7.2 Upd6、Simatic NET V8.2 SP1、Step7 V13(用于组态S7-1200)
1.设置PLC通讯参数以及DB块属性设置
在Step7 V13组态软件中打开S7-1200项目,关于PLC硬件组态步骤在此不详述。
注意,如果您使用固件版本为 V4.0 以上的 S7-1200 CPU,则需要如下额外设置,才能保证通信正常。
请点开 CPU 的设备组态,"属性->常规->保护"里"连接机制"一项需要勾选"允许从远程伙伴(PLCHMIOPC...)使用 PUT/GET 通信访问",如图 1所示:
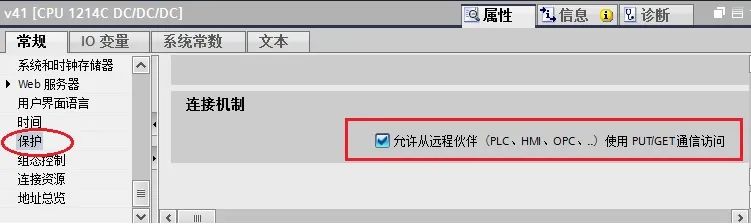
图1. 连接机制
在树形菜单中打开"设备和网络",打开网络视图点击CPU 1214C 通讯端口,在"属性"界面中设置通讯参数,在"子网"列表中可把接口连接到某一子网,设置 "IP地址"和"子网掩码"参数。简单通讯情况下,可以不用启用IP路由器,如图 2所示。
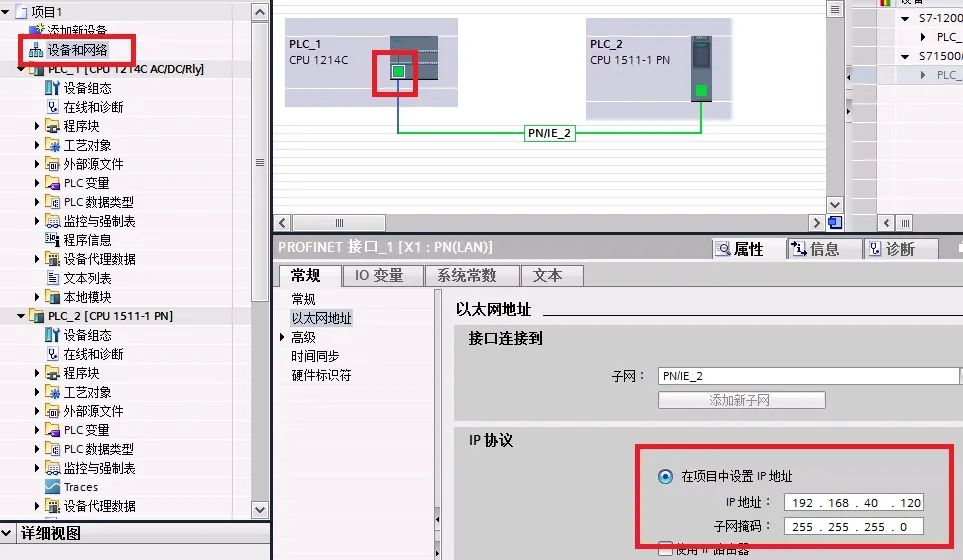
图 2. S7-1200通讯参数
打开项目中"程序块",创建DB块,创建数据,如图 3所示。
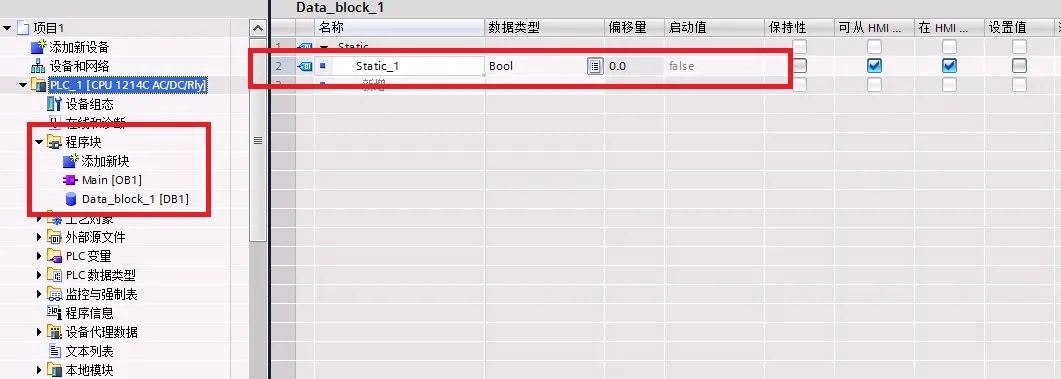
图 3. 创建DB块
注意:WinCC需要读写的DB块,不能使用符号寻址,只能使用绝对寻址。所建的DB块属性中需要取消"优化的块访问",如图 4所示。
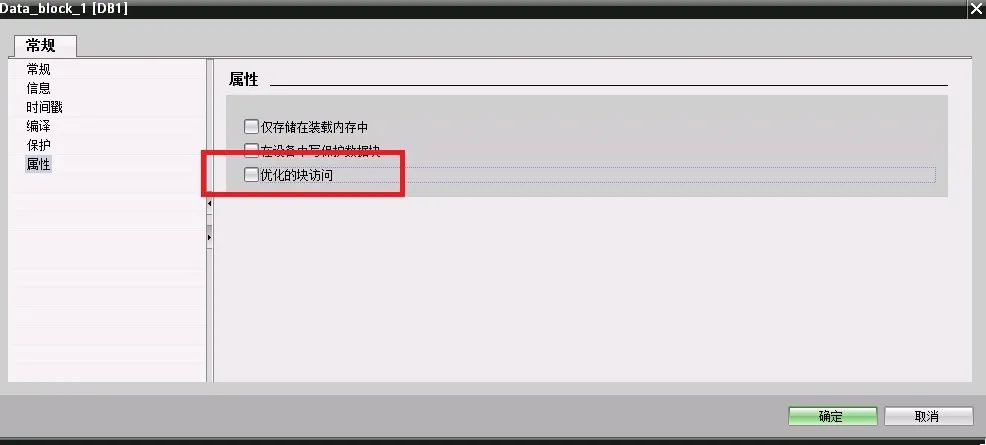
图4. DB块属性
编写相应的PLC程序,下载到实际硬件。
2. WinCC添加新驱动
在WinCC项目中可添加此驱动,如图 5所示,打开变量管理界面,选择"变量管理"点击鼠标右键,选择"添加新的驱动程序",在驱动列表中选择"SIMATIC S7-1200, S7-1500 Channel"驱动。
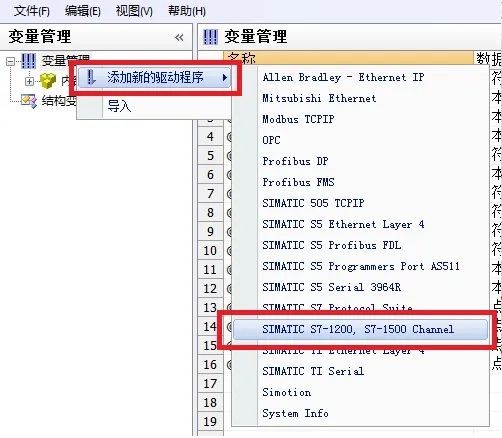
图 5. 添加驱动
3. 电脑网卡参数设置
在操作系统网络连接中设置此网卡的IP地址以及子网掩码,在此例中,IP地址和PLC的IP地址在同一样网段中,子网掩码一致,如图 6所示。
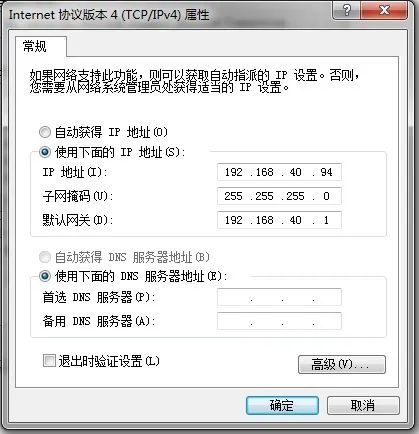
图 6.网卡参数
在PLC和电脑之间接入以太网通讯电缆,测试电脑与PLC之间物理连接是否正常。选择操作系统左下角"开始"菜单,在最下一行运行栏中输入"CMD"命令,然后敲回车进入DOS命令界面。在界面中输入ping命令,格式:ping

图 7.测试物理连接
4 .设置PG/PC接口
打开电脑的控制面板,选择"设置 PG/PC 接口"选项,在界面中点击"应用程序访问点"下拉列表,选择<添加/删除>,如图 8所示。

图 8. 设置PG/PC 接口
在弹出框中"新建访问点"填写"CP-TCPIP",点击"添加"按钮添加访问点,如图 9所示,完成后关闭对话框。

图 9.新建访问点
返回"设置 PG/PC 接口"界面,"应用程序访问点"选择"CP-TCPIP","为使用的接口分配参数"选择普通以太网卡的TCPIP协议,如图 10所示,完成后点击"确定"退出。
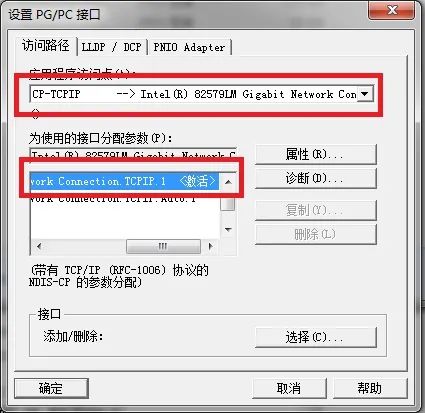
图 10.设置访问点
5. WinCC 软件设置
鼠标右键"SIMATIC S7-1200, S7-1500 Channel"驱动下"OMS+"选项,选择"新建连接"新建与S7-1200 PLC的连接。右键选择连接名称,选择"连接参数",如图 11所示。
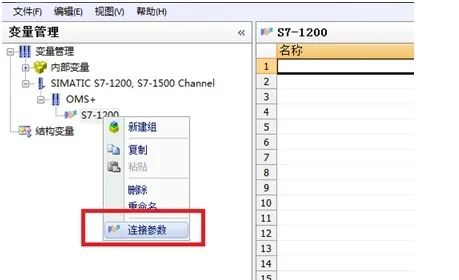
图 11.新建连接
连接参数中,"IP地址"填写PLC通讯端口的IP地址,"访问点"填写"设置 PG/PC接口"中设置的访问点,"产品系列"填写" S7 1200",如图 12所示。
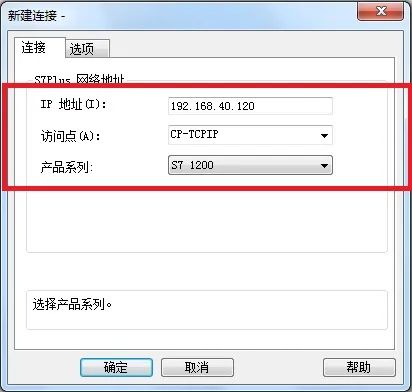
图 12.连接参数
在新建的连接列表中,创建对应的变量,如图 13所示。
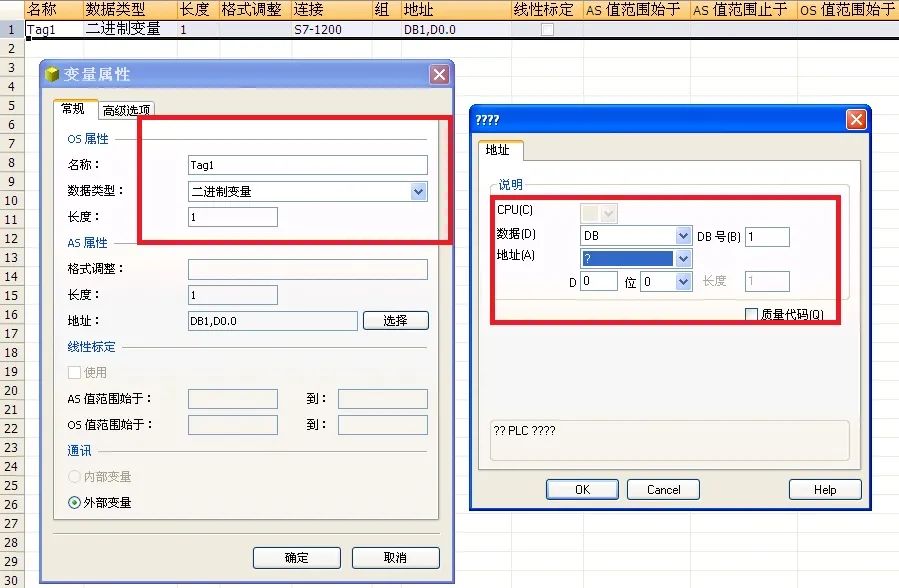
图 13. 创建变量
6. 通讯诊断
项目激活后,在变量管理界面可以直接观察到通讯是否建立,绿勾表示通讯建立,如图14所示。通讯建立后在变量管理中组态相对应的变量。
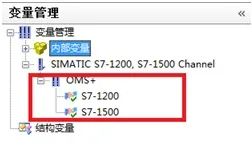
图 14. 变量管理诊断
编辑:黄飞
-
WinCC V7.2与S7-1200的PLC通讯2017-09-26 1276
-
西门子S7-1200和S7-1500编程风格指南2022-08-17 1103
-
S7-1500和S7-1200存储区域保持性设置2023-04-21 12468
-
基于WinCC V7.2与S7-1200/1500 PLC通讯步骤介绍2017-09-28 2650
-
西门子S7-1200 和 S7-1500 的编程指南pdf下载2018-03-27 8683
-
如何使用博途平台上完成西门子的S7-1500与S7-1200以太网通信?2018-07-09 54557
-
关于S7-1200或S7-1500 PLC的通信2022-10-09 2366
-
S7-1200与S7-1200/S7-1500不同项目下UDP通信2023-01-10 6424
-
S7-1200能仿真通信吗?2023-02-22 4384
-
一文解析S7-1200与S7-1500 S7通信2023-05-15 6188
-
西门子plc S7-1200/S7-1500优化的DB块与标准的DB块整体对比2023-07-28 5000
-
S7-1200/S7-1500与精简面板仿真过程的步骤2023-08-23 2241
-
winCC7.2与S7-1200PLC通讯技术解析2023-09-07 1107
-
SIMATIC S7-1500 PLC之间的OUC通信2023-11-15 1120
-
SIMATIC S7-1500 PLC之间的OUC通信及其应用2023-11-18 3035
全部0条评论

快来发表一下你的评论吧 !

