
资料下载

使用DHT11和湿度传感器并连接到WeMos D1 Mini
描述
这是一项有趣的小活动,向您介绍物联网世界。在本教程中,您将使用 DHT11 温度和湿度传感器并将其连接到使用 ESP8266 WiFi 芯片的 WeMos D1 Mini,并在自定义 Grandeur 画布上显示数据(输出)。
第 1 步:满足先决条件
下载并安装以下内容:
- 开发环境
- 车手(不是刘易斯·汉密尔顿)
- ESP8266 Arduino 支持
下载这些库:
设置 Arduino IDE 后,在文件下转到首选项选项卡:
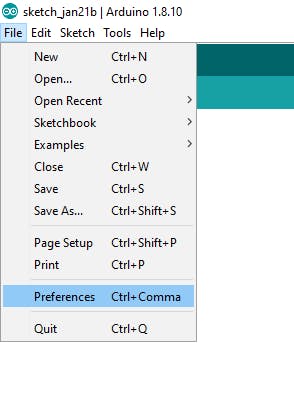
将此链接粘贴到其他 Boards Manager URL 中。
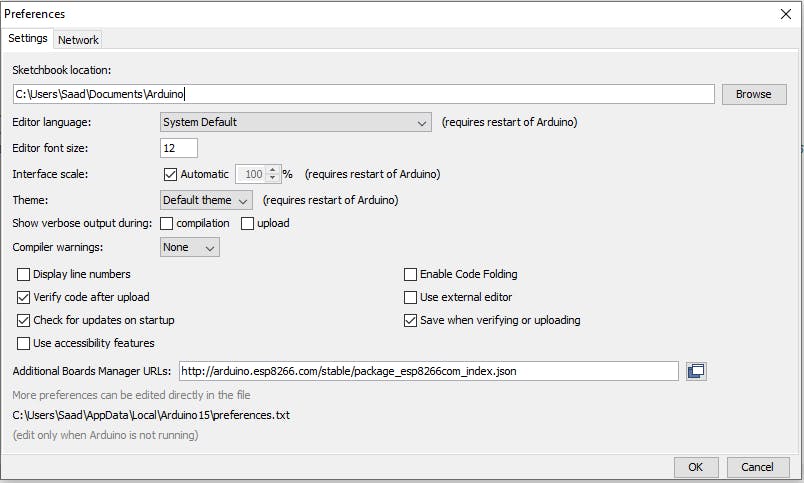
在工具下,转到板选项并单击板管理器:
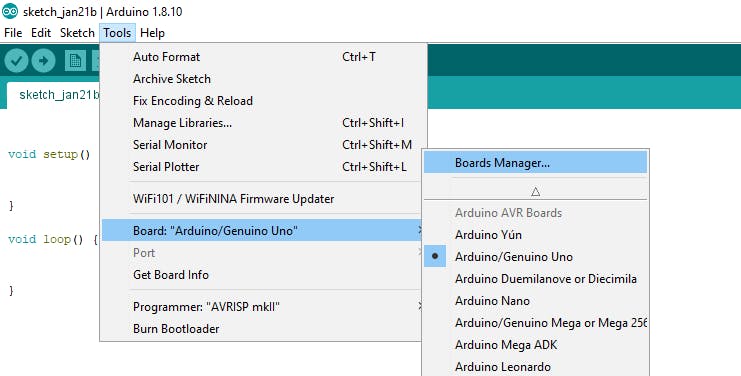
稍等片刻,让 Boards Manager 下载新要求,输入 esp8266 并安装软件包。
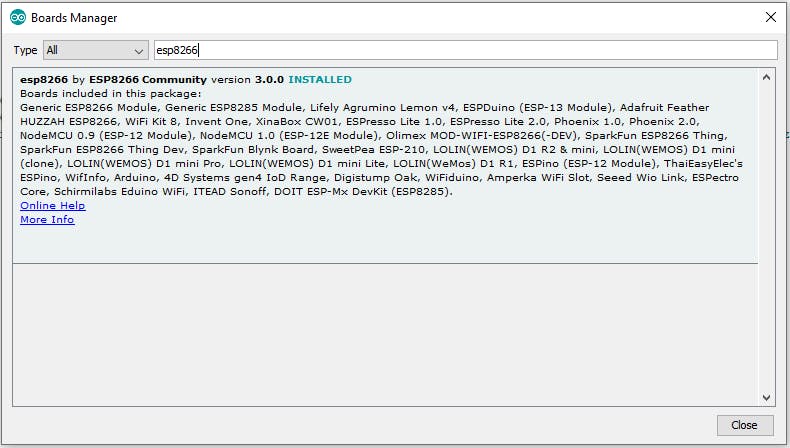
安装包后,返回工具,转到板选项并单击NodeMCU1.0(ESP-12E模块)
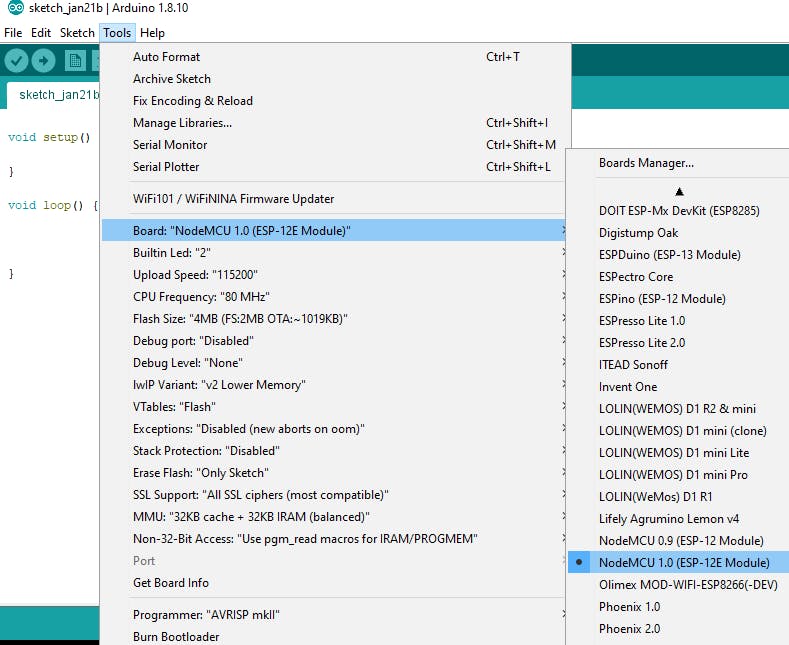
现在在编译代码之前,请确保包含DHT11库,详细信息将在下面共享。您必须手动添加它。在Sketch下,转到 include library 并单击 Add .zip library:
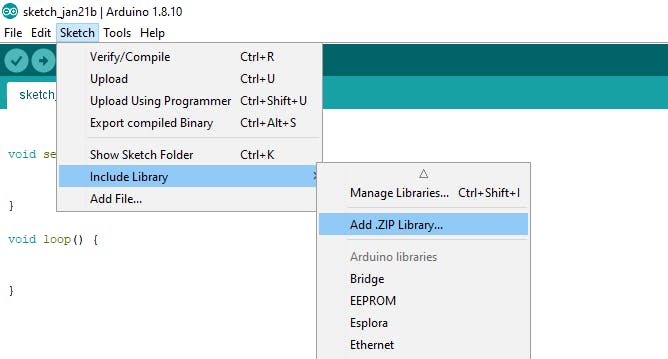
将路径添加到 .zip 文件夹:
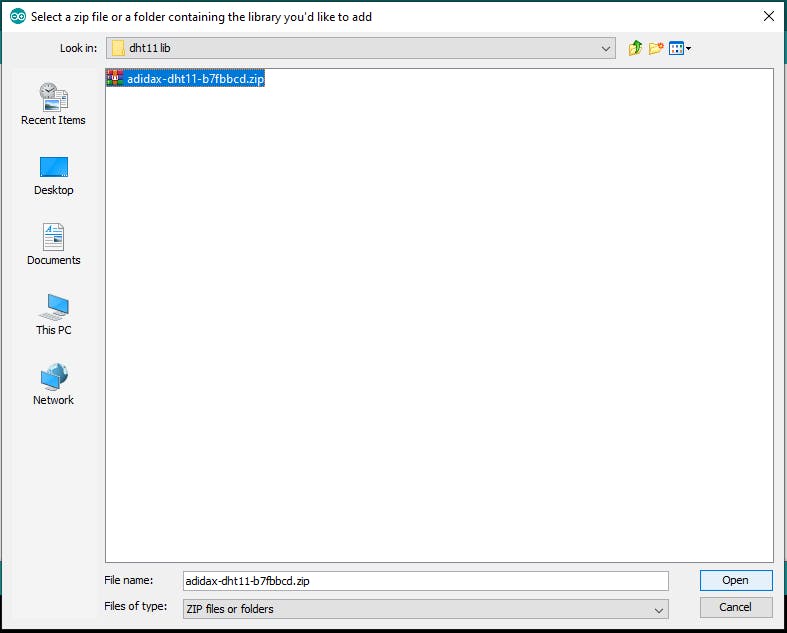
确保已将此(如上所述的 Wifi.h)添加到保存草图的文件夹中。
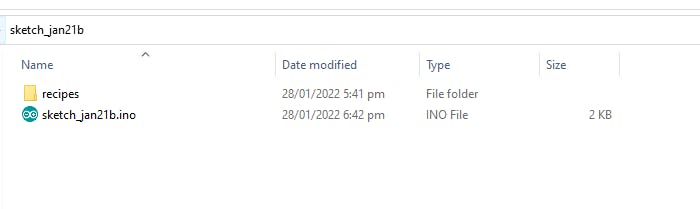
您现在可以成功编译和上传代码,但是您暂时无法连接到您的 Wi-Fi,您需要添加您要连接的 Wi-Fi 的凭据以及用于连接到 Grandeur 的令牌、设备 ID 和 API 密钥。这在第 3 步中进行了讨论,但我们现在不要担心,好吗?让我们开始使用我们的小硬件吧。
第 2 步:组装硬件
DHT11 有 3 个引脚:VCC、数据和接地,连接方式如下:
- DHT11 的VCC 引脚到 WeMos D1 Mini 的 5V 引脚
- DHT11 的数据引脚到 WeMos D1 Mini 的 D4 引脚
- DHT11的 GND 引脚到 WeMos D1 Mini 的 GND 引脚
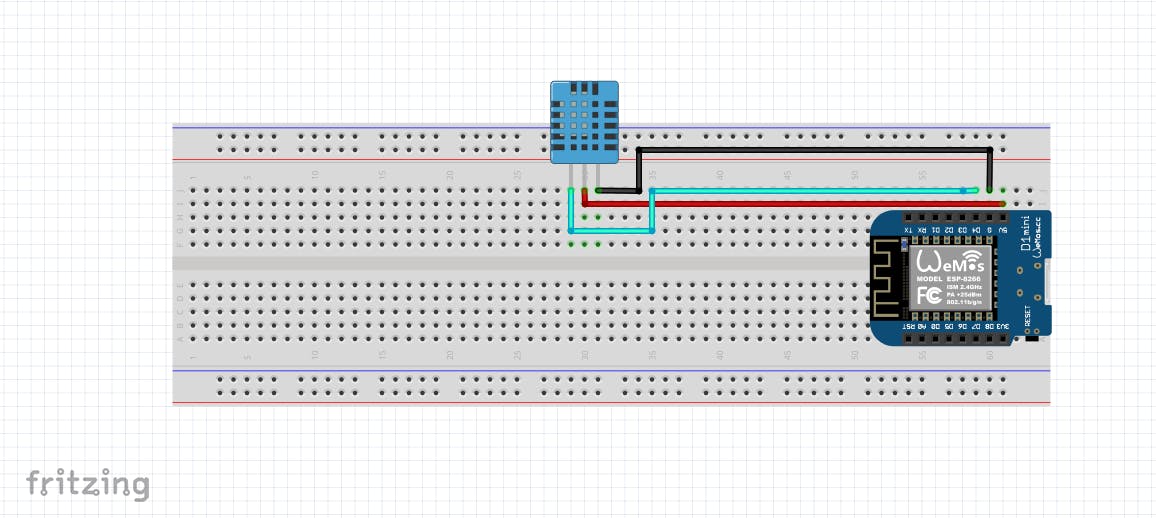
第 3 步:注册 Grandeur
- 前往 Grandeur 并注册。
- 查看他们的Cheat Sheet以获得有关注册、设置驱动程序、示例代码等方面的帮助。
第 4 步:创建项目
单击新建项目按钮。
填写项目的名称和描述,然后单击创建项目按钮。
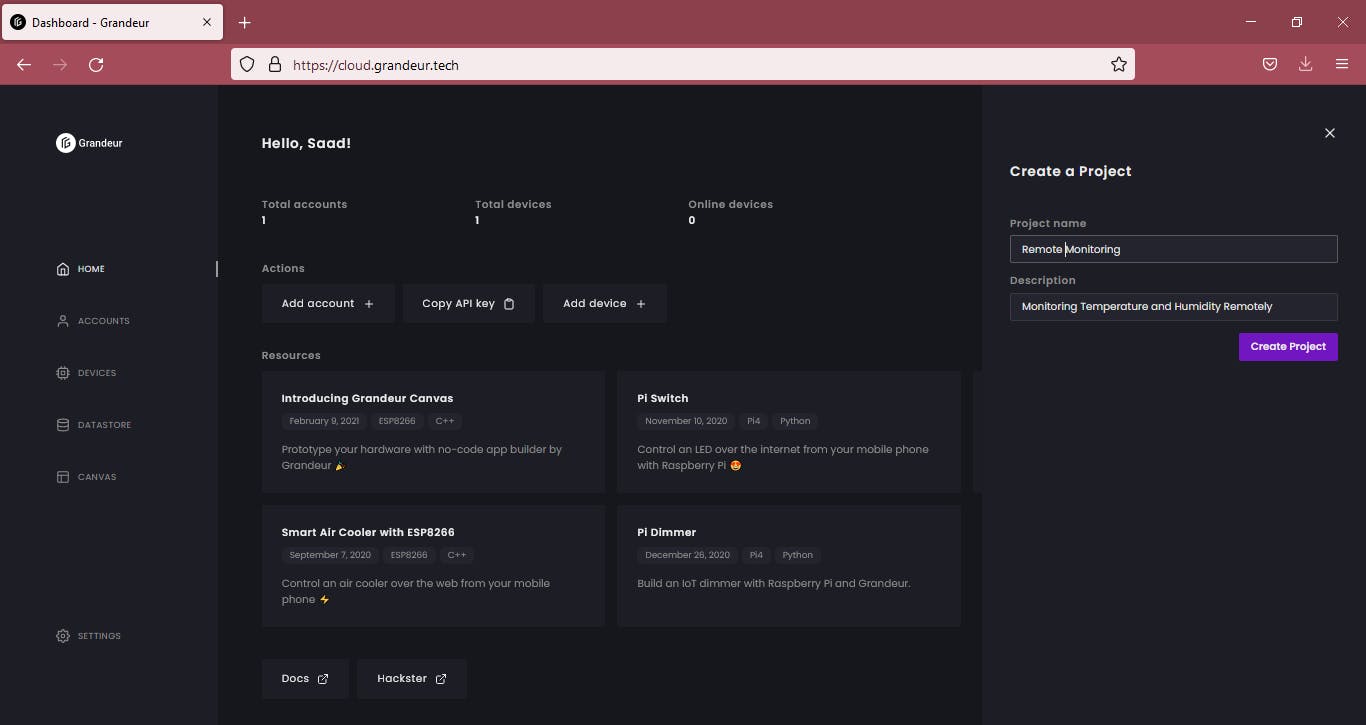
瞧!您的项目已创建。
第 5 步:注册您的设备
单击左侧菜单中的“设备”选项卡。
要注册您的设备 (WeMos D1 Mini),您首先需要注册其数据模型。我们想通过互联网显示温度和湿度,所以我们将模型注册为 {"tem": 0, "hum":0}, 0 来初始化它们。
要注册模型,请在“模型”标题下单击“添加”按钮。
填写模型的名称和架构{"tem": 0, "hum":0} 。

然后单击添加按钮。模型已添加。
第 6 步:添加设备
要添加设备,请在“设备”标题下单击“添加”按钮。

选择您在上一步中创建的模型,为设备提供产品 ID,然后单击注册。

注册后您将获得一个访问令牌,确保将其复制到某个地方,例如在文本文件中,因为这将在我们的代码中使用。

现在复制Device Token并妥善保管,您猜对了,它将在我们的代码中使用。

您的设备现已注册。(离世界统治又近了一步,嗯?)
现在,从 Grandeur Dashboard 的“设置”选项卡中,复制 API 密钥。

您的文本文件应如下所示。

第七步:注册用户
要从Grandeur控制设备,您需要一个用户帐户。单击左侧菜单中的“帐户”选项卡,然后单击“添加帐户”。

输入详细信息并单击添加。
_SoSkgm5VFG.PNG?auto=compress%2Cformat&w=740&h=555&fit=max)
第 8 步:将帐户与设备配对
一个帐户只能查看和控制与其配对的设备。转到“设备”选项卡,然后在您之前创建的设备的“操作”列中,单击“配对”按钮。

现在在出现的弹出窗口中单击已创建的用户帐户,将您的设备与用户配对。

设备和用户现已配对。(现在你已经超过了 Elon Musk,你很快就会接到特斯拉的电话)
最棒的部分来了,蛋糕上的糖衣,上面的樱桃,薯条上的马萨拉,它是:
第 9 步:在 Grandeur Canvas 上制作自定义拖放应用程序。
单击左侧菜单中的 Canvas 选项卡,让我们添加显示和图形小部件,看看我们有多酷。
我们将对湿度重复相同的过程。
还记得架构{"tem": 0, "hum":0} 吗?
tem并且hum是连接到 Grandeur 的变量,因为这些变量在您的设备上本地更改它们的值(使用传入数据),它们会同时在 Grandeur 上更新。多酷啊!
第 10 步:运行代码
在 Arduino IDE 中上传提供的代码。
更改Wifi_SSID和WIFI_PASSPHRASE ,将您希望设备连接到的 WiFi 的名称放入Wifi_SSID并将其密码相应地放入WIFI_PASSPHRASE 。
例如我的 WiFi 名称是:SAW。
密码是:哈哈哈哈。
使用您在宝贵的步骤中复制的 API 密钥、令牌和设备 ID。分别用它们代替 apiKey、deviceID 和 token。
注意:确保您将这些作为字符串输入,只需在" "中将我们的替换为您自己的即可。
然后上传代码。
声明:本文内容及配图由入驻作者撰写或者入驻合作网站授权转载。文章观点仅代表作者本人,不代表电子发烧友网立场。文章及其配图仅供工程师学习之用,如有内容侵权或者其他违规问题,请联系本站处理。 举报投诉
- 相关下载
- 相关文章






