

如何使用松下的软件PTZ Control Center
描述
在本期的文章中,来自松下的产品工程师汤姆·刘易斯将为大家分享如何使用松下的软件PTZ Control Center,通过语音触发并调用一体化摄像机的预置位。
*PTZ Control Center是一款基于PC的软件,可以统一管理多台一体化摄像机。对于那些希望能对大量一体化摄像机进行分组和控制的专业人士来说,PTZ Control Center的各项功能非常实用。

本期教程按照以下六个步骤展开:
一、下载PTZ Control Center软件
二、添加一体化摄像机和分类
三、安装预置位声控插件
四、设置无线设备
五、创建预置位
六、最终效果展示
一、下载PTZ Control Center软件
进入松下的PASS官网下载页面,下载PTZ Control Center软件(目前仅支持在Windows系统上运行)。
PASS网站网址:
https://eww.pass.panasonic.co.jp
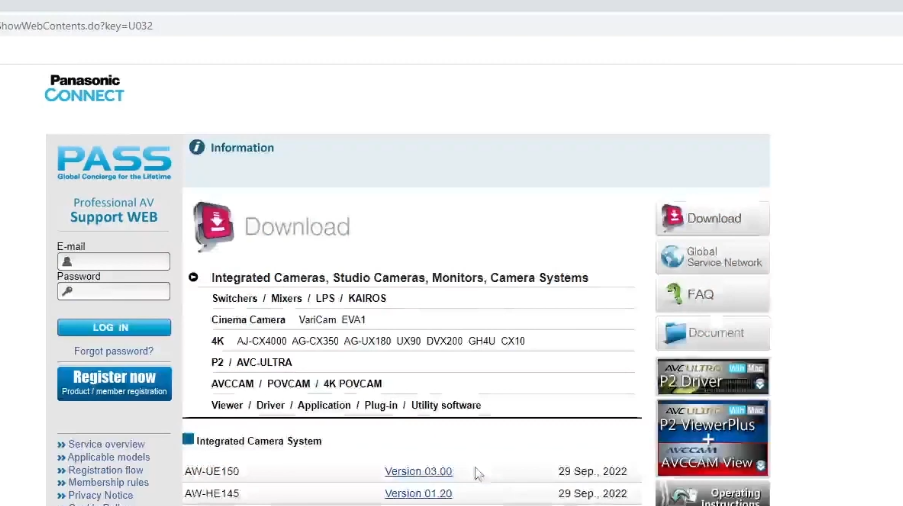
在首页的下载区(Download)找到PTZ Control Center,点击右侧的下载按钮(DOwnload)。
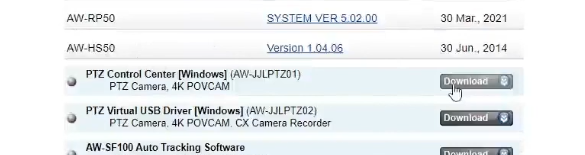
进入PTZ Control Center下载页,可以看到相关的介绍、更新信息以及中英文文档。我们点击免费下载按钮(Free Download)将可以将软件下载到本地并安装。
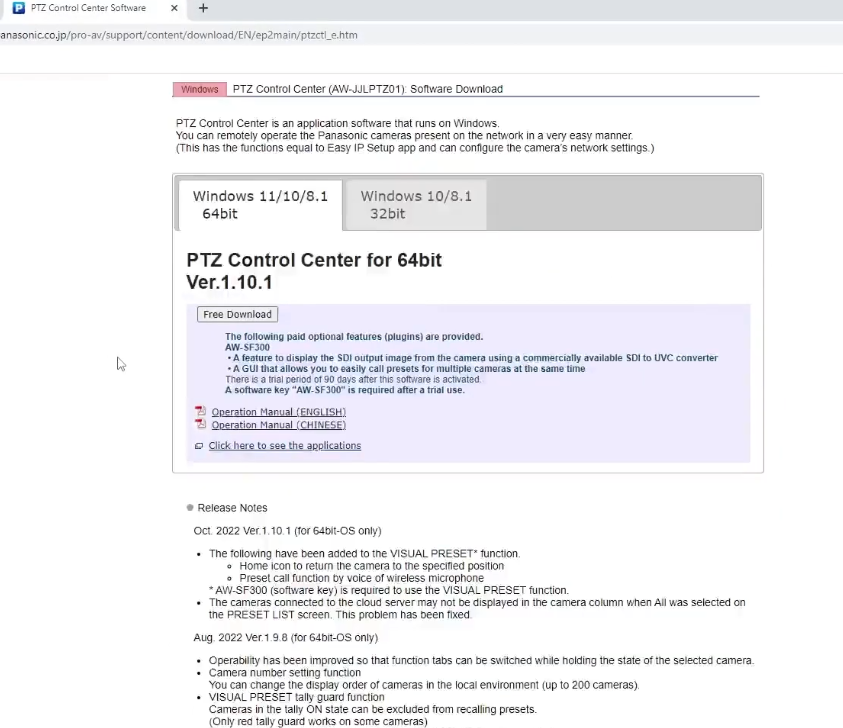
安装完成后,打开PTZ Control Center软件,输入用户名和密码登录。出厂的默认用户名和密码均为 Admin。
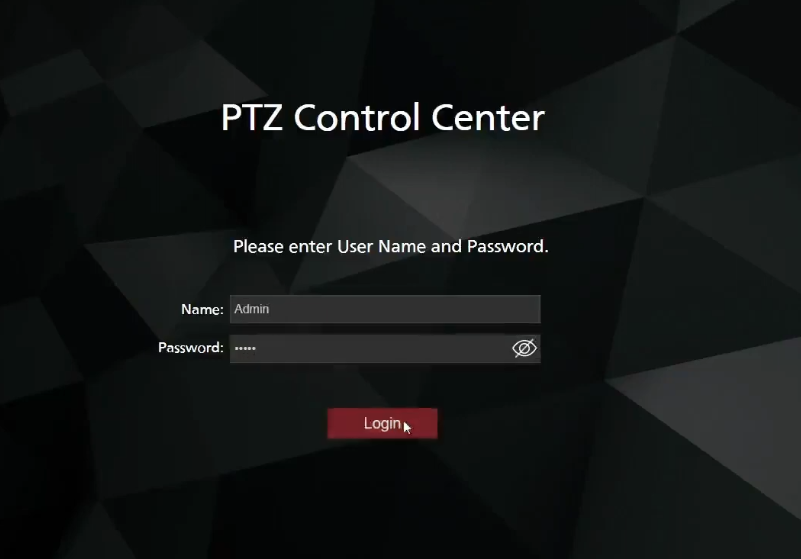
输入用户名和密码之后,我们就登录到PTZ Control Center的首页了。
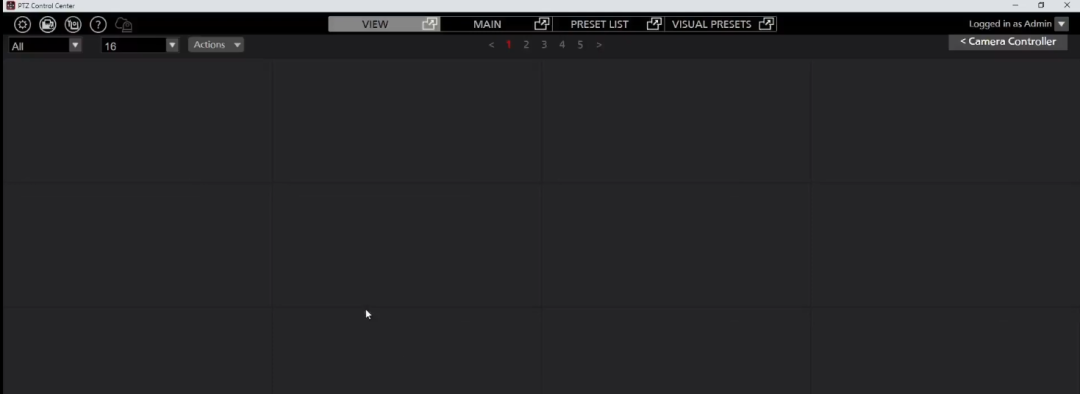
二、添加一体化摄像机和分类
首页点击左上角的设置(齿轮形状的图标)。
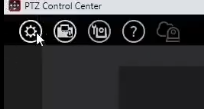
点击中间的摄像机(Camera)标签。
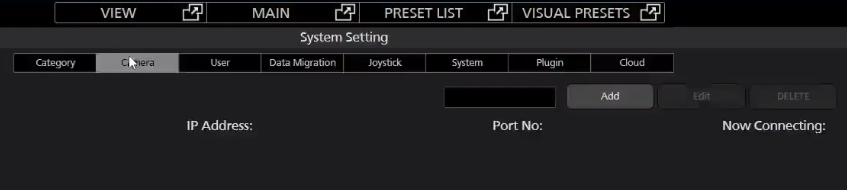
点击添加按钮(Add)。
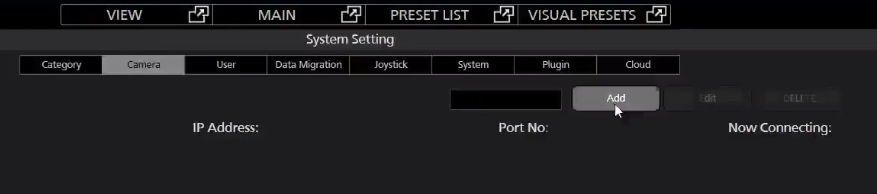
进入摄像机添加页面,在类型(Type)处,选择一体化摄像机(PTZ Camera)。
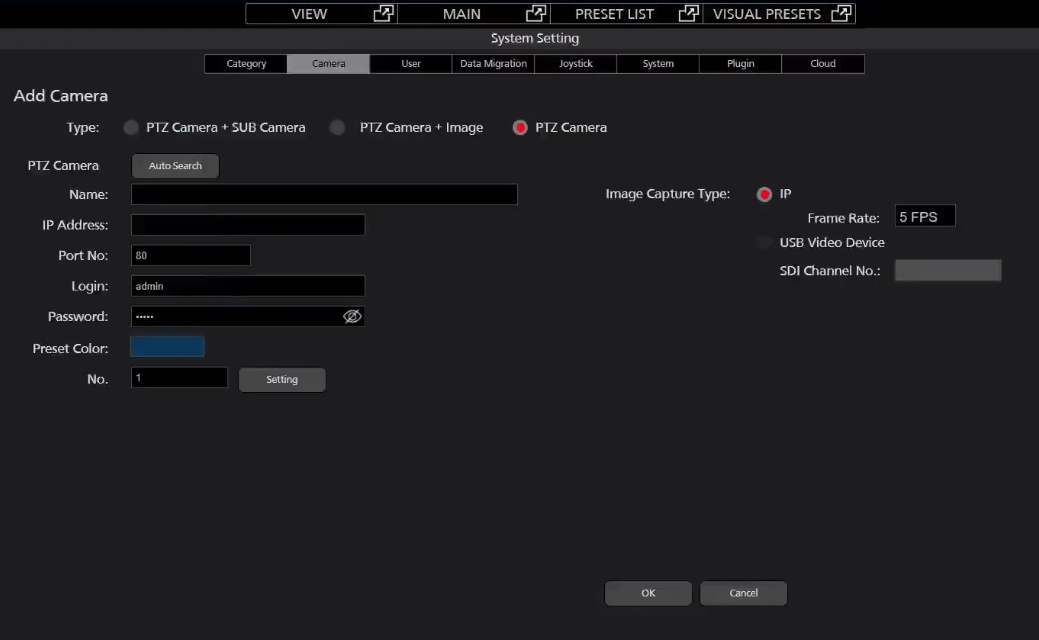
点击自动搜索按钮(Auto Search)。
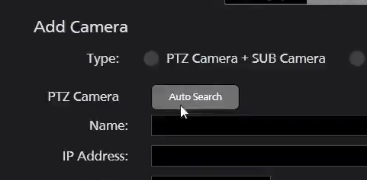
这里会列出与当前PC处于同一网络内的所有一体化摄像机。
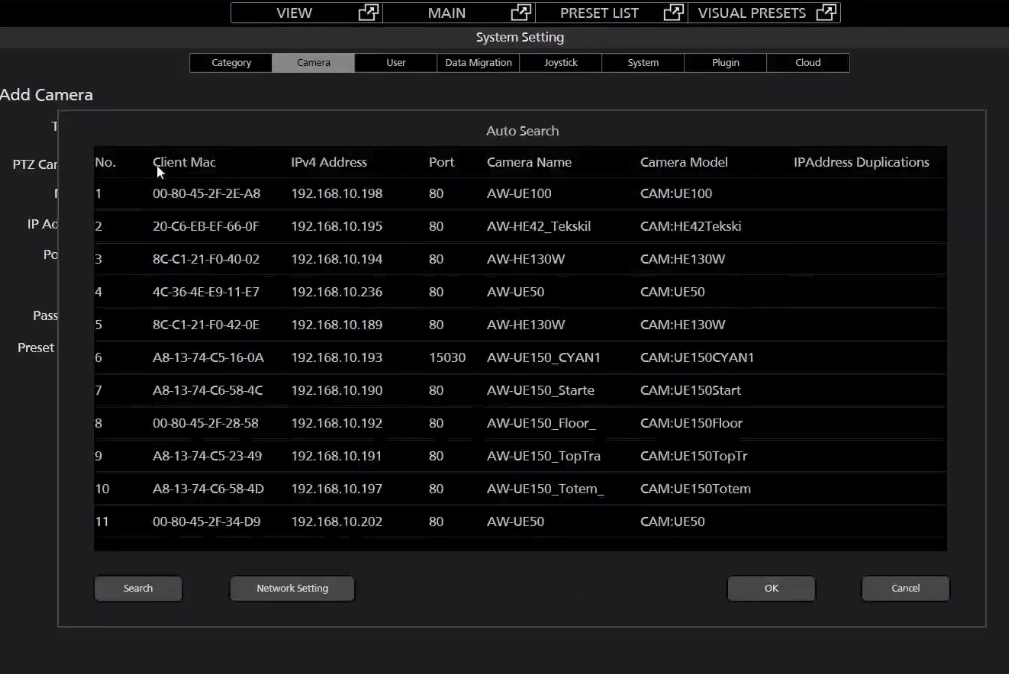
本次示例当中,我们选择添加两台一体化摄像机AW-UE50(国内型号为AW-UE53)。
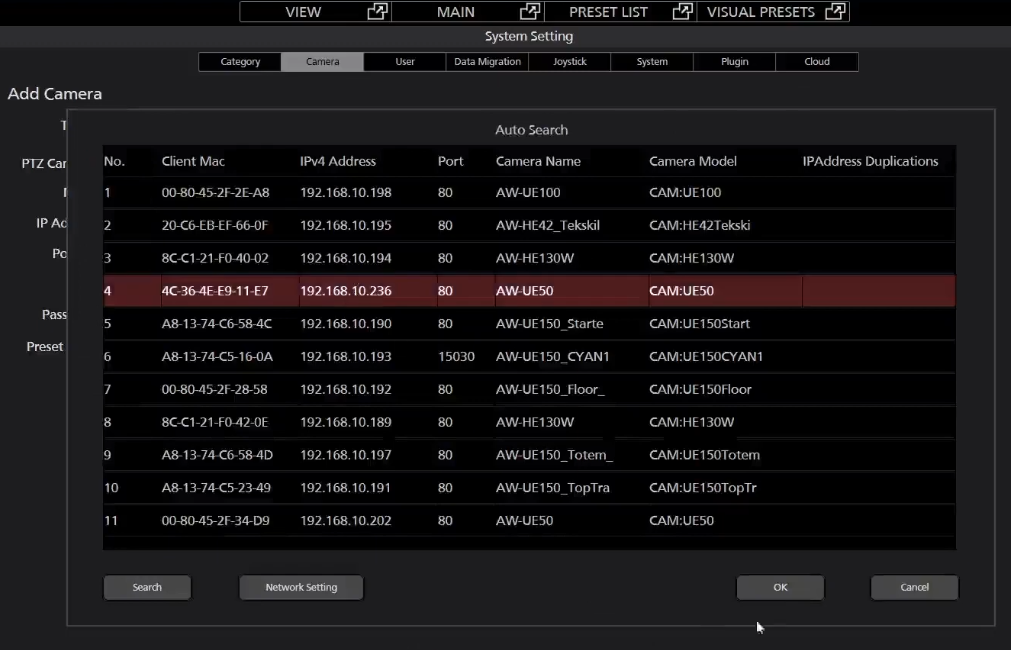
两台一体化摄像机添加完成。
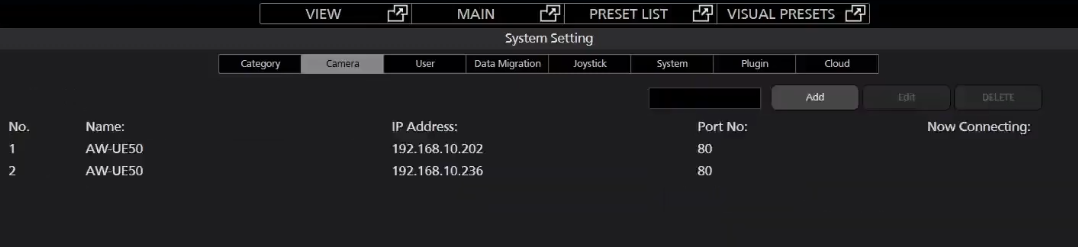
接下来是添加分类。
分类的作用是将多台摄像机合成一组,方便统一管理。本次示例中,我们新建一个分类,取名为教室(Classroom),然后将刚刚添加的两台摄像机分到这个分类里来。
点击分类标签(Category)。
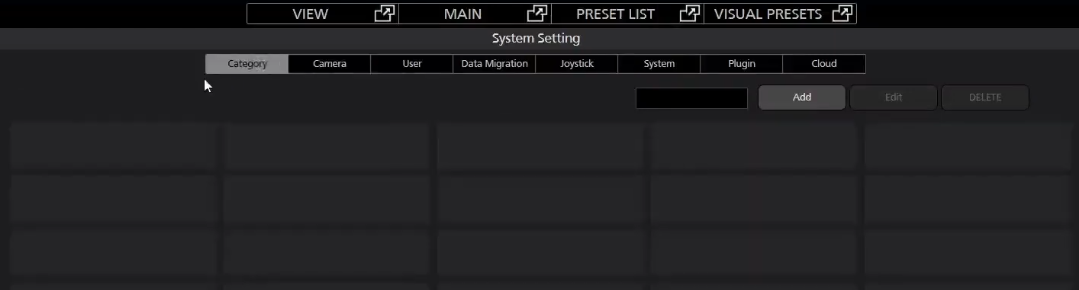
在左侧的可选摄像机(Selectable Cameras)列表,有我们刚刚添加的两台摄像机。我们依次选中,并点击中间的添加(Add)按钮,将其加入教室这个分类。
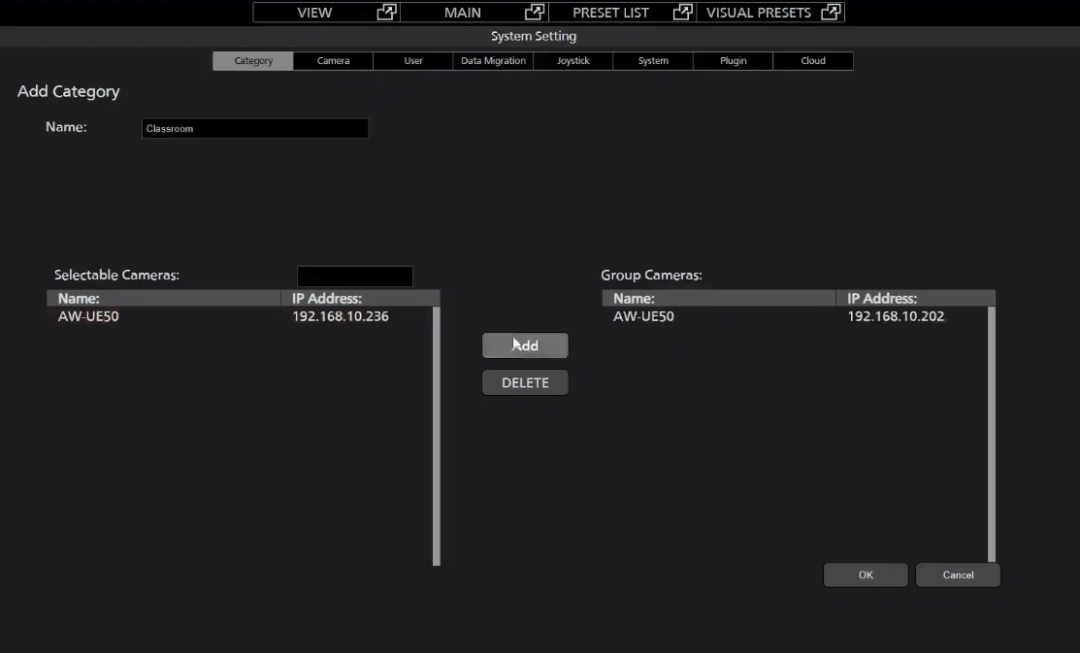
添加完成后,在分类标签的首页,就可以看到新建的名为Classroom的分类。
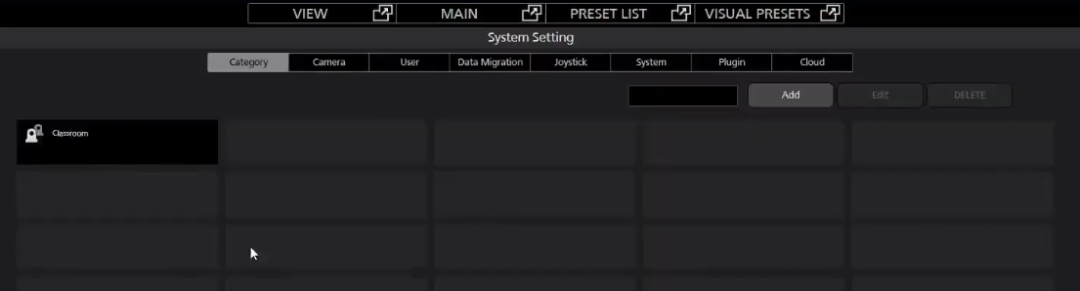
三、安装预置位声控插件
点击插件标签(Plugin)。为了演示需要,AW-SF300插件已经提前安装和激活成功了。如果是第一次安装的话,我们可以点击右侧的激活界面(Activation GUI)。
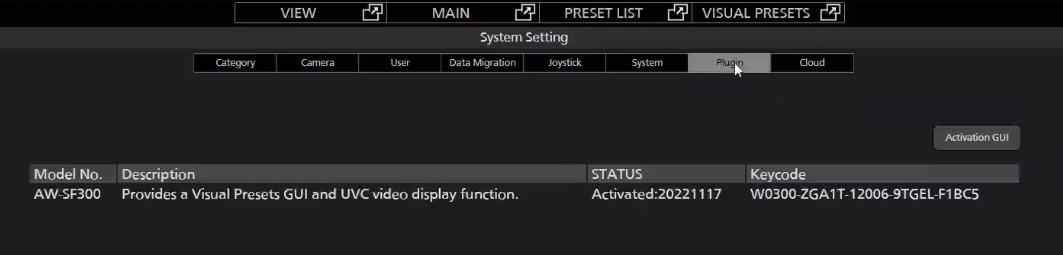
如果您已经向松下购买了这个插件,在激活界面(Activation GUI)里,就能看见已购买的插件列表。我们可以点击下方的试用(Trail)、激活(Activation)和取消激活(Deactivation)按钮进行相应的管理。
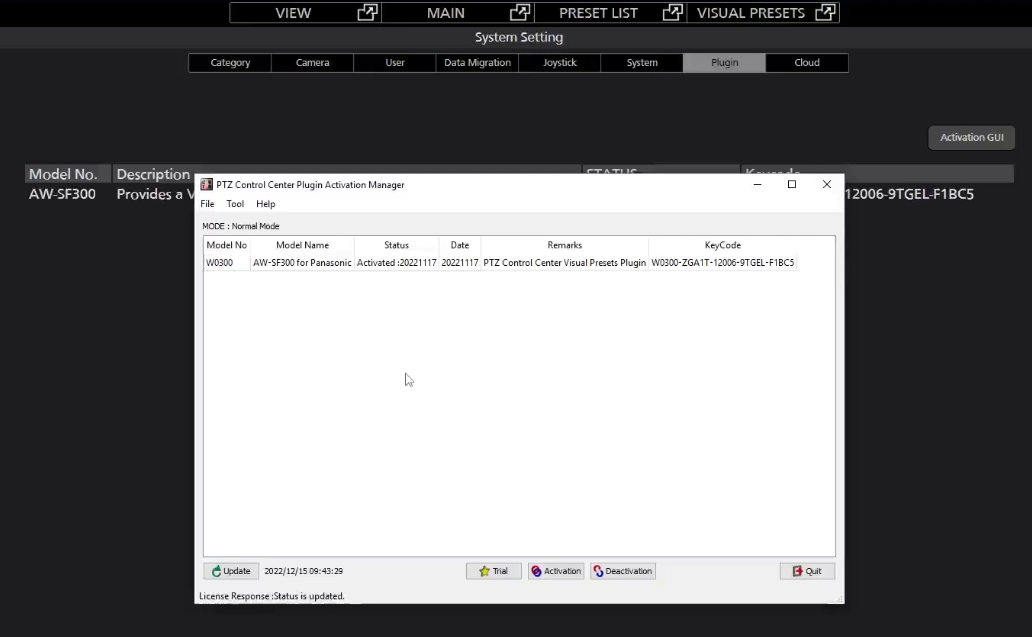
插件设置完成后,需要重启电脑让所有的配置生效。
四、设置无线设备
回到目录页,点击系统标签(System)。
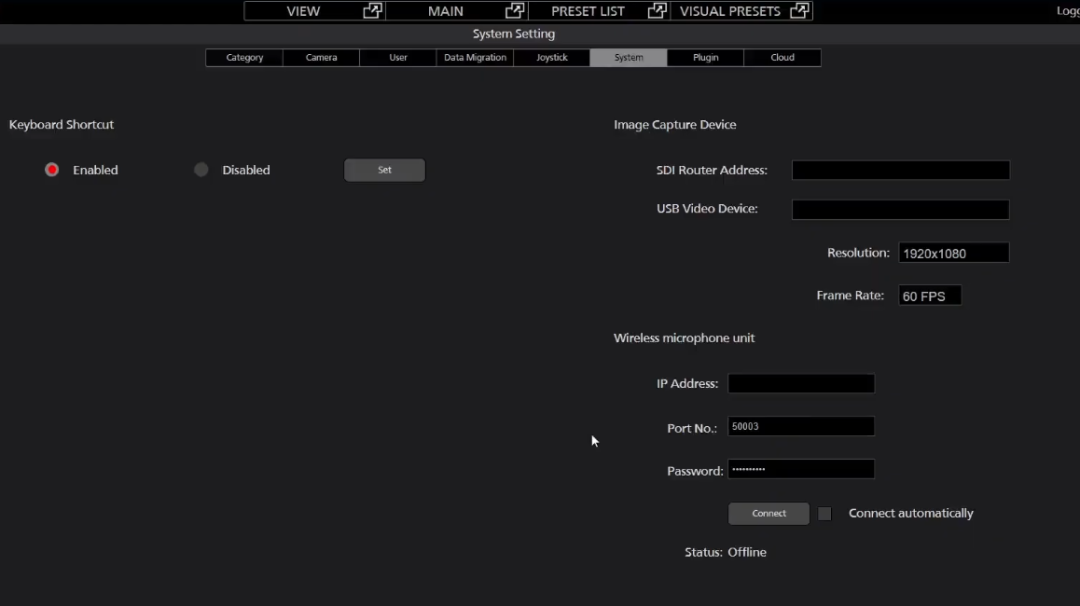
在右测的无线麦克风单元(Wireless microphone unit)处,我们可以添加无线设备。输入无线设备的IP地址,端口号默认是50003,密码出厂默认是Admin12345。勾选自动连接框(Connect automatically),下次系统将会自动链接该台无线设备。
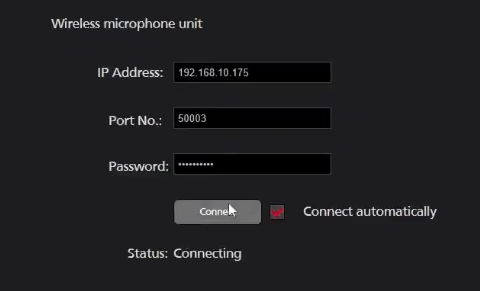
设置完成后,点击连接按钮(Connect),如果一切顺利,我们可以看到状态显示为在线(Status Online)。
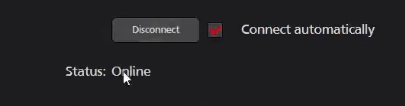
五、创建预置位
接下来,我们为摄像机创建预置位。在顶端的目录标签选择主菜单(Main)。在主菜单界面,右侧的控制面板可以设置摄像机的移动速度、角度、变焦、聚焦等参数。
本次的示例是一间会议室,有两套桌椅,我们设置两个预置位,其中一个角度对准左侧的座位,另一个对准右侧的座位。
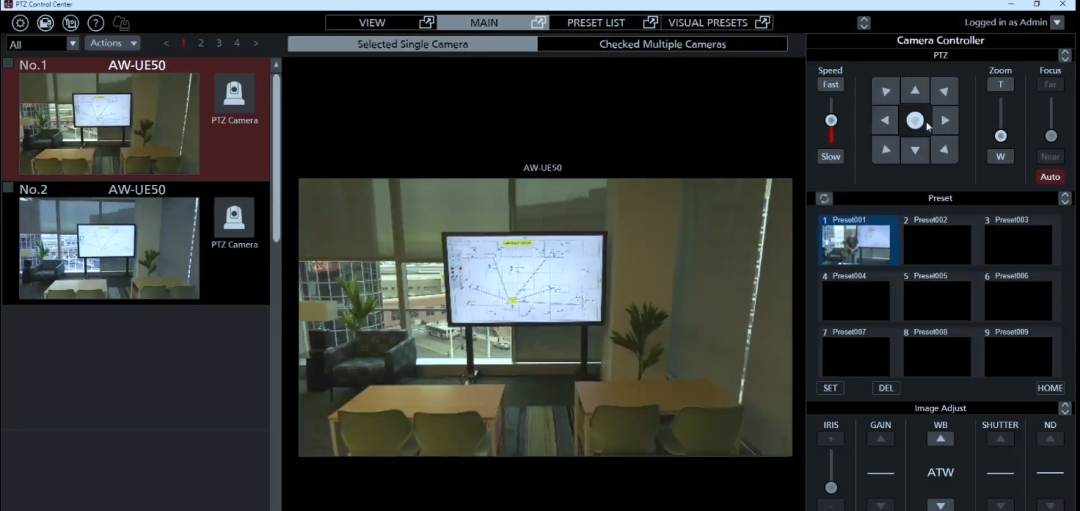
对准左侧座位的预置位。
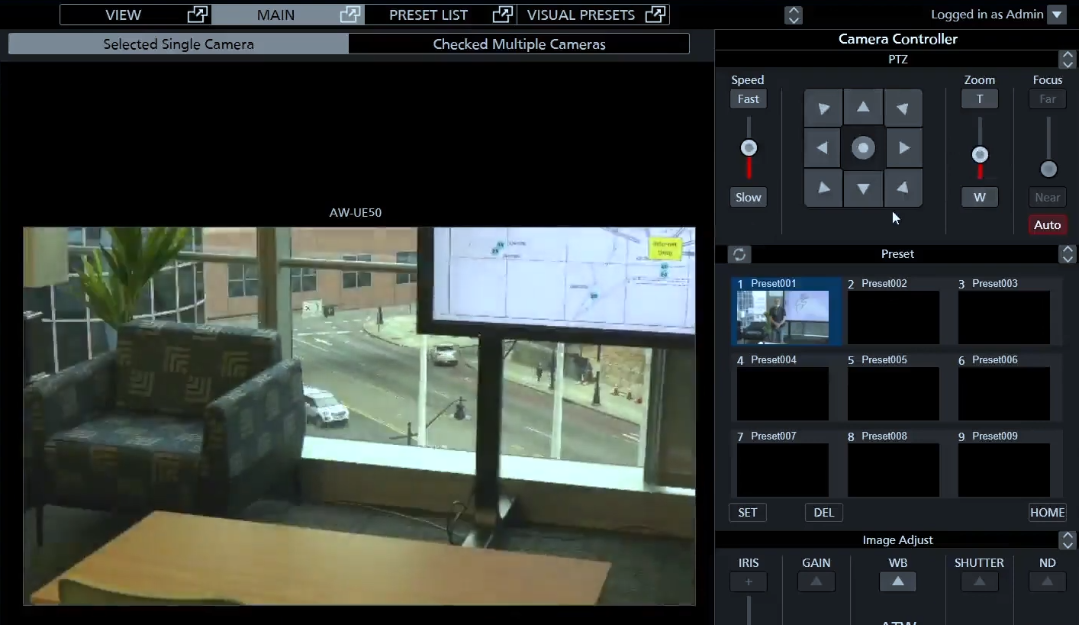
对准右侧座位的预置位。
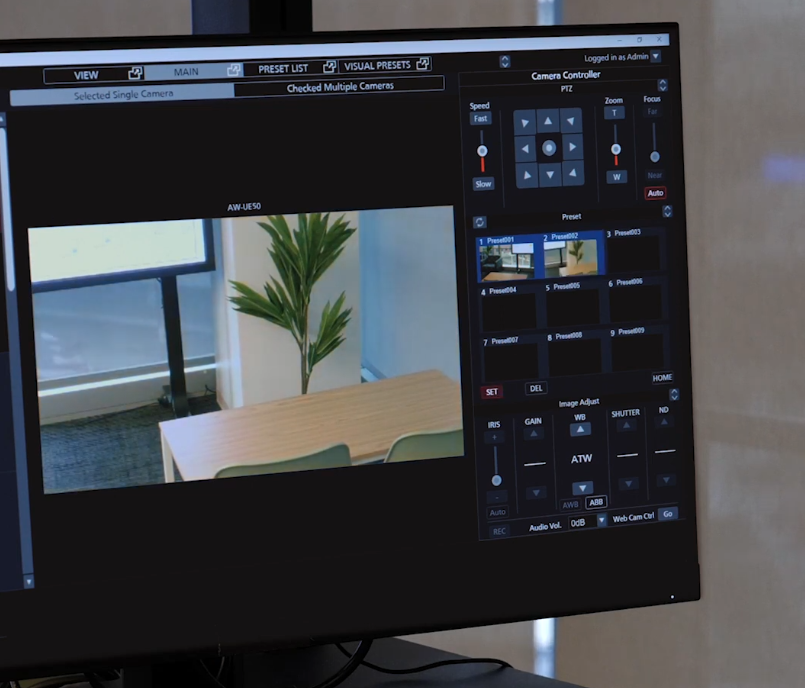
接下来,我们进入可视化预置位(Visual Presets)的标签,直观的可视化平面预览图能帮助我们完成更多的设置。
在顶部的目录菜单,选择可视化预置位(Visual Presets)。
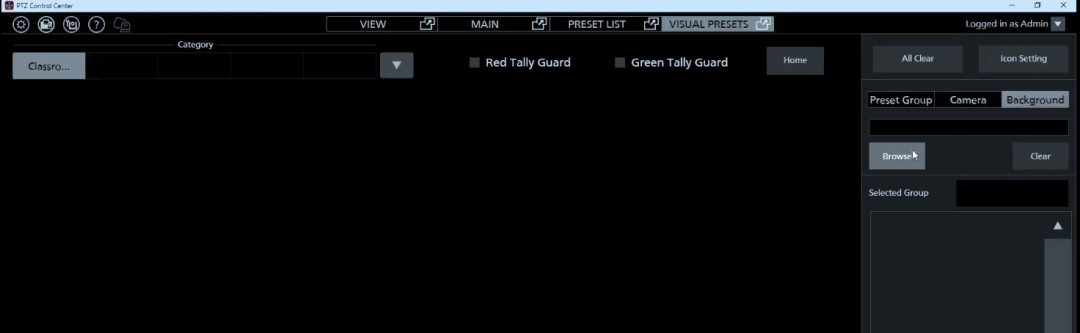
在右侧,我们选择背景>浏览(Background>Browse),为其添加一张背景图,这样让各个设置元素更加一目了然。
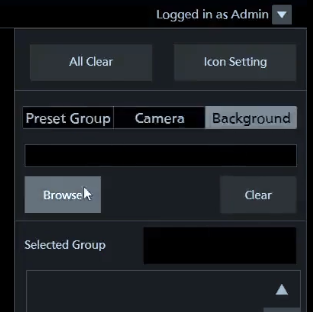
添加了小会议室的静态图片作为背景图。
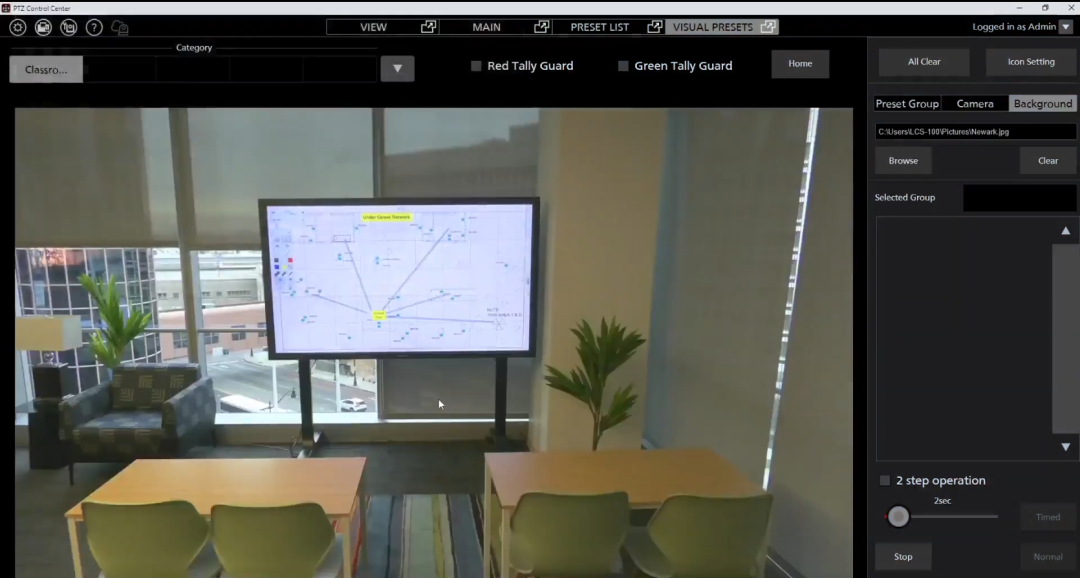
接着,我们添加摄像机。选择右侧的摄像机>添加(Camera>Add)。
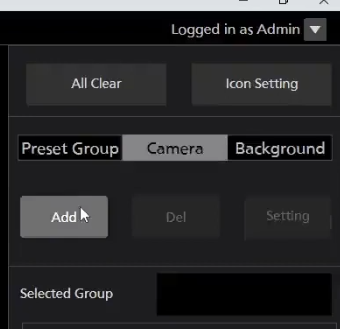
在摄像机图标的弹出框里,我们看到之前添加的两台摄像机。
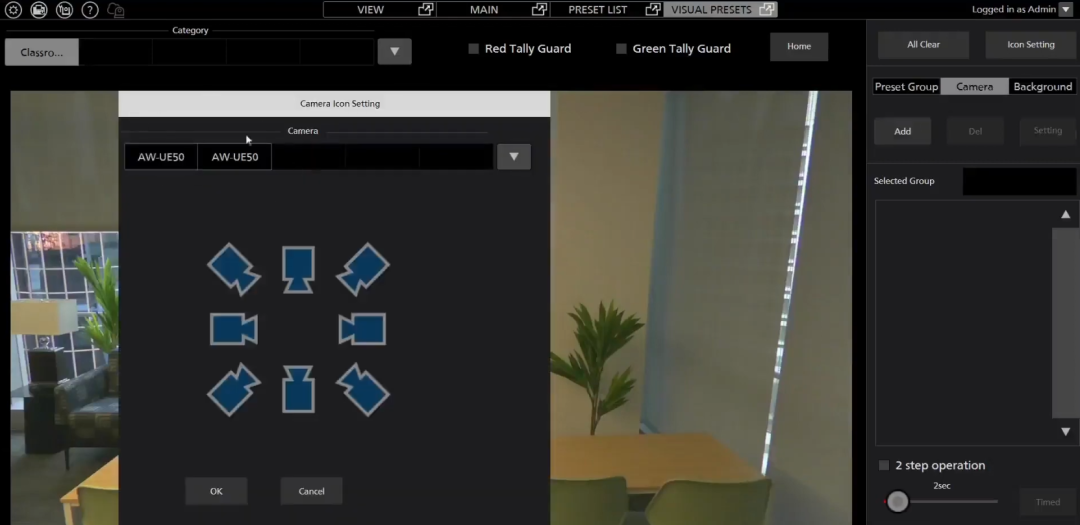
我们选择摄像机的角度方位,然后拖动到背景图的相应位置。摄像机角度方位和拖放的位置与实际部署情况保持一致即可。
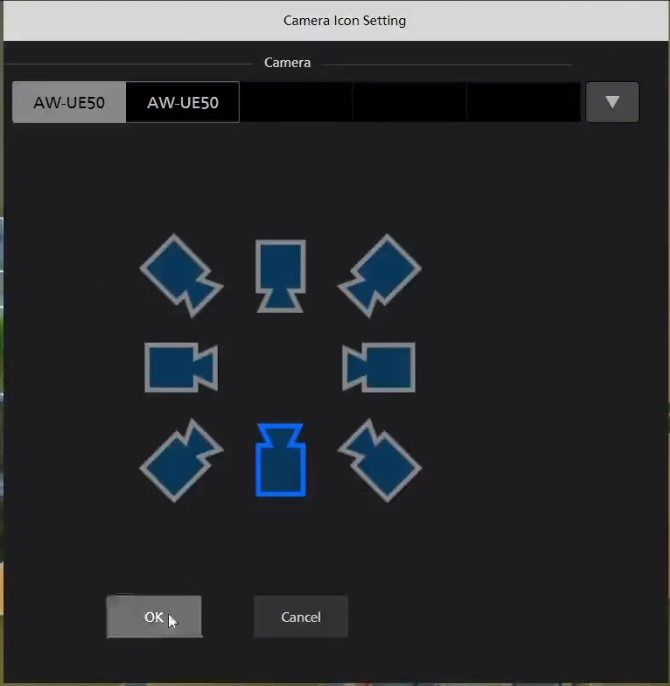
完成两台摄像机的图标添加和位置拖放。
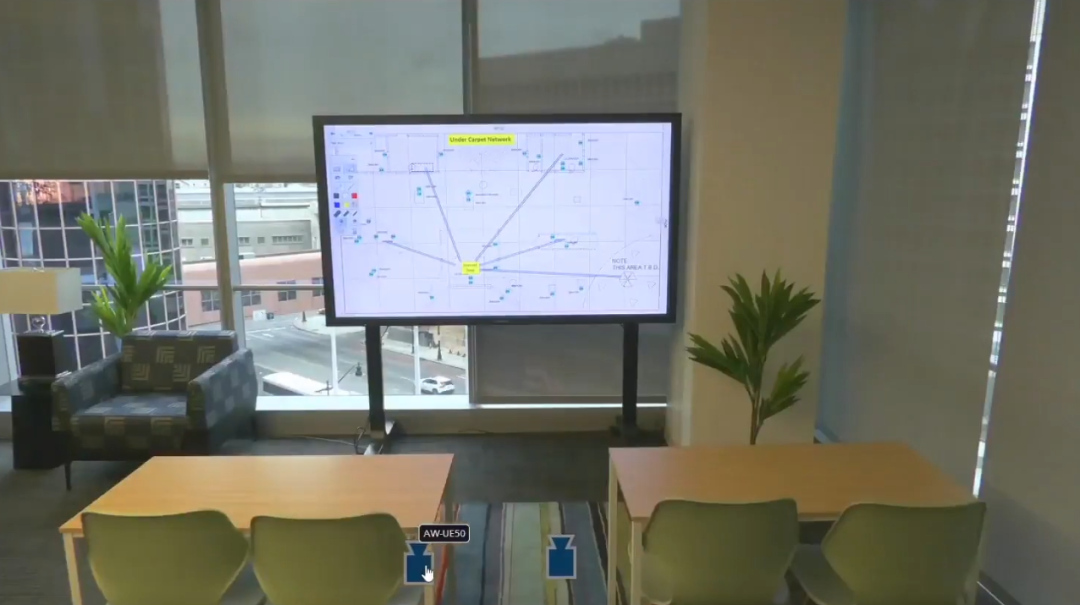
摄像机设置完成。接着我们来设置触发预置位的语音设备位置。选择预置位组>添加(Preset Group>Add)。
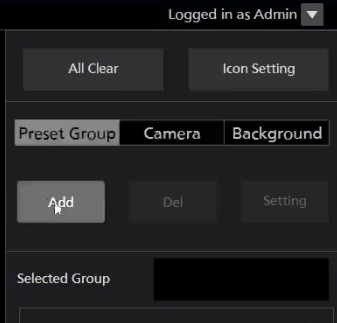
拖动预置位组的图标到左侧的桌椅处。这里代表着在实际使用中,当坐在这一侧的嘉宾发言时,语音就会触发并调用预先设置好的预置位,执行相应的预置位操作。在本次示例中,即让摄像机的角度转向到左侧。
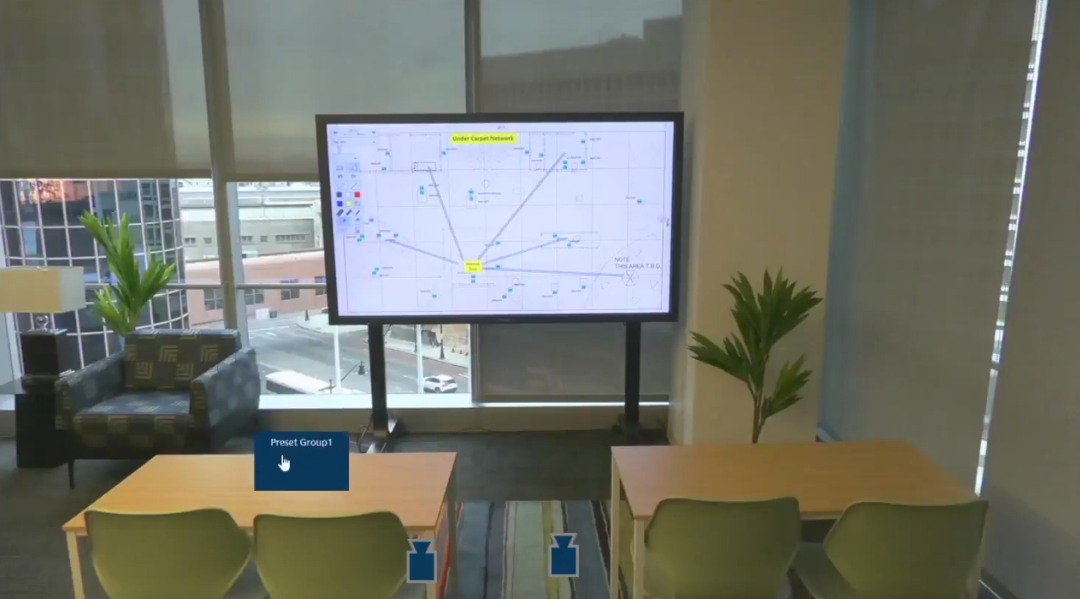
接下来开始设置步骤,双击预置位组图标进行详细的设置。
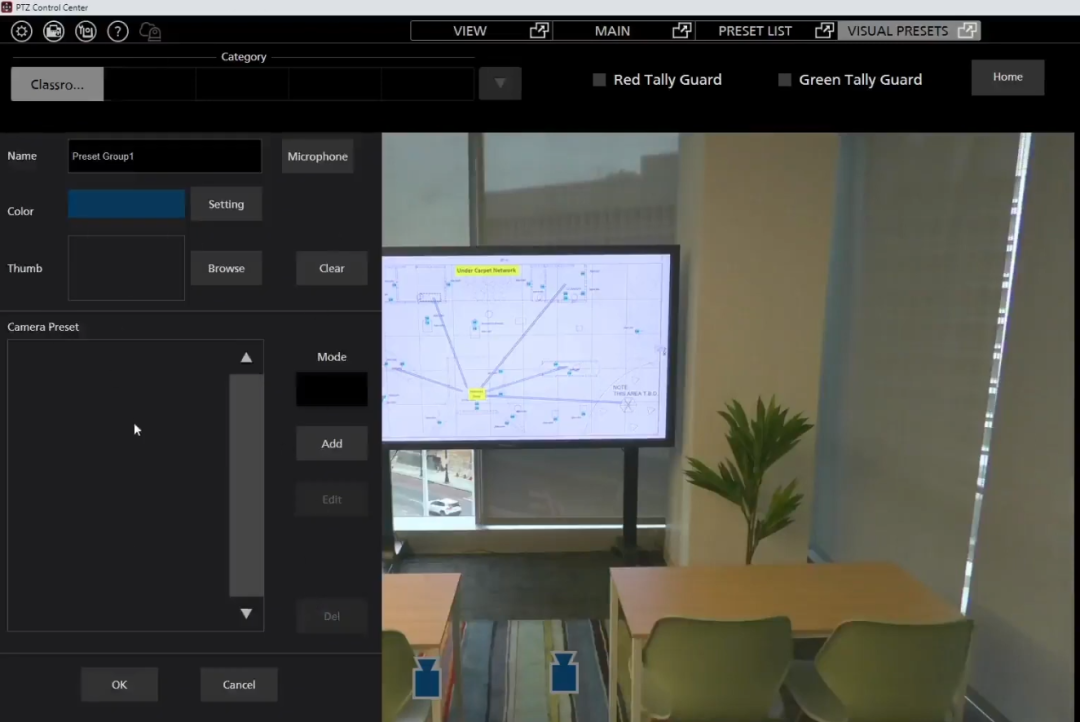
详细设置包括名称、颜色、对应的无线麦克风。
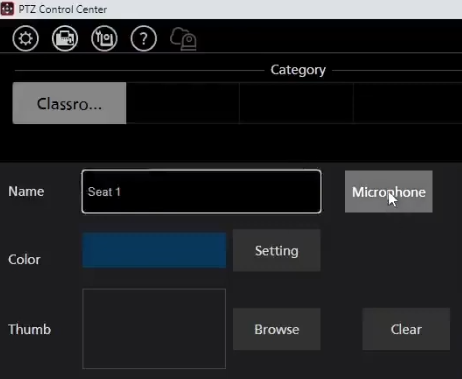
在设置无线麦克风时,我们可以调整音频电平阈值(Audio Level Threshold)数值,只有语音音量高于该阈值时,才会触发调用预置位。
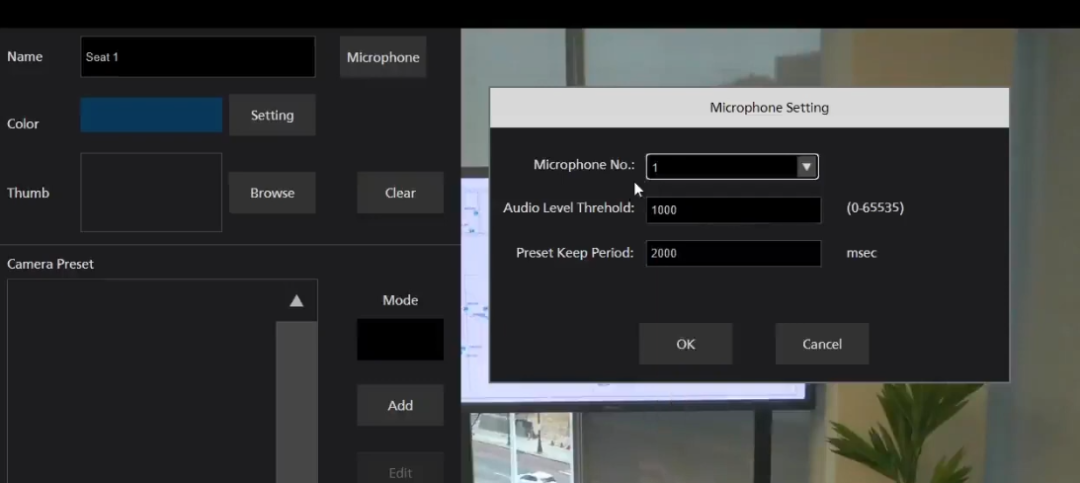
我们为该预置位组选中之前设置好的、对准左侧桌椅的预置位。
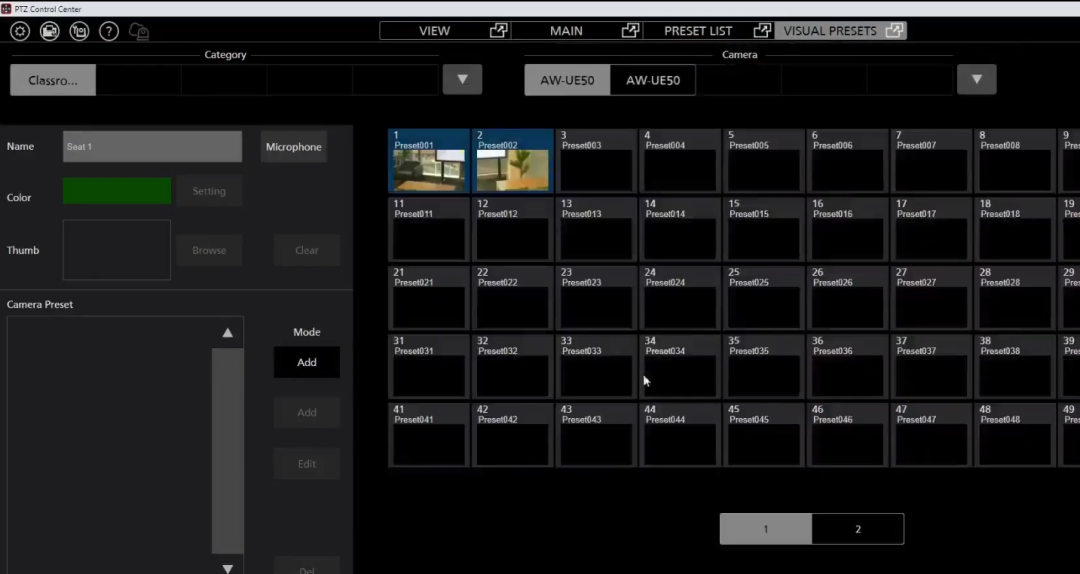
对准左侧座椅的预置位。
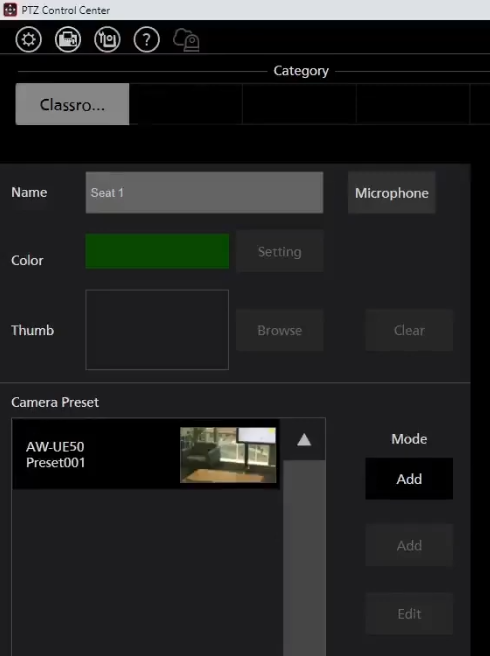
再添加对准右侧座椅的预置位。完成后,该预置位组的两个预置位就设置完毕。
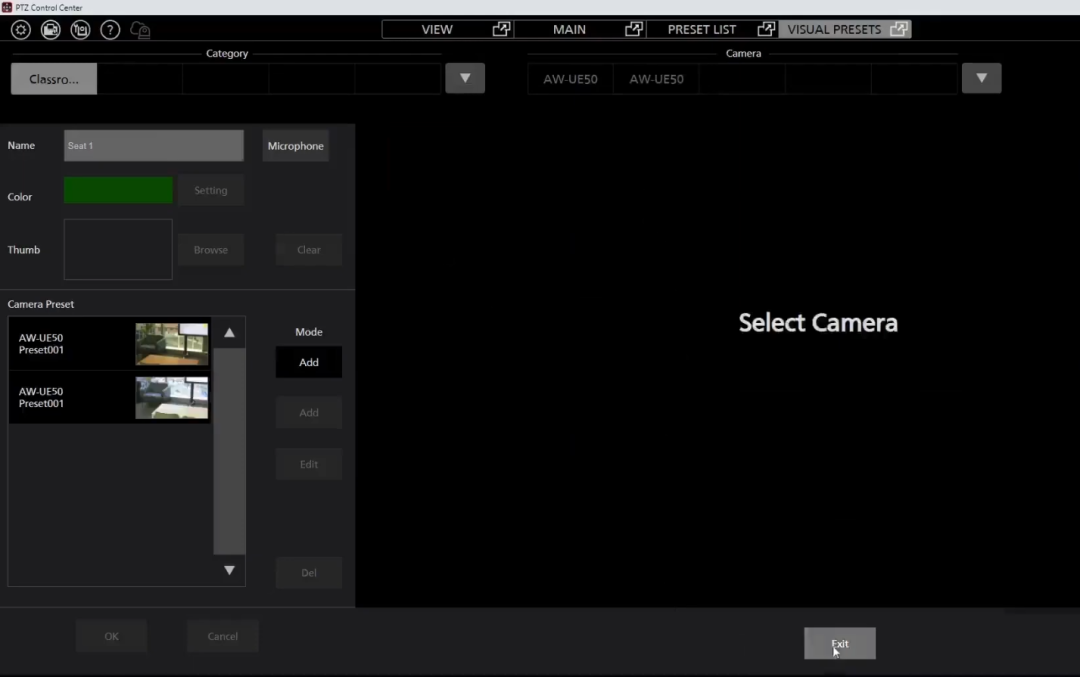
六、最终效果展示
我们来看下最终的实际效果。下图中,刘易斯坐在右侧的座椅处,另一位同事坐在左侧的座椅。两人面前分别放置了一个无线麦克风。
当左侧的男士说话的时候,语音会触发并调用左侧座椅视角的预置位,而摄像机也会根据预置位的设置,转到左侧相应区域。
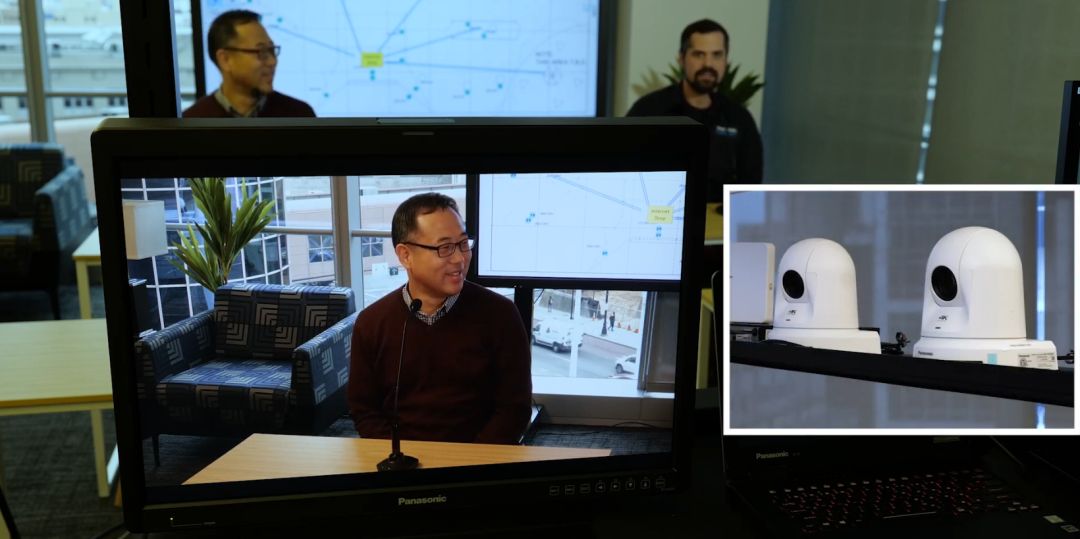
而当刘易斯(右)开始说话时,同样会通过语音触发并调用预置位,摄像机也转向了右侧。
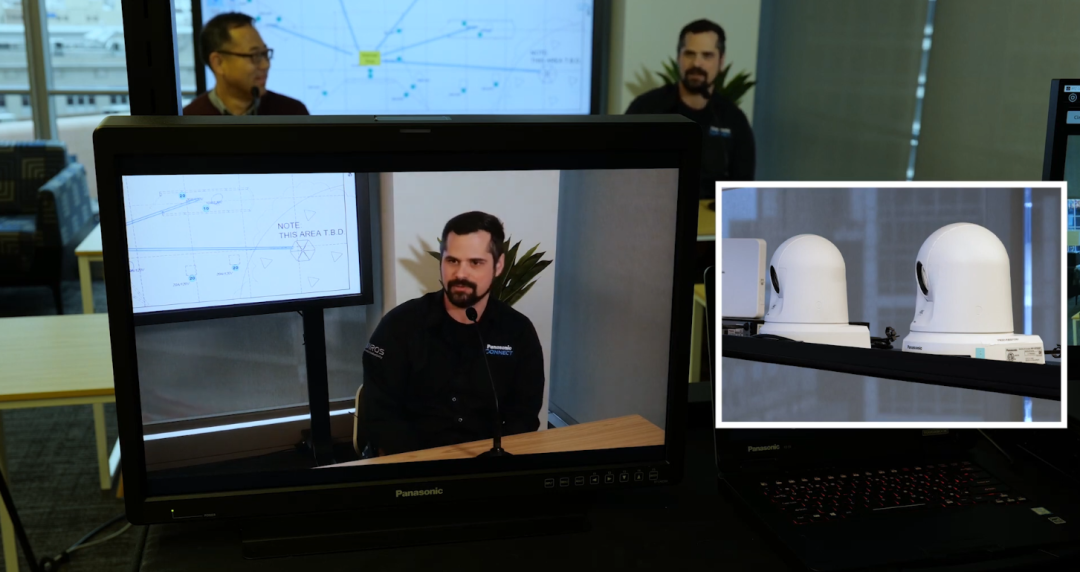
审核编辑 :李倩
-
Control Center写入固件后设备新丢失是什么原因?2024-02-27 0
-
USB Control Center通过I2C EEPROM 、SPI FLASH下载固件均失败的原因?2024-02-29 0
-
调试Cypress USB用 USB Control Center还是USB Console?2014-08-19 0
-
Intel 芯片组Intel Desktop Control2010-01-23 395
-
英特尔 芯片组Intel Desktop Control C2010-01-25 338
-
英特尔芯片组Intel Desktop Control Ce2010-01-26 375
-
微星 主板MSI Dual Core Center监控软件22010-02-04 385
-
什么是Data Center2010-02-22 2133
-
CAM9000-PTZ-06-BOM2017-01-14 951
-
CAM9000-PTZ-06-SCH2017-01-14 701
-
CAM9000-PTZ-06-LED-SCH2017-01-14 657
-
机械式PTZ摄像机和PTZ网络快球的主要区别是什么2021-02-24 2474
-
如何安装可视化预置位控制插件软件AW-SF3002021-10-28 1557
-
松下Smart Projector Control App手机配置无线控制使用介绍2024-08-08 1428
全部0条评论

快来发表一下你的评论吧 !

