

Altium Designer 23.1.1版本发布,新功能说明
描述
Altium Designer 23.1.1
发布时间:2023年1月17日
Altium Designer 23.1.1 离线包
15天免费试用 Altium Designer
原理图输入改进
电源端口编译名称 此时,Preferences对话框Schematic - Compiler页面Compiled Names Expansion区域中的Net Labels选项,可在原理图文档的已编译(物理)选项卡上决定Power Port对象的名称。
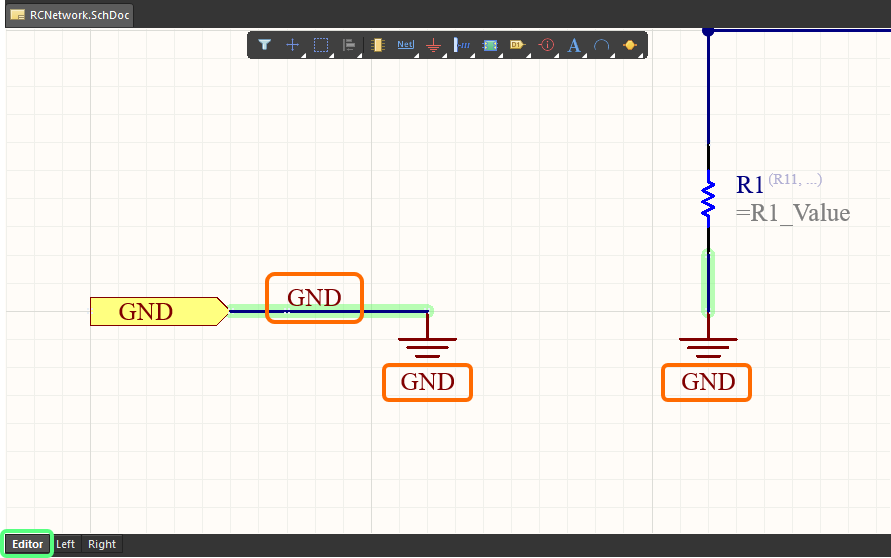
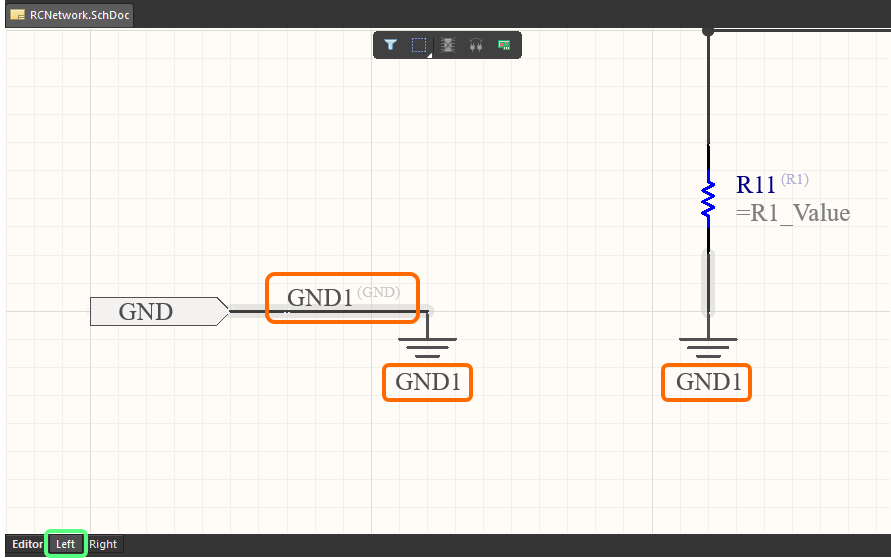
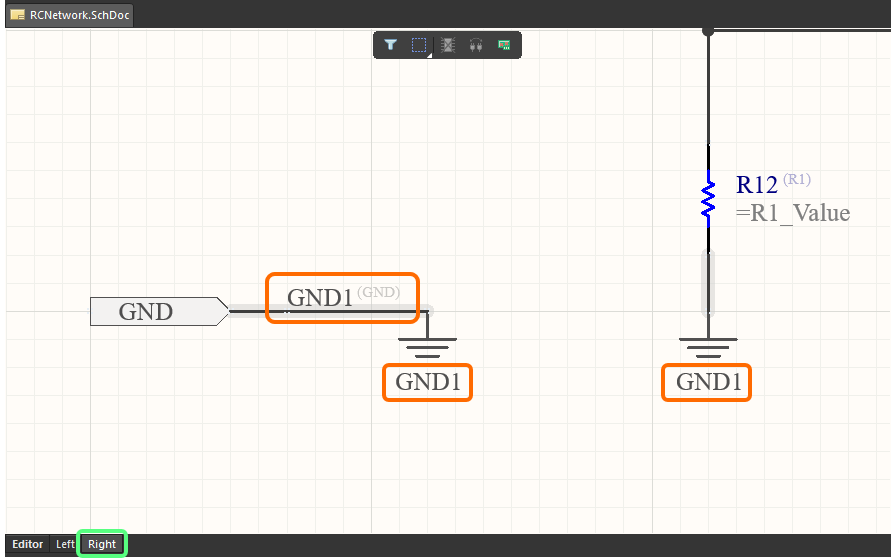
严格层次式多通道设计原理图示例,包括网络标签和电源端口。请注意,在查看原理图的已编译选项卡时,电源端口以与网络标签相同的方式显示物理名称。 Print对话框中的Net Labels选项(从Outjob文件访问原理图图纸输出时,将[Project Physical Documents]选项选为输出的数据源)和Smart PDF Wizard的Structure Settings页面上的Net Labels选项还定义了电源端口在原理图输出中的显示方式。
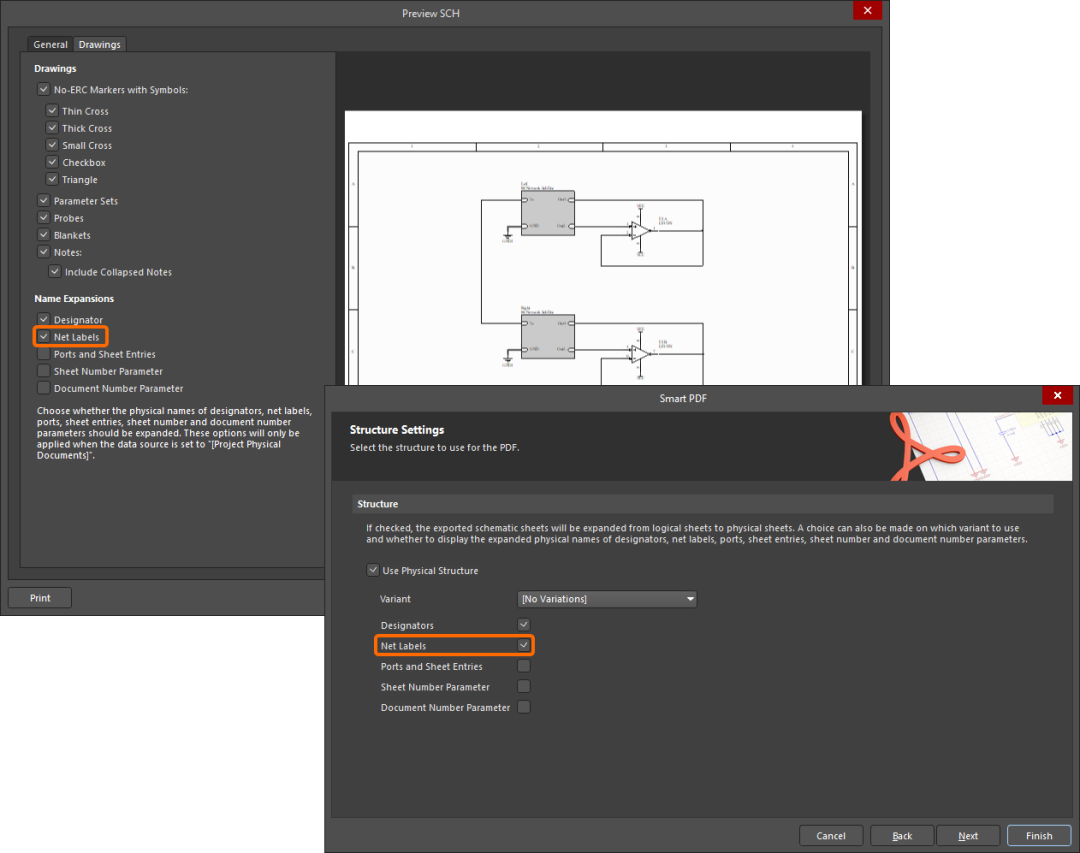
如需了解更多信息,请参阅Creating a Multi-channel Design和Preparing Printed Data页面。 PCB设计改进 加载存储视图配置文件 添加了从View Configuration面板的View Options选项卡,加载存储视图配置文件的功能。使用Configuration下拉列表中的Load View Configuration选项,浏览并选中所需视图配置文件。
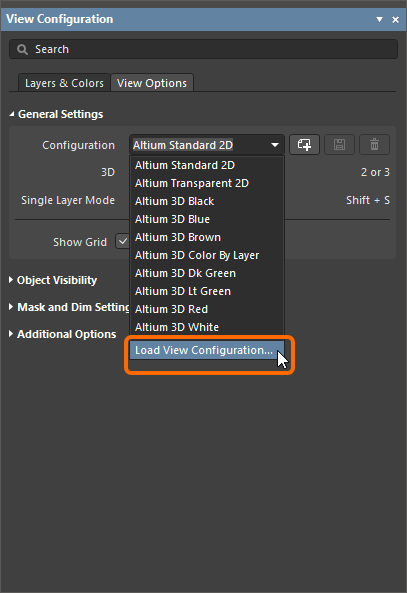
如需了解更多信息,请参阅Colors & Visibility Control页面。
Gerber Board Outline文件的重命名
现在,您可以在Gerber Setup和Gerber X2 Setup对话框中,将Gerber Board Outline类型文件重命名。
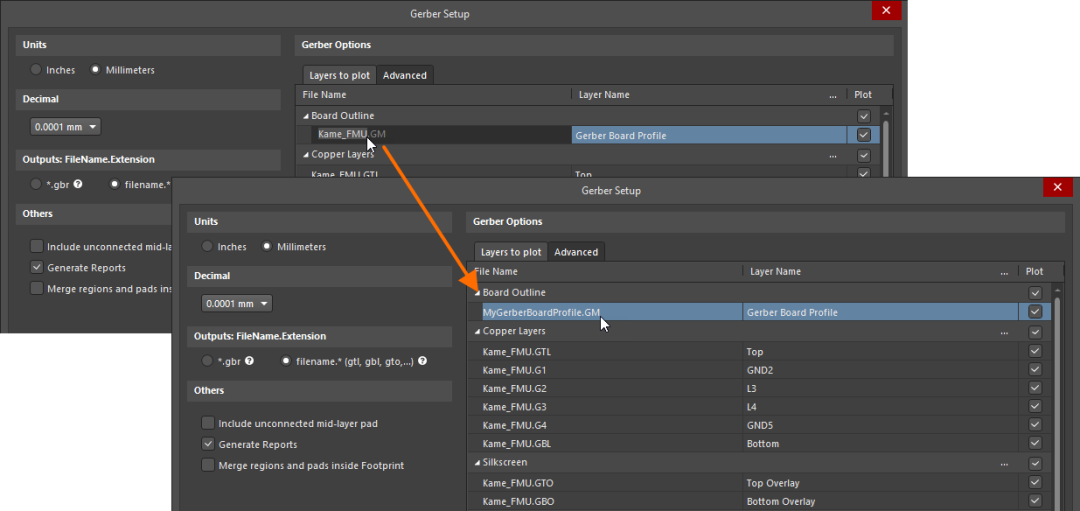
如需了解更多信息,请参阅Preparing Fabrication Data页面。 平台改进 改进了调用堆栈崩溃报告内容 此功能使用改进方法,收集调用堆栈崩溃报告。 数据管理改进 将图像附在评论后面的功能 此更新添加了将图像附在评论后面的功能。如前所述,一张图片胜过千言万语,因此附加图像将有助于向同事解释您的想法或高亮显示问题所在位置。您可以首先通过右键单击图像,以将图像复制到剪贴板,从而在Explorer窗口或网络浏览器页面中复制图像。要附加图像,请在评论中右键单击Paste(或使用快捷键Ctrl+V)(在载明"Add others with @ or paste images"的字段中)。 每张图像的最大尺寸为2MB。将其粘贴到评论中后,单击图像以显示完整图像,如图所示。
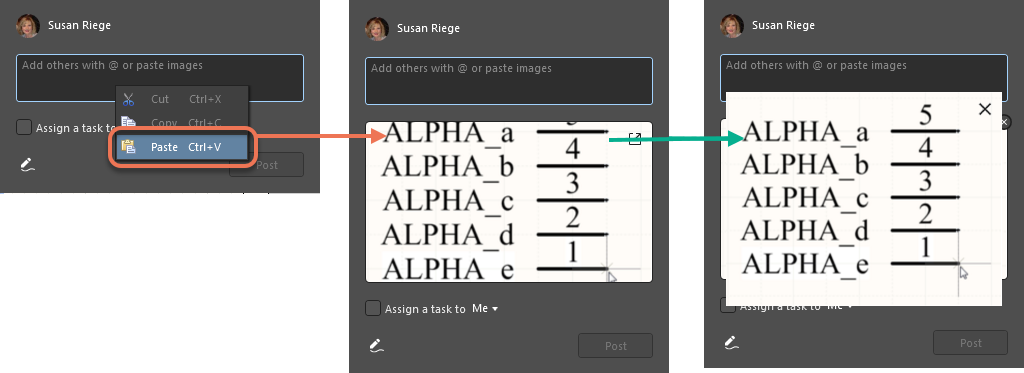
如需了解更多信息,请参阅Document Commenting页面。
从Reports菜单导出Project History
添加了将Project History从Reports菜单导出为PDF的功能。从主菜单中选择Reports » Project History后,将打开Project History Report Configuration对话框,您可以在其中设置导出报告的Period:整个项目历史或从/到特定(或最新)项目版本。单击Export,然后在打开的Explorer窗口中输入导出的PDF的名称,然后单击Save。PDF报告将在网络浏览器中打开。
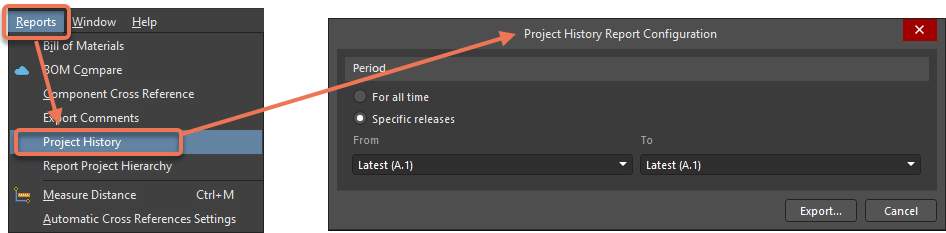
请注意,Altium Designer Standard Subscription不支持项目历史报告导出功能。 如需了解更多信息,请参阅Project History和Print Preview对话框页面。 线束设计改进 Wiring Diagram中的压接 在当前版本中,压接在Wiring Diagram(*.WirDoc)中的使用方式,与其之前在Layout Drawing中的使用方式相同。Properties面板Harness Component模式的Crimps选项卡,可用于使用该图标 添加和编辑压接。压接在设计空间中用a表示,如下图所示。
添加和编辑压接。压接在设计空间中用a表示,如下图所示。
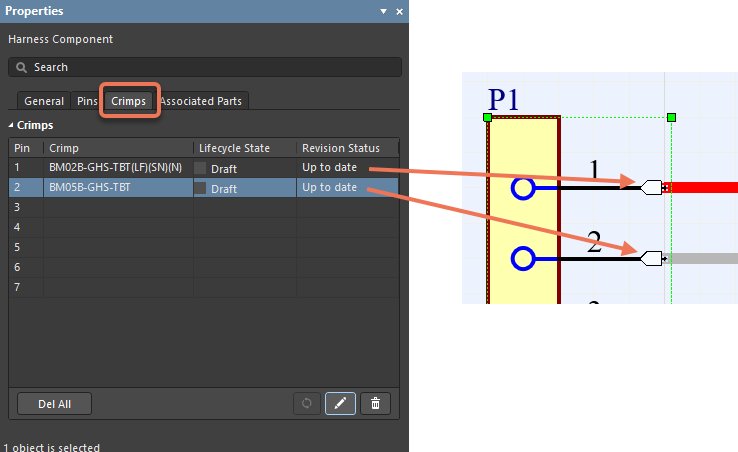
如需了解详细信息,请参阅Defining the Harness Wiring Diagram - Crimps页面。
Twist和Shield参数
参数已添加到Wiring Diagram文档 (*.WirDoc)中的Twist和Shield对象。在放置Twist或Shield期间或之后,单击Properties面板Add下拉列表中的Parameter,然后更新所需可见性、参数名称和值。下图所示为Twist对象示例。
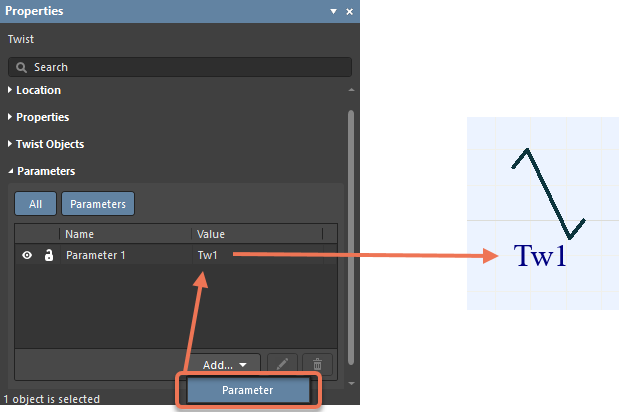
如需了解详细信息,请参阅Defining the Harness Wiring Diagram - Wire Twisting and Shielding页面。
快速添加连接点对象
增加了将连接点对象添加到Layout Drawing(*.LdrDoc)的功能。您可以使用此功能,通过一次操作将多个对象添加到连接点。在Properties面板的Connection Point模式下,单击Connectors区域中的Add以打开Add Connectors对话框。在该对话框中,启用连接点的连接器。为了启用列表中的所有内容,请启用Connector旁边的复选框。
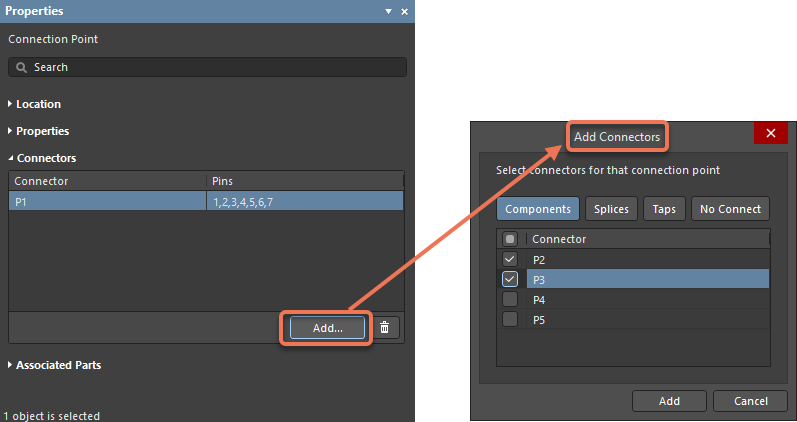
如需了解详细信息,请参阅Creating the Harness Layout Drawing - Defining Physical Arrangement on a Harness Layout Drawing页面。 其他物理视图 在此版本中,您可以在Harness Layout Drawing(*.LdrDoc)文档中,为一个连接器添加多个3D物理模型视图。在Properties面板Harness Component模式的Physical Model区域中,选中Physical Model,然后单击Add View。将添加物理视图。您可以通过单击相应的图标 ,查看和更新视图参数。
,查看和更新视图参数。
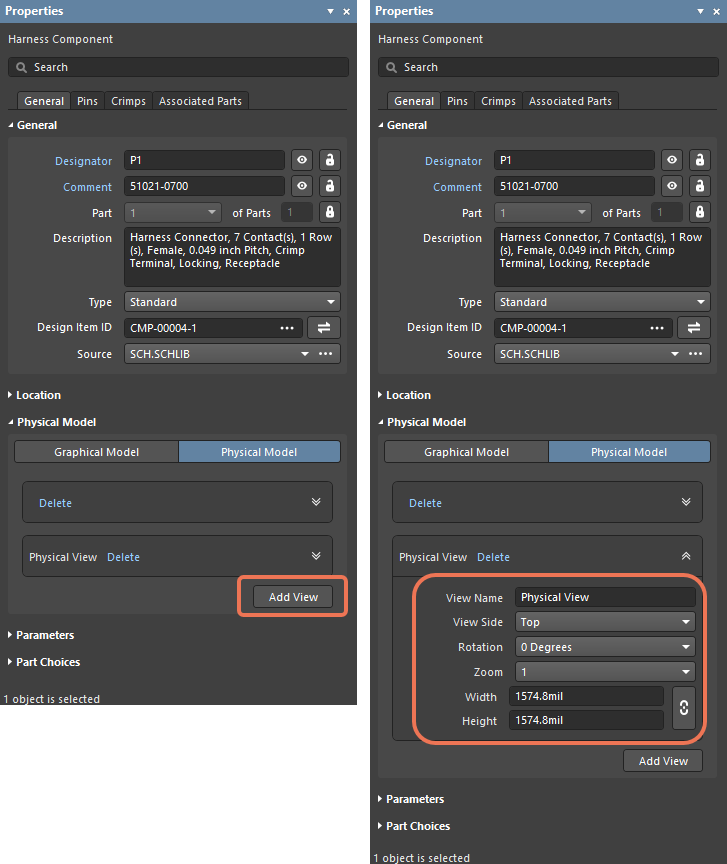
如需了解详细信息,请参阅Creating the Harness Layout Drawing - Harness Component Properties页面。 将Download Sources添加到Project History 现在,您可以使用Download Sources命令下载并打开特定项目版本(在Projects面板中)。在Project History文件( ,然后选中Download Sources。下载版本将在Projects面板中打开。请注意,此版本为只读版本,即您可以查看但不能以任何方式对其进行编辑。
,然后选中Download Sources。下载版本将在Projects面板中打开。请注意,此版本为只读版本,即您可以查看但不能以任何方式对其进行编辑。
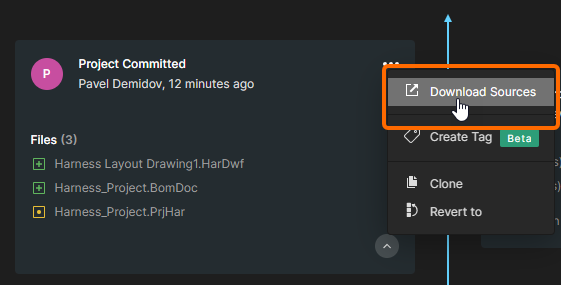
如需了解更多信息,请参阅Project History页面。 另存为ASCII功能 您现在可以将Harness Design Wiring Diagram(*.WirDoc)和Layout Drawing(*.LdrDoc)文档,另存为ASCII格式,此功能在共享时非常有用。使用File » Save As命令,并在打开的Save As对话框中Save as type下拉列表中选中Harness Wiring ascii(*.WirDoc)或Harness Layout ascii(*.LdrDoc)。 使用File » Save命令,保存ASCII Wiring Diagram或Layout Drawing文档时,将打开File Format对话框,以提醒您使用ASCII格式。在该对话框中选择ASCII Version(在下图中高亮显示)以继续使用此格式。
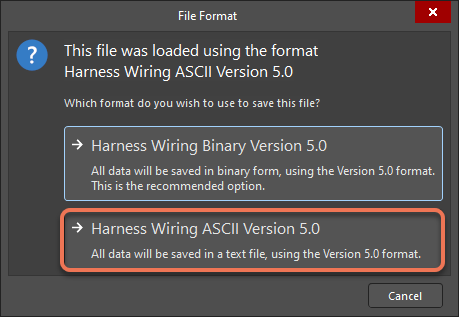
添加了Autosize和Justification属性 在Harness Project Draftsman文档Wiring Diagram 视图和Layout Drawing视图对象的Properties面板中,添加了Auto Size和Justification属性(*.HarDwf)。 启用Auto Size后,Wiring Diagram 视图将自动调整其大小以删除边框处的空白区域。通过单击与所需Justification对应的箭头或居中圆圈选中Justification。Justification的选定选项将定义在更新视图尺寸时改变其位置的相对点。
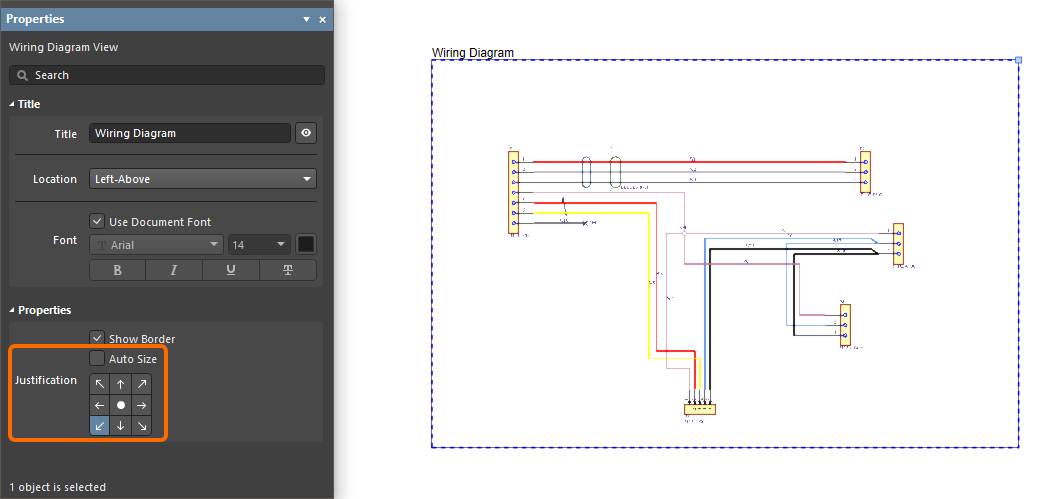
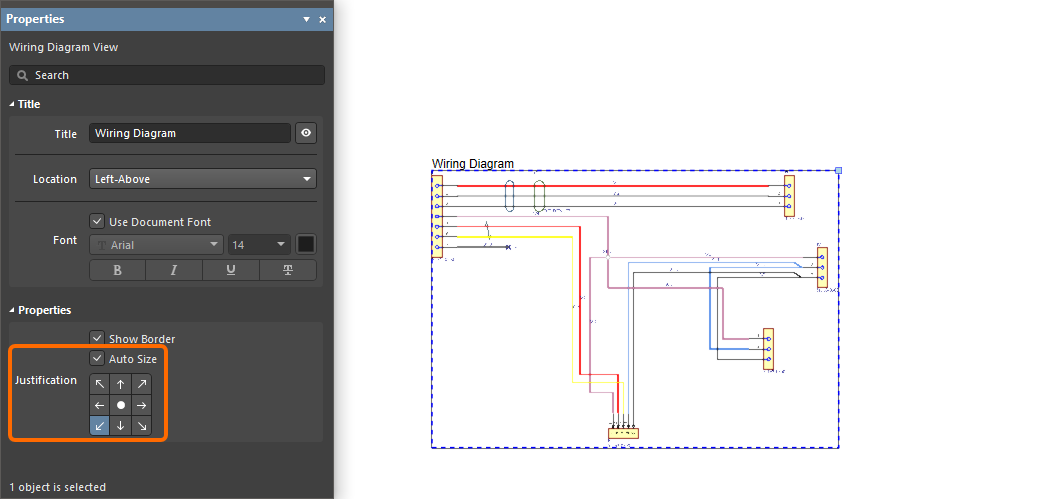
已启用Auto Size选项且Justification设置为左下角的Wiring Diagram 视图示例。将光标悬停在图像上,以查看禁用Auto Size选项的视图——请注意,视图位置将相对于其左下角发生更改。 如需了解更多信息,请参阅Creating a Manufacturing Drawing for a Harness Design页面。 多板改进 允许引脚连接到多个引脚 在Multi-board原理图文件(*.MbsDoc)上配置Harness类型的连接时,现在可以将一个PCB连接器上的一个引脚连接到同一目标PCB连接器上的多个引脚。
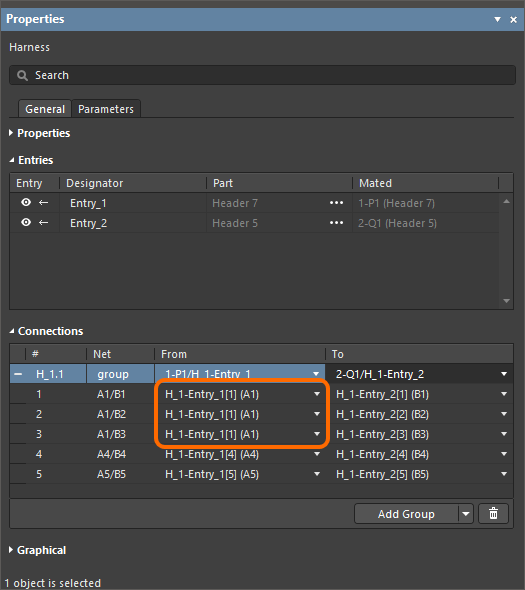
Multi-board原理图中线束连接的连接配置示例。请注意,源连接器(H_1-Entry_1[1])的同一引脚连接到同一目标连接器的多个引脚。 如需了解更多信息,请参阅Working with Connections页面。 电路仿真增强功能 惯性延迟 对所有PSpice数字门(DLYLINE除外)实现了惯性延迟处理。
添加了PSpice基元
添加了对以下PSpice数字模型基元的支持:
DLTCH
SRFF
Altimade增强功能 放宽了Min Trace Width和Min Hole Size的限制 Min Trace Width和Min Hole Size的限制放宽后,分别为3密尔和4密尔。
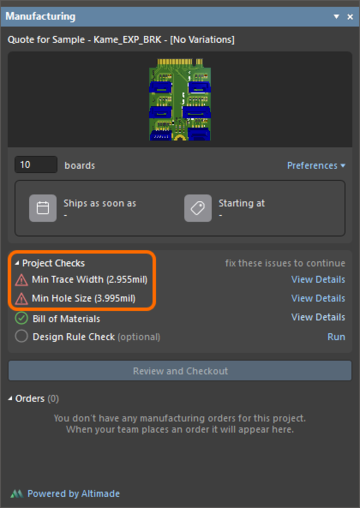
如需了解更多信息,请参阅Single Click Ordering with Altimade页面。
审核编辑:汤梓红
-
原创Altium Designer 17全程安装及新功能视频教程2016-11-20 0
-
Altium Designer®18新功能先睹为快2017-06-13 0
-
Altium Designer 20 新功能官方直播2019-12-27 0
-
Altium Designer 6.3 新功能教程2009-09-28 634
-
Altium Designer 6.8的新功能介绍2011-02-13 1347
-
Altium Designer14版本下载入口2017-01-05 999
-
altium_designer_16.1.11_软件下载2018-04-03 1321
-
Altium Designer版本14.2的发行说明详细说明2019-12-23 1098
-
Altium Designer 23.0.1版本发布,新功能说明2022-12-23 2937
-
Altium Designer 23.2.1版本发布,新功能说明2023-02-24 1709
-
Altium Designer 23.3.1版本发布,新功能说明2023-03-31 2083
-
Altium Designer 23.5.1版本发布,新功能说明2023-05-26 2715
-
altium designer哪个版本稳定2024-01-04 22644
-
Altium Designer 24.3.1版本发布,新功能说明2024-03-29 3220
-
Altium Designer 24.7.2版本新功能图解说明2024-08-05 2509
全部0条评论

快来发表一下你的评论吧 !

