

用ChatGPT处理Excel问题工作效率狂升
描述
ChatGPT 自去年 11 月 30 日 OpenAI 重磅推出以来,这款 AI 聊天机器人迅速成为 AI 界的「当红炸子鸡」。一经发布,不少网友更是痴迷到通宵熬夜和它对话聊天,就为了探究 ChatGPT 的应用天花板在哪里,经过试探不少人发现,ChatGPT 似乎像个全能战士,可以聊天、写代码、修改 bug、做智能音箱、写神经网络……
但是!作为一名资深打工者,平时工作中 Word、PPT、Excel 等必不可少,要是能将 ChatGPT 整合进这些应用软件简直不要太开心。这方面微软已经在紧锣密鼓的进行了。
微软的动作到底有多迅速,我们一时半会还猜不出来,但是已经有人坐不住了,这位名叫 PyCoach 的 AI 爱好者开始用 ChatGPT 写 Excel 公式,工作效率妥妥提高 10 倍。
PyCoach 表示,我们需要做的是创建有效提示,从而使得 ChatGPT 可以生成 Excel 公式和宏。
使用过 ChatGPT 的人都知道,提示占据非常重要的位置。而 Word,Excel、PPT 这办公三大件中,当属 Excel 最难搞,想要熟练掌握它,需要记住很多公式。但是使用提示就简单多了,和 ChatGPT 聊聊天就能解决问题。
下面我们看看 PyCoach 是如何实现的。
使用 ChatGPT 完成 Excel 公式
首先你需要创建一个账户,注册成功后得到如下界面:
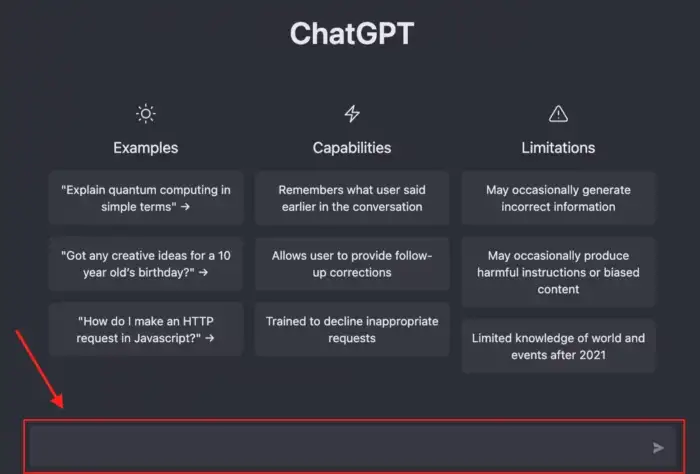
创建账户地址:https://chat.openai.com/auth/login
接下来是使用 ChatGPT 完成 Excel 公式。在使用 Excel 时,我们常常会利用其自带的计算函数,包括数据库函数、日期与时间函数、统计函数等。这些函数分别有自己的名称和格式,调用时需要按照规定格式准确输入参数,这给 Excel 用户带来了一些使用负担。
但是现在,我们用自然语言「告诉」ChatGPT 要计算的内容就可以了。我们以下面这张全年收入支出数据表为例,假设我们是 Excel 新手,不知道如何将 Expenses 列的值相加。
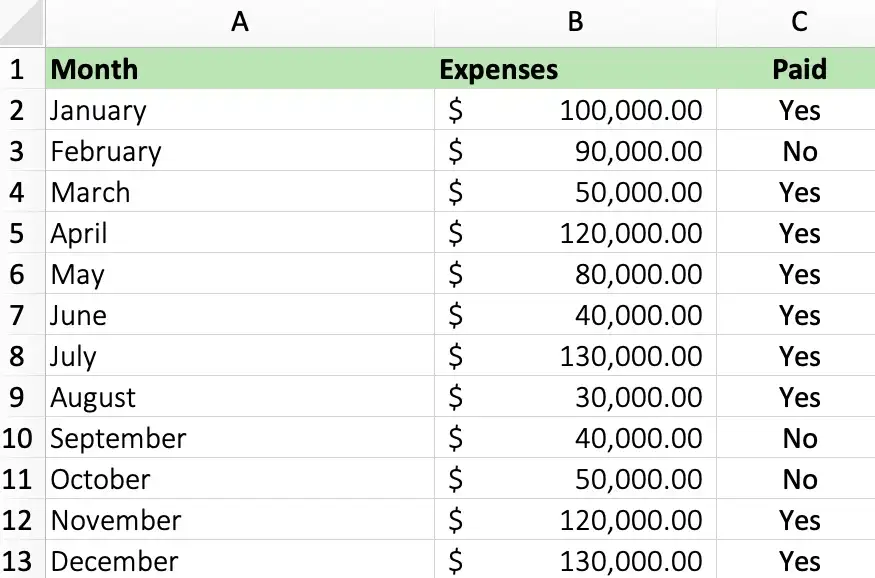
SUM
在这种情况下(当我们想要对一些数据进行求和),我们只需要告诉 ChatGPT 要对哪些数据求和,它就会输出一个已经代入实际参数的公式。例如:
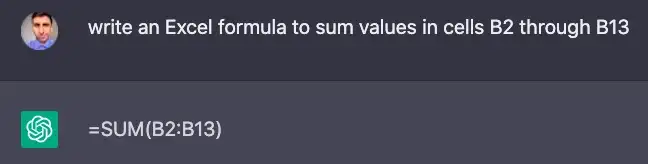
ChatGPT 就像是一个精通 Excel 的小助手,我们把它写好的公式放到 B14 单元格里就能得到 B2 到 B13 单元格里数据的和。
有时,我们对一个 Excel 表格有多个问题,这时我们也可以对 ChatGPT 连续提问。例如对于上面的收入支出数据表,想知道 1. 月支出超过 100000 美元的次数;2. 未支付的费用总计多少,我们就可以询问 ChatGPT 获得计算公式:
COUNTIF
这一步是计算月支出超过 100000 美元的次数:
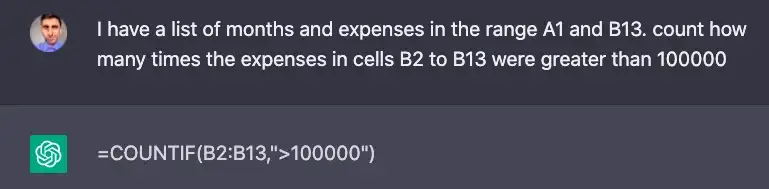
SUMIF
这一步是对「已支付」状态栏中标记为「否(No)」的费用求和:
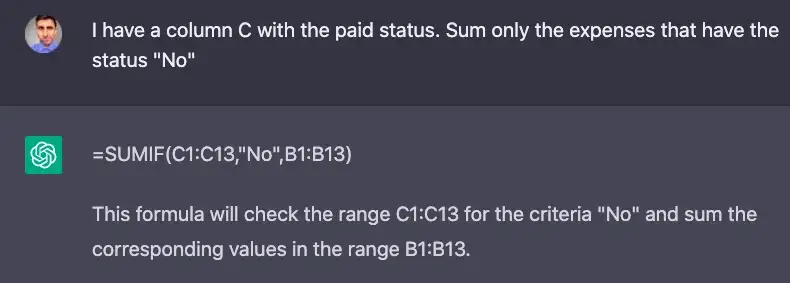
特别是对于一些复杂的函数,如果我们记不清其参数格式,就可以让 ChatGPT 帮忙写出正确格式,例如 VLOOKUP:
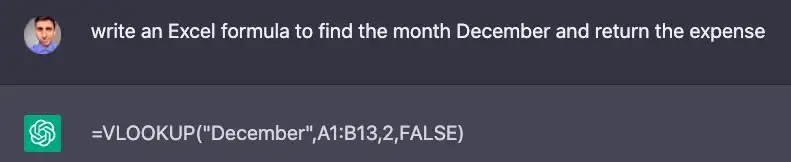
提取数据
接下来挑战任务升级。假设我们有下面的电话号码列表,我们想要额外的区号(area code),即前面括号内容。
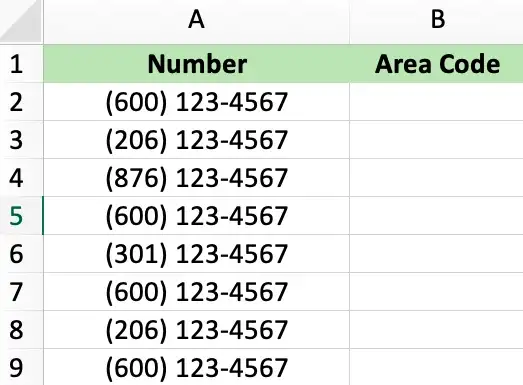
向 ChatGPT 描述此任务:
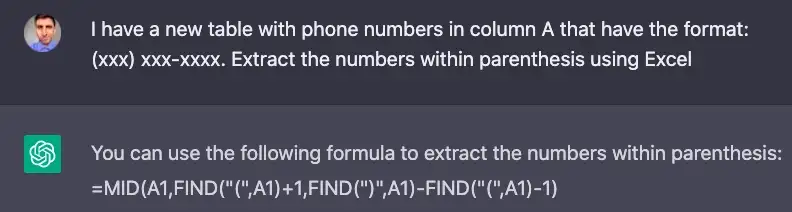
下面是 ChatGPT 生成的公式:
=MID (A1,FIND ("(",A1)+1,FIND (")",A1)-FIND ("(",A1)-1)
我们唯一要做的修改就是用 A2 替换 A1,然后就可以得出结果!
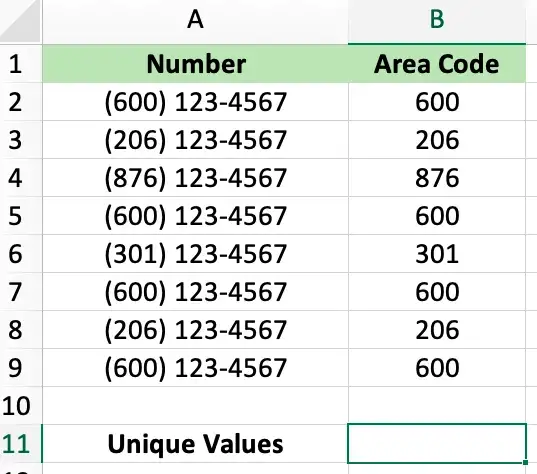
计算唯一值
接下来我们数一下列 B 中有多少唯一的区号(area codes)。如下图所示,ChatGPT 生成了非常复杂的公式,但这些公式不起作用。究其原因,可能是 ChatGPT 记住了对话中的每一个细节。我们可以试着提问一个一般性的问题来解决:
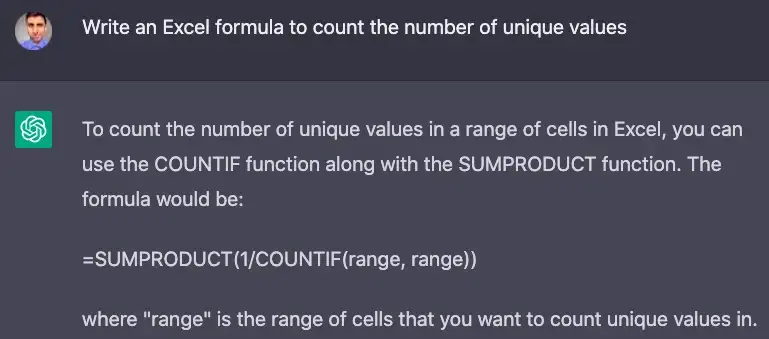
ChatGPT 生成的公式如下
=SUMPRODUCT (1/COUNTIF (range, range))
如果加上区号所在的范围,公式又变成如下方式:
=SUMPRODUCT (1/COUNTIF (B2:B9, B2:B9))
使用 ChatGPT 创建宏
接下来让我们尝试使用 VBA 创建一个简单的宏,按 tab 名对 sheet 进行排序。
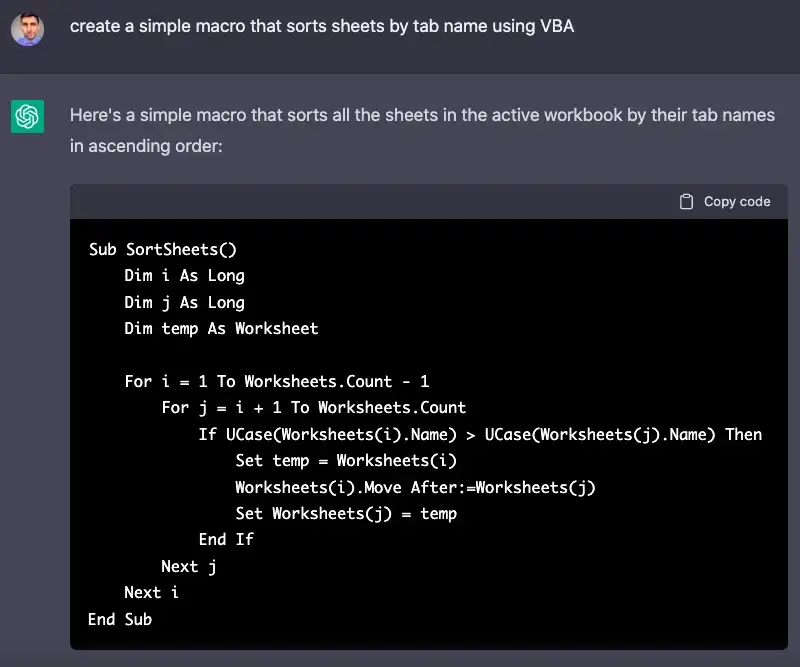
由上图可得,ChatGPT 出现了错误,这时我们需要向 ChatGPT 描述错误,并进行 debug。
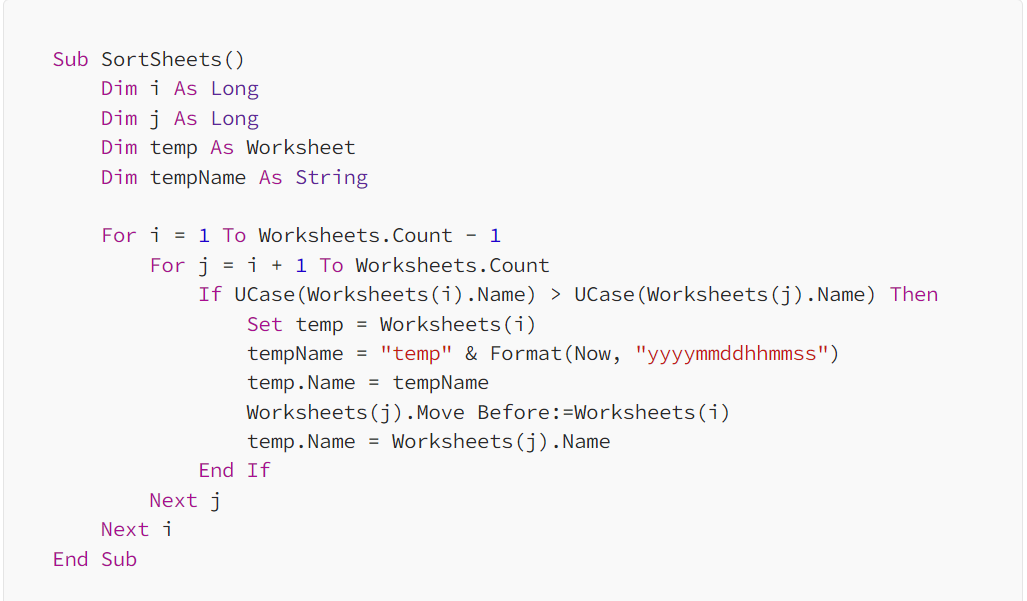
一番调试后,ChatGPT 完成了工作,但没有达到预期。除此以外,ChatGPT 通过 tab 名对 sheets 进行排序,它将其中一个 tab 名更改为 temp。
以上就是 PyCoach 对 ChatGPT 的探索,可以看出 ChatGPT 还是很有帮助的,还在为写 Excel 公式头疼的小伙伴,可以试一试了。
-
#chatgpt chatGPT辅助开发第二弹 软件单元代码编写,工作效率大幅提升,代码可用性高#人工智能jf_82140138 2023-03-02
-
如何将开关电源工作效率提高2013-11-18 0
-
如何提高微电机工作效率2021-01-25 0
-
并发性程序并发工作效率低吗2021-08-20 0
-
Sinclair_Oil:探寻工作效率的源泉2016-12-28 621
-
如何使用Excel来提高你的工作效率10个Excel基本技巧让你事半功倍2018-08-26 12120
-
如何提高微电机的工作效率低2020-10-10 2344
-
方法介绍:微电机工作效率低?这样改进,提高效率2020-12-14 862
-
方法 | 微电机工作效率低?这样改进,提高效率2021-01-29 883
-
处理Excel工作表的独立JavaAPI2023-01-30 785
-
用ChatGPT将Excel工作效率提高10倍!2023-02-13 2200
-
用ChatGPT生成Excel公式2023-02-28 2166
-
通过智能设计运行提高工作效率2023-09-14 211
-
DC电源模块工作效率的特点2023-10-12 586
-
微软网页版Excel新增复制粘贴功能,助力提升用户工作效率2024-04-02 591
全部0条评论

快来发表一下你的评论吧 !

