

仿真结果显示工具
电子说
描述
本文的关键要点
・ROHM Solution Simulator的Waveform Viewer除了在电路图显示区中显示之外,还可以在新窗口中显示。
・通过ROHM Solution Simulator的Waveform Viewer,可以使用具有多种分析和计算功能的Waveform Analyzer。
・使用ROHM Solution Simulator的Waveform Viewer时,可以通过拖放到波形显示区或双击来显示Simulation Results。
・显示方式可以是单独显示,也可以是叠加显示。
・ROHM Solution Simulator的Waveform Viewer所显示波形的放大和缩小操作与Wavebox相同。
・关闭显示波形有两种方式,一种是单独关闭,另一种是一次性关闭所有波形。
・ROHM Solution Simulator的Waveform Analyzer具有多种分析和计算功能。
・使用ROHM Solution Simulator的Waveform Analyzer,只需要选择对象和功能即可轻松执行多种分析。
继前面介绍的Wavebox之后,本文将介绍另一个仿真结果显示工具Waveform Viewer的操作方法。直接进入本文的用户,请参考“仿真电路的启动”,来启动示例的仿真电路。如果希望快速了解操作方法等,请使用“用户操作手册(PDF)”。
仿真结果显示工具:Waveform Viewer
前面介绍过的Wavebox是在电路图显示区显示探头对应的节点波形的显示工具,而Waveform Viewer则可以在新窗口中显示波形,并且可以使用具备多种分析和计算功能的Waveform Analyzer。
Waveform Viewer的显示/隐藏以及在新窗口中显示
通过左键单击电路图显示区底部的打开/关闭图标(图1中用红色框标注的图标),即可在电路图显示区中打开Waveform Viewer(图2)。如果没有选择要显示的节点,则会显示一个空白图表。在打开Waveform Viewer后的状态下单击打开/关闭图标,即可关闭Waveform Viewer。
审核编辑 黄宇
图1. Waveform Viewer的打开/关闭图标
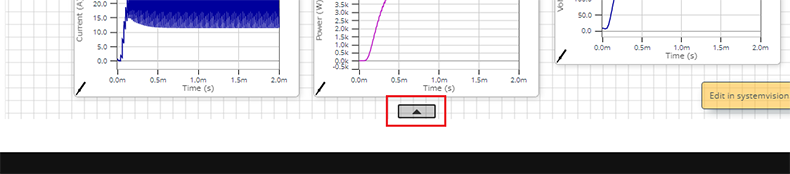
图2. Waveform Viewer打开状态
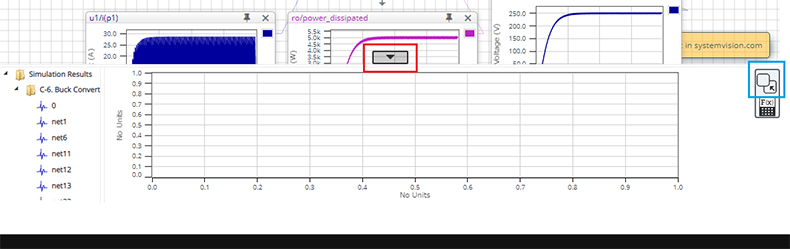
在打开Waveform Viewer后的状态下,左键单击Waveform Viewer右侧的“Show Viewer in a new window”图标(图 2中蓝色框标注的图标),即可打开另一个新窗口(图 3)。打开新窗口后,位于电路图显示区的Waveform Viewer将会处于隐藏状态。新窗口可以像普通窗口一样进行放大和缩小等操作。右键单击窗口中蓝色框的Pin Viewer to schematic图标,Waveform Viewer将会恢复在电路图显示区中。
图3. 在新窗口中打开Waveform Viewer
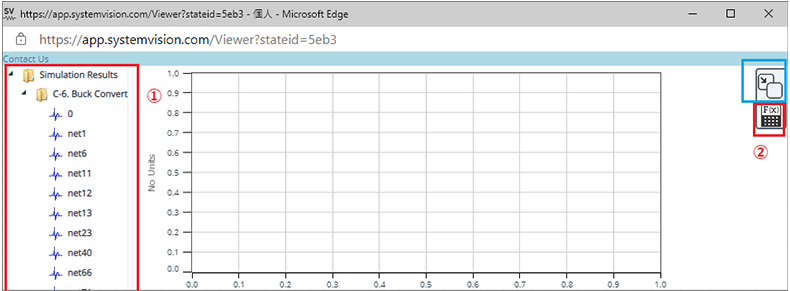
Waveform Viewer的画面结构
Waveform Viewer的画面结构很简单。如图3所示,画面左侧显示Simulation Results(红框①),右侧显示Waveform Analyzer图标(红框②)。Simulation Results是仿真结果,可以通过选择所显示的布线或元器件名称来显示相应元器件的波形。Waveform Analyzer可提供多种分析和计算功能。详细内容后续将会介绍。
Waveform Viewer的波形显示
现在让我们使用Waveform Viewer来实际操作一下波形的显示。
●例:显示电感u1的电流i(p1)、MOSFET xQ1的源极电压节点net75、输出电压节点net66的波形
作为准备工作,请启动示例的仿真电路,并用新窗口打开前面介绍过的Waveform Viewer。
首先会显示电感u1的电流i(p1)。在左侧显示的Simulation Results中找到u1,左键单击展开u1,然后将鼠标光标悬停在i(p1)上。此时,如图4左图所示,i(p1)变为绿色高亮,同时电路图对应的部分也变为绿色,可以确认所做的选择是否正确。然后,将i(p1)拖放到空白图形上,或左键双击即可显示i(p1)的波形(图4右侧)。
图4. Waveform Viewer的波形显示
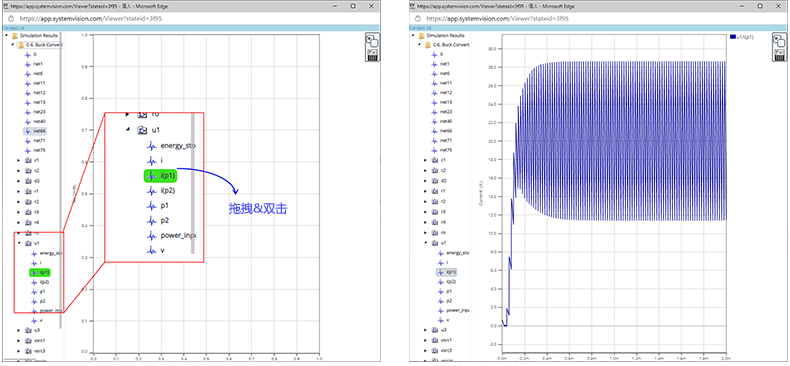
接下来,可以用同样的方法显示MOSFET xQ1的源极电压节点net75和输出电压节点net66。显示方式有两种,一种是分别在不同的图表上单独显示,另一种是在一个图表上叠加显示多个波形。
要单独显示波形时,请将其拖放到波形显示区外(图5)或双击要单独显示的波形。如果要将它们叠加在同一图表中显示,请将它们拖放到波形显示区中。图5是在最先显示的i (p1)图表上叠加显示输出电压节点net66、并单独显示MOSFET xQ1的源极电压节点net75的示例。
图5. 在Waveform Viewer中显示3个波形的示例
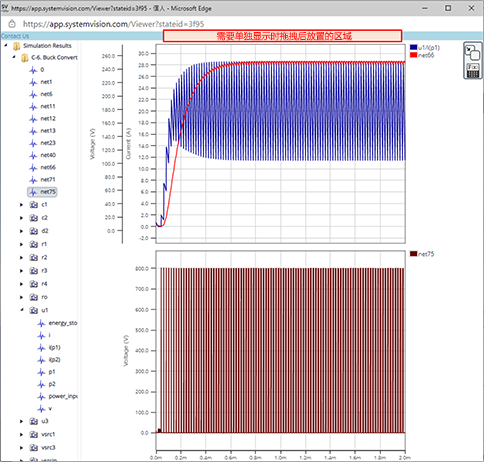
显示波形的放大和缩小
Waveform Viewer的波形放大和缩小操作与Wavebox相同。需要放大时,请左键单击并指定要放大的波形区域(图6中的红框)。放大其中一处波形时,其他波形也会随之同样放大(图6)。要恢复放大的波形时,请右键单击图表,此时会显示菜单,然后选择“View All”即可恢复到查看整个波形的界面。
图6. Waveform Viewer中显示波形的放大
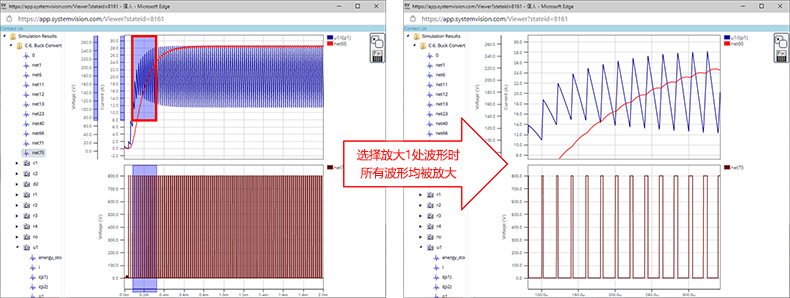
关闭显示波形
要关闭Waveform Viewer中显示的波形,可以分别关闭单个波形,也可以一次性关闭所有正在显示的波形。
要关闭单个波形时,请右键单击波形图右侧显示的图例。如果从打开的菜单中选择“Delete Waveform”,则只有该波形消失。图7是仅关闭net66(红色)的示例。
图7. 关闭单个波形的方法
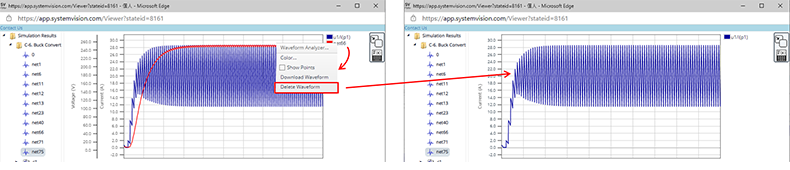
如果要一次性关闭所有波形,请右键单击任意波形并从出现的菜单中选择“Clear Window”。
图8. 一次性关闭所有波形的方法
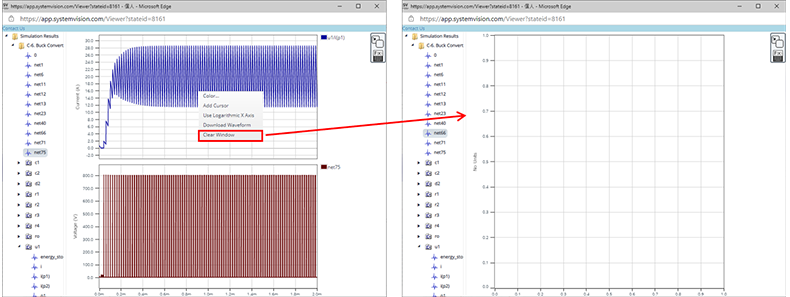
Waveform Viewer中的Waveform Analyzer介绍
Waveform Analyzer具有多种分析和计算功能。要启动Waveform Analyzer,请左键单击画面右上角的Waveform Analyzer图标(图9上)。此时,将打开Waveform Analyzer的功能窗口。在Waveform Analyzer窗口的底部,有可以打开各功能的选项卡,包括Level、Time-Domain、Calculator、Transformations、Trigonometric共五种操作(图9下)。
图9. Waveform Analyzer的启动和各种功能
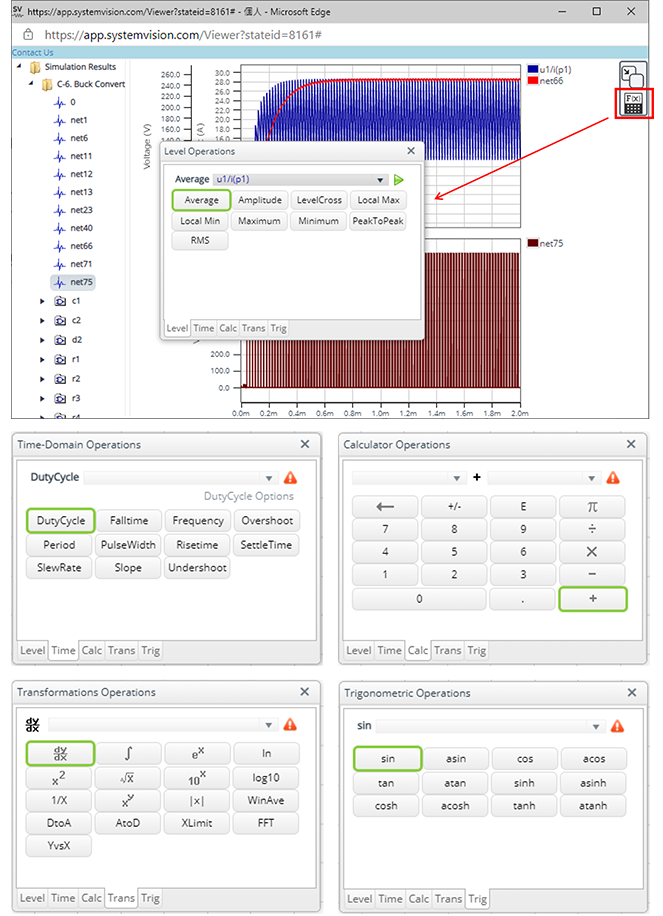
Waveform Analyzer使用示例
这里以显示频率为例来实际使用一下Waveform Analyzer。在图9的第一个示例中是显示u1的i(p1)、net66和net75的状态。我们来显示其中的net75的开关波形的频率。
为了便于查看,我们放大net75的波形并启动Waveform Analyzer。先放大再启动和先启动再放大均可。接下来,单击Waveform Analyzer窗口的“Time”选项卡(图10①),选择“Time-Domain Operation”,然后从显示的菜单中选择“Frequency”(图10②)。于是,图10③变为Frequency,图10④显示当前显示的波形名称,并且处于可选状态,从中选择net75。然后,点击绿色的▶图标,即可执行分析并在net75的波形图上显示频率(图11)。
图10. Waveform Analyzer的频率显示步骤
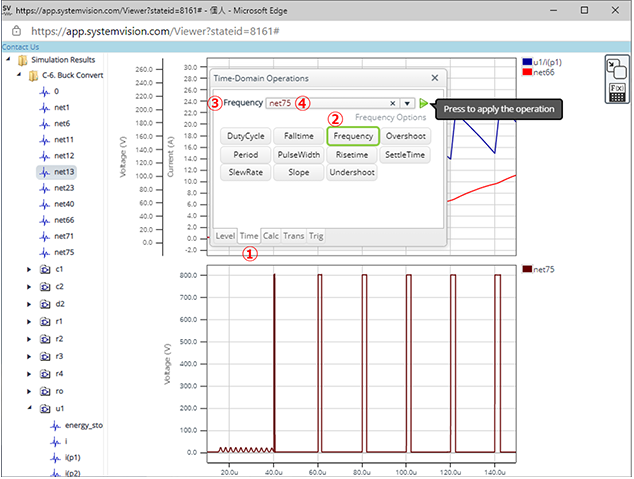
图11. Waveform Analyzer的频率显示示例
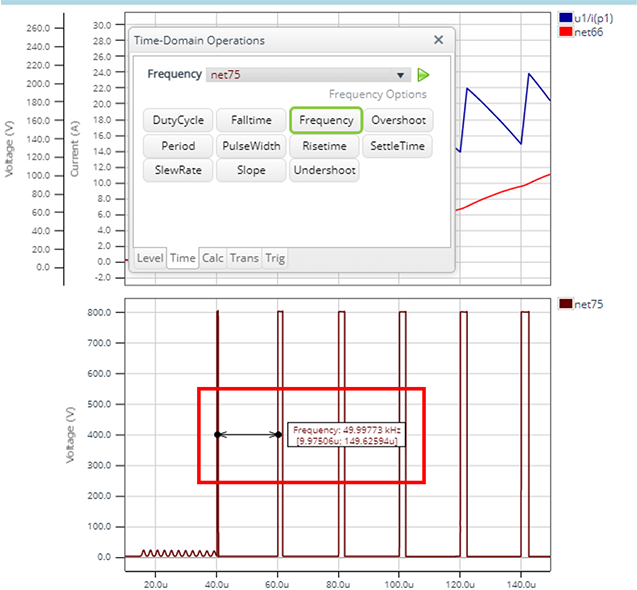
通过右键单击所显示频率上的文本,可以复制和关闭显示文本。
审核编辑 黄宇
-
EE-Sim 设计与仿真工具2011-09-22 0
-
求教怎么调整 ISim 仿真结果的显示格式2013-08-23 0
-
modelsim仿真$display的打印结果没有显示2019-10-16 0
-
CCS5.5Simulator仿真结果与仿真器仿真结果不同怎么回事2020-05-21 0
-
介绍一款ARM指令集仿真工具fastmodel2022-08-01 0
-
汉字点阵显示proteus仿真2010-08-10 1211
-
基于8051的Proteus仿真-160128液晶曲线显示ADC2016-09-01 480
-
基于8051的Proteus仿真-160128液晶中文显示ADC2016-09-01 498
-
160128液晶中文显示ADC0832两路模数转换结果的仿真电路图免费下载2020-03-13 1099
-
LCD160128液晶曲线显示ADC0832两路模数转换结果的仿真电路图2020-03-24 1173
-
LCD160128液晶曲线显示ADC0832两路模数转换结果的程序和仿真电路图2020-07-30 1099
-
超强SiC仿真工具大揭秘!2023-06-14 683
-
AH1802垂直方向仿真结果2023-07-26 188
-
vlookup函数显示公式不显示结果2023-12-01 22212
-
两种仿真软件的仿真结果有差异吗2023-12-28 1125
全部0条评论

快来发表一下你的评论吧 !

