

虚拟机VMware使用教程
电子说
描述
今天聊聊我这些年使用的一些技巧。
没有用过虚拟机软件VMWare Workstation的还是建议先看前面两篇。
**1、基础设置
**
①、内存
VMware有两项基础的设置内存和 处理器 。先说内存设置,主要是设置内存的大小。安装虚拟软件的主机内存最好不低于16G,最好32G。主机内存太小不适合运行虚拟机软件。
16G的内存可以主机和虚拟机对半分,主机留8G,虚拟机分8G。32G的内存可以按照主机和虚拟机对半分或者1:2进行分配。
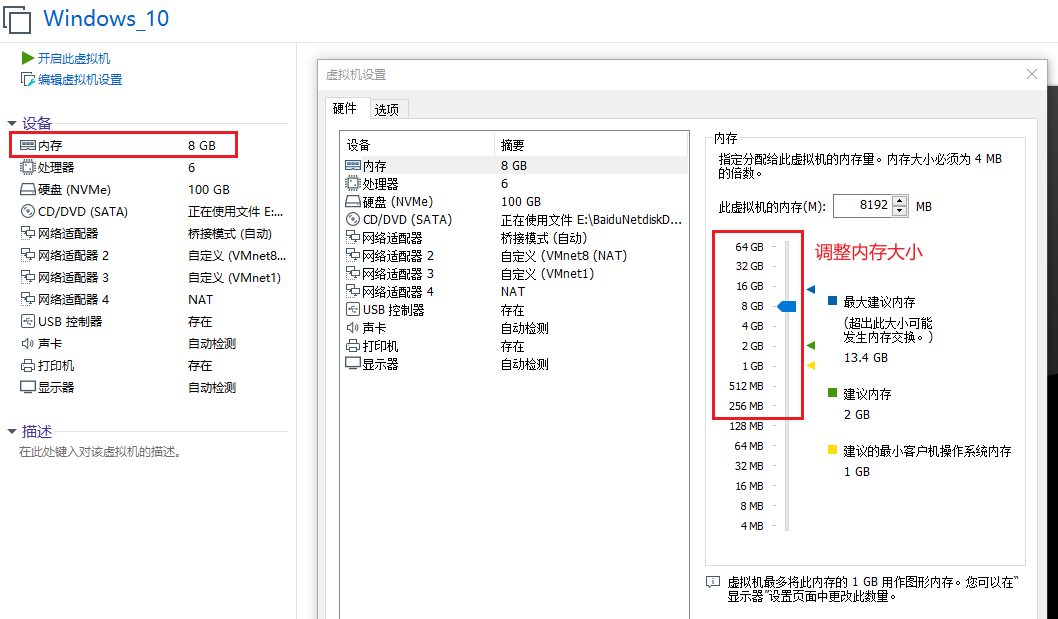
②、处理器
处理器主要是设置核心数,有下图中两个地方需要设置,处理器的数量、每个处理器的内核数量。处理器的数量设置成1,我们的电脑正常情况只有一个处理器。

每个处理器的内核数量建议设置成主机线程的一半,如果你的主机处理器内核较多也可以按照主机和虚拟机1:2进行分配,这样能使虚拟机拥有更好的性能。
在任务管理器中可以查看主机的核心和线程数。

内存和处理的分配不是固定的,可以根据自己的实际需求进行。
我平时工作使用博途和PCS7比较多,而这两个软件有比较吃内存,和需要占用大量计算能力。
而主机内只需要打开图纸和办公软件,使用的算力并不多。
所以我偏向于给虚拟机分配更大的内存和处理能力。
③、硬盘
创建虚拟机时,会预先安装一个磁盘,类似我们电脑的C盘。后续有需要,仍然可以继续添加虚拟的硬盘,操作步骤如下所示。

添加虚拟硬盘过程比较简单,只需要设置好磁盘大小即可。
虚拟机内除了C盘,不建议大家添加多余盘符。虚拟机的灵魂是,能在不增加硬件成本的基础上,虚拟出另一个电脑运行环境。
我们使用的是虚拟处理的运行环境,用于和主机进行隔离。
存储文件可以通过网络共享的方式,把虚拟机内处理的文件存储在主机中,这个后续再给大家介绍。
2、显示模式切换

上图红框中的按钮依次使显示侧边栏,显示下边栏,显示全屏、Unity模式。前两个按钮主要用于隐藏侧边栏和下边栏,我常用的是全屏模式和 Unity模式 。
点击全屏模式后,可以隐藏主机的任务栏和任务,使我们可以沉浸在虚拟机中进行操作。
在进行虚拟机操作时,有时候需要与主机进行交互,比如在虚拟机中编写程序,但是参考的资料在主机中。使用全屏模式,就需要来回切换主机和虚拟机。这样反而影响效率。
Unity模式能很好的解决这一难题,进入Unity模式后,会把虚拟机任务栏合并到主机的任务栏。
Unity模式给能带给你,虽然你在使用虚拟机,但是感觉不到虚拟机的存在。
3、虚拟机快照
虚拟机的快照功能类似主机系统的ghost,我们可以使用快照功能,随时把系统打上时间标记,当虚拟系统出现问题时,就可以恢复到某个时间点。
这个功能可以这样使用:比如刚做好一个虚拟机,给它设置个快照时间,然后进行软件安装,软件要是安装出错,导致不能继续。这时可以利用快照,恢复到系统初始的时间点。
软件安装完成后,使用也没有问题,这时候设置个快照。以后用的时候就能随便糟蹋虚拟机系统了,大不了恢复到前面的时间节点。
怎么样,是不是感觉很爽。
设置快照要比ghost系统简单太多,并且快照文件也非常小,不会占用太多硬盘空间。

快照的设置很简单,只需要选中需要快照的虚拟机,然后依次选中虚拟机->快照->拍摄快照。

设置好快照的名称,最好设置一下时间。
快照文件生成后会自动存储在当前虚拟机文件夹下,并且以Snapshot为后缀命名。

快照恢复操作同样通过选中虚拟机后点击右键,选择需要恢复的快照文件即可。

我们还可以进入快照管理器,查看和管理快照的时间节点。

快照功能是个非常实用的功能,它可以作为虚拟机操作系统最后一道保护屏障。
未完待续...
-
#硬声创作季 云计算基础入门:01-VMware创建虚拟机故障及解决汇总Mr_haohao 2022-10-15
-
【OK210试用体验】《爱之初体验》环境搭建之虚拟机2015-07-21 0
-
嵌入式Linux菜鸟笔记之---win7系统用虚拟机VMware下的RedHatLinux3图形界面鼠标无法使用的解决办法2016-04-06 0
-
Mac虚拟机:VMware Fusion 8.5.8-5824040和ParellelsDesktop12.2.0-415912017-07-26 0
-
虚拟化时代的未来2019-08-02 0
-
迅为RK3568开发板Ubuntu系统开发环境搭建-虚拟机Vmware安装2022-03-07 0
-
利用虚拟机VMWare搭建Linux环境入门教程2012-09-20 385
-
利用虚拟机VMWare搭建的Linux环境入门教程2017-10-31 830
-
虚拟机VMware的配置及安装过程介绍2018-11-01 10071
-
虚拟机VMware使用技巧2023-05-08 1528
-
虚拟机VMware上网卡的设置2023-07-06 19522
全部0条评论

快来发表一下你的评论吧 !

