

可分屏的终端软件-terminator
描述
Ubuntu自带的gnome terminal虚拟终端工具虽然已支持多个标签。如下图所示:
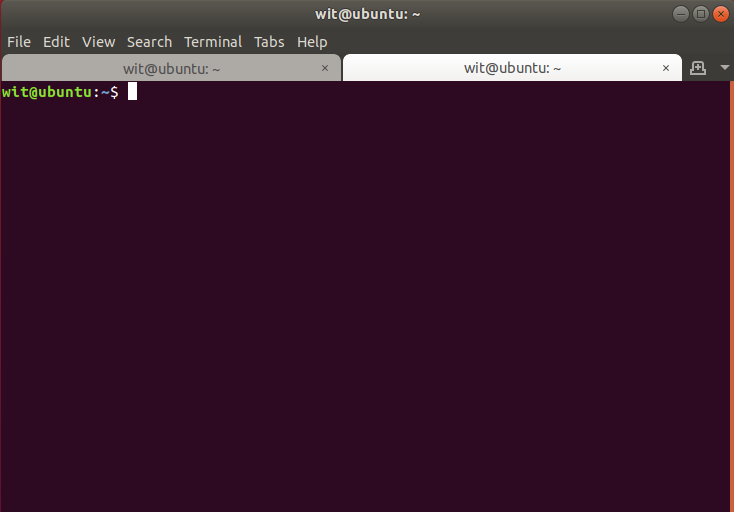
打开一个Terminal终端,我们可以使用 Ctrl+Shirt+t 去创建一个标签页,然后使用Alt+1、Alt+2、Alt+3...,在多个标签页之间来回切换。
在实际工作中,当需要多个屏工作时,比如你需要一边看手册,一边修改配置文件,在多个页面之间来回切换,会影响工作效率,使用体验就不那么友好了。今天介绍一款可以分屏的终端软件:terminator。
安装terminator很简单,使用apt-get命令直接安装就可以了:
$ sudo apt-get install terminator
安装好后,使用快捷键Ctrl+Alt+t就可以打开一个terminator界面:
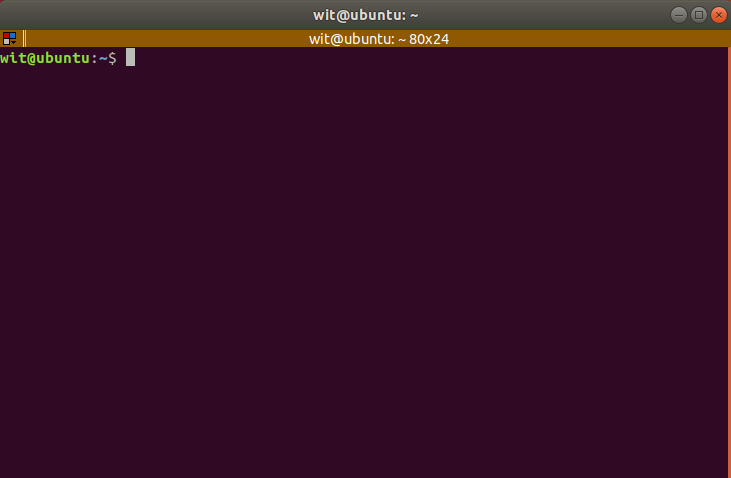
如果你想继续使用原来的gnome terminal终端软件,使用鼠标右键,在弹出的菜单中打开即可。打开terminator后,你可以通过鼠标右键,在弹出的菜单中选择水平、竖直分割一个窗口。

你也可以使用快捷键去水平、竖直创建一个窗口:
Ctrl+Shirt+o:水平分割窗口
Ctrl+Shirt+e:垂直分割窗口
Ctrl+Tab:在多个窗口之间来回切换
F11: 全屏显示、退出全屏显示
选中一个窗口,你还可以使用Ctrl+Shirt+x快捷键进入全屏工作,然后再按一下Ctrl+Shirt+x 就可以退出全屏工作。
当然,跟gnome terminal一样,你也同样可以使用 Ctrl+Shirt+t 去创建一个标签页。也可以使用Ctrl+Shirt+c、Ctrl+Shirt+v 去复制和粘贴文本。
terminator支持各种配置选项,你可以根据的喜好配置各种颜色、字体等:

掌握了这些快捷键之后,你会发现工作会变得更加高效。比如我们在shell下敲命令时,可以分屏两个窗口,一个显示命令文档说明,一个用来输入各种命令:

在编写程序时,我们可以可以说会用man命令查看一个函数的用法,然后在另一个窗口编写程序:
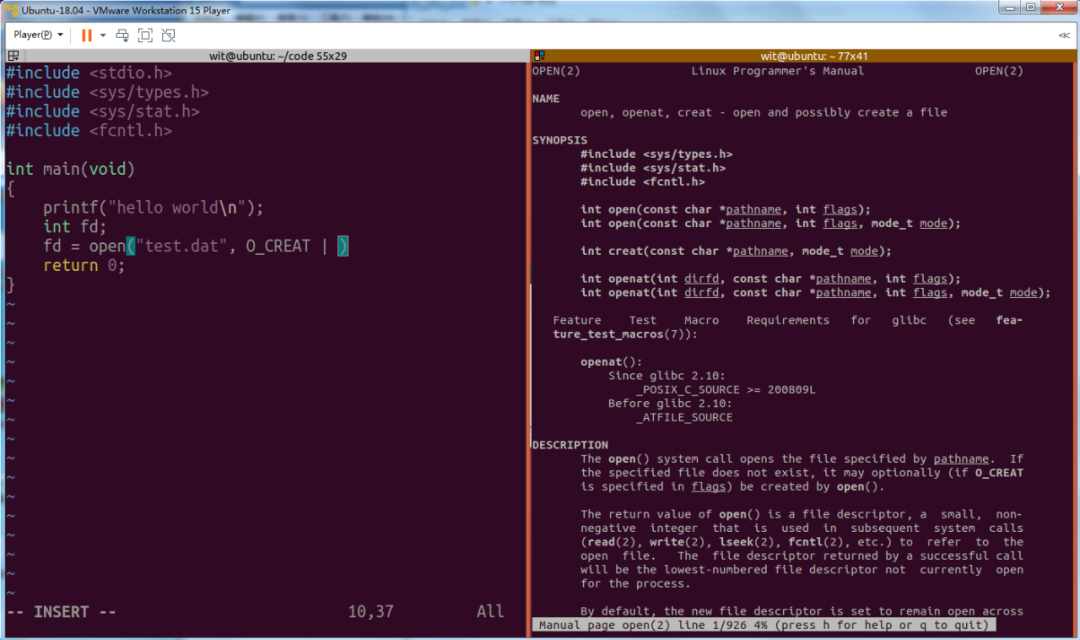
如果你在Ubuntu下使用qemu去仿真一个虚拟开发板,同样可以在多窗口下操作:一个窗口用来编写程序,一个窗口用来编译,一个窗口用来通过qemu启动你的虚拟开发板。通过分屏操作,我们就不需要来回切换界面了,大大提高了工作效率。
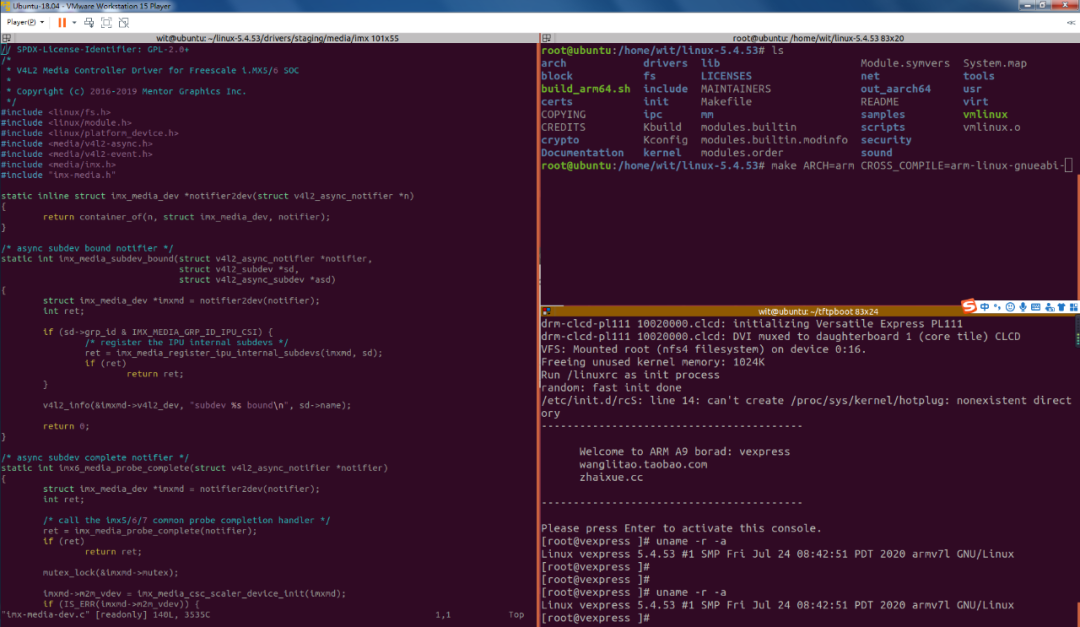
以上只是给大家介绍了terminator的一些常用命令,更多高级的命令或使用技巧,大家可以根据自己的兴趣,自寻相关文档和资料学习。
-
关于图像分屏的问题2015-12-27 0
-
Terminator:一款一个窗口包含多个终端的 Linux 终端仿真器2016-10-23 0
-
OV7670窗口花屏和分屏2019-06-20 0
-
linux下终端分屏使用方法2019-07-08 0
-
如何在AD中退出分屏?2019-09-05 0
-
分屏显示+虚拟表盘技术看完你就懂了2021-05-18 0
-
CNC装置的软件结构可分为哪几类2021-10-26 0
-
多屏显示卡的分屏数2010-01-07 1717
-
华为MatePad Pro智慧分屏有哪些亮点2019-12-30 3735
-
Vim分屏怎么做2020-12-24 1917
-
Android 12“App Pairs”功能:改造分屏多任务能力2021-02-04 1759
-
ios15分屏 ios15分屏功能教程2021-06-10 18636
-
risc-v中国峰会:新型硬件调试Waveform Terminator介绍2021-06-23 1752
-
苹果13系统怎么样分屏2021-09-13 9121
-
苹果13系统怎么样用分屏功能2021-09-13 11465
全部0条评论

快来发表一下你的评论吧 !

