

如何设置Arduino IDE、连接开发板以及上传第一个草图
电子说
描述
这篇文章来源于DevicePlus英语网站的翻译稿。在之前的一篇指南中,我们介绍了Arduino Uno以及基于该平台的可编程开发板和扩展板系列。但是如果没有软件,硬件将没有任何作用。本指南将向您展示如何设置Arduino IDE、连接您的开发板以及上传您的第一个草图。
词汇表
首先,我们定义一些您将在本指南中以及在未来项目中看到的术语:
● 集成开发环境(IDE):该术语指用于开发程序的软件,其中包括代码编辑器以及调试工具、软件模板和其他编辑代码所需要的工具。Arduino IDE简称为Arduino或Arduino软件。
● 草图:在Arduino开发板上运行的程序被称为“草图”。这些程序很简单,可以在开发板上持续运行,即使在您将其与计算机断开连接后也会继续运行。
● Arduino 语言:Arduino编程语言是一组C/C++函数,如果您习惯于使用C/C++进行编码,那么您会发现使用该编程语言非常自如。您可以点击此处查看Arduino特定功能的相关信息。
设置 IDE
首先,请在此处下载适用于您的操作系统的Arduino IDE。在本指南中,我们使用的是Windows系统。下载后运行安装程序,并按照向导安装必要的组件。在设置过程中,您还会被要求安装USB驱动程序,这将使您的计算机与Uno(或其他任何开发板)之间能够进行通信。
安装完成后,启动Arduino IDE。您会看到像下面那样的屏幕。
您可以在此处编写代码,然后将其上传到您的Arduino。空白草图包括两个函数,它们是每个Arduino草图的核心部分:setup() 和 loop()。当Arduino打开时,setup()函数中的代码将被运行一次。只要设备被启动,loop()中的所有内容都会被重复执行。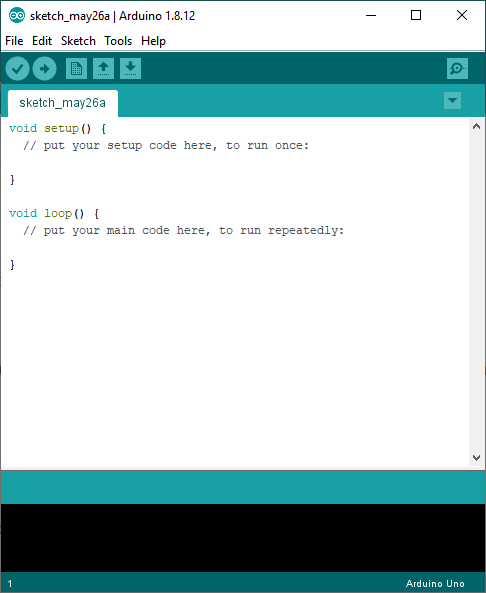
在上传草图之前,您需要确保IDE可以和您的开发板之间进行正确通信。在Tools > Board下,确认选择了您的Arduino特定型号。在本指南中,我们使用的是“Arduino Uno”。接下来,在Tools > Port 下,选择连接到开发板的COM端口。如果您的驱动程序安装正确,它旁边将显示您的开发板名称。如果没有,请按照这些说明手动安装开发板的驱动程序。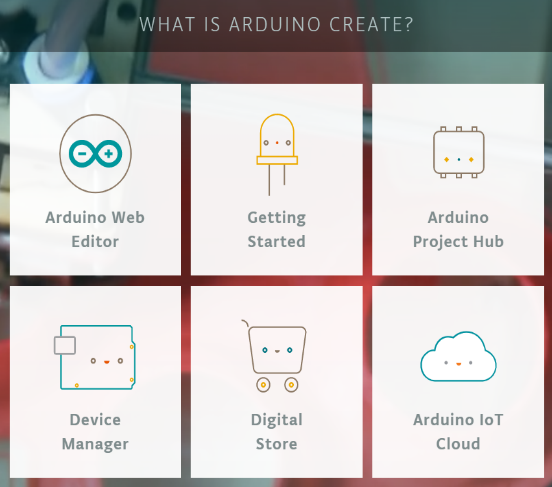
如果您更愿意在web端进行编码(在使用多台计算机来开发Arduino项目时会用到),您可以设置 Arduino Web Editor并安装Arduino Create Plugin,以实现在Google Chrome或者Mozilla Firefox上编写及上传草图。
Blink草图
为了了解草图的工作原理,我们将运行一个名为Blink的基本草图。您不需要为该草图进行任何特别的接线,运行该草图是检测您的Arduino是否工作正常的便捷方法。
Blink草图内置于Arduino IDE。要打开它,请进入File > Examples > 01.Basics > Blink。这将在新窗口中打开简版草图。上传后,该草图将使开发板上的橙色LED进行周期性闪烁。
要上传草图,请将Arduino插入您的计算机中,然后点击“Sketch > Upload”或按下“Ctrl-U”键。草图上传完成后,Uno上标有“L”的橙色LED将开始以每秒一次的频率进行闪烁。
恭喜您!您已经成功上传了第一个草图。
修改Blink草图
既然您已经知道Blink草图是用来干什么的了,我们可以回过头来看看它是如何工作的,还可以对其进行一些调整。首先,让我们看一下代码中的setup()部分:
void setup() {
// initialize digital pin LED_BUILTIN as an output.
pinMode(LED_BUILTIN, OUTPUT);
}
这部分代码仅运行一次,用来初始化Arduino板上的LED。pinMode() 函数使您能够将引脚分配为输入或输出。Arduino Uno有14个可用作输入或输出的数字引脚。但是,该草图使用的是内置LED,所以引脚已经指定好了。因此,这行代码将LED指定为输出。
接下来,我们来看一下loop()函数中的内容。
void loop() {
digitalWrite(LED_BUILTIN, HIGH); // turn the LED on (HIGH is the voltage level)
delay(1000); // wait for a second
digitalWrite(LED_BUILTIN, LOW); // turn the LED off by making the voltage LOW
delay(1000); // wait for a second
}
只要Arduino启动,该代码就会被运行。这部分有四行代码。第一行使用了digitalWrite()函数,将引脚(在本例中为内置LED)分配为高电平或低电平。对于该代码,您可以将其视为开启或关闭。当引脚设置为高电平时,Arduino Uno将引入5V电流通过LED,使其点亮。当引脚设置为低电平时,Uno将把电压降至0V,LED关闭。
因此,循环代码中的第一行用于打开LED。下一个函数是delay()。这个函数的作用和它的名称含义一样。它会使草图停滞等待一段时间,不执行任何操作。delay()函数以毫秒为单位。因为该草图告诉Uno延迟1000毫秒,所以LED将会保持亮起1秒。
第三行和第四行会以相反的顺序重复执行以上操作。第三行将LED引脚设置为低电平,将其关闭,第四行使程序等待1秒。通过循环该过程,LED将闪烁1秒,关闭1秒,然后循环往复,从而在通电的情况下一直闪烁。
现在您已经了解了该草图的工作原理了,可以尝试对脚本进行修改来获得不同的效果。您可以将delay()间隔设置为100毫秒来实现灯光快速闪烁的效果。您还可以删除掉关闭LED的代码,让灯光始终保持亮起的状态。
在编写草图时,内置LED是一个特别有用的工具。因为如果您的程序失败,Arduino并不能总是提供足够的反馈。您可以使用LED来诊断草图是否可以正常工作,例如在草图成功运行的时候LED可以被点亮,或者草图运行失败的时候LED会发生闪烁。虽然仅仅有LED闪烁这样的信息可能看起来并不够,但是在更大的项目中这将会非常有用。

DevicePlus 编辑团队
设备升级版适用于所有热爱电子和机电一体化的人。
-
制作一个Lillypad Arduino主板2022-06-23 0
-
【FireBeetle 2 ESP32-S3开发板测评】Arduino IDE快速开发体验2023-07-23 2559
-
是否可以通过WiFi使用Arduino IDE编译和上传草图?2023-02-21 0
-
Arduino IDE草图为什么无法上传到ESP8266?2023-02-28 0
-
如何在Arduino IDE中使用ESP-100进行开发?2023-05-12 0
-
如何在Arduino IDE之外将文件上传到SPIFFPS?2023-05-15 0
-
超实用!Intel伽利略开发板入门指南2014-06-19 36498
-
华清远见FPGA代码-在Xilinx的FPGA开发板上运行第一个2016-10-27 705
-
华清远见FPGA代码-在Altera的FPGA开发板上运行第一个2016-10-27 778
-
Arduino板是什么如何使用IDE软件创建和上传Arduino程序到Arduino板2019-05-14 1443
-
第一个Xilinx Vitis IDE入门helloworld程序2021-01-23 1524
-
如何在arduino IDE上安装STM32的开发板工具包2021-11-01 850
-
配置esp8266开发板的Arduino开发环境2021-12-08 1349
-
NodeMcu新手调试(一)——Arduino+8266配置,第一个程序烧写2021-12-17 705
-
Arduino开发板使用NRF24L01进行无线通信2023-05-30 303
全部0条评论

快来发表一下你的评论吧 !

