

Arduino基础:Arduino的前期准备
电子说
描述
这篇文章来源于DevicePlus.com英语网站的翻译稿。本文为英译版,原文发表于deviceplus.jp。
虽然Devices Plus已经介绍过Arduino的多种应用程序和示例,但是了解相关基础知识对于任何项目的构建仍然是非常重要的!
这次,我们将介绍Arduino电子产品的基础知识。以编写Arduino入门书籍而闻名的福田和宏先生将作为本文的指导。
在本文中,我们将教您如何进行Arduino的前期准备。
[目录]
Arduino与普通PC有什么不同?
准备Arduino开发环境
Arduino IDE的屏幕结构
点亮Arduino上的LED
将电子部件与面包板连接
点亮外部LED
Arduino与普通PC有什么不同?
Arduino是操作电子组件的专用板。所以,它和普通PC是不一样的。
计算机可以连接到显示器、键盘等,并且可以启动OS(操作系统),如Windows。通过在OS上运行应用程序,可以实现多种功能。智能手机和平板电脑也是如此。此外,在用户进行开发时,必须在个人计算机上运行开发环境才能够创建程序。
而Arduino不需要连接显示器或者键盘,也不需要运行Windows之类的OS。Arduino会在内存中编写一个用于操作的程序,在打开电源时,该程序会自动启动并进行电子组件的相关控制。
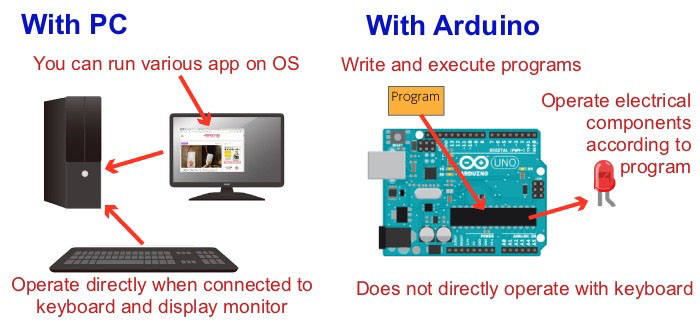
Arduino没有像OS那样的可以自由运行应用程序的开发环境,因此您不能在开发环境中创建程序。
创建Arduino程序时,请在计算机上启动Arduino开发环境“Arduino IDE”,然后通过USB将其传输到Arduino。之后,该程序将会被保存在Arduino内存中,并在重新启动Arduino后自动执行,然后您就可以控制电子组件了。

准备Arduino开发环境
要开发Arduino程序,需要先启动开发环境“Arduino IDE”。Arduino IDE支持Windows、macOS、Linux等操作系统,并且是免费的。今天,我们将以Windows版本的Arduino IDE为例。
在网页浏览器上访问Arduino IDE 官网。点击“下载Arduino IDE”中的“Windows Installer”选项。接下来,系统会询问是否愿意资助,但是您可以点击“仅下载(JUST DOWNLOAD)”进行免费下载。
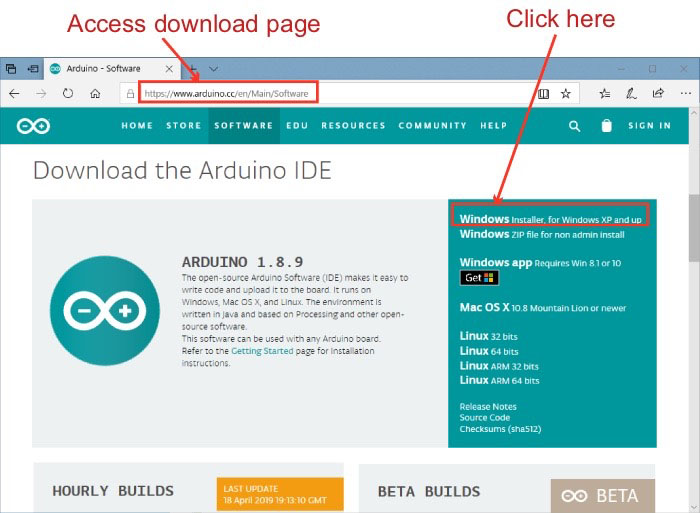
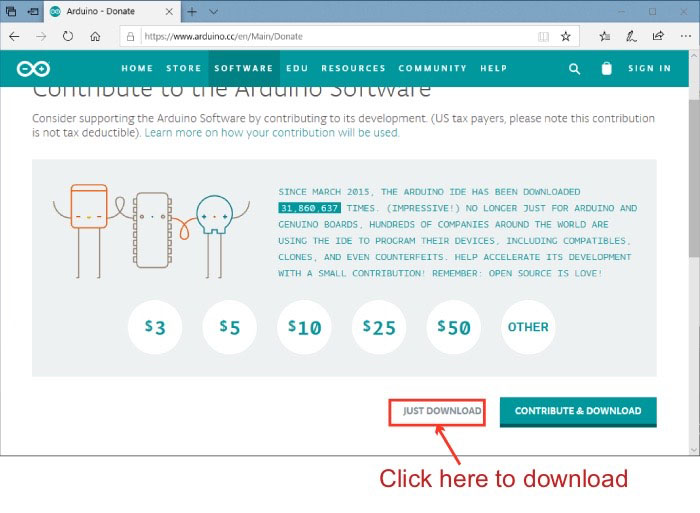
点击所下载的文件来启动安装程序。之后,请按照安装程序的步骤来完成安装。
可能会弹出一个对话框,询问您是否安装驱动程序。出现这种情况的时候,点击“安装(Install)”对其进行安装。
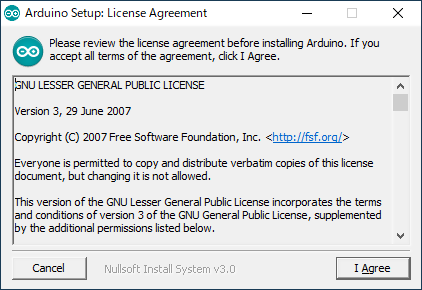
安装完成后,可以从开始菜单中选择“Arduino”来启动Arduino IDE。
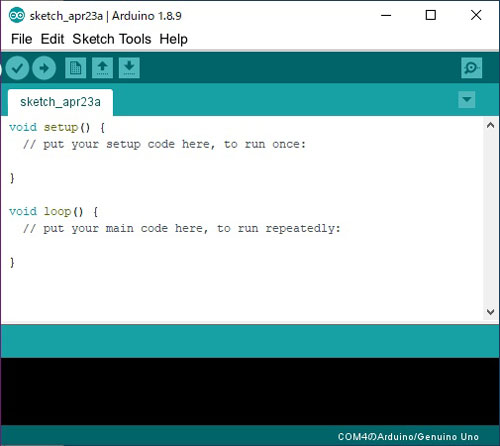
Arduino IDE的屏幕结构
Arduino IDE的屏幕结构如下图所示:
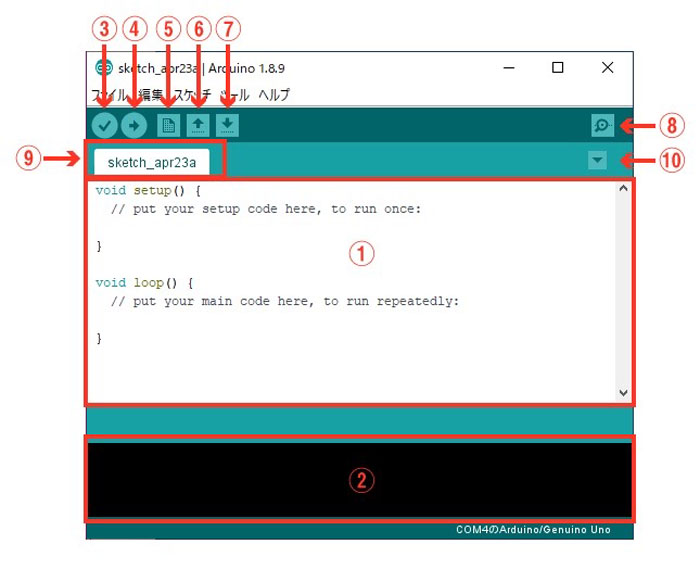
① 该区域用于创建程序:创建新文件时,将显示“void setup ()”和“void loop ()”。在“void setup ()”中描述的是启动Arduino时仅执行一次的程序。“void loop ()”中描述的是要重复执行的程序。将相关设置写入setup ()中,一般处理程序写入loop ()中。屏幕上将会显示出以“//”开头的消息,但是即使把这些消息删除也不会对程序造成任何影响。
② 显示程序检查结果和存在的错误:如果程序本身存在问题,请通过此处显示的信息查找错误。
③ 检查所创建的程序:点击以检查创建的程序是否正确。
④ 将创建的程序发送到Arduino:发送该程序后,该程序将会在Arduino上被执行,然后就可以进行电子组件的相关控制。该程序还会在传输之前检查一切是否正常。
⑤ 创建一个新的程序:当您创建了一个新的标签时,它将会被单独显示出来。
⑥ 读取文件
⑦ 将程序保存到文件中
⑧ 显示来自Arduino的数据并显示“Silaru Monitor(可以向Arduino发送指令)”。
⑨ 当打开多个程序时,该区域将分别显示出各自的标签。
⑩ 显示对各标签进行操作的选项菜单,如关闭和切换标签。
点亮Arduino上的LED
现在,让我们试一试使用由Arduino IDE所创建的程序对电子组件进行操作。Arduino Uno上的LED可以通过一个具有打开和关闭功能的程序进行控制,所以我们创建一个可以使LED每秒闪烁一次的程序。启动Arduino IDE,并按照以下步骤输入程序。
输入完成后,点击工具栏上的“验证(Validate)”(钩号),以确保内容没有错误。
如果没有问题,将程序传输到Arduino上。将Arduino通过USB连接到您的计算机上以传输程序。然后,Windows可以识别出Arduino并进行通信。为了实现通信,需要在Arduino IDE进行设置。从“工具(Tools)”菜单中选择“串行端口(Serial Port)”,以列出当前可用的端口。选择含有所连接Arduino名称的端口,例如“COM4 (Arduino / Genuino UNO)”。
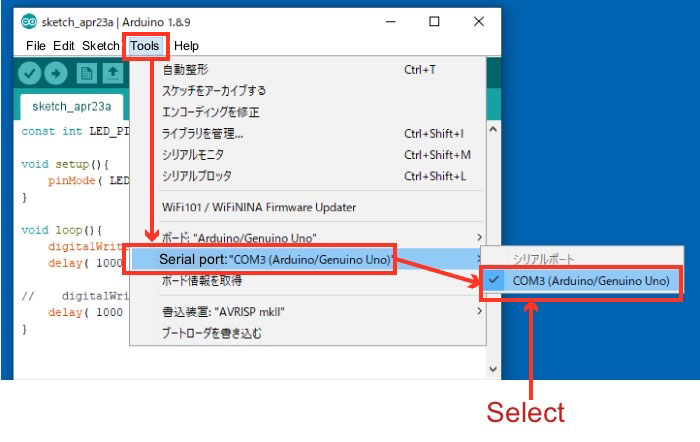
此外,还需要选择连接类型。在“工具(Tools)”菜单里的“开发板(Board)”中选择想要使用的Arduino。如果想要使用Arduino Uno,选择“Arduino / Genuino UNO”。
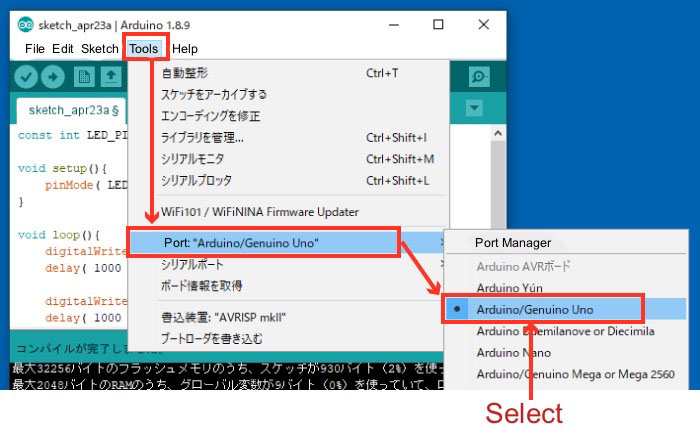
现在,单击工具栏上的“写入微机主板(Write to microcomputer board)”(箭头图标)进行程序传输。传输完成后,程序将会被运行,LED将会开始闪烁。
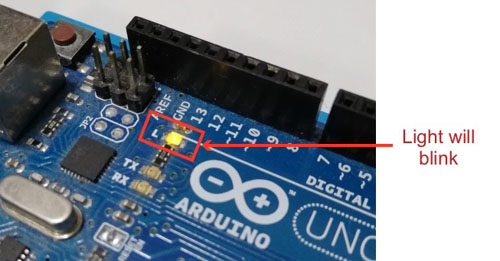
将电子组件与面包板连接。
电子组件配有金属端子。通过将金属引线和其他电子组件连接到此端子上,就可以实现电流的流通,进行电子组件的相关控制。
使用焊料连接电子组件。金属焊料在较低温度下(约200度)就可以熔化。您可以使用烙铁来熔化焊料,然后将熔化的焊料倒在端子的接头上来实现组件的连接。
但是,焊接过程很耗时,而且如果您想要拆解电子组件,将会很难将其分开。
子弹头面包板可用于检查电子组件的操作以及创建用于原型制造的电子电路。面包板上有许多孔,您可以将带电子组件插到这些孔中。由于该板是插入式的,所以可以很容易地将电子组件拆解下来。
面包板通常与位于中间的一个大面包板以及位于顶部和底部的细长面包板相连。中间的面包板上有在竖直方向上相互连接的排孔,所以插入同一排的孔中的电子组件之间是相互连接的。同时,在中央有一个凹槽,排孔沿凹槽分成上下两部分。
细长的面包板具有在水平方向上相互连接的排孔,用于连接常用的端子,如电源端子。
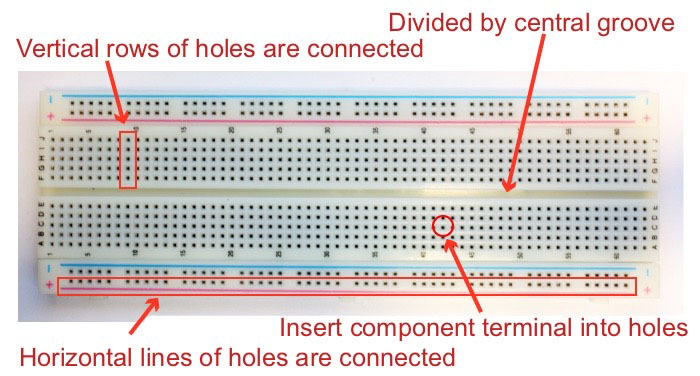
想要在面包板或者Arduino的不同排之间进行连接时,请使用“跳线”。跳线是金属导体,两端均为针形,因此可以将其插入面包板的孔中或者连接到Arduino的端子上。

面包板和跳线可以从电子零件商店购买。如果您选择了稍微大点的面包板,那么就不必花时间购买更多的电子组件了,而是需要购买几十根的跳线。
面包板:具有63列、10行孔的面包板,配有上下两部分分别具有50列、2行孔的面包板。购买价格为$3.00。
跳线:大约有60种不同长度的跳线。购买价格为$2.20。
点亮外部LED
让我们使用面包板来设置一个闪烁的“LED”。这次,对于如何通过使用电子组件来验证面包板上电子组件的连接和操作是否成功,我们将不再进行说明。详细的功能和用法将会在以后的文章中进行介绍。
使用以下电子组件:
红色LED:通电后,该LED亮起红光。这次,我们将使用5mm直径的红色LED“SLR-56VC3F”。您也可以替换成其他相似的LED,因为它们的工作原理通常是相同的。

电阻330Ω(1/4W):用于防止流入LED的电流量过大。我们将使用330Ω的电阻器。

准备好所有的LED和电阻后,使用面包板将其连接到Arduino。连接电子组件时,请从Arduino上拔下USB电缆,以切断电源。如果您在供电的状态下连接组件,有可能会由于操作失误造成组件和Arduino的损坏。
按照如下所示的方式插入孔中:
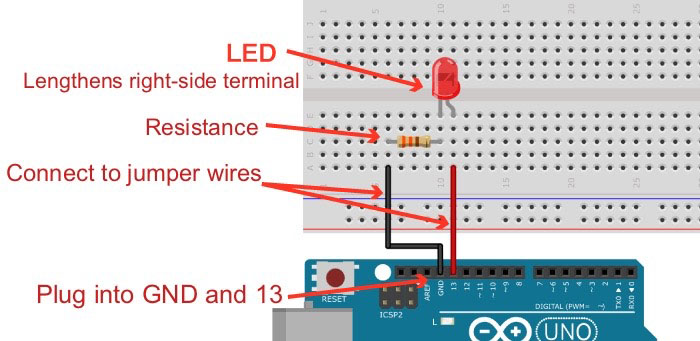
LED具有极性。长端子为“阳极”,连接到电源的正极,而短端子为“阴极”,连接到电源的负极。请注意,如果接反了,LED将不会被正常点亮。
在LED阴极的顶端连接一个电阻。电阻没有极性,因此可以与任意一端连接。
将LED的阳极连接到Arduino用于控制电子组件的端子。在这种情况下,使用跳线将其连接到Arduino Uno上侧“DIGITAL”端子中标有“13”的端子。该端子与安装在Arduino上的LED并联连接,并且可以通过相同的输出端口控制连接在外部的电子组件。如果LED从外部连接到“13”端子,操作方式与安装Arduino上的LED相同。
使用跳线将电阻器LED连接到Arduino“GND”端子的另一端。
连接后,将LED闪烁程序写入Arduino。由于在程序中它与Arduino上的LED控件连接到同一个端子,所以如果您使用了上述的LED闪烁程序,外部LED也会被点亮。如果您尚未写入程序,请参考以上内容写入程序。
写入后,程序将会被运行,外部LED灯将开始闪烁。

您现在已经可以开始使用Arduino了!下一篇文章中,我们将介绍“必备电学基础”和“LED的控制方法”。
审核编辑:汤梓红
-
如何使用Arduino?Arduino是什么?2021-07-13 0
-
Arduino的使用教程2021-07-13 0
-
Arduino IDE开发STM322021-08-05 0
-
基于arduino uno实现温湿度实时监测的相关资料推荐2022-01-10 0
-
Arduino教程_Arduino图形化编程教程_ArduBlock2012-09-25 11611
-
Arduino软件下载_Arduino动安装2012-09-25 2146
-
几个Arduino创意制作分享2017-10-16 2648
-
arduino是什么以及arduino能干什么2017-11-08 45221
-
基于arduino的游戏手柄的制作方法2019-05-23 16309
-
Arduino成长日记1 - Arduino预备知识2021-11-05 444
-
Arduino是什么 arduino 哪个国家 arduino好学吗 难不难 arduino能做什么 为什么arduino这么火2021-11-15 1007
-
Arduino学习笔记(0):初识Arduino2021-11-15 1991
-
基于Arduino Uno的RC车2022-12-06 572
-
如何使用Arduino实现CAN总线通信2024-11-12 821
-
基于Arduino的串口通信项目2024-11-22 511
全部0条评论

快来发表一下你的评论吧 !

