

Wolfram语言与Mathematica 13.2 版本(7)
描述
图形,图像,图形,...?从框架颜色中分辨出来
Wolfram语言中的所有内容都是象征性的表达。但是不同的符号表达方式不同,这当然非常有用。因此,例如,图形不会以原始符号形式显示

而是作为图表:
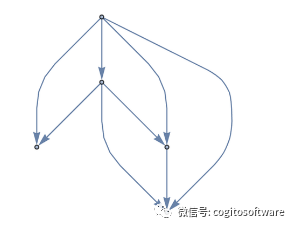
但是,假设您在笔记本中拥有一整套视觉对象。你怎么知道它们“到底是什么”?好吧,您可以单击它们,然后查看它们的边框是什么颜色。这很微妙,但我发现人们很快就会习惯于至少注意到人们常用的对象类型。在13.2 版本中,我们做了一些额外的区分,特别是图像和图形之间的区别。
所以,是的,上面的对象是一个图形- 你可以说出来,因为当你点击它时它有一个紫色的边框:
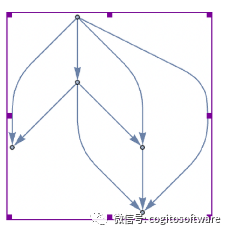
这是一个图形对象,你可以分辨出来,因为它有一个橙色边框:
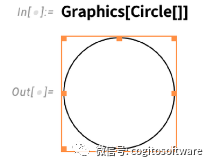
现在,这是一个带有浅蓝色边框的图像对象:

对于某些事情,颜色提示不起作用,因为人们不记得哪种颜色意味着什么。但出于某种原因,为视觉对象添加颜色边框似乎效果很好;它提供了适当程度的提示,并且当物体是什么很明显时,人们经常看到颜色的事实有助于巩固对颜色的记忆。
如果您想知道,还有其他一些已经在边界中使用- 还有更多。树木是绿色的(虽然,是的,我们的树默认长下来)。网格为棕色:
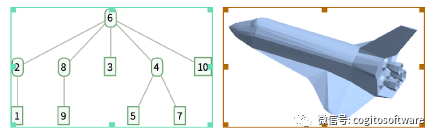
更明亮、更好的语法着色
我们如何尽可能轻松地键入正确的Wolfram 语言代码?这是我们多年来一直在研究的问题,逐渐发明了越来越多的机制和解决方案。在13.2版中,我们对系统中实际上已经存在多年的机制进行了一些小的调整,但我们所做的更改对键入代码的体验产生了重大影响。
最大的挑战之一是代码是“线性”键入的——基本上(除了2D构造)从左到右。但是(就像在英语等自然语言中一样)含义是由更具层次的树结构定义的。其中一个问题是要知道你输入的东西如何适应树结构。
像这样的东西在您键入的“线性”代码中在视觉上很明显。但有时定义树结构的东西是相当遥远的。例如,您可能有一个函数,其中包含多个参数,每个参数都是大型表达式。当你在看其中一个论点时,整体功能可能并不明显。我们现在在13.2 版中更强调的部分内容是动态突出显示,它显示“您正在使用什么功能”。
单击时会显示突出显示。因此,例如,这是您在简单表达式中单击多个不同位置的突出显示:
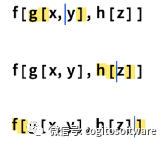
下面是一个“从野外”的示例,向您展示如果在光标位置键入,则将向ContourPlot 函数添加一个参数:
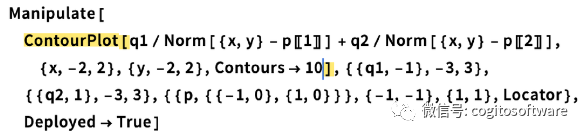
但是现在让我们点击另一个地方:
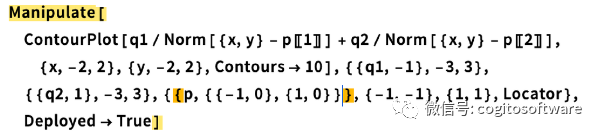
用户界面便利性
早在1 年,我们就在版本1988中首次引入了笔记本界面。在该版本中,我们已经拥有笔记本的许多当前功能,例如单元格和单元格组,单元格样式等。但在过去的34 年里,我们一直在不断调整和完善笔记本界面,使其使用起来更加流畅。
在13.2 版中,我们有一些小而方便的补充。我们有“分割单元格”菜单项(
cmd
shift
D
)30 多年。它始终的工作方式是,单击要分割单元格的位置。同时,我们始终能够将多个Wolfram语言输入放入一个单元格中。虽然有时以这种方式键入代码或从其他地方导入代码很方便,但如果每个独立输入都在自己的单元格中,则可以更好地利用我们所有的笔记本和单元格功能。现在在版本13.2 中,DivideCell 可以做到这一点,分析多行输入以将它们划分为发生在不同行的完整输入:
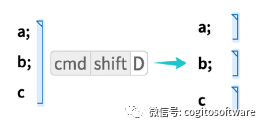
同样,如果您正在处理文本而不是代码,则Divide Cell 现在将在显式换行符处进行除法,这可能对应于段落。
在一个完全不同的领域,版本13.1 为笔记本添加了一个新的默认工具栏,而在版本13.2中,我们开始稳步向此工具栏添加功能。添加的主要明显功能是用于更改单元格中帧的新交互式工具。它是工具栏中“单元格外观”项的一部分:
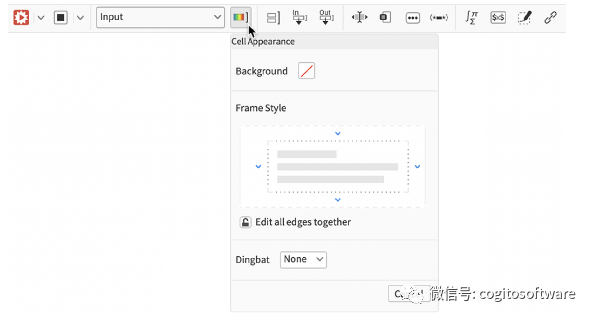
只需单击框架样式小组件的一侧,即可获得用于编辑该框架样式的工具,您将立即看到笔记本中反映的任何更改:
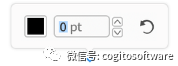
如果要编辑所有边,可以使用以下命令将设置锁定在一起:
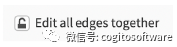
细胞框架一直是在笔记本中描绘、突出显示或以其他方式注释细胞的有用机制。但是在过去,除了您使用的样式表中的内容之外,自定义它们相对困难。借助版本13.2中的新工具栏功能,我们使使用单元格框架变得非常容易,使自定义单元格框架成为笔记本内容的常规部分变得现实。
审核编辑 :李倩
-
在树莓派上用Wolfram语言拍照2016-01-26 0
-
Mathematica入门教程之Mathematica的基本语法特征2011-02-18 13804
-
Mathematica是什么?Mathematica怎样使用?Mathematica教程免费下载2018-09-13 1073
-
iOS13.2版本用起来怎么样2019-10-30 6081
-
Wolfram语言与Mathematica13.1版本上线2022-10-21 1183
-
关于Wolfram语言与Mathematica13.1版本上线2022-10-28 736
-
Wolfram语言与Mathematica13.1版本2022-11-11 843
-
Wolfram语言与Mathematica 13.2版本(2)2023-02-13 534
-
Wolfram语言与Mathematica 13.2 版本(4)2023-02-17 742
-
Wolfram语言与Mathematica 13.2 版本(6)2023-02-21 538
-
Wolfram应用服务器的优势及其主要特点2023-03-22 666
-
Wolfram应用服务器2023-03-23 554
-
特斯拉FSD V13.2版本正式发布2024-12-03 671
-
如何优化 Mathematica 代码性能2024-12-26 80
全部0条评论

快来发表一下你的评论吧 !

