

基于RecurDyn机器人简易参数化模型及刚柔耦合案例
电子说
描述
一、六轴机器人连杆模型的参数化建模
RecurDyn中设置参数,通过参数表示各连杆的初始位姿,可形成六轴机器人零位姿态的模型。
定义易辨识的参数名称和初始参数值,并通过引用这些参数形成参数化的点,再基于快速创建规则几何的功能创建连杆。
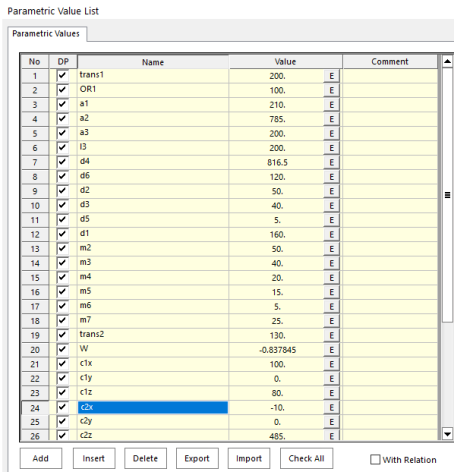
设置参数
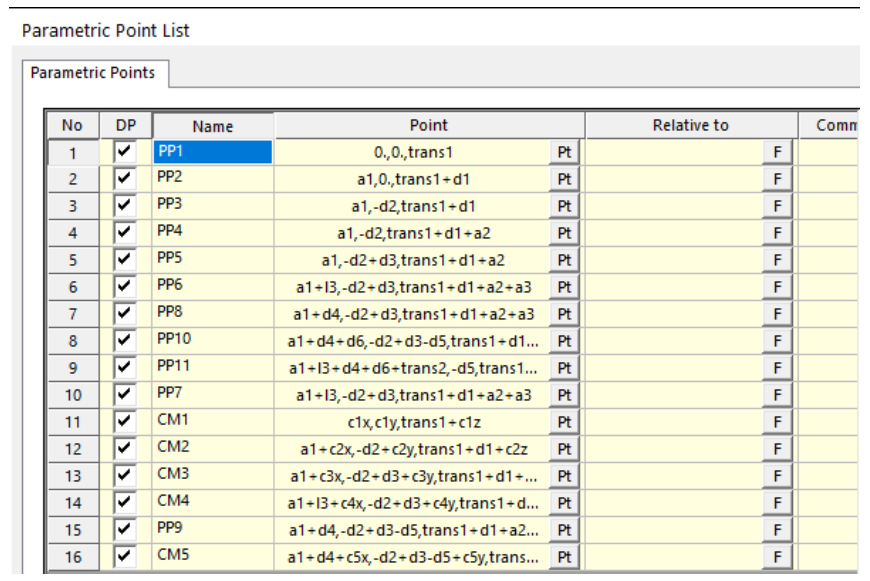
引用参数定义参数化的点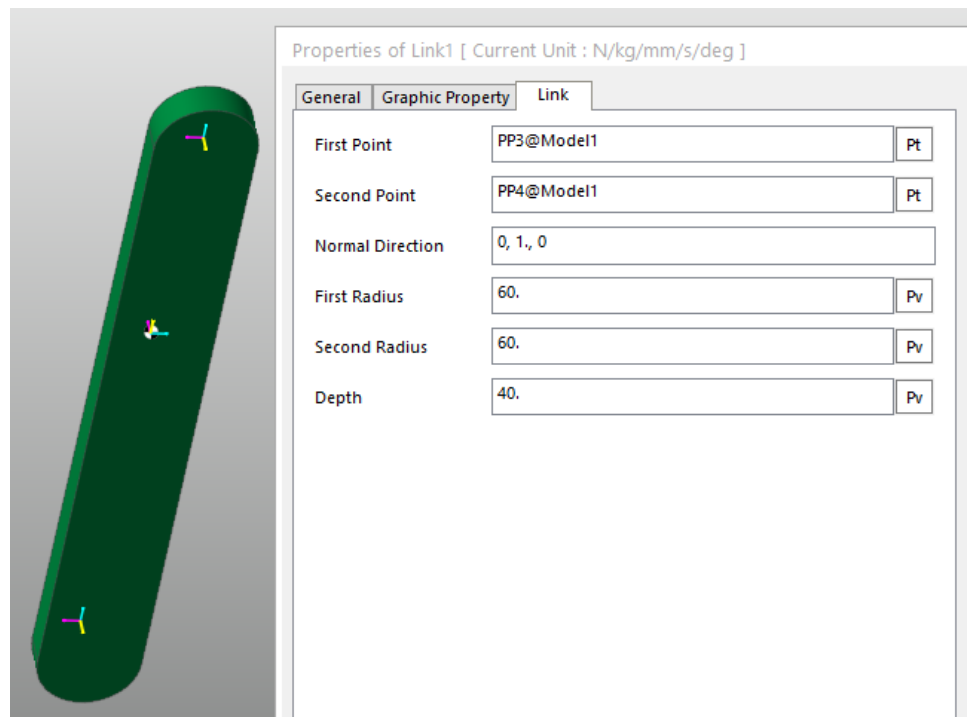
引用参数化的点形成连杆模型
同样连杆的质量和质心也可以通过参数、参数化的点表示。最后可以形成如下图所示的简易机器人模型。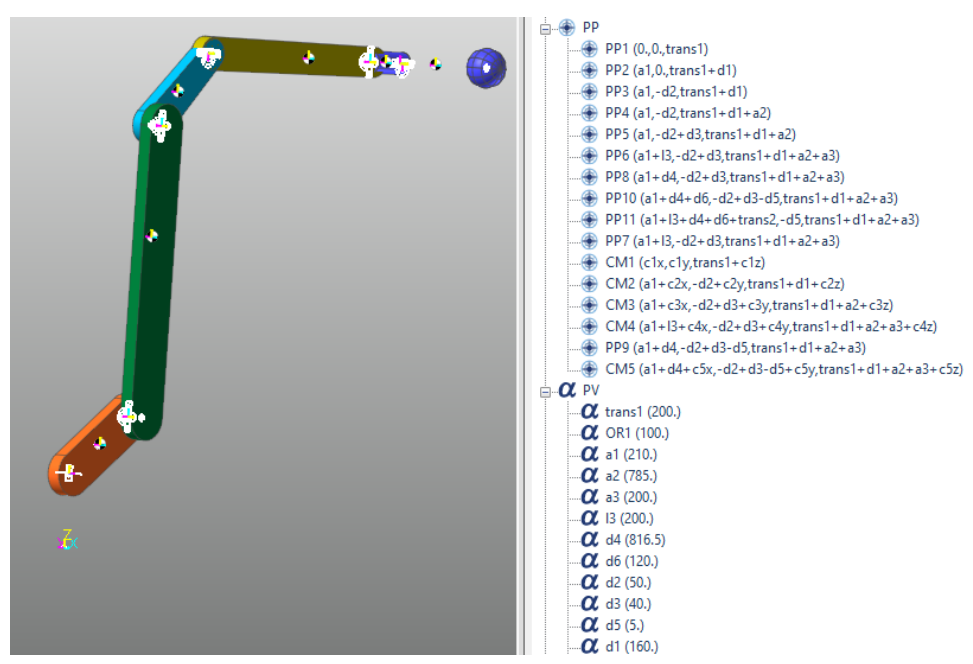
参数的简易机器人模型
二、刚体和柔性体耦合的机器人模型分析
以模态柔性体(RFLex)为例进行说明,本文介绍使用ansys生成模态柔性体,可以在ansys经典界面使用宏或者在workbench界面使用插件输出rst结果文件等,然后在多体动力学软件中生成模态柔性体的输入文件。
1、在ansys经典界面使用宏输出rst结果文件的流程如下:
1)从开始菜单找到ANSYS Mechanical APDL Product Launcher,点击后弹出界面;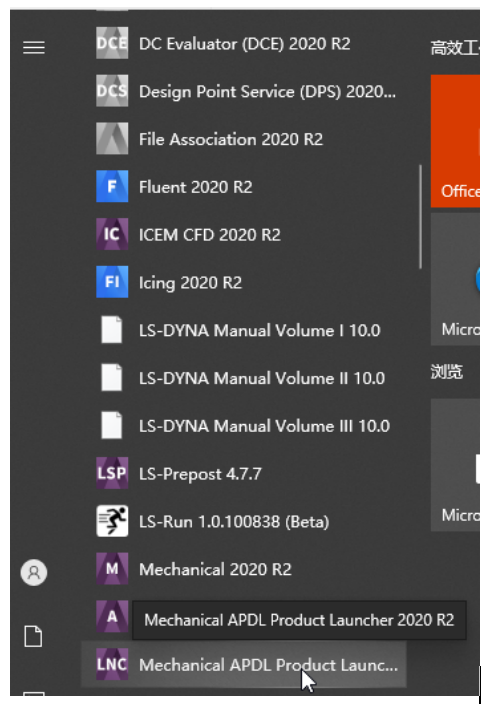
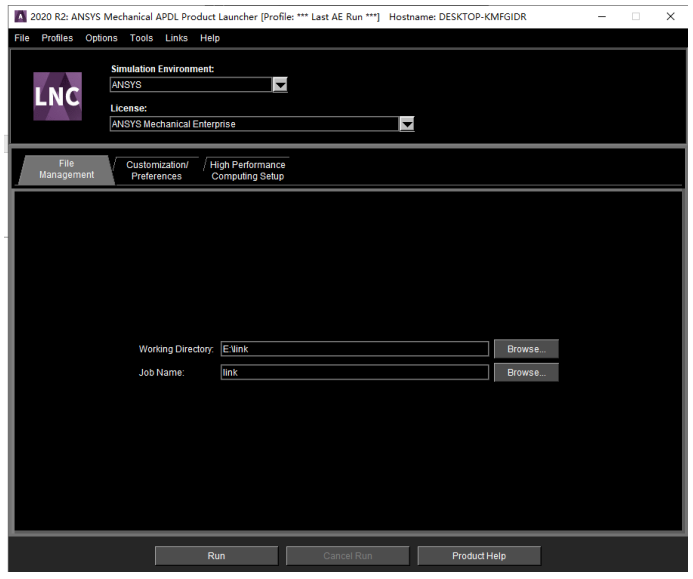
设置工作目录和job name,点击“Run”启动ANSYS经典界面。
2)将x_t导入ansys经典界面; 从File菜单选Import下的PARA,浏览到x_t的几何模型,点“OK”,导入几何模型。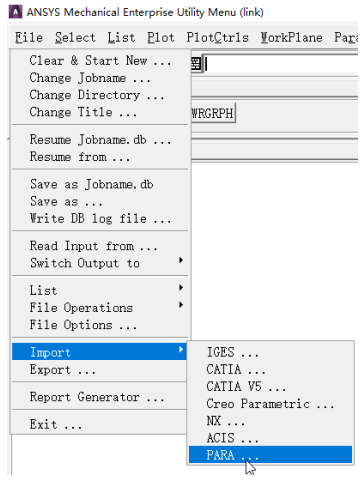
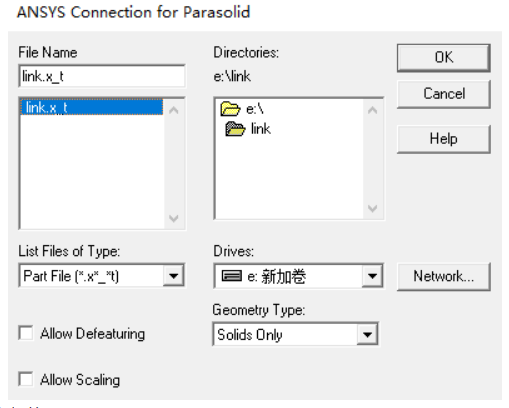
3)设置材料参数
点击Main Menu>Preprocessor>Material Props>Material Models,弹出材料设置对话框,注意材料参数数值对应的单位,此次以密度为kg/m3为例进行说明,设置弹性模量和泊松比;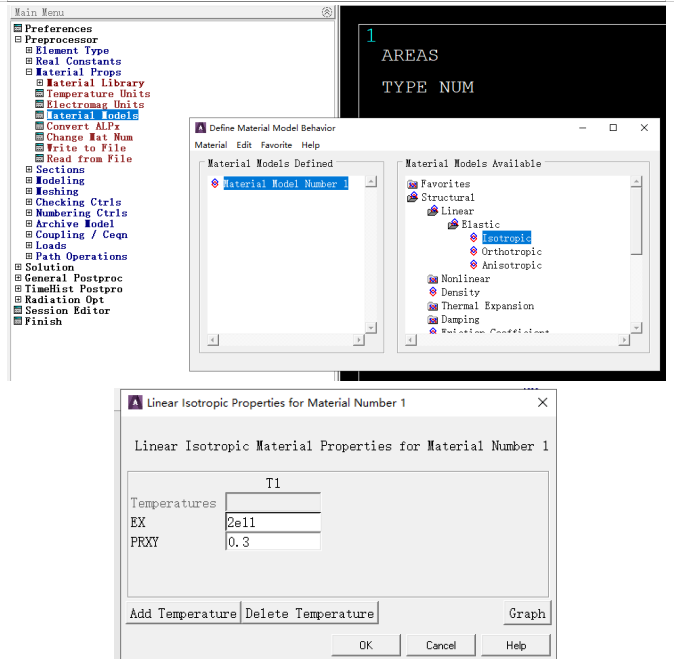
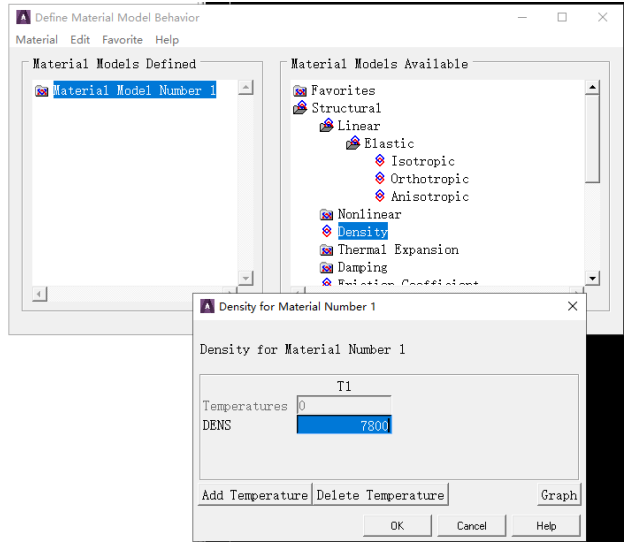
4)设置单元类型
点击Main Menu>Preprocessor>Element Type,弹出Element Types对话框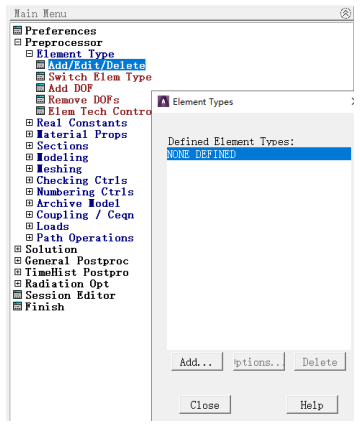
点击“Add”添加单元类型Solid>Brick 8 node 185,点“Apply”,接着添加Structural Mass>3D mass 21单元类型,点“OK”退出单元类型库对话框,点“Close”退出单元定义对话框;
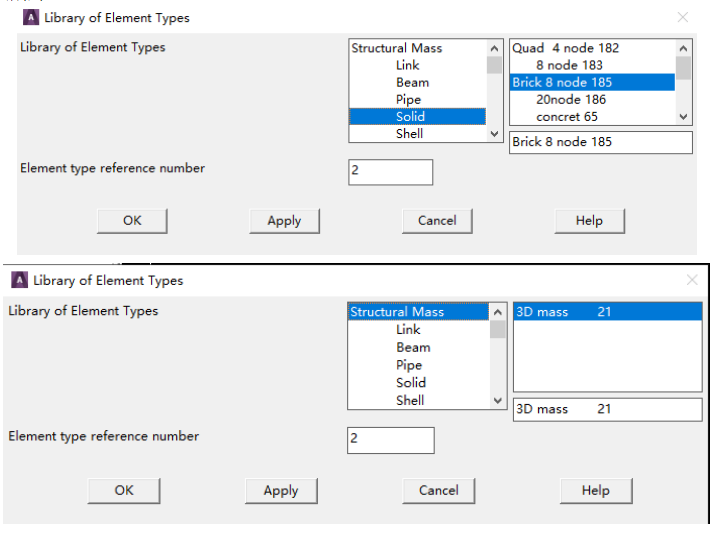
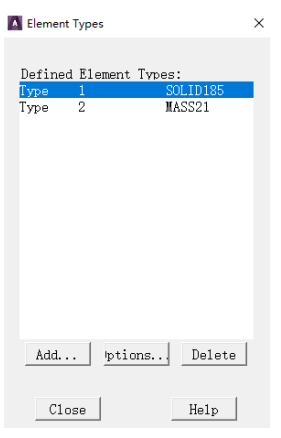
5)定义3D mass 21单元的实常数
点击Main Menu>Preprocessor>Real Constants/Add/Edit/Delete,弹出Real Constants对话框;
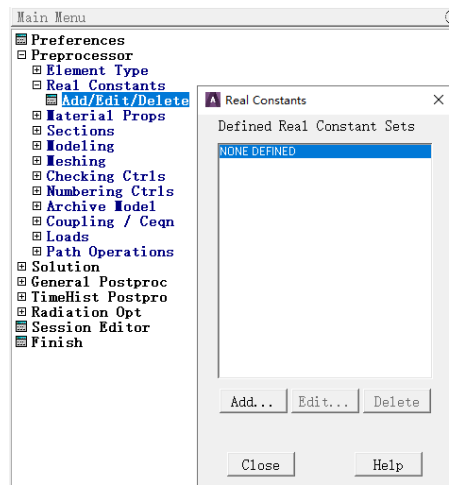
选择MASS21单元类型,
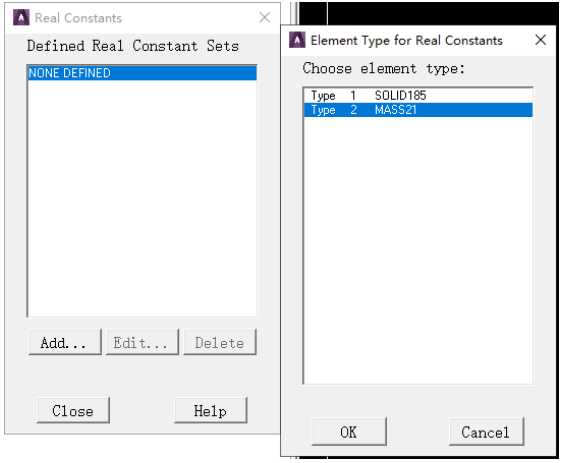
设置MASS21的Real Constants;依次“OK”、“Close”退出Real Constants对话框。
6)划分网格 划分完成的网格如下图所示。
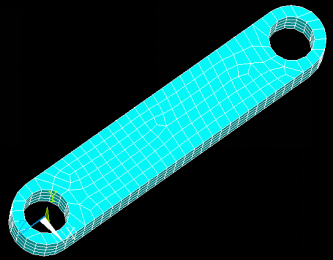
7)在运动副的中心点处建立节点
点Main Menu>Preprocessor>Modeling>Creat>Nodes>In Active CS,在杆件两端的圆柱面的中心分别创建节点,节点号设置为10001、10002,坐标设置为0、0、0和0、0、-0.08。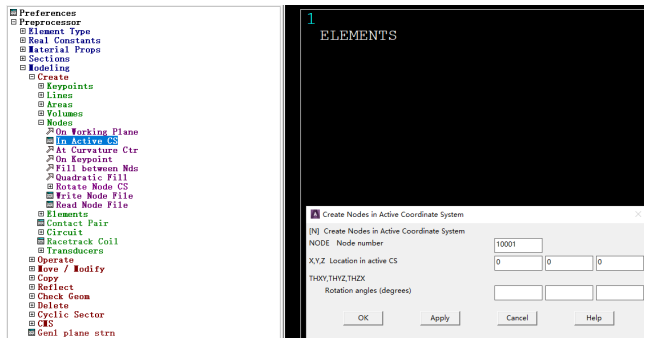
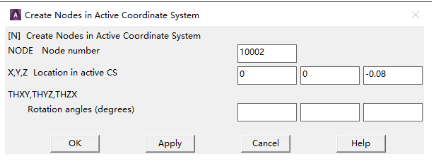
8)定义质量单元
点Main Menu>Preprocessor>Modeling>Creat>Elements>Elem Attributes,选择Element type number为2 MASS21,点“OK”退出对话框;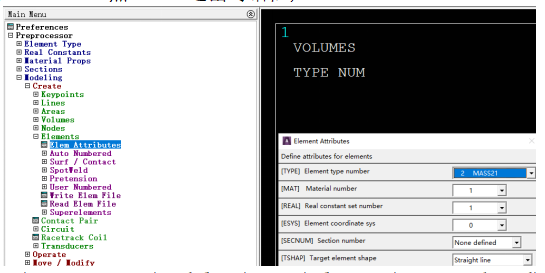
点Main Menu>Preprocessor>Modeling>Creat>Elements>Auto Numbered>Thru Nodes,在弹出的对话框中输入10001(前面单独创建的节点号),点“OK”,接着点Thru Nodes,在弹出的对话框中输入10002,点“OK”。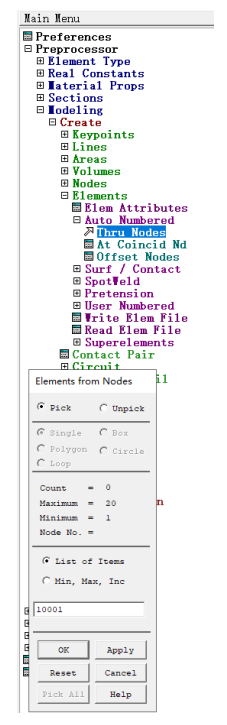
可以通过下拉菜单或者在命令输入框输入Elist命令查看建立的单元信息。
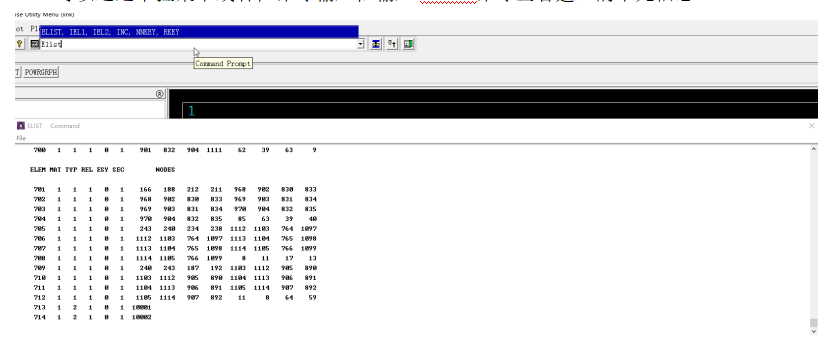
9)选择运动副定义附属的面,并选择面上的节点,创建组,作为后面创建刚性单元的从节点 点击下拉菜单Select>Entities,在弹出的对话框中将选择类型选为“Areas”,点“OK”,弹出“Select Areas”对话框,在图形界面中选择杆件一端的圆柱面;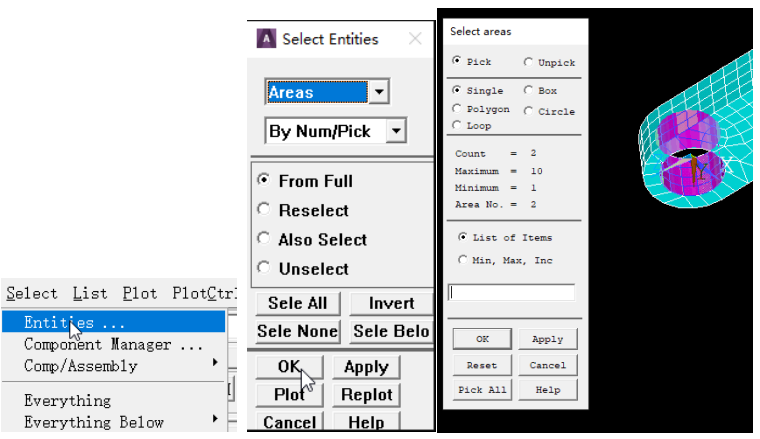
再次点击下拉菜单Select>Entities,在弹出的对话框中将选择类型选为“Nodes”,方式为Attached to,选择“Areas,All”,点“OK”退出对话框。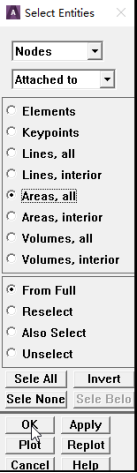
点击下拉菜单Select>Comp/Assembly>Create Component,在弹出的对话框里输入Component的名称,点“OK”退出对话框。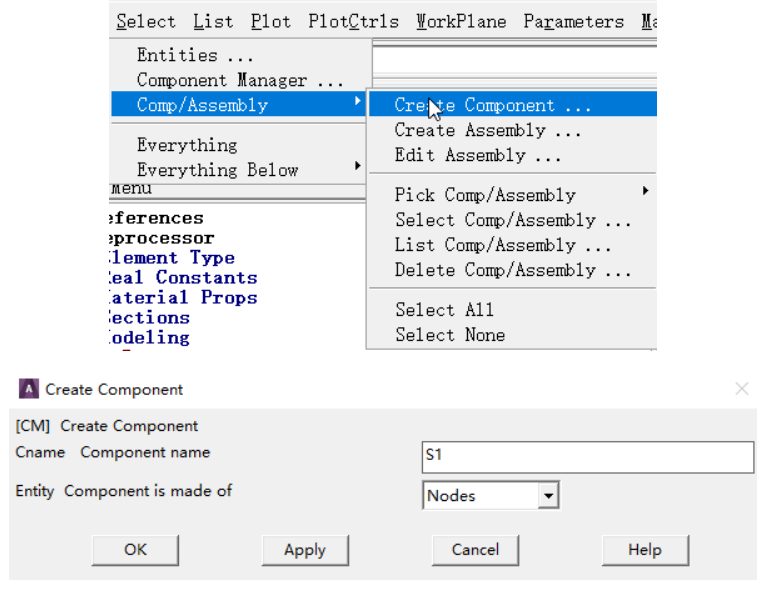
采用类似的操作建立杆件另一端圆柱面上的节点组成的Component,命名为S2.
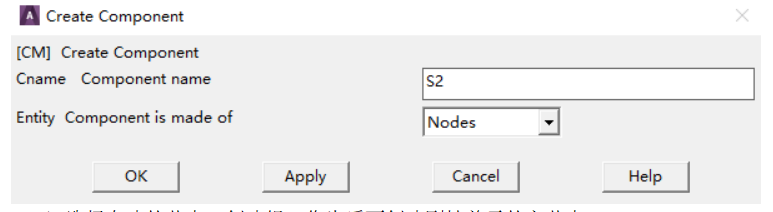
10)选择自建的节点,创建组,作为后面创建刚性单元的主节点
点击下拉菜单Select>Entities,在弹出的对话框中将选择类型选为“Nodes”,方式为“By Num/Pick”,点“OK”,在弹出的对话框中输入前面单独建立的节点的节点号10001,点“OK”退出对话框。
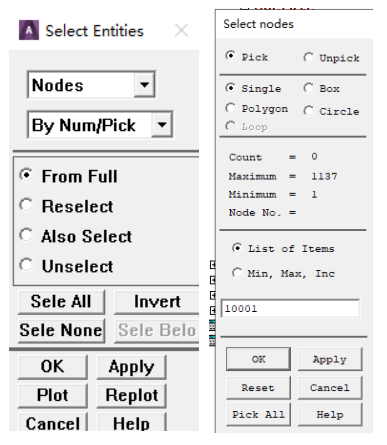
点击下拉菜单Select>Comp/Assembly>Create Component,在弹出的对话框里输入Component的名称M1,点“OK”退出对话框。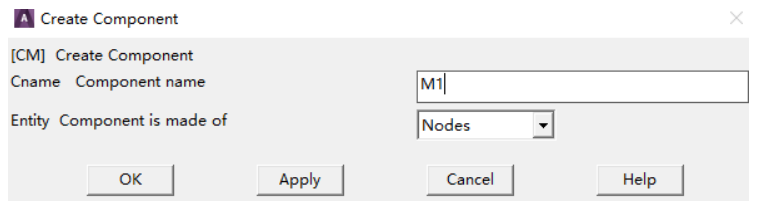
点击下拉菜单Select>Entities,在弹出的对话框中将选择类型选为“Nodes”,方式为“By Num/Pick”,点“OK”,在弹出的对话框中输入前面单独建立的节点的节点号10002,点“OK”退出对话框。
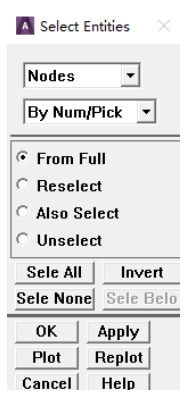
点击下拉菜单Select>Comp/Assembly>Create Component,在弹出的对话框里输入Component的名称M2,点“OK”退出对话框。
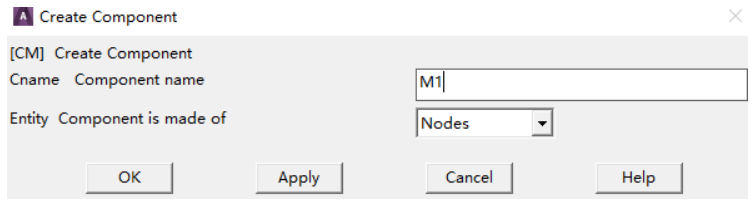
11)创建主节点和从节点集的assembly
点击下拉菜单Select>Comp/Assembly>Create Assembly,在弹出的对话框里选择M1和S1,在Assembly name中输入MS1;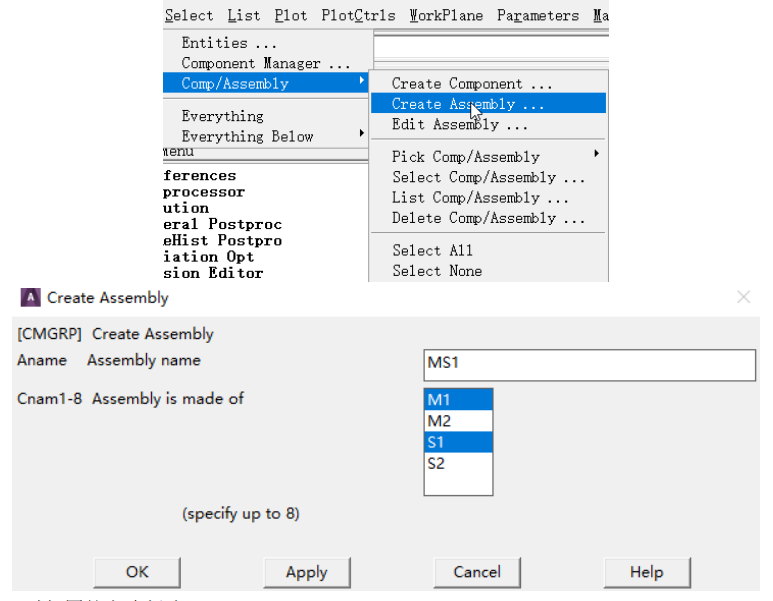
以相同的方式创建Assembly MS2。
12)创建刚性单元
点击下拉菜单Select>Comp/Assembly>Select Comp/Assembly,在弹出的对话框里点“OK”,选择MS1,点“OK”退出对话框;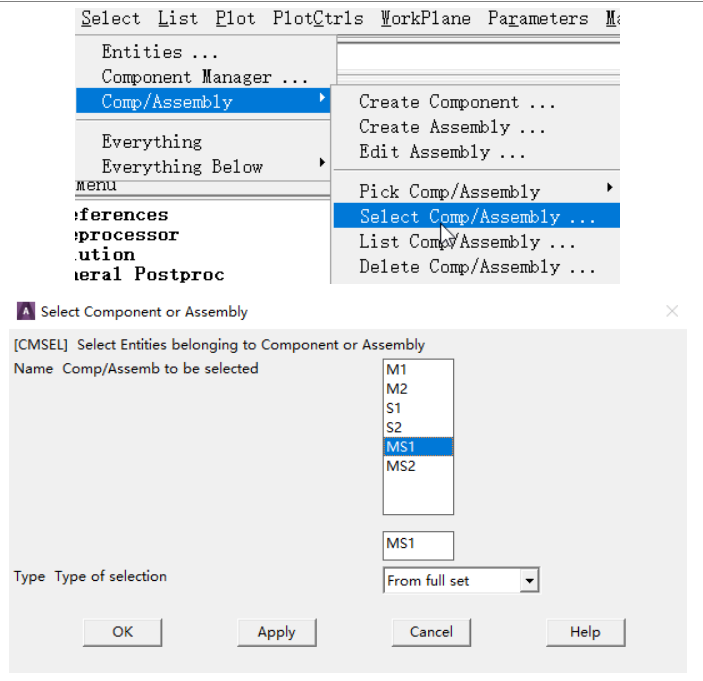
点击下拉菜单Plot>Nodes,显示选择的MS1包含的节点;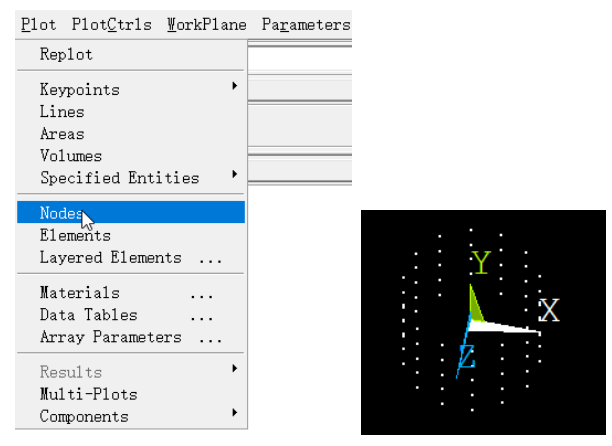
切换视图,方便后续选择主节点和从节点;
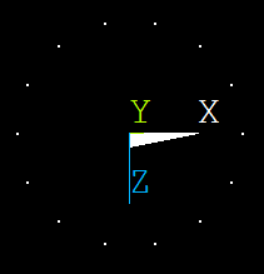
点击Main Menu>Preprocessor>Coupling/Ceqn>Rigid Region,弹出对话框,输入主节点号10001,或者在图形窗口选择主节点,接着使用圈选(Circle)的方式选择从节点;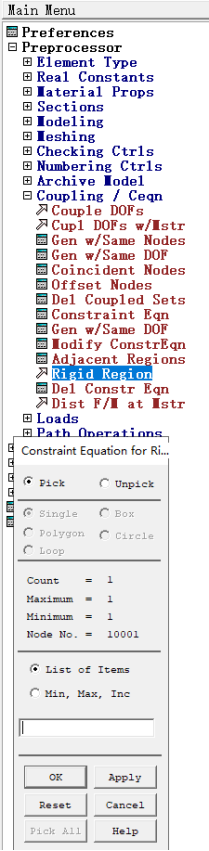
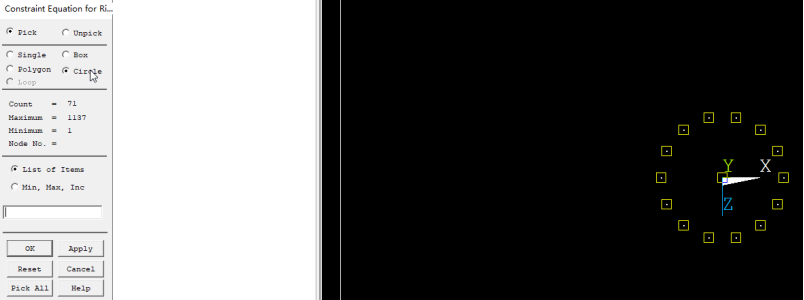
要注意使用Unpick、Single的形式取消选择中间的主节点,在弹出的对话框中点击“OK”;以相同的方式以Assembly MS2包含的节点创建Rigid Region。
13)以主节点创建INTERFACE组
点击下拉菜单Select>Component Manager,在弹出的对话框中点击“Create Component”按钮,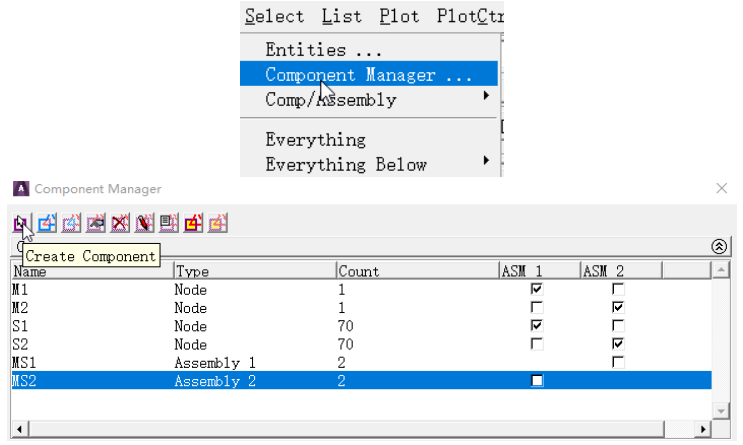
在弹出的“Create Component”对话框中勾选Pick entites,输入INTERFACE,点击“OK”,在弹出的对话框中输入主节点号10001,10002,点“OK”;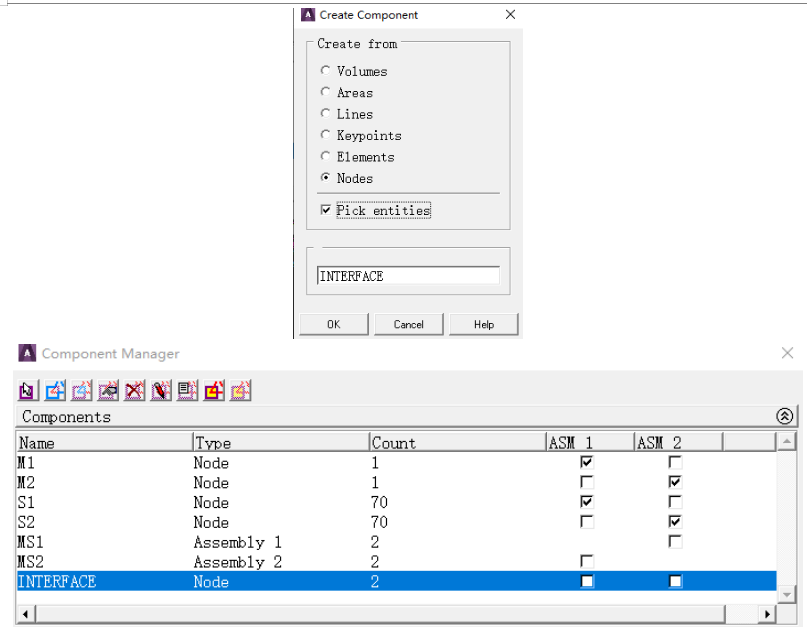
14)设置标量参数
点击下拉菜单Parameters>Scalar Parameters,在弹出的对话框里输入NMODES=10,点“Accept”,以设置模态分析的阶数;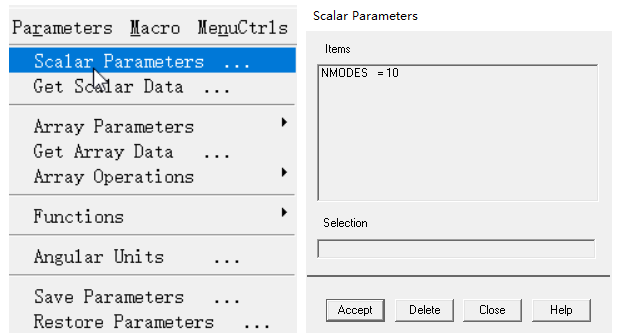
15)运行宏RecurDyn_AnsysCMS.MAC,生成后缀名为rst、cm、emat、mp的文件 将宏文件RecurDyn_AnsysCMS.MAC(D:Program FilesFunctionBay, IncRecurDyn V9R4ToolkitsFlexible input filesANSYS)复制到当前工作目录;点击下拉菜单File>Read Input from,选择当前工作目录的宏文件,点“OK”开始运行,运行成功后有提示。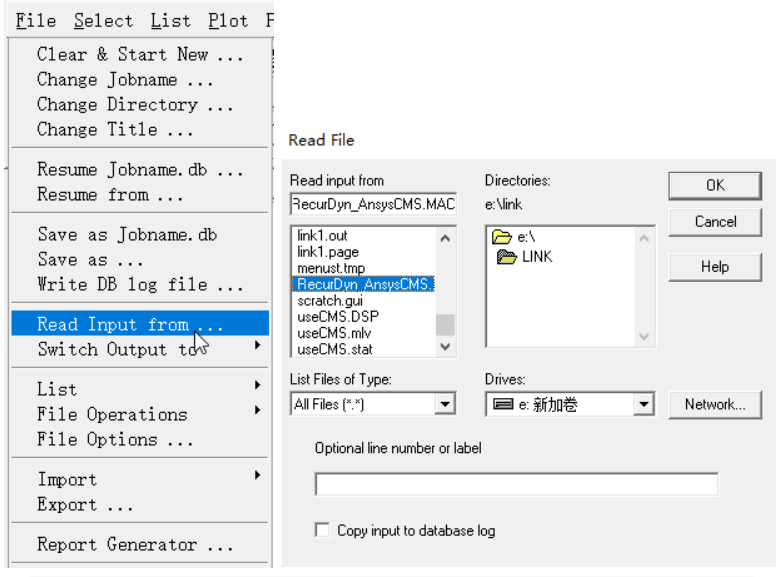
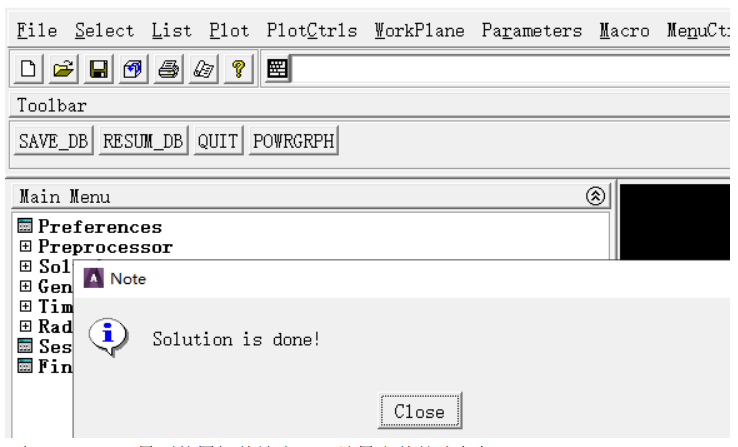
2、在workbench界面使用插件输出rst结果文件的流程如下:
1)在workbench里创建一个静力分析流程
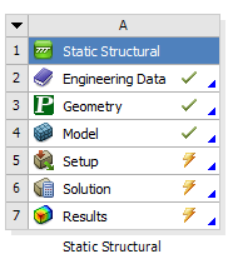
2)单位制切换成m-kg 3)导入铸件的几何
4)定义网格划分控制
5)创建点质量(point mass)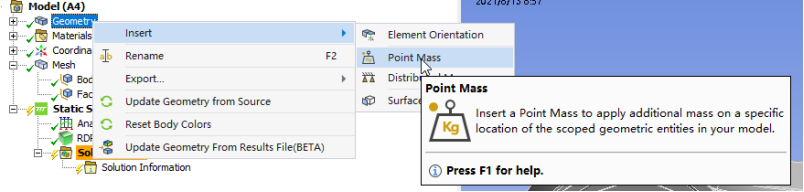
点质量的质量取非0的很小的值,行为设置为刚性。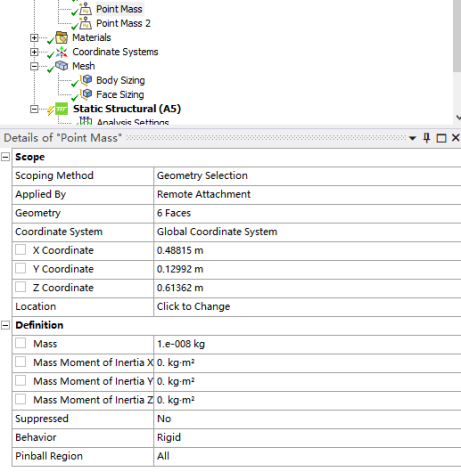
6)点击RDRFlex插件中的“Creat RFlex Body”,创建RDFlexBody
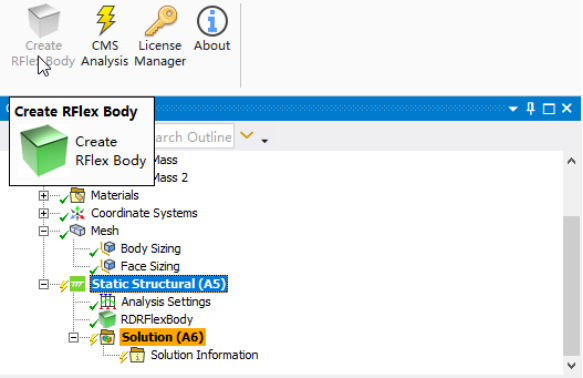
7)在RDRFlexBody的细节窗口里,选择“Scoping Method”右边的下拉箭头选择Points
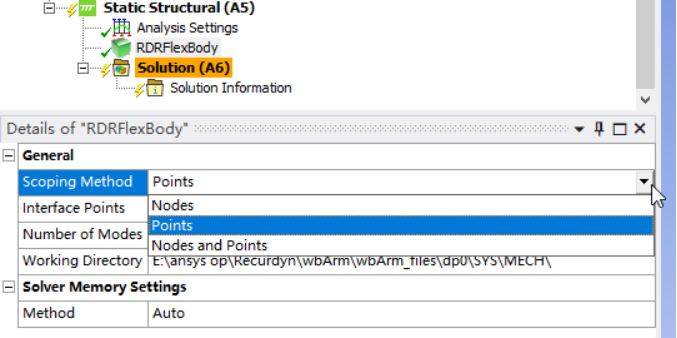
8)点击“Interface Points”右边的Tabular Data,弹出对话框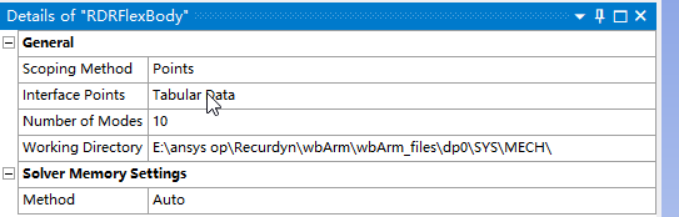
在对话框里将point mass前面的select选项选为yes,点“Apply”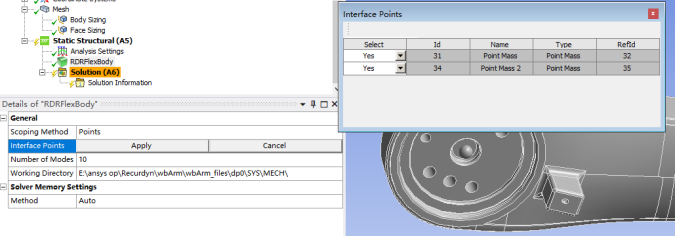
9)点RDRFlex插件中的CMS Analysis开始分析
10)生成后缀名为rst、cm、emat、mp的文件
3、在Recurdyn中制作RFI文件
点击Flexible页面的MakeRFI,点“OK”,选择第(1)步生成的rst文件,切换长度单位为meter,点“OK”,生成RFI文件,成功后有提示框;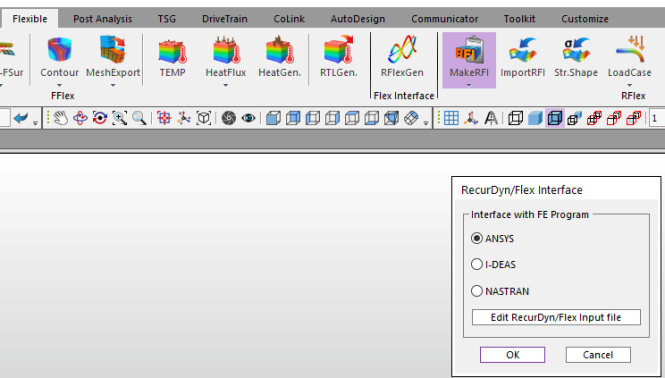
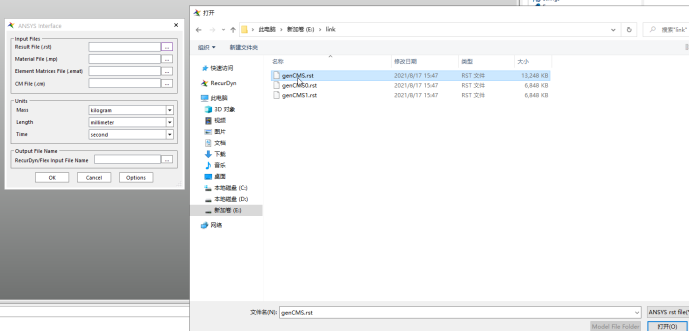
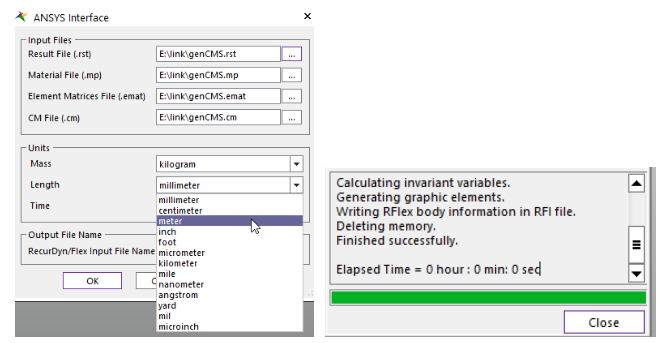
4、用模态柔性体代替多体动力学模型中的刚体
1)在Recurdyn中点击Flexible页面下的G-Manager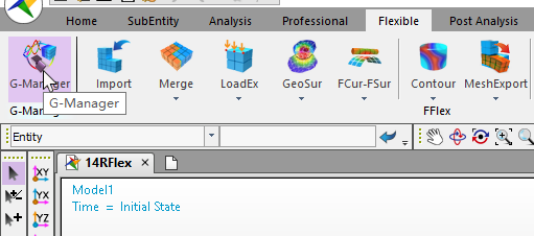
(2)选择模态柔性体要替换的刚体零件,选择Target Converting Body类型为RFlex,浏览选择需要使用的*.rfi文件(模态柔性体输入文)
(3)查看输入的rfi文件的属性,取消选择前6阶模态
(4)运行动力学仿真
(5)完成仿真后点Flexible页面下RFlex区域的Contour,可以设置要关注动态应力的节点或单元选择集。点“OK”退出对话框
(6)回到Analysis页面,点动画播放按钮,查看动画及应力。
审核编辑:刘清
-
Al大模型机器人2024-07-05 0
-
《具身智能机器人系统》第7-9章阅读心得之具身智能机器人与大模型2024-12-24 0
-
【「具身智能机器人系统」阅读体验】2.具身智能机器人大模型2024-12-29 0
-
创意之星模块化机器人套件完全介绍2011-03-05 0
-
stm32红外六足机器人2014-03-27 0
-
简易低成本机器人——PVCBOT系列2015-02-02 0
-
简易机器人DIY——常用工具篇2015-03-06 0
-
机器人的主要技术参数2017-08-15 0
-
选购工业机器人要了解哪些技术参数?2017-08-26 0
-
焊接机器人的结构与原理2020-11-16 0
-
怎样去制作一种简易智能机器人2021-07-20 0
-
刚柔软机器人设计与仿真分析实例解析2021-09-02 0
-
将Simulink模型与Lego机器人结合使用2021-12-20 0
-
模块化机器人的惯性参数辨识研究2009-11-26 313
全部0条评论

快来发表一下你的评论吧 !

