

S7-1500 CPU与S7-300通信处理器CP 343-1进行TCP通信的配置过程
工业控制
描述
1. 概述
SIMATIC S7- 1500 CPU集成了 PROFINET 接口,该接口除了具备连接 PROFINET总线通信功能,同时还可用于标准的 TCP 通信。通过组态TCP连接或使用开放式通信专用功能块与其它设备建立TCP连接以实现通信。本文介绍了S7-1500 CPU与S7-300 通信处理器CP 343-1进行TCP通信的配置过程(包括同一个项目中的指定对象和非指定对象)。
2. 自动化解决方案
2.1 网络拓扑结构
如图1所示,S7-1500 PLC(192.168.0.1/24)与 S7-300 CPU通过CP 343-1(192.168.0.2/24)进行TCP通信。

图 1网络拓扑结构
2.2 硬件与软件需求
| 设备 | 数量 | 订货号 | 注释 |
| PM190 W 120/230 VAC | 1 | 6EP1333-4BA00 | 负载电源模块 |
| CPU 1511-1 | 1 | 6ES7590-1AF30-0AA0 | V1.7 |
| 存储卡2GB | 1 | 6ES7954-8LP01-0AA0 | 作为装载存储器 |
| CPU 315-2 DP | 1 | 6ES7315-2AG10-0AB0 | V2.6 |
| CP 343-1 | 1 | 6GK7343-1CX10-0XE0 | V3.0 |
| SCALANCE X208 | 1 | 6GK5208-0BA10-2AA3 | 交换机 |
表 1硬件列表
| 设备 | 数量 | 订货号 | 注释 |
| STEP 7 Professional V13 SP1 Update4 | 1 | 6ES7822-1AA03-0YA5 | |
|
Windows 7 Ultimate SP1 64-bit Operating System |
1 |
表 2软件环境
3. 组态配置
3.1 分配 IP地址
通过如下的步骤配置 PC的 IP地址
| 步骤 | 操作 | 备注 |
|
1. . |
选择 “开始 > 控制面板 > 网络和共享 > 本地连接>属性”打开 Internet Protocol Version 4(TCP/IPv4), 设置PC的 IP 地址。 |
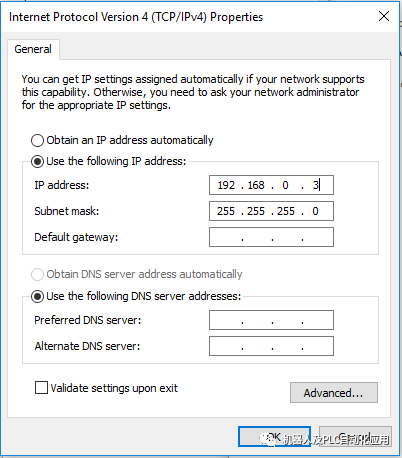 |
分配CPU模块的IP地址(指定对象)
| 步骤 | 操作 | 备注 |
|
1. . |
用网线将CPU 1511-1、CP343-1和PG分别连接到X208交换机上 | 将设备连接到同一个以太网物理网上 |
| 2. | 在 Engineer PC 上打开 TIA V13。进入项目视图,展开项目树下的“在线访问”,选择实际使用的物理网卡,双击“更新可访问的设备”。 |
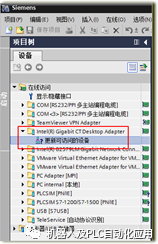 |
| 3. | 按照打印在CP1511-1模块上的X1接口MAC地址来确定需要分配IP地址的设备,本案例为00-1B-1B-13-92-E6,展开“可访问设备[00-1B-1B-13-92-E6]”,双击“在线和诊断”。 |
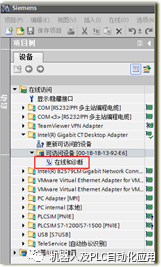 |
| 4. | 在工作区选择“功能”下的“分配IP地址”,输入IP地址192.168.0.1和子网掩码255.255.255.0,点击“分配IP地址”,操作成功后可在巡视窗口信息页面看到 “参数已成功传送”消息。 |
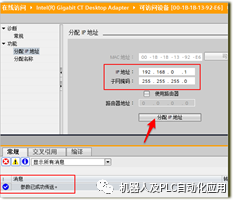 |
| 5. | 类似操作为CP343-1分配IP地址192.168.0.2和子网掩码255.255.255.0 |
3.2 创建 PLC 项目
在 STEP7 V13中创建一个项目并插入CPU1511-1 和CPU 317站。指定对象操作步骤如表3
| 步骤 | 操作 | 备注 |
|
1. . |
在 Engineer PC 上打开 TIA V13。在 “项目” 菜单中选择 “新建(N)…” 选项。 |
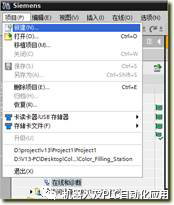 |
| 2. | 在弹出的创建新项目窗口里输入项目名为“1500_TCP”, 然后点击“创建”按钮。 |
 |
|
3. . |
在项目树 1500_TCP下点击“添加新设备”。 |
 |
| 4. |
输入设备名称PLC_1并 组态控制器,SIMATIC S7-1500下的CPU1511-1 PN, 选择实际使用CPU的订货号以及版本号,本案例使用的是6ES7511-1AK00-0AB0 V1.7,点击“确认”后进入设备视图。 |
 |
| 5. | 在工作区的设备视图下双击CPU1511-1 接口可打开位于巡视窗口下的属性页,选择“常规”下方的“以太网地址”,为以太网接口添加子网PN/IE_1,设置IP地址192.168.0.1和子网掩码255.255.255.0 。 |
 |
| 6. | 重复步骤3~5,插入315 PLC和CP343-1,将以太网接口连接到步骤5建立的子网PN/IE_1.分配IP地址192.168.0.2和子网掩码255.255.255.0; |
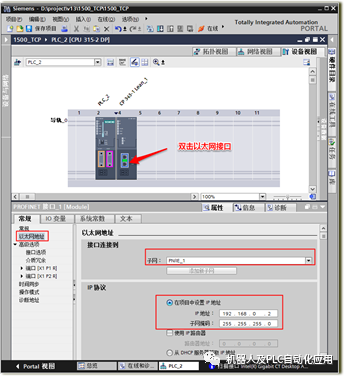 |
表3 指定对象硬件组态
非指定对象操作步骤如表4
| 步骤 | 操作 | 备注 |
| 1. | 1500项目组态参考指定对象添加,步骤1~5 |
 |
| 2. | 重复1500PLC添加项目步骤3~5,插入315 PLC和CP343-1,在工作区的设备视图下双击CP343-1 接口可打开位于巡视窗口下的属性页,选择“常规”下方的“以太网地址”,为以太网接口新添加子网PN/IE_2,设置IP地址192.168.0.2和子网掩码255.255.255.0 。 |
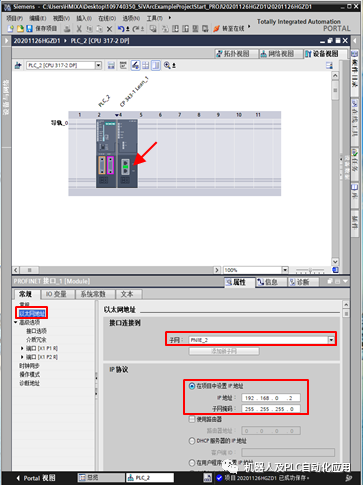 |
表4 非指定对象硬件组态
3.3 TCP通信编程
指定对象TCP通讯编程
| 步骤 | 操作 | 备注 |
| 1. |
在项目树下双击“设备和网络”,进入工作区图形窗口选择“网络视图”,点击连接图标 ,选择“TCP连接”,单击CPU1511 以太网接口,将拖拽出的虚线连接至CP343-1以太网接口双击建立“TCP_连接_1”; ,选择“TCP连接”,单击CPU1511 以太网接口,将拖拽出的虚线连接至CP343-1以太网接口双击建立“TCP_连接_1”; |
 |
| 2. | 在项目树下PLC_1程序块中添加新块,类型选择全局DB,创建发送数据区DB1,并定义10个字节的数组为发送区。(数据区大小根据实际应用定义) |
 |
| 3. | 继续添加全局DB,创建接收数据区DB2,并定义10个字节的数组为接收区。(数据区大小根据实际应用定义) |
 |
| 4. | 打开OB1,将指令TRCV_C拖拽至OB1的程序段1,根据提示操作添加背景数据块“TRCV_C_DB”。 |
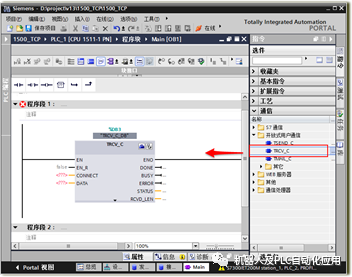 |
| 5. |
在巡视窗口下选择“属性”,“组态”中的“连接参数”: 接口选择CPU实际使用的以太网接口; 组态模式选择“使用组态的连接” 连接类型选择“TCP” 连接数据在点击  按钮弹出的选择连接对话框中选择“TCP_连接_1”,将自动加载本地ID,以及通信伙伴的信息; 按钮弹出的选择连接对话框中选择“TCP_连接_1”,将自动加载本地ID,以及通信伙伴的信息;如果1500 CPU作为TCP连接服务器端,则在伙伴侧选择“主动建立连接”;如果1500 CPU作为客户端,则在本地侧选择“主动建立连接”,本例程设计为1500CPU作为TCP客户端; 本地端口设为2000,表示CPU 1511用端口号2000发送数据到服务器; 伙伴端口即服务器端CP343-1使用的端口此处设为2000,表示CP343-1将侦听来自端口2000的TCP数据; |
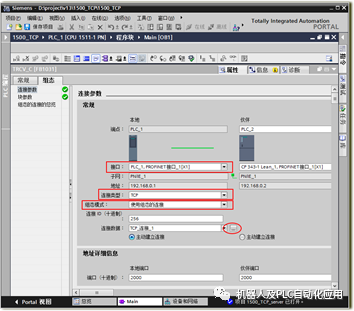 |
| 6. |
选择“属性”页下“组态”中“块参数”: EN_R设置为TRUE,保持接收; CONT = 1,保持连接; 确认CONNECT指针指向"PLC_1_Receive_DB" 将步骤1中预定义的接收DB数组作为起始地址; |
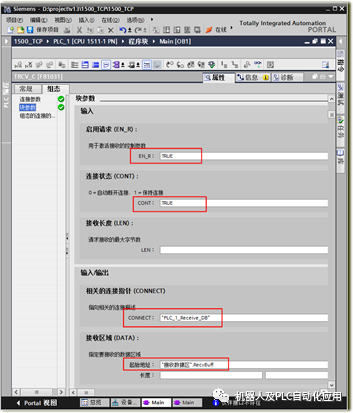 |
| 7. |
将指令TSEND拖拽至OB1的程序段2中,根据提示操作添加背景数据块“TSEND_DB”, 填写TRCV参数: 设置“Tag_1”(%M0.0)作为REQ触发信号,上升沿有效; ID参数为TRCV_C创建连接时系统自动生成的连接ID号(见步骤5),此处为256; LEN参数此处设置为接收10个字节。 DATA参数使用步骤2中预定义的发送DB数组“发送数据区.SendBuff”。 |
 |
| 8. | 参照步骤2和3,在PLC_2下添加发送数据区DB2,并定义10个字节的数组为发送区。(数据区大小根据实际应用定义),添加接收数据区DB3,并定义10个字节的数组为接收区。(数据区大小根据实际应用定义) |
 |
| 9. |
双击项目树下“设备和网络”进入网络视图; 拉开列表区,选择“连接”页面; 双击本地站点为“PLC_2”的连接; 查看巡视窗口下“属性”页面->“常规”->“本地ID” 记录块参数,此处ID为1,LADDR为16#100 |
 |
| 10 | 打开PLC_2下程序块中的OB1,在右侧“指令”任务卡->通信->通信处理器->Simatic NET CP下,将“AG_SEND”指令拖拽至程序段1; |
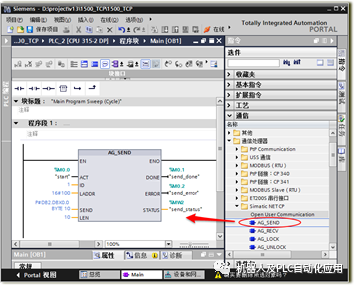 ID及LADDR参数值见步骤9,其余参数设置如下 ACT:start(M0.0) SEND:P#DB2.DBX0.0 BYTE 10 LEN: 10 DONE:send_done(M0.1) ERROR:send_error(M0.2) STATUS:send_status(MW2) |
| 11 | 类似步骤10,将指令“AG_RECV”拖拽至操作程序段2; |
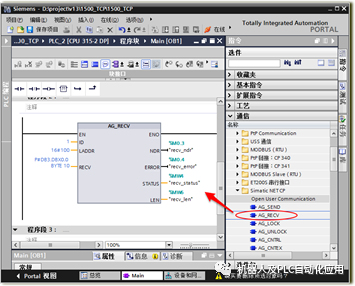 ID及LADDR参数值见步骤9,其余参数设置如下 RECV:P#DB3.DBX0.0 BYTE 10 NDR:recv_ndr(M0.3) ERROR:recv_error(M0.4) STATUS:recv_status(MW4) LEN:recv_len(MW6) |
表5 指定对象TCP通信编程
非指定对象TCP通讯编程
| 步骤 | 操作 | 备注 |
| 1. | 参考指定建立连接步骤2~6,在配置第5步连接参数伙伴选择未指定对象,设置IP地址:192.168.0.2,伙伴端口号2000; |
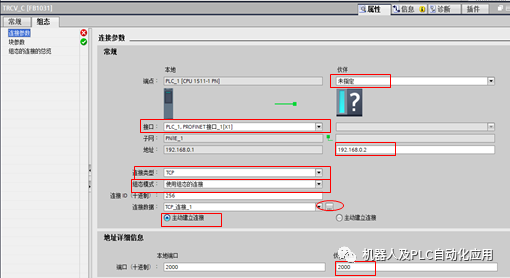 |
| 2. | 参照指定建立连接步骤2和3,在PLC_2下添加发送数据区DB2,并定义10个字节的数组为发送区。(数据区大小根据实际应用定义),添加接收数据区DB3,并定义10个字节的数组为接收区。(数据区大小根据实际应用定义) |
 |
| 3. |
双击项目树下“设备和网络”进入网络视图; 点击连接图标  ,选择“TCP连接”,右击300PLC下拉菜单选择添加新连接; ,选择“TCP连接”,右击300PLC下拉菜单选择添加新连接;选择非指定对象,因为300作为服务器,所以不勾选主动建立连接 |
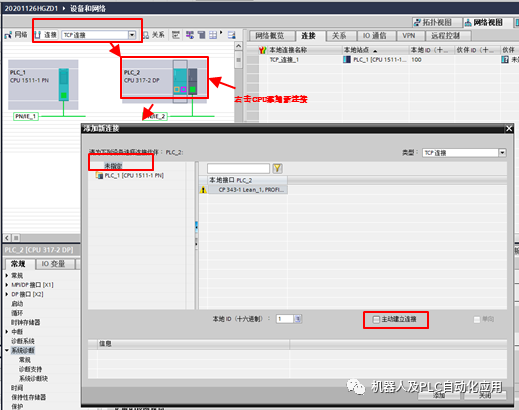 |
| 4. | 打开PLC_2下程序块中的OB1,在右侧“指令”任务卡->通信->通信处理器->Simatic NET CP下,将“AG_SEND”指令拖拽至程序段1; |
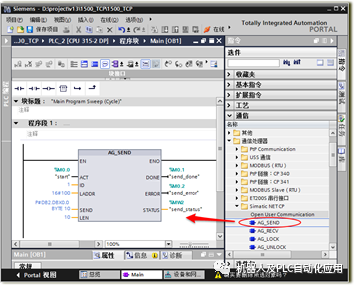 ID及LADDR参数值见步骤9,其余参数设置如下 ACT:start(M0.0) SEND:P#DB2.DBX0.0 BYTE 10 LEN: 10 DONE:send_done(M0.1) ERROR:send_error(M0.2) STATUS:send_status(MW2) |
| 5. | 类似步骤10,将指令“AG_RECV”拖拽至操作程序段2; |
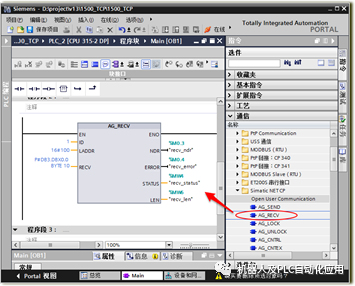 ID及LADDR参数值见步骤9,其余参数设置如下 RECV:P#DB3.DBX0.0 BYTE 10 NDR:recv_ndr(M0.3) ERROR:recv_error(M0.4) STATUS:recv_status(MW4) LEN:recv_len(MW6) |
表6 非指定对象TCP通信编程
3.4 下载组态到站点
如图2所示,在项目树中选中PLC_1,点击工具栏中的下载图标,弹出下载对话框如图3所示。
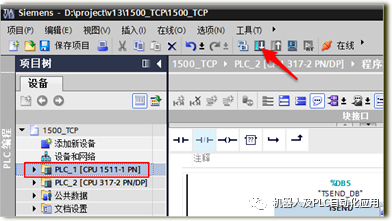
图 2 下载站点配置
下载对话框设置
a. PG/PC接口的类型下拉框中选择PN/IE
b. PG/PC接口下拉框中选择连接CPU的实际以太网卡
c. 接口/子网的连接下拉框选择CPU连接的子网PN/IE_1
d. 点击“开始搜索”按钮,搜索网络连接的兼容设备
e. 在兼容设备列表中选择搜索出的设备CPU1511-1 PN
f. 点击“下载”按钮,按照提示完成站点下载
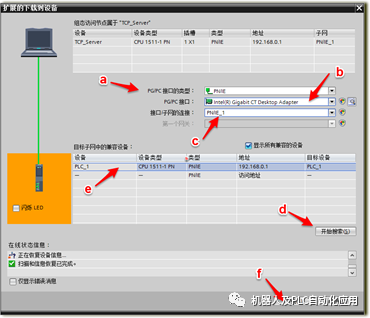
图 3下载对话框
参看以上步骤下载PLC_2到CPU315中
4. TCP通信测试
在PLC_1和PLC_2各建立一个监视变量表并进入监视状态如图4所示,将PLC_1发送器数据设为全16#01,PLC_2发送器数据设为全16#02;
PLC_1下M0.0从0→1→0,点击项目树下设备和网络在工作列表区下查看连接是否建立,如图5所示 表示连接已建立,在巡视窗口诊断页面连接信息中能查到更多关于连接的详细信息。
表示连接已建立,在巡视窗口诊断页面连接信息中能查到更多关于连接的详细信息。
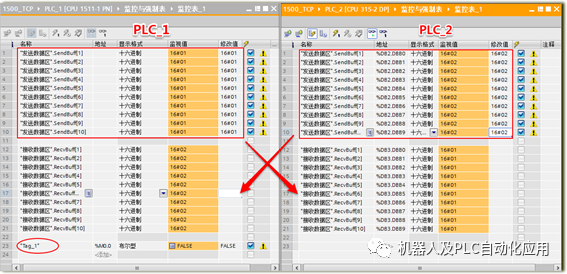
图4 创建监视变量表
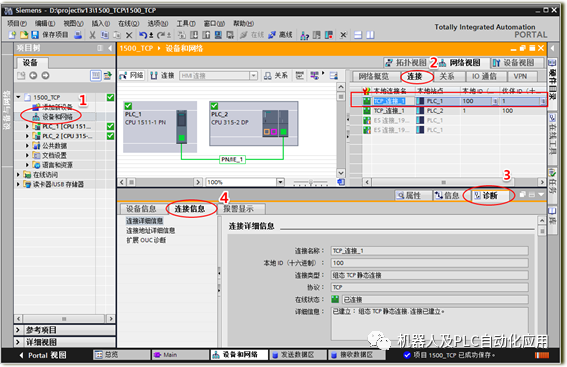
图5 检测连接状态
审核编辑:刘清
-
基于SIMOTION和S7-1500的TCP通信2017-09-27 1513
-
基于S7-1500 CPU集成PN口的Modbus TCP通信快速入门2022-11-21 5764
-
CP243-1通信处理器使用手册2017-11-13 1502
-
西门子S7-1500凭什么秒杀S7-300/400?2018-04-27 25217
-
西门子S7-200和S7-300进行的以太网通信2019-04-28 8154
-
西门子S7-1500Modbus TCP通信2021-02-09 20993
-
PROFIBUS通信处理器功能的介绍2021-12-15 1142
-
S7-200 SMART与调试助手之间TCP通信2022-03-14 5276
-
S7-1500 CPU与S7-300通信处理器CP 343-1进行TCP通信的配置过程2022-11-25 6904
-
S7-1200和S7-300 CP342-5的DP口的主从通信2023-02-13 1741
-
S7-1200 CPU与S7-300 CP STEP7 UDP通信2023-04-08 2212
-
S7-1200 CPU与S7-300 CP TIA UDP通信2023-04-08 2534
-
西门子S7-1500 之间 S7 通信2023-05-29 5908
-
S7-1500做服务器端与三方设备的TCP通信2023-07-24 2069
-
S7-1500与CP343-1之间的TCP通信(TIA)配置过程2024-02-22 2031
全部0条评论

快来发表一下你的评论吧 !

