

TQT507虚拟机镜像用户使用文档 1
电子说
描述

虚拟机镜像用户使用文档
| 虚拟机软件 | VMware worktation 16 | |
| 虚拟机系统 | Ubuntu 16.04 | |
| 系统用户名 | 系统密码 | root密码 |
| embedsky | embedsky | embedsky |
注意:建议初学者请严格按照以下文档路径进行操作,为了保证环境兼容性,请严格按照示例步骤和指令执行。
相关资料链接:https://pan.baidu.com/s/1fF0xY8GTyrPmwjrRl9Ureg?pwd=3ex4 提取码: 3ex
导入虚拟机镜像
1.点击“开始”—“VMware”—“VMware worktation”,启动 VMware worktation
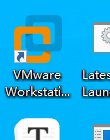
2.点击“文件”—“打开”,选择提供的OVF文件,点击“打开”。
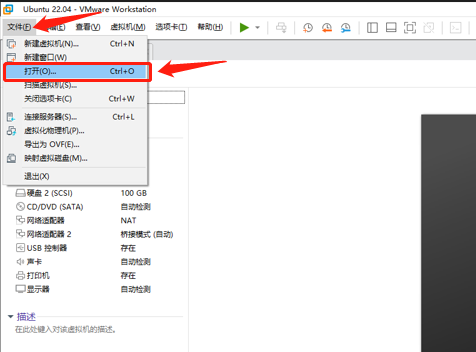
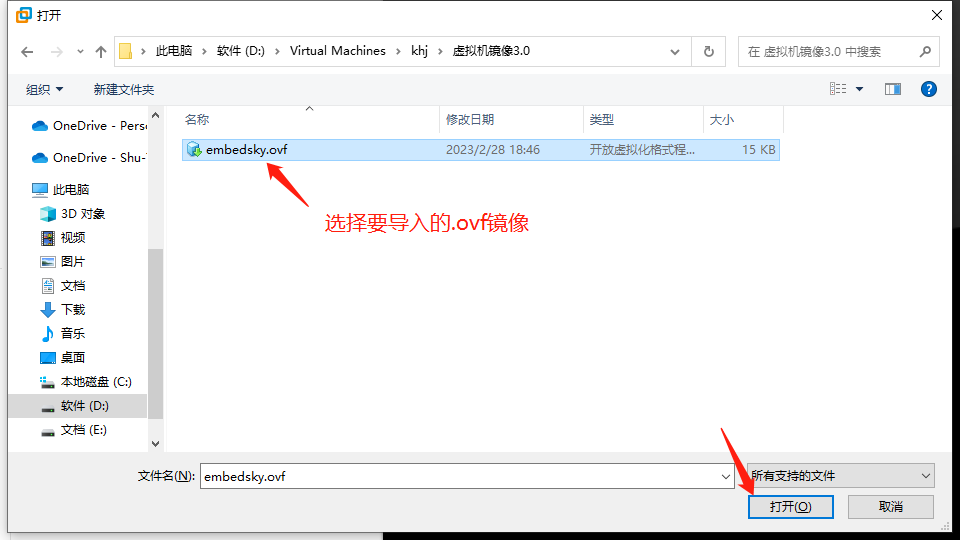
3.输入OVF文件导入后的虚拟机名称,这里输入“embedsky”,选择虚拟机的存放位置,点击“导入”
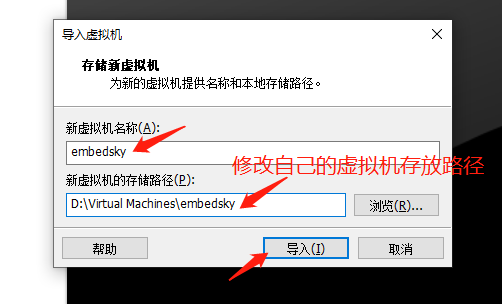
4. 导入OVF文件需要较长的时间,请耐心等待。OVF文件导入后,就可以在虚拟机列表中看到OVF文件转换的虚拟机了
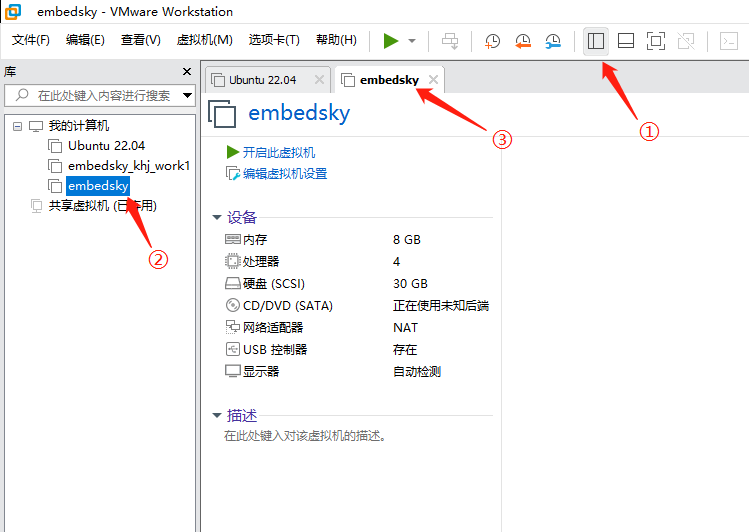
数据盘挂载
由于源码体积较大,为了合理分配磁盘空间,我们采用系统盘与数据盘分开使用的策略。将数据盘挂载在系统盘的根目录/opt下,将源码存放于此。
创建数据盘
1.选择需要添加硬盘(磁盘)的虚拟机,点击:“编辑此虚拟机设置”,进入虚拟机设置对话框对话框。
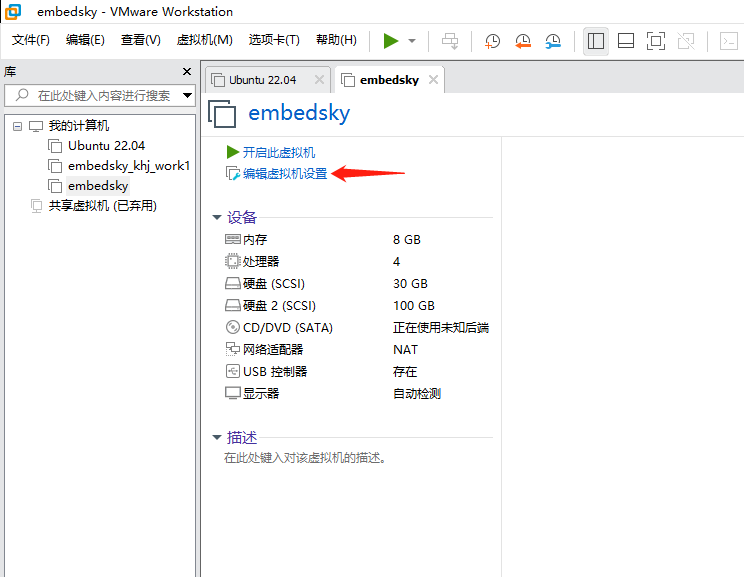
2.在虚拟机设置对话框选中磁盘。选中硬盘,进入添加硬件向导对话框。
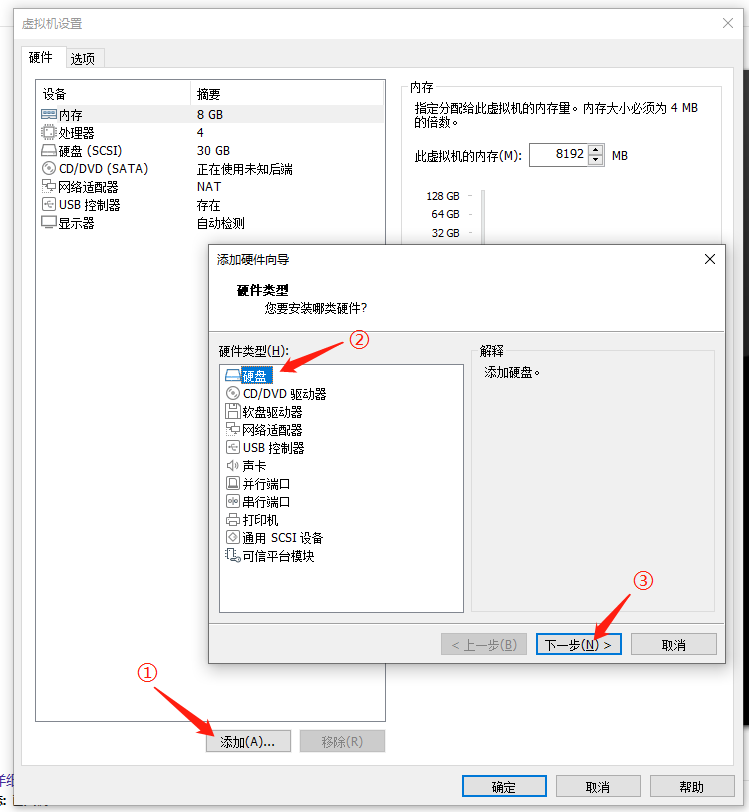
3. 在添加硬件向导对话框,选择磁盘类型:SCSI。
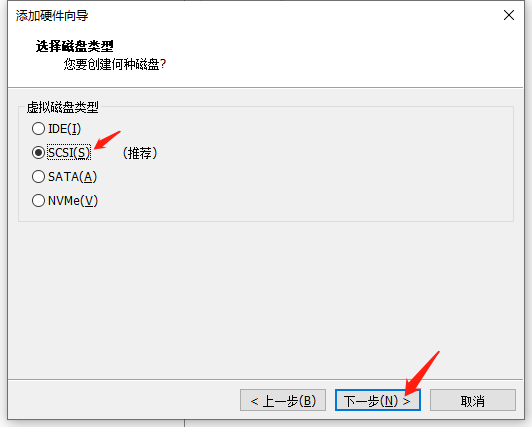
4.在添加硬件向导对话框,选择磁盘:创建新虚拟磁盘。
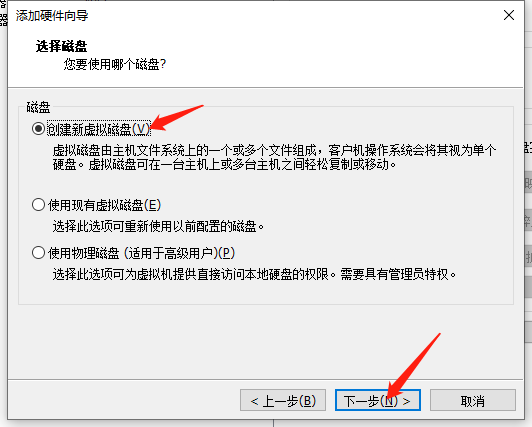
5.在添加硬件向导对话框,指定磁盘容量:100GB。选择将虚拟机磁盘拆分成多个文件。这里创建一个100GB的空间,实际上视实际磁盘空间大小而定,为了保证接下来源码编译顺利,建议大于60GB。
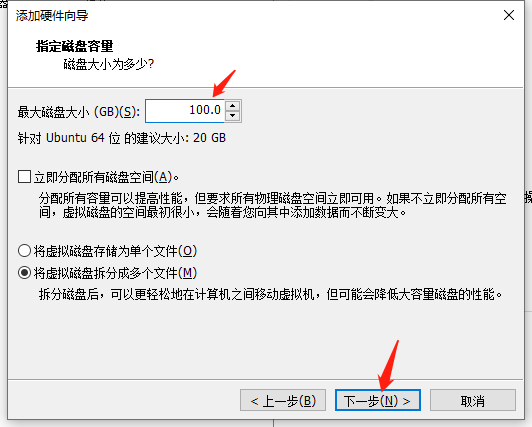
6.在添加硬件向导对话框,指定磁盘文件,就是虚拟机磁盘文件存储位置,本例如下图。并点击:“完成”。软件上默认是虚拟机系统路径下创建磁盘,也可以修改到一个合适的独立的路径进行创建,方便管理。
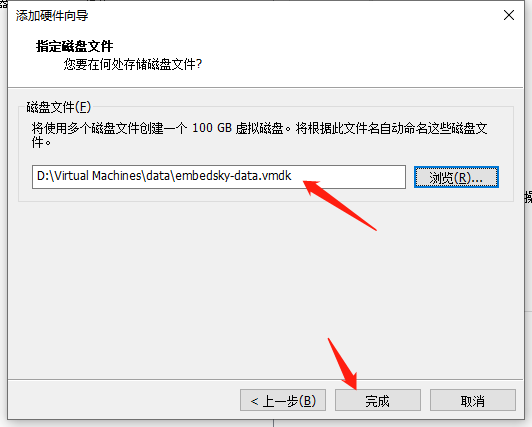
7.虚拟机硬盘添加完成。
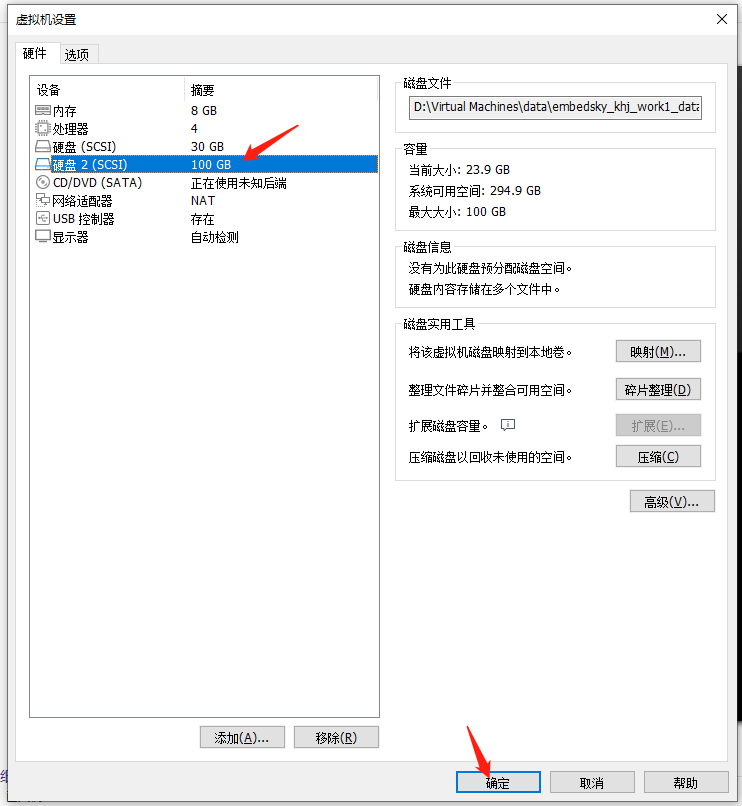
8.设置完成后,进入虚拟机页面,可以看到已经有两个硬盘了。便可启动虚拟机,首次启动时间较长,请耐心等待。
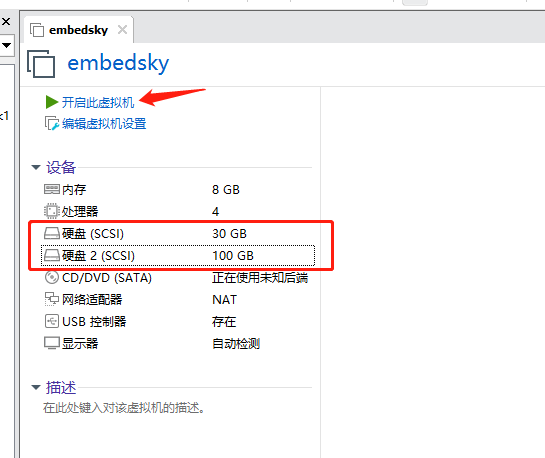
审核编辑 黄宇
-
IMX6开发板虚拟机加载Ubuntu12.04.2镜像2020-01-19 0
-
在虚拟机中安装Windows XP镜像2021-12-22 0
-
请问T507虚拟机ubuntu下怎么调出menuconfig?2021-12-31 0
-
ubuntu虚拟机镜像搭建报错怎么解决2022-01-10 0
-
OKMX6DL_Q QT5.6 Linux4.1.15开发环境-虚拟机Ubuntu镜像,下载完的虚拟机镜像不对怎么解决?2022-11-30 0
-
如何定制Buildroot文件系统-基于TQT507开发板2023-06-01 0
-
TQT113平台虚拟机镜像使用手册2023-09-14 0
-
虚拟机镜像去冗余方法2018-01-17 989
-
TQIMX6Q/6ULL 335X平台虚拟机镜像使用文档2023-03-31 726
-
应用指南|基于TQT507开发板介绍如何控制GPIO2023-05-30 1095
-
TQT507虚拟机镜像用户使用文档2023-03-11 340
-
虚拟机怎么进入root用户2023-11-23 18374
-
T507开发板如何修改和保存内核配置2023-12-08 672
-
TQT507开发板如何修改和保存内核配置2023-12-28 512
全部0条评论

快来发表一下你的评论吧 !

