

DevEco Device Tool 3.1 Release新版本发布
描述
DevEco Device Tool是面向智能设备开发者提供的一站式集成开发环境,支持代码编辑、编译、烧录和调试、性能监测等功能,支持C/C++语言,以插件的形式部署在Visual Studio Code(简称VSCode)上,支持Windows10 64位或Ubuntu 18.04-21.10版本。
本次为大家带来的是DevEco Device Tool 3.1 Release版本新增及增强的特性介绍,欢迎大家升级体验!
升级方式:建议您从官网下载安装包进行全量升级
https://device.harmonyos.com/cn/ide#download
一
新增资源管理器
设备开发主要是以芯片为基础进行驱动开发,不同的用户群体芯片规格差异很大,同时对应的工具、工程源码差异也很大。
新版本Device Tool提供了独立的资源管理能力,源码、工具和芯片互相解耦,开发者可根据自身需求随意下载Device Tool已支持的源码、工具;也可通过导入按钮,导入Device Tool暂未支持的工具自由使用,极大的增强了Device Tool的灵活性。
如下图所示,Windows开发环境下,资源管理器入口在左侧菜单的最下面,点击进入后在Storage Location处选择存放的路径。
目前资源共分为七种类型:源码、SDK、编译器、烧录器、调试器、各类三方小工具以及由各类工具打包成的工具包,开发者在需要的资源前面点打勾后,点击右上角“下载”即可完成所需的资源一键下载。
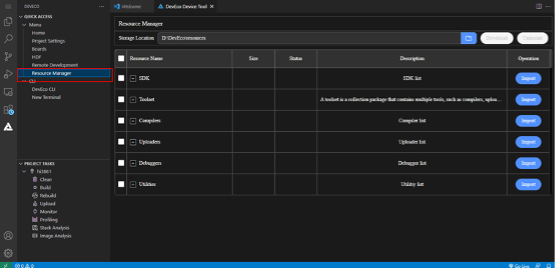
Windows开发环境Resource Manager示意图
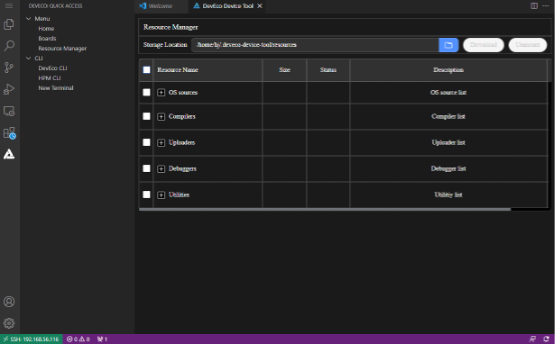
Windows+Linux开发环境Resource Manager示意图
1.1资源管理器网络下载功能
资源管理器支持通过网络下载资源,选中要下载的Resource Name后,点击“Download”按钮即可下载。
以源码资源为例介绍:
在Windows开发环境中,提供了SDK---定制、裁剪的源码;在Windows + Linux远程开发环境中,提供了OS sources---OpenHarmony源码镜像包资源。
选中SDK或OS sources,点击“Download”按钮,即可下载对应的源码。
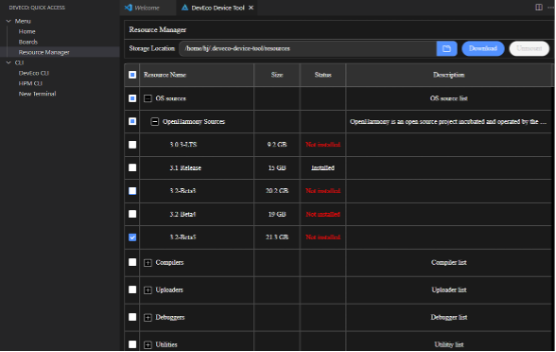 源码资源示意图
源码资源示意图
1.2资源管理器本地导入功能
资源管理器支持本地导入资源功能,选中要导入本地资源的Resource Name,点击“Import”按钮即可导入本地资源。
由于Windows + Linux开发环境下的OpenHarmony sources过大,不支持导入本地OS sources。
以Compilers为例介绍:
选中Compilers左边的复选框,点击“Import”按钮,可以导入需要的本地资源包。
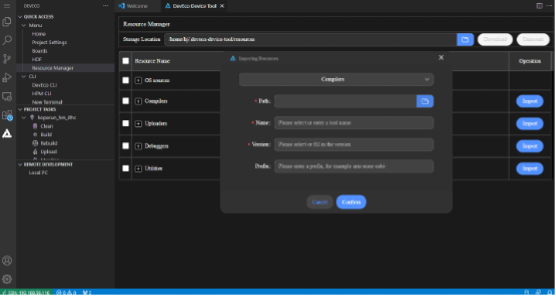
Compilers导入本地资源展示
二
新建工程界面SDK导入方法
本次新增新建工程时,支持通过网络环境下载SDK或导入本地SDK。
在Windows环境下,新建工程界面,选择对应的SDK时,若SDK已通过资源管理器下载完成,IDE会自动识别并列出SDK路径,用户点击确定即可完成创建工程。
若没有通过资源管理器下载SDK,在选择完芯片开发板后SDK会自动匹配并提供下载/导入按钮。
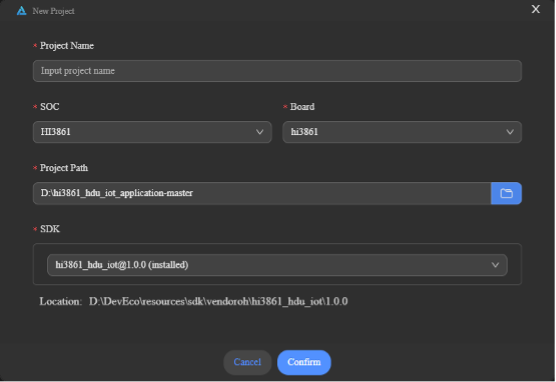
新建工程SDK已安装界面展示
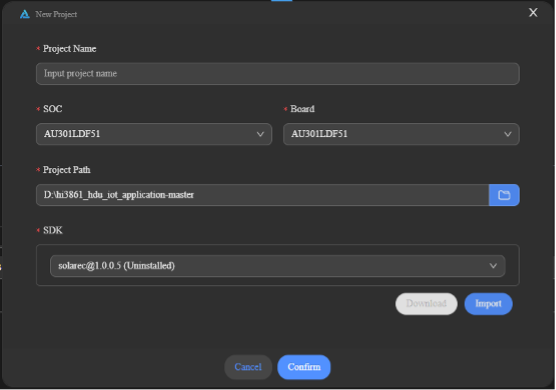
新建工程SDK未安装界面展示
目前仅支持SOC为Hi3861的SDK一键下载,其他工程则需要开发者手动导入。
三
工程配置页面
本次增加支持在工程配置页面自定义选择需要用到的工具功能。
打开工程下的工程配置页面,选择Environment Configuration List时,可以切换下拉选择框,选择不同的Env,Env列表与“工程配置”中的Env一一对应;
以Compiler为例,用户可以从自定义路径选择本地某个目录,也可以选择下拉列表中的工具;
如果工具自动选择的默认依赖还未被下载的话,还可以在工程配置页面点击“Download Uninstalled Tools”按钮,直接下载默认支持的工具。
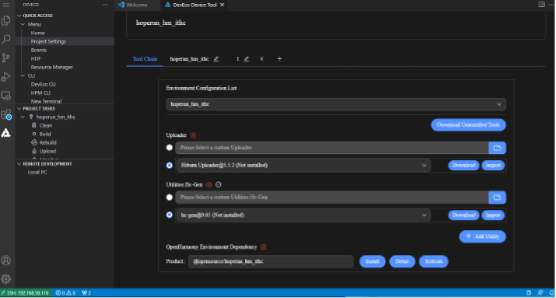
工程配置页面展示
四
新增SFTP同步远程源码
Device Tool采用Windows + Linux混合开发环境,提供一站式开发能力,降低了嵌入式开发的环境配置复杂度,提升了开发效率。
在代码调试过程中,由于调测任务的特殊性,其本身需要占用大量资源,此时如果多位开发者共用一台调测环境,则会导致调测效率降低,影响开发进度。
SFTP可以将Linux端的源码按需下载到Windows本地中,以支持开发者在Windows本地启动和进行调试,无需占用Linux端的资源,支持设置断点、单步调试、查看变量等操作。
与此同时,调试完成后还支持将修改后的源码按需上传至Linux指定的位置替换源码,提高远程开发环境中的资源利用率。
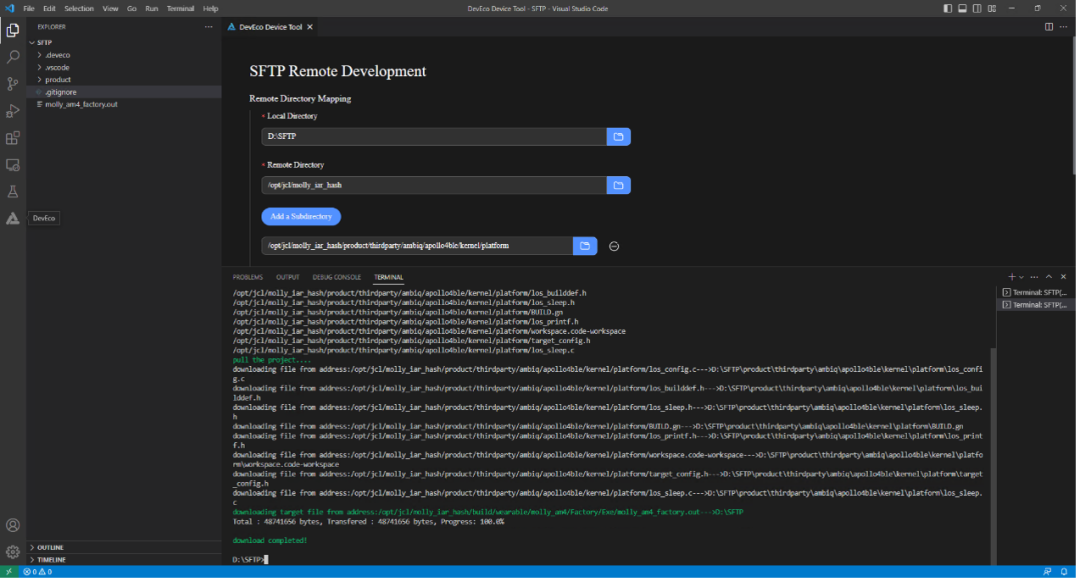
远程源码同步结果展示
4.1同步远程源码功能操作步骤
1)单击Windows本地菜单栏中的“Remote Development”,打开SFTP配置界面;
2)输入Linux服务器的IP地址、用户名和密码,单击Next;
3)打开SFTP远程目录映射配置界面,按需填写好本地目录、远程目录、子目录、远程目标文件、本地目标目录的路径;
4)设置同步类型:Pull source code是指同步待调测的源码目录,Pull the remote target file是指同步待调测的ELF文件,点击Save保存配置;
5)修改本地文件时,保存或单击右键后,选择Sftp upload code,即可将修改的内容同步到Linux服务器中。
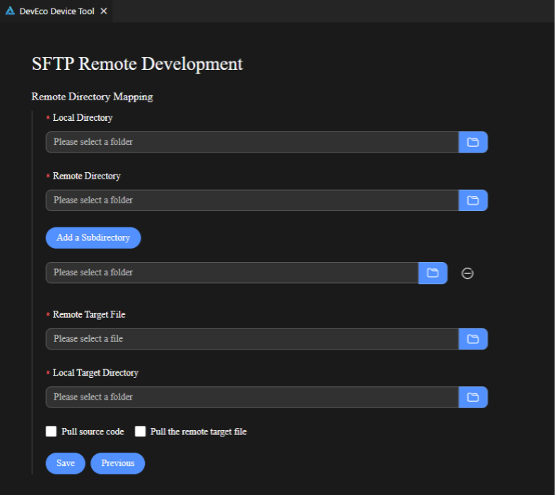
SFTP远程目录映射配置界面
五
新增HDC功能
在标准系统开发流程中,不同的子系统开发者,需要频繁的与设备进行交互,调试设备上运行的系统。如,编译某一个可执行文件,或者动态链接库,使用OpenHarmony Device Connector进行调试,测试等。
由于系统开发涉及到Windows,Linux,设备三者之间频繁交互,通常在Linux下完成编码编译,将编译出来的二进制文件拷贝到Windows,然后在Windows上通过HDC将该文件推送到设备上,开发者需要同步两次。
如果涉及到测试,还需要将测试脚本从Linux上拷贝一份到Windows上,需要在Windows上重新部署一套环境。对于新手来说,环境配置较为复杂,如果对OS编译不是很熟悉,甚至会出现文件拷贝错误等问题。
新增HDC功能将开发设备、Windows和Linux三者打通,用户可以在Linux上直接控制设备,不用感知windows的存在,降低因为两次传输导致的文件不一致问题。
5.1 HDC功能操作步骤
1)在工程配置页面设置“Hdc_Client”、“Hdc_Server”的安装包路径;
2)点击Remote Development中Local PC连接按钮启动反向连接;
3)设置HDC连接参数,在hdc_server_ip中填写Windows 本地IP地址,hdc_server_port应用于HDC服务的端口,默认为8710,可以自行设置为任意一个未被使用的端口;
4)在“PROJECT TASKS”中单击对应开发板下的“HDC”,在“TERMINAL”中执行./hdc -s X.X.X.X:Y list targets检查HDC服务的连通性,其中“X.X.X.X”为Windows 本地IP地址,“Y”为应用于HDC服务的端口。
更多命令可参考HDC使用指导使用。
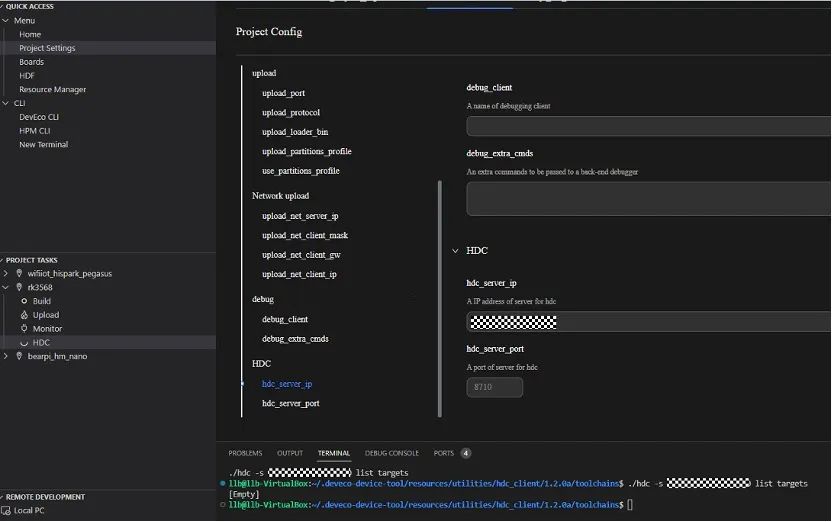
Windows+Linux环境与设备连通后的界面展示
当前仅RK3568、Hi3516DV300标准系统支持远程HDC能力,在端口不变的情况下,每次只需执行命令检查HDC服务的连通性后即可使用。
HUAWEI DevEco Device Tool新功能一览
1、新增特性:
1)新增资源管理器,支持统一导入、下载、管理七种不同类型的资源。
2)新增SFTP功能同步远程源码,将远程环境上的待调测代码或文件同步到本地环境中进行调试,减少远程环境资源占用,提高调测效率。
3)新增HDC能力,支持在Linux上直接和设备交互,降低因为两次传输导致的文件不一致问题。
2、增强特性:
1)适配Live Watch到OpenHarmony设备开发场景,支持Windows和Linux下的Live Watch变量监控能力。
2)工具日志增强,增加关键路径的日志信息,通过日志快速定位问题,增强工具的稳定性。
3、修复的问题:
1)修复了在安装过程中当安装Python时,提示华为repo上的校验不通过无法成功的问题。
2)修复了导入工程时选择OpenHarmony源码目录会导致无法点击OK正常导入工程的问题。
更多热点文章阅读
- OS内核及视窗分论坛详解之OpenHarmony 3D显示支持
- 开源样例!基于小凌派RK2206的智慧养老院设计
- Cocos携手乐元素,《开心消消乐》成功移植OpenHarmony
- 【开源样例】基于小凌派RK2206的工地检测平台设计
-
小白指南:手把手教你用低代码开发一个应用页面
提示:本文由电子发烧友论坛发布,转载请注明来源。如需社区合作及入群交流,请添加微信EEFans0806,或者发邮箱liuyong@huaqiu.com。
原文标题:DevEco Device Tool 3.1 Release新版本发布
文章出处:【微信公众号:电子发烧友开源社区】欢迎添加关注!文章转载请注明出处。
-
HUAWEI DevEco Device Tool 2.0体验报告2021-02-23 0
-
支持多款开发板,DevEco Device Tool新版来袭2021-06-03 0
-
DevEco Studio 2.2 Beta2新版本发布,SDK API6正式Release2021-09-15 0
-
DevEco Device Tool 3.0 Beta2新版本发布,新增实用功能一览2022-01-04 0
-
DevEco Device Tool 3.0 Release 新版本发布,支持多人共享开发2022-04-01 0
-
OpenHarmony 3.1 Release资料下载合集【系统开发+版本体验】2022-04-02 0
-
【直播回顾】OpenHarmony 3.1 Release版本南北向关键能力解读2022-04-15 0
-
DevEco Device Tool 工具的安装教程2022-07-26 0
-
DevEco Device Tool 3.1 Beta1版本发布,产品化配置优化添加自定义烧录器2022-11-09 0
-
DevEco Studio 2.1 Release版HarmonyOS SDK升级2021-06-26 2754
-
OpenHarmony 3.1 Release版本介绍2022-04-12 2089
-
DevEco Device Tool 3.0 Release版本新增及增强的五项功能2022-07-04 1038
-
鸿蒙上更新DevEco Device Tool工具2023-02-08 1398
-
DevEco Device Tool 3.1 Release新版本发布,新增资源管理器、SFTP、HDC2023-04-07 617
全部0条评论

快来发表一下你的评论吧 !

