

Windows IIS搭建webdav服务实现公网文件共享内网穿透
描述
前言
常用的文件共享有三种:FTP、Samba、WebDAV。FTP虽然简单方便、容易部署,但它的的传输效率低、安全性不佳,目前并不推荐使用。SMB使用的是445端口,因为安全原因,445端口可能会被封掉,所以SMB在内网中的应用会受限。
而WebDAV是基于HTTP的共享协议,用户可以使用用户名和密码来访问存储资源,可供多个用户共享文件。并且,在windows上,我们可以通过系统自带的IIS服务来启用搭建webdav,并做内网穿透,实现在公网下的文件共享,搭建私有云服务。
本文使用的是WIN10 专业版。
1. 安装IIS必要WebDav组件
1.1 打开控制面板,查看方式改为类别,进入程序——启用或关闭Windows功能
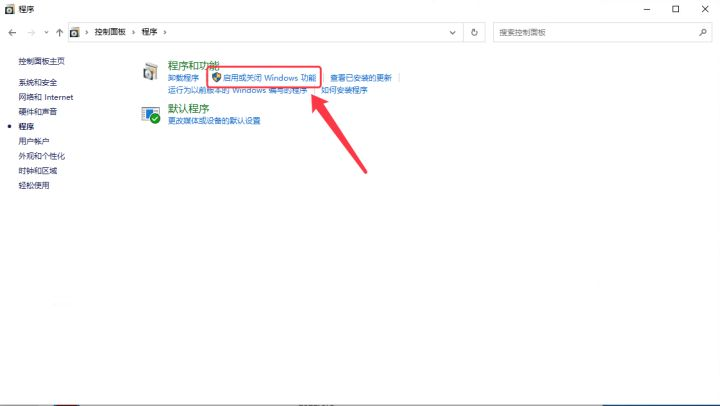
1.2 在Internet Information Services(IIS)中勾选IIS管理控制台、Windows身份验证、管理服务、WebDAV发布和目录浏览,然后确定安装。
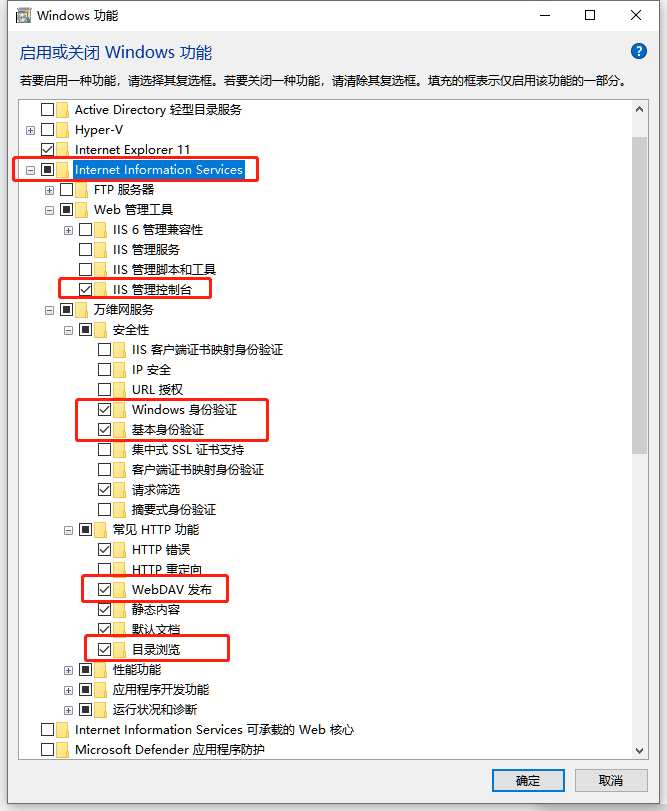
1.3 完成安装后,在“Windows管理工具”中找到IIS管理器并打开。
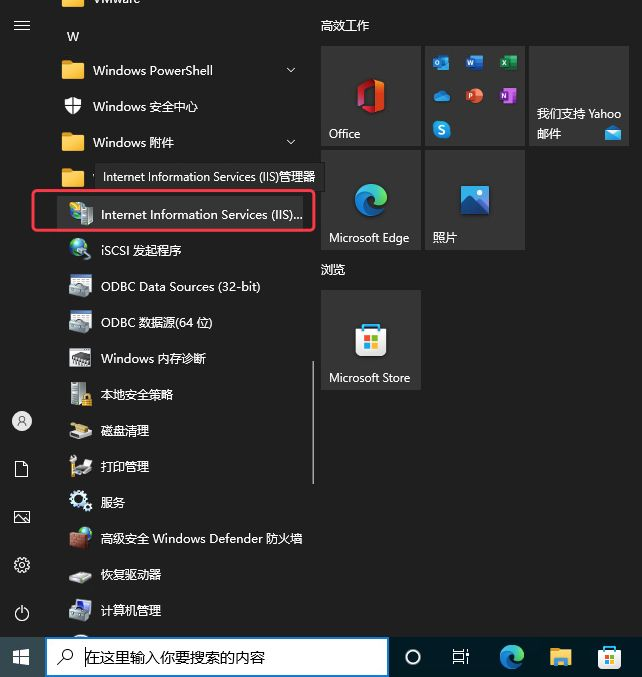
1.4 在网站,按右键添加网站
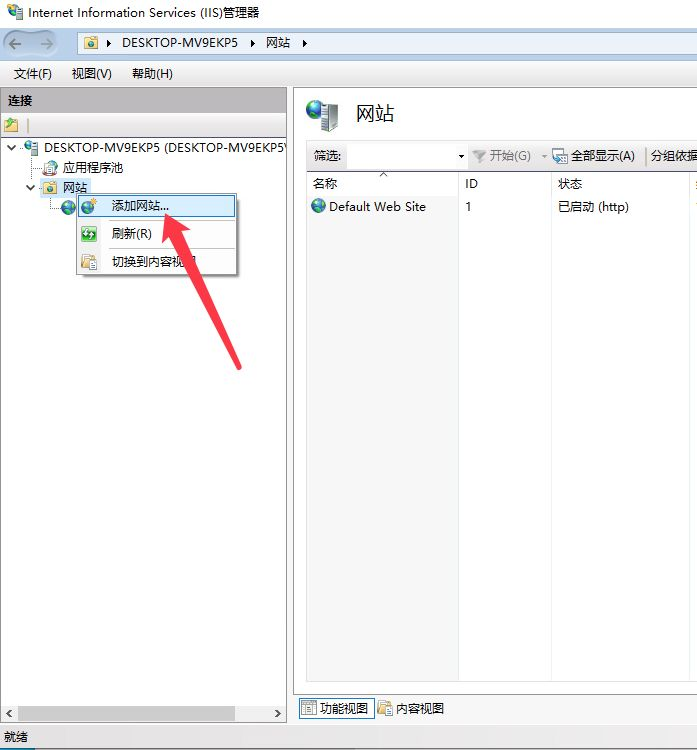
1.5 为网网起个名,并且选择一个物理路径,这里,我起名称为webdav,路径选择:D:WebDav(选择想要共享的文件路径),端口号,我们设置为8090
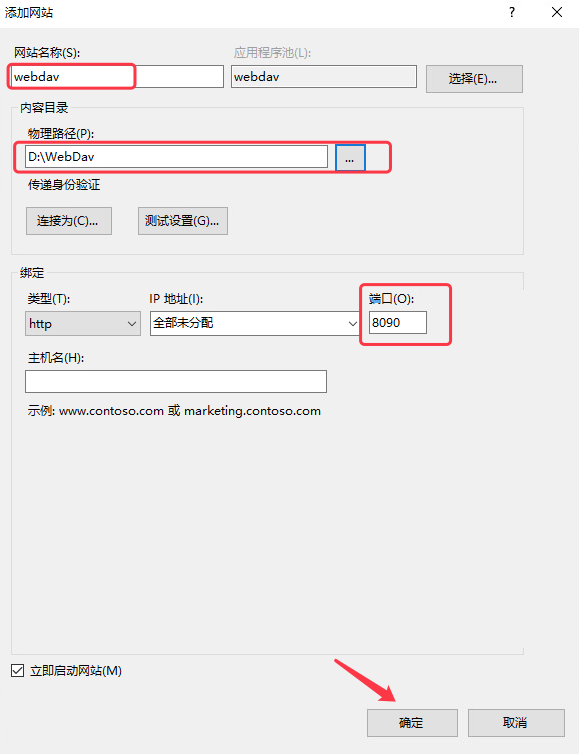
1.6 选中webdav站点,并进入它的WebDAV创作规则
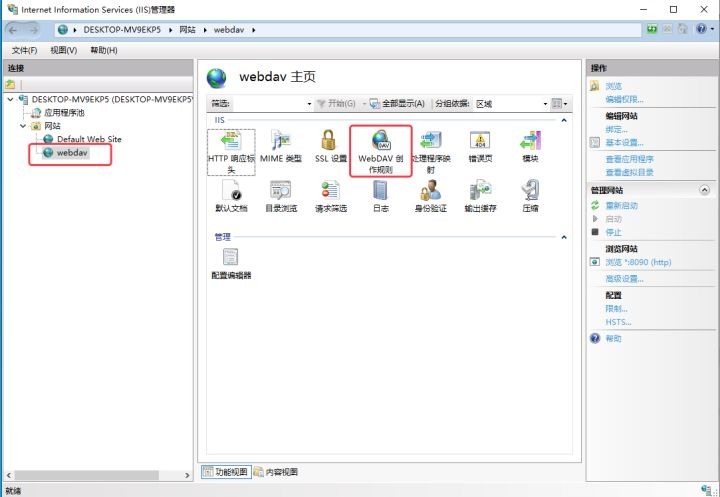
1.7 启用创作规则
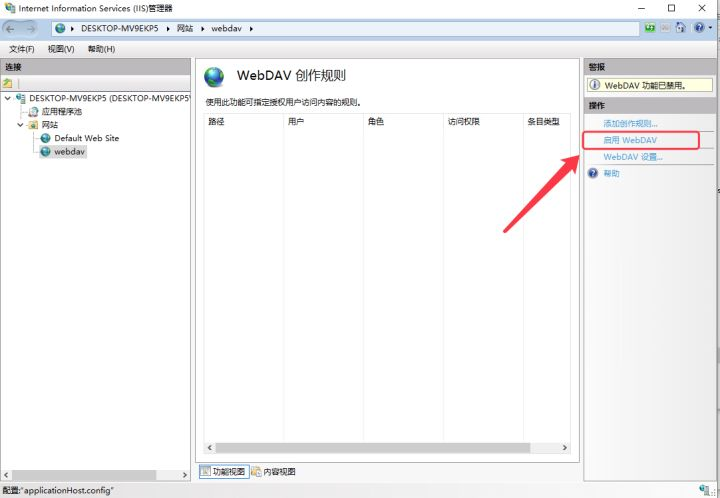
1.8 添加创建规则
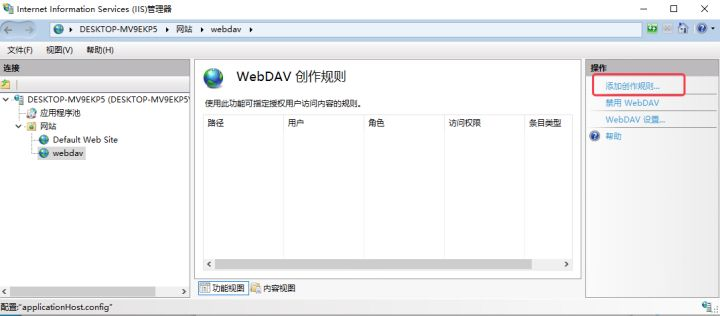
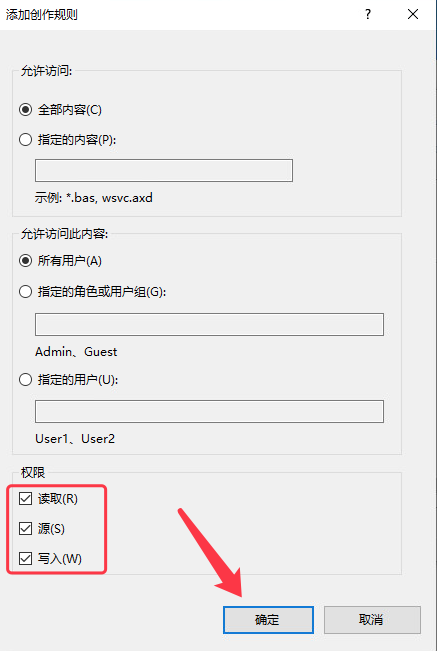
1.9 选择webdav站点,进入身份认证
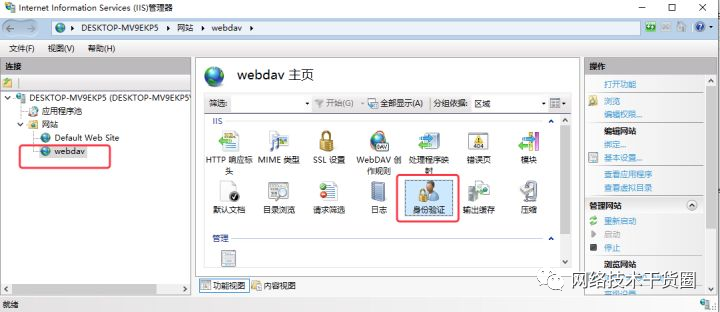
1.10 启用基本身份验证,禁用Windows身份验证、匿名身份验证
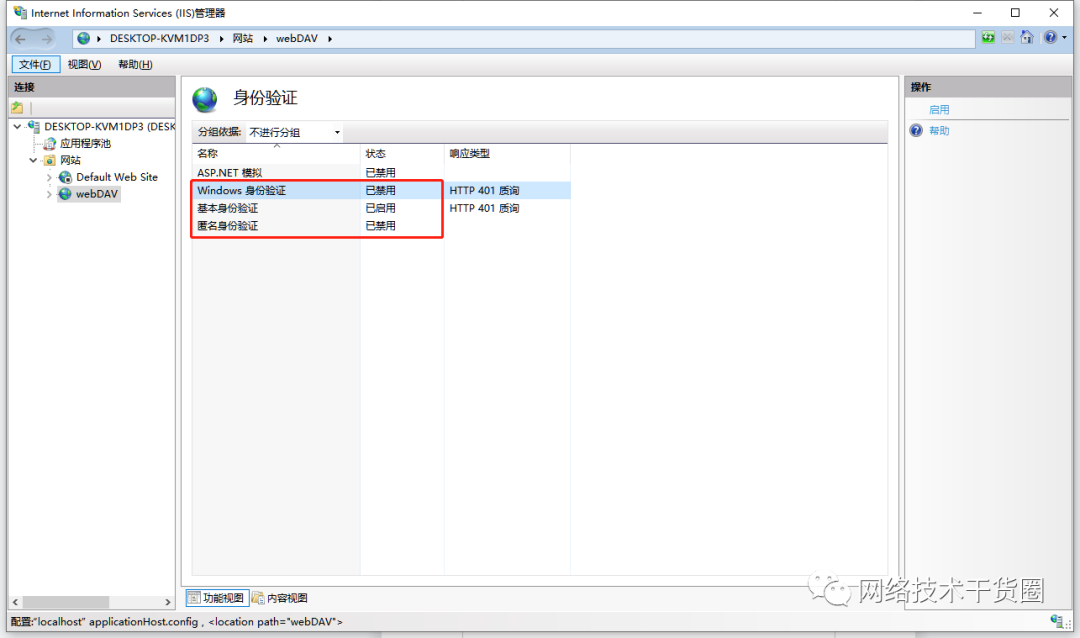
1.11 选中“webdav”,进入目录浏览
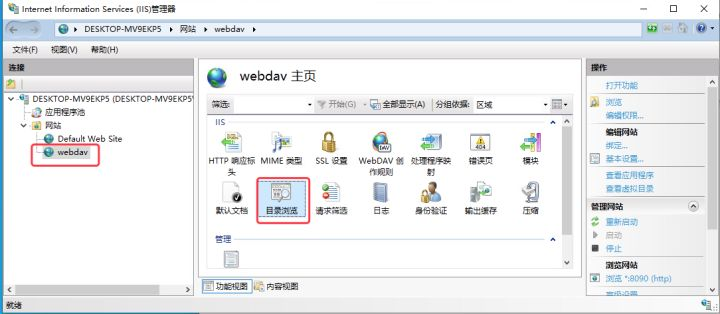
1.12 点击启用
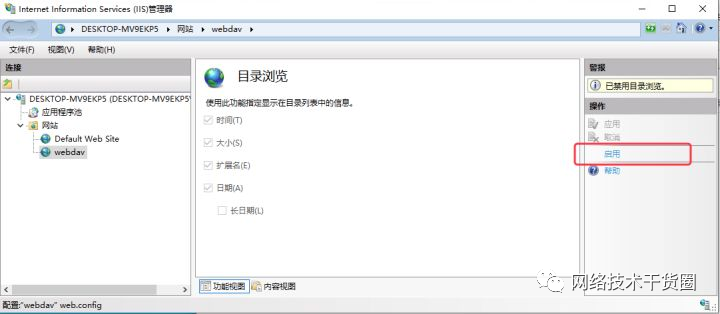
1.13 重启webdav站点
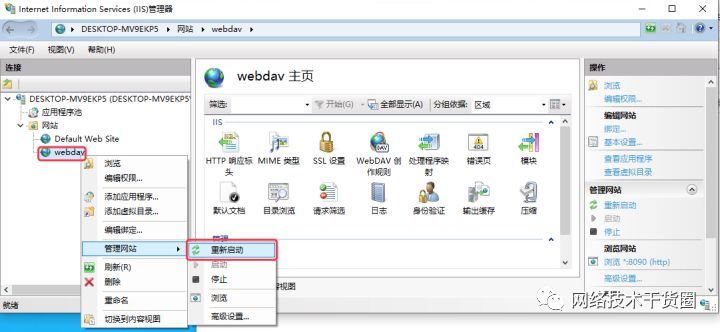
2. 局域网浏览器访问测试
在浏览器中,输入http://127.0.0.1:8090/,就可以访问WebDav服务中的文件内容了。
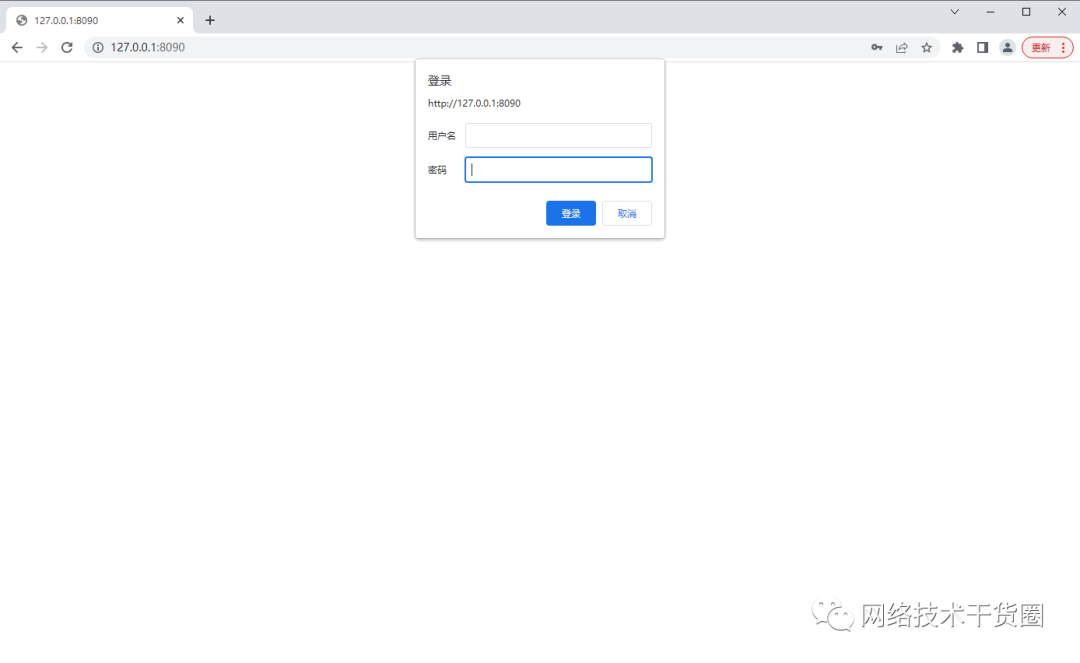
输入windows账号密码登录
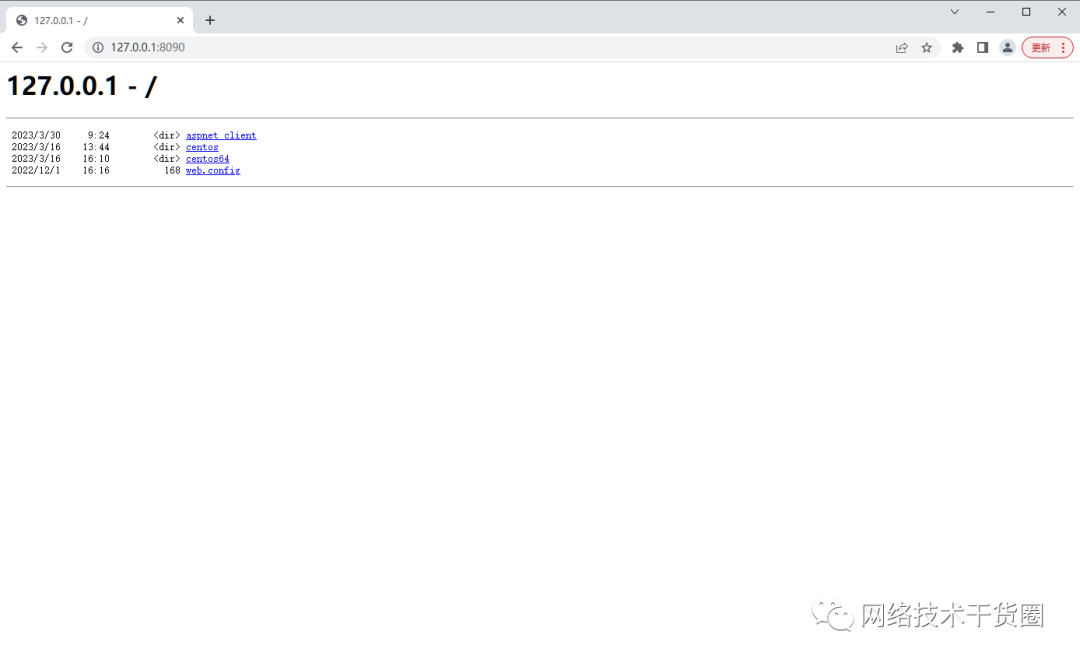
3. cpolar内网穿透
测试在局域网内访问成功后,接下来用cpolar做内网穿透,将其发布到公网上,实现在外也可以访问到家里/公司的webdav服务,进行文件共享,无需公网IP,也不需要设置路由器。
3.1 安装cpolar内网穿透
“
cpolar官网:https://www.cpolar.com/
”
在cpolar官网注册一个账号,并下载安装windows版本的客户端
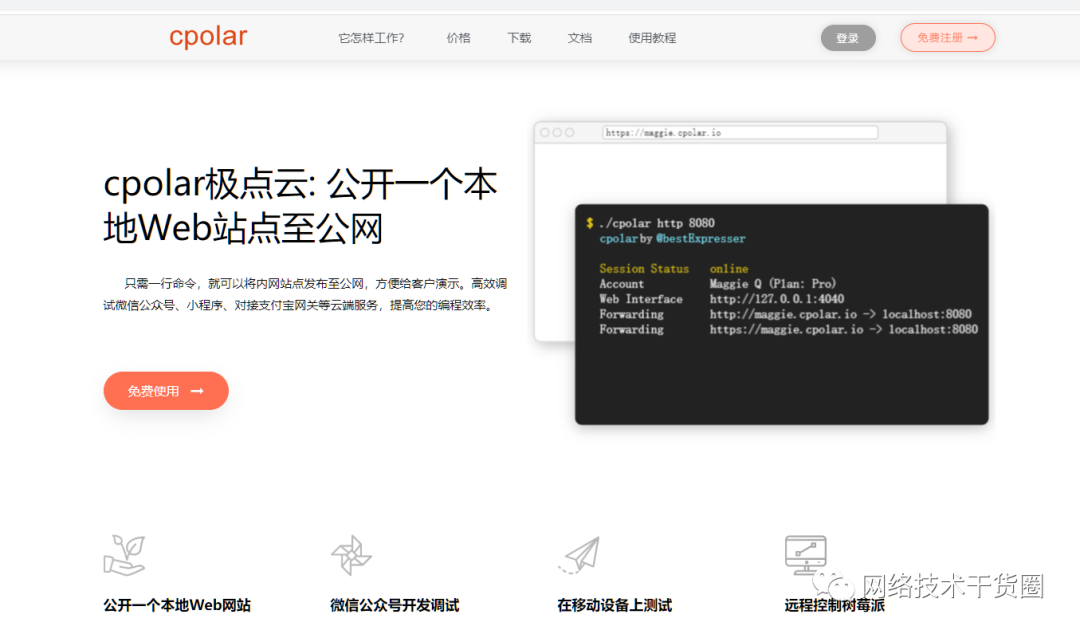
3.2 登录cpolar web UI管理界面
cpolar内网穿透安装完成后,打开浏览器访问127.0.0.1:9200,并用cpolar邮箱账号登录。
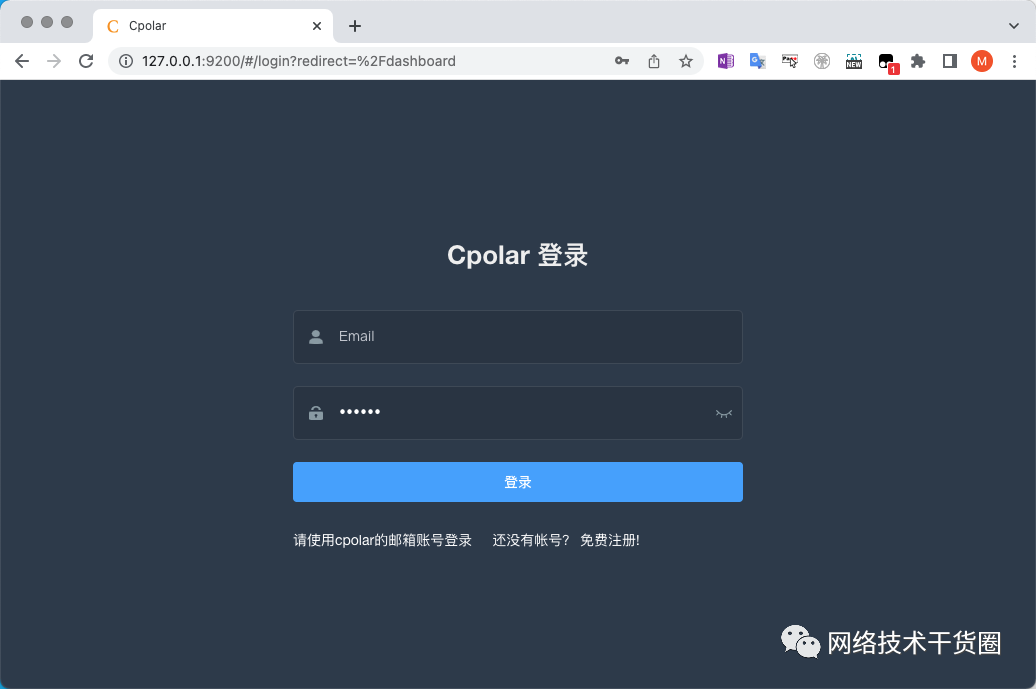
3.2 创建隧道
登录到cpolar web UI管理界面后,点击左侧的隧道管理——创建隧道,我们来创建一条隧道将本地webdav服务映射到公网上。
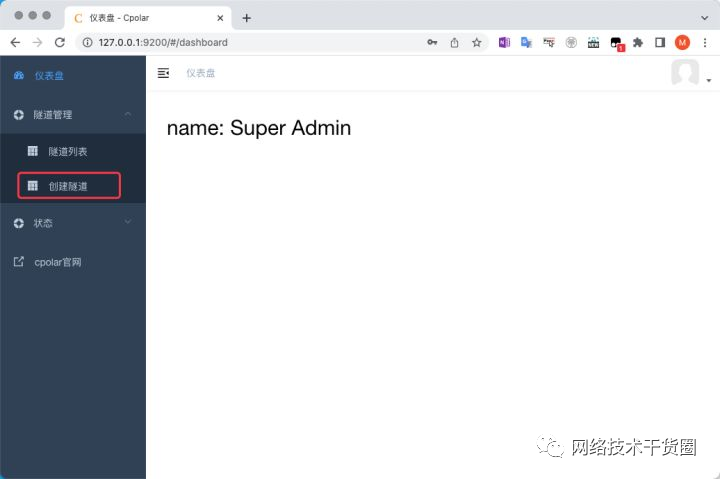
隧道名称:可自定义填写,注意不要与已有的隧道名称重复
协议:选择tcp协议
本地地址:8090
端口类型:先按默认选择随机临时端口
地区:按默认选择或者也可以选择China其他地区
点击创建
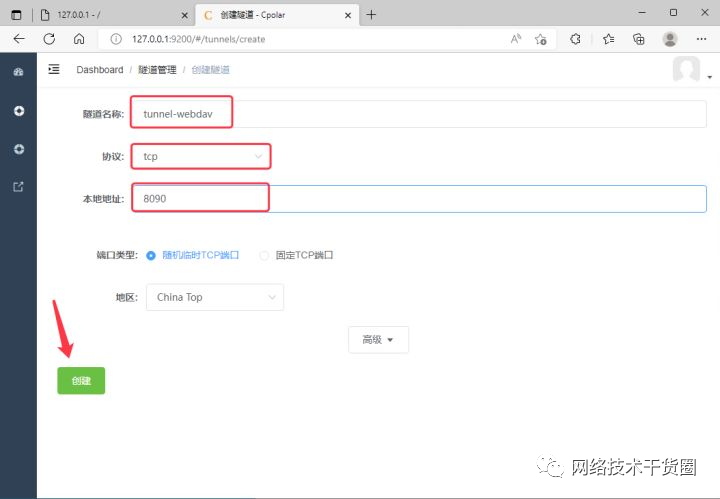
3.3 获取公网地址
隧道创建成功后,点击左侧的状态——在线隧道列表,我们可以看到,已经生成了一个TCP随机隧道,将其复制下来,接下来测试公网远程访问。
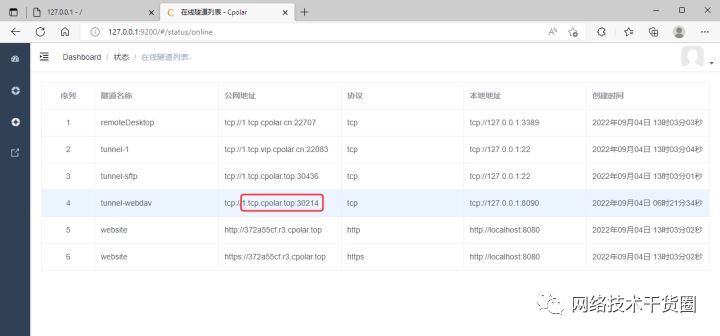
4. 公网远程访问
4.1 浏览器访问测试
我们在浏览器中,粘贴隧道地址,因为是从外网访问,会提示账号及密码进行身份验证。我们使用windows账号及密码登录。
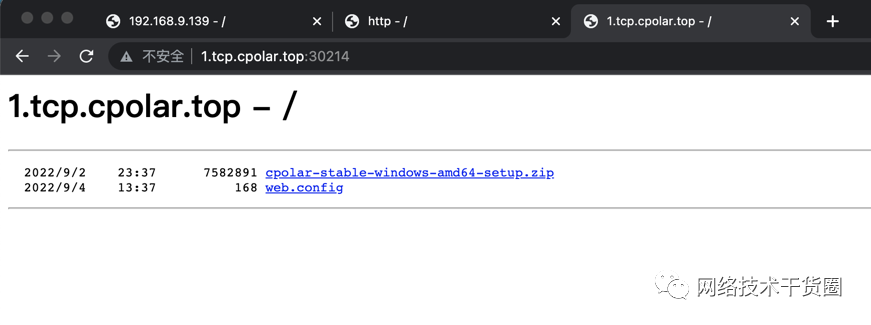
4.2 映射本地盘符访问
在应用之前需要我们需要先修改注册表,需要修改注册表使得WIN10同时支持http和https,否则无法映射WebDAV网络驱动器的。因为如果WebDAV不是https的,win10默认是添加不上的,默认只支持https。
点击左下角开始菜单栏,右键点击运行
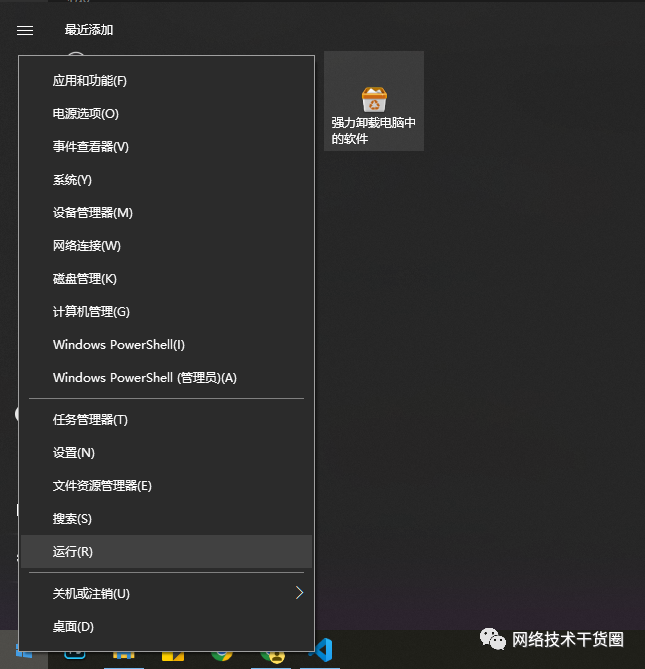
输入regedit,点击确定即可打开注册表编辑器
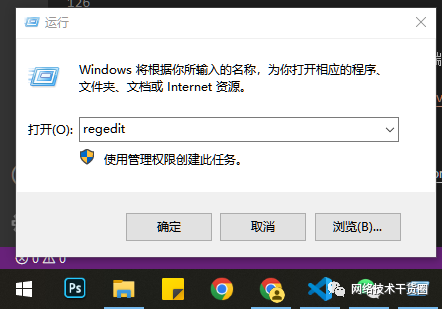
路径:计算机HKEY_LOCAL_MACHINESYSTEMCurrentControlSetServicesWebClientParameters
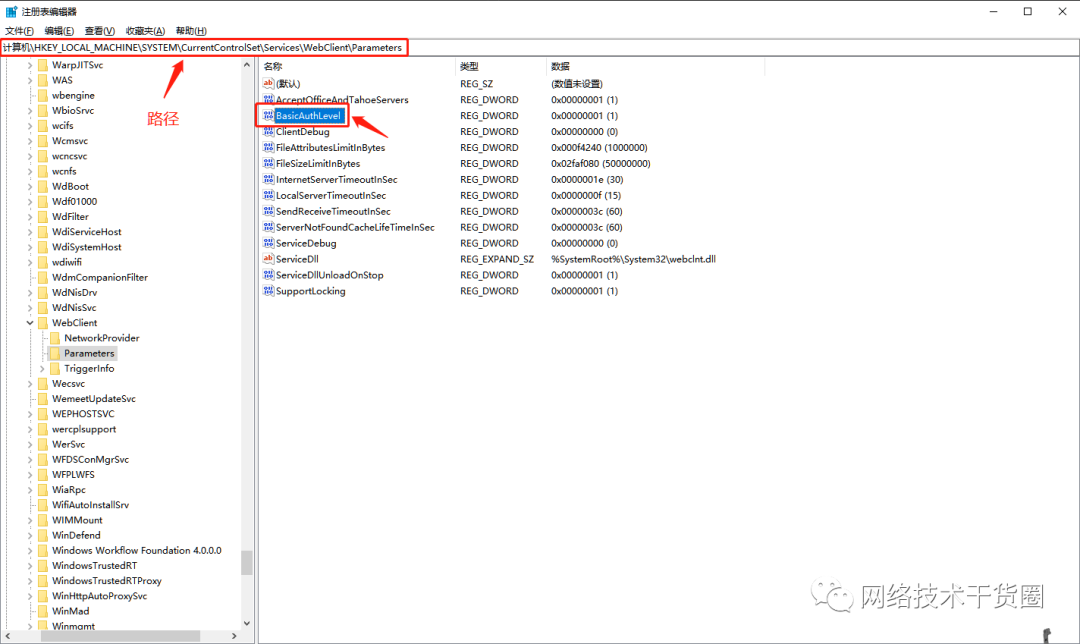
找到BasicAuthLevel后,右键点击修改,将数值数据改成2,并点击确定,修改成功后,重启电脑
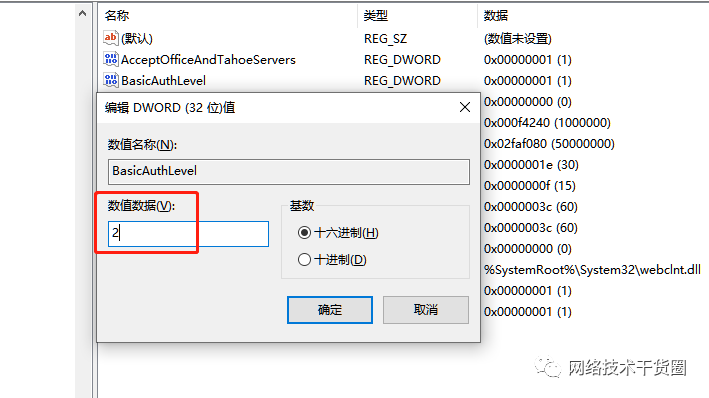
打开文件夹,点击此电脑,点击上方的计算机——映射网络驱动器
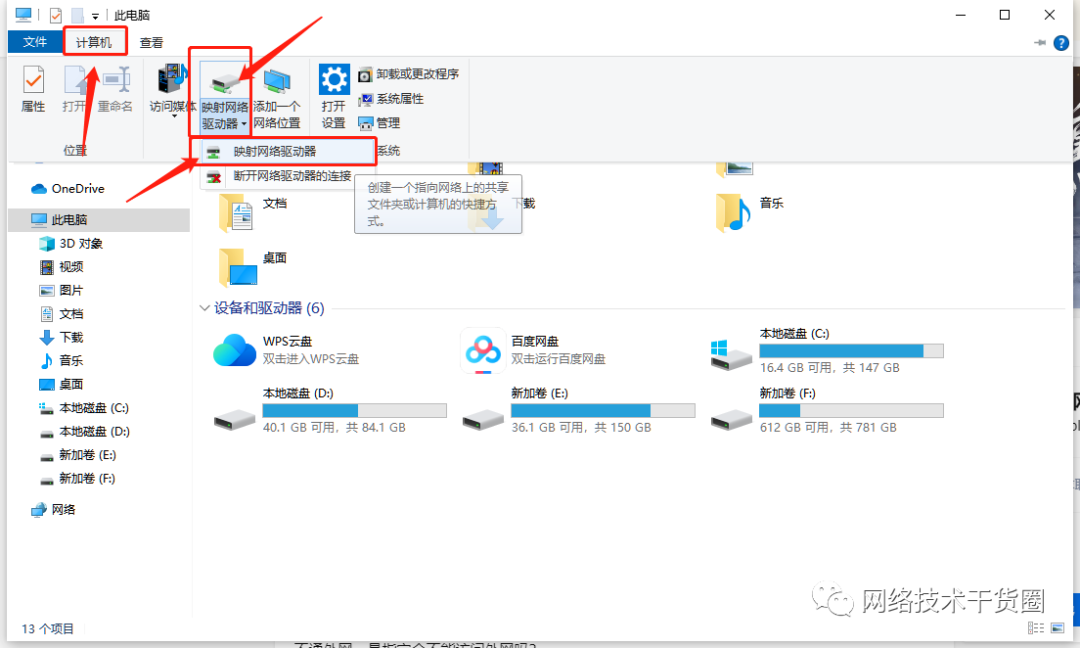
输入刚刚通过cpolar映射本地8090端口所生成的公网地址,注意需要以http:// 格式填写
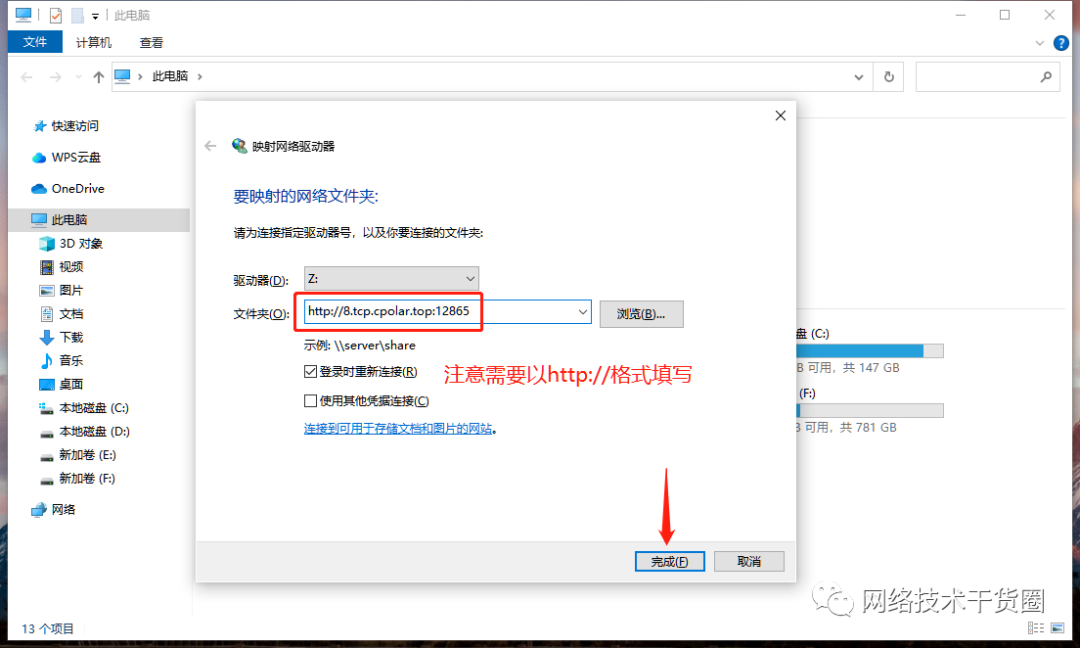
连接中
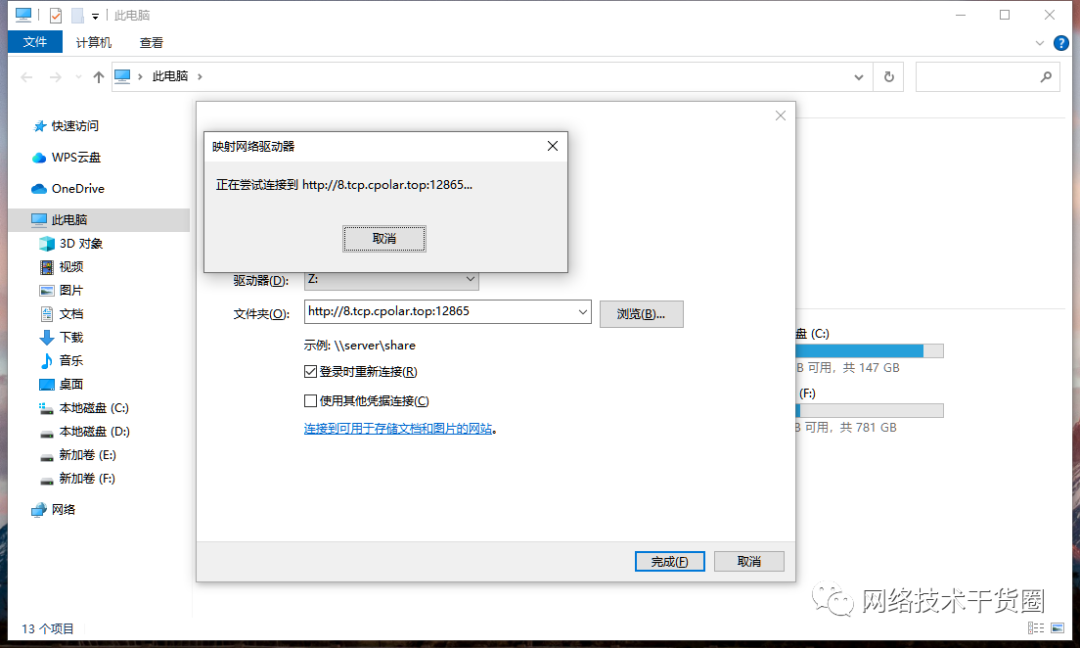
填写windows账号密码进行连接
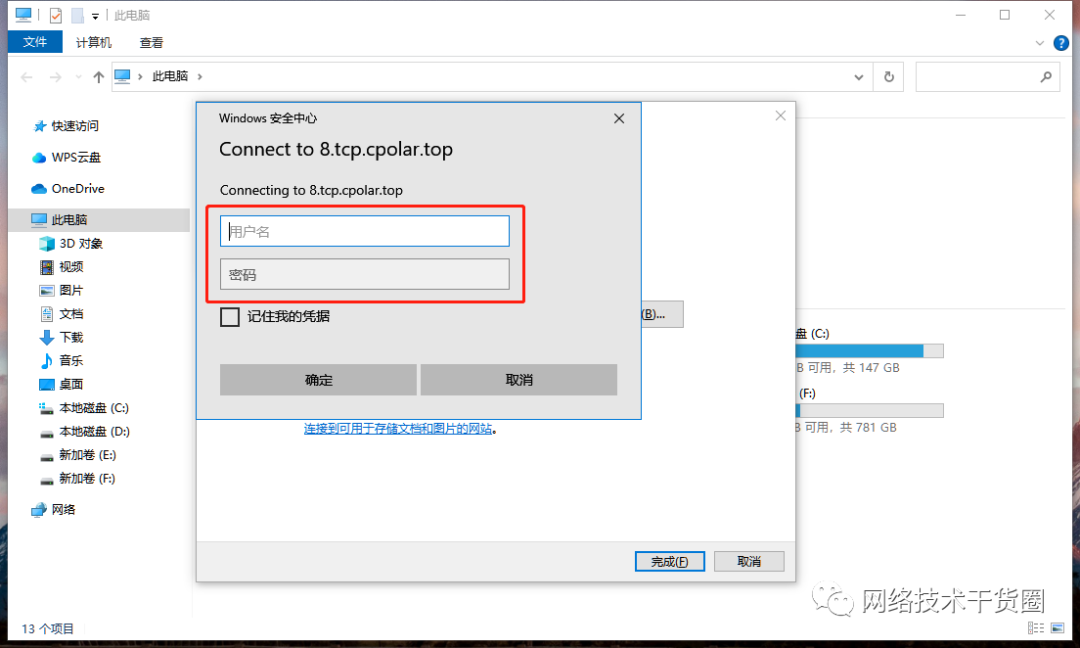
连接成功,可以直接访问资源
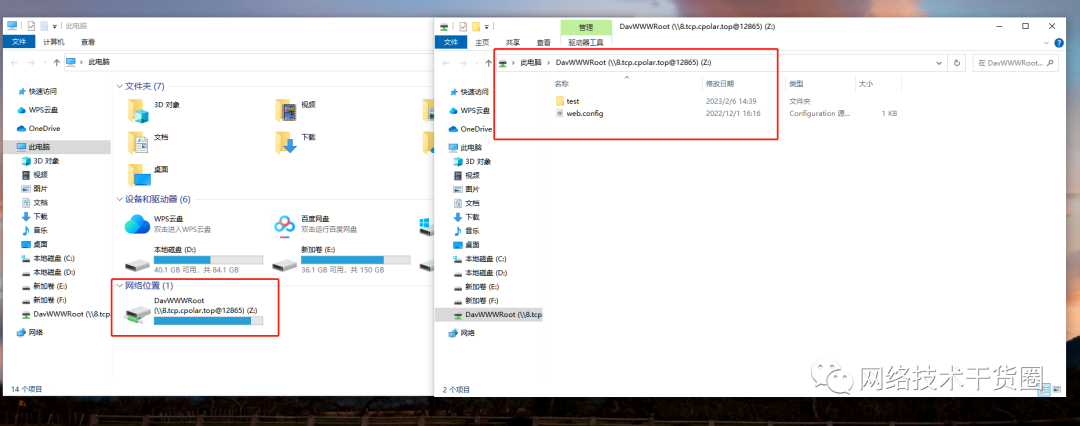
4.3 安装Raidrive客户端
当然,我们还可以通过WebDav客户端,将远程服务器虚拟机本地盘符【无需修改注册表数据】,这里我们用Raidrive公户来实现。
Raidrive客户端下载地址:https://www.raidrive.com/download
安装Raidrive成功后,连接WebDav服务器
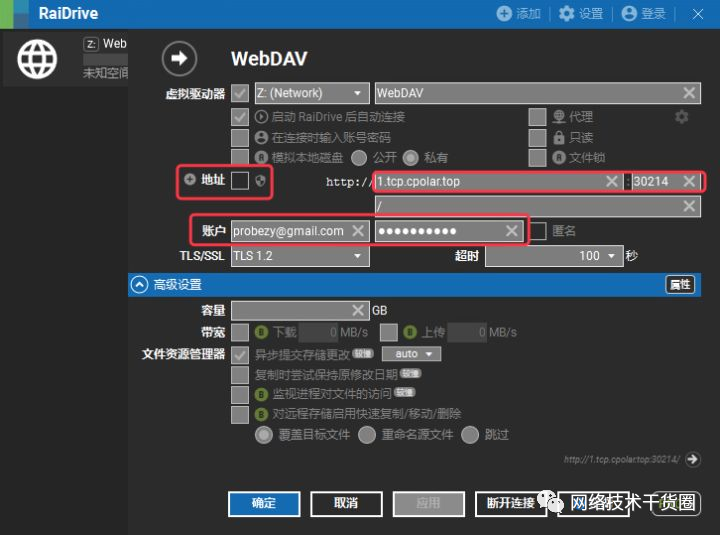
连接成功
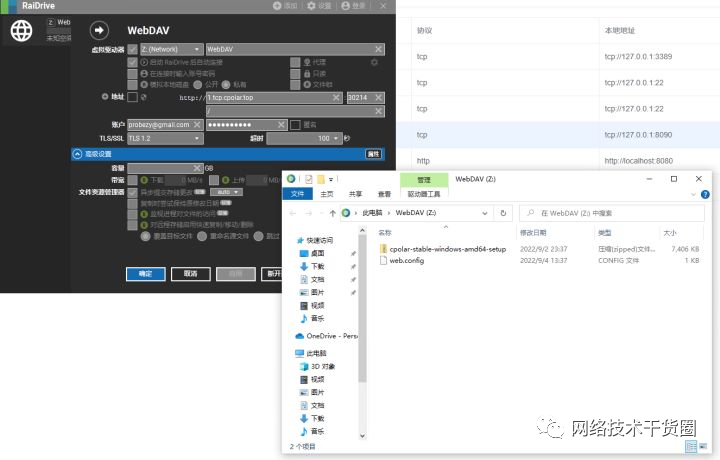
5. 配置固定公网地址
目前测试使用的是随机TCP隧道创建的链接,所生成的公网地址会在24小时内会变化,如果需要长期使用,我们可以将其配置为固定的公网TCP地址,同时提高带宽。
5.1 保留固定TCP端口地址
配置保留固定的TCP端口地址,需要将cpolar套餐升级至专业版或以上才支持【登录cpolar官网后台套餐https://dashboard.cpolar.com/billing】
登录cpolar官网后台,点击左侧的预留,我们来为webdav保留一个固定的TCP端口地址
地区:选择China或者China VIP
描述:即备注,可自定义填写
点击保留
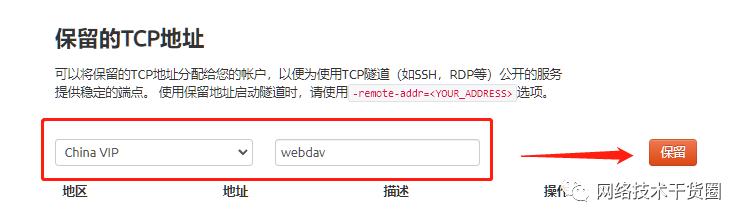
地址保留成功后,系统会返回一个固定的TCP端口地址,将其复制下来
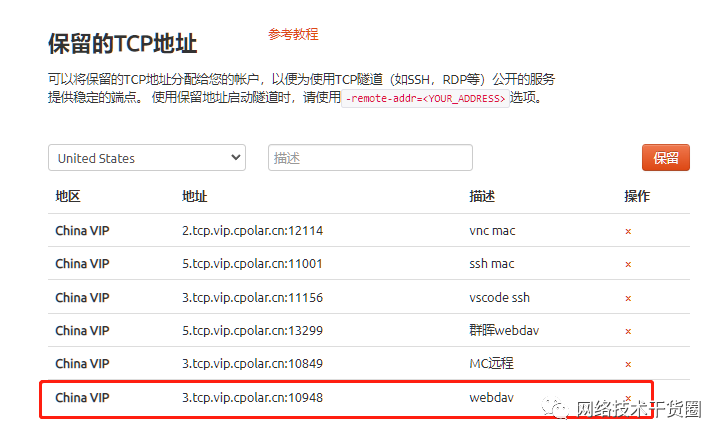
5.2 配置固定TCP端口地址
登录cpolar web ui管理界面http://localhost:9200/#/dashboard,点击左侧的隧道管理——隧道列表,找到wwebdav隧道,点击右侧的编辑
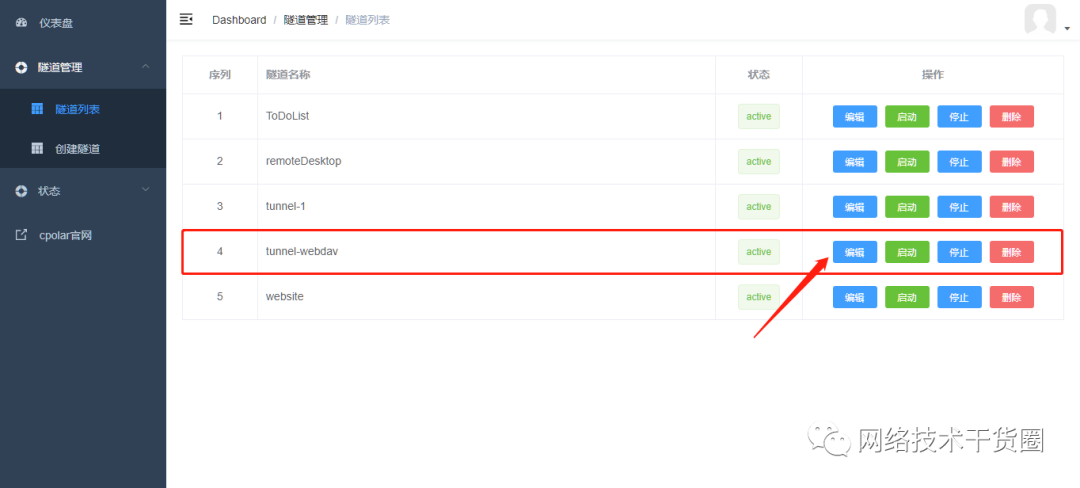
修改隧道信息:
端口类型:选择固定TCP端口
预留的TCP地址:填入刚刚所保留成功的固定TCP端口地址
点击更新
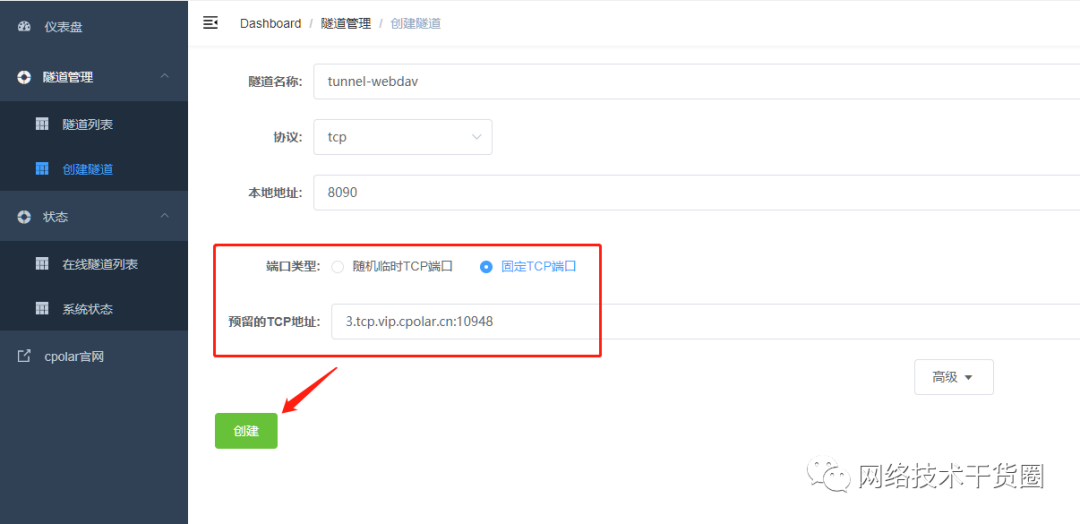
隧道更新成功后,点击左侧仪表盘的状态——在线隧道列表,可以看到公网地址已经变成了固定的公网TCP端口地址。
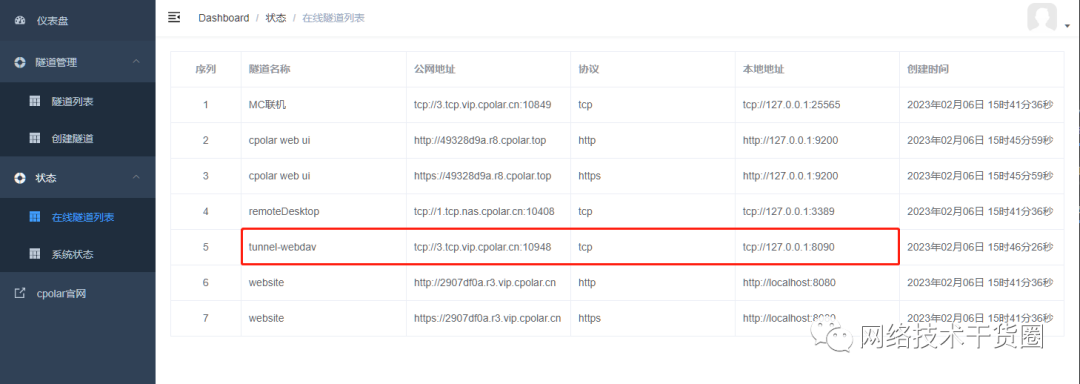
6. 使用固定公网TCP端口地址远程连接
6.1 浏览器访问
在浏览器上访问固定公网TCP端口地址,测试正常。
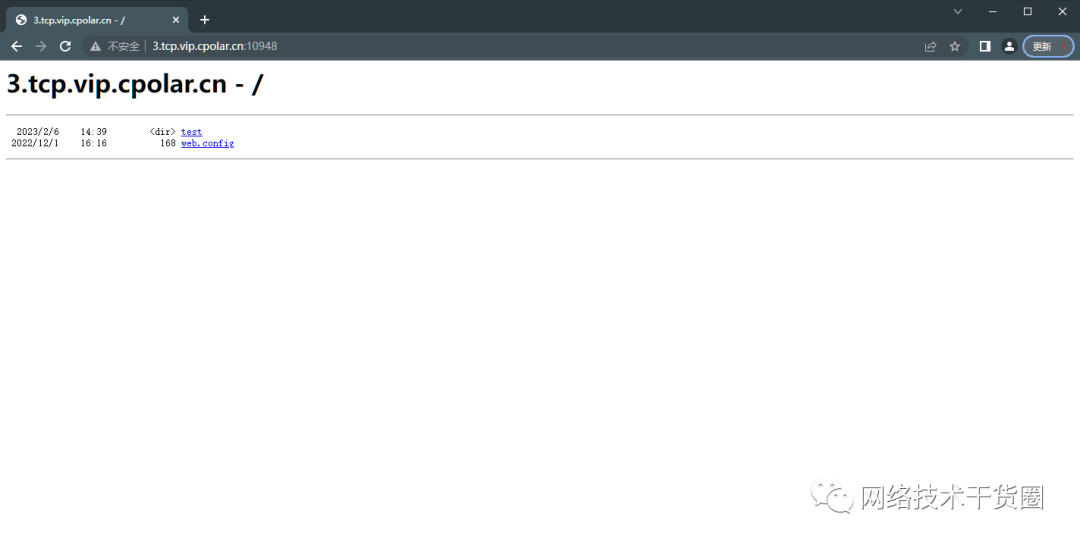
6.2 映射本地盘符
使用固定公网tcp端口地址连接
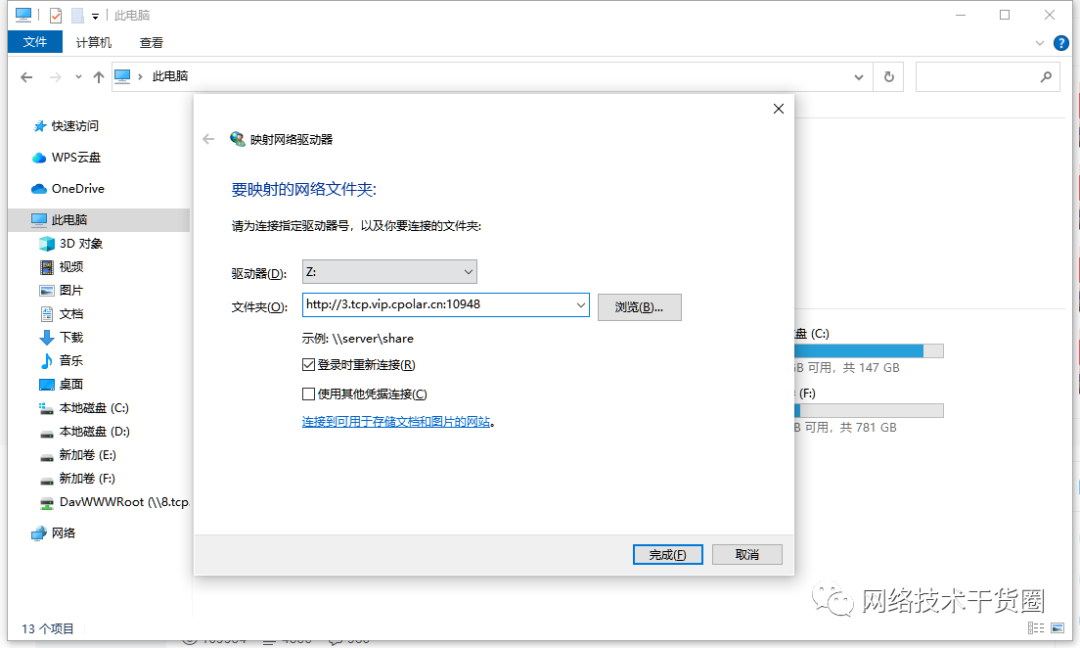
连接成功
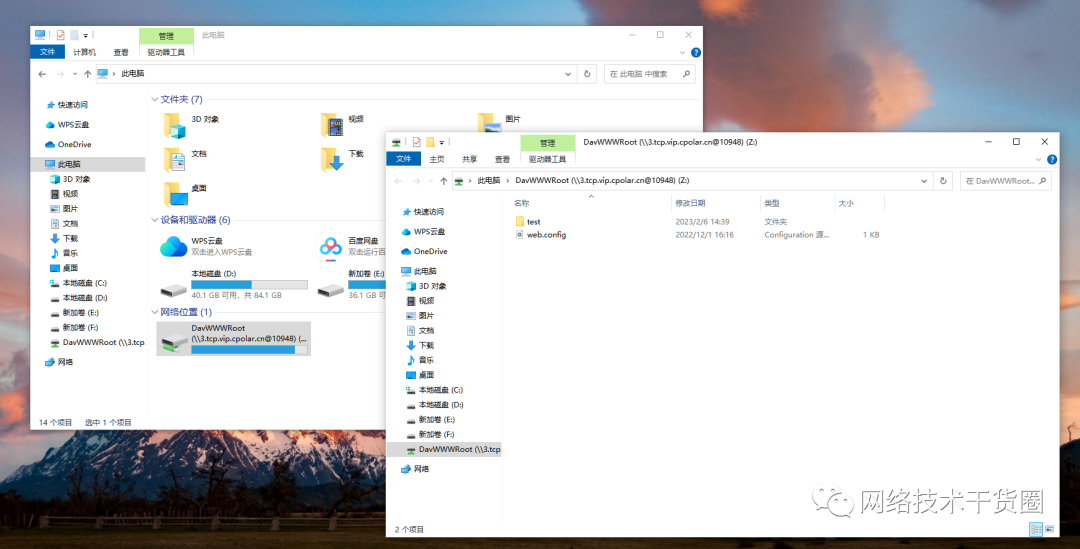
6.3 通过RaiDrive客户端访问
打开RaiDrive,修改一下之前的虚拟盘符的链接,将其改为我们配置成功的公网TCP端口地址,并点击连接即可。
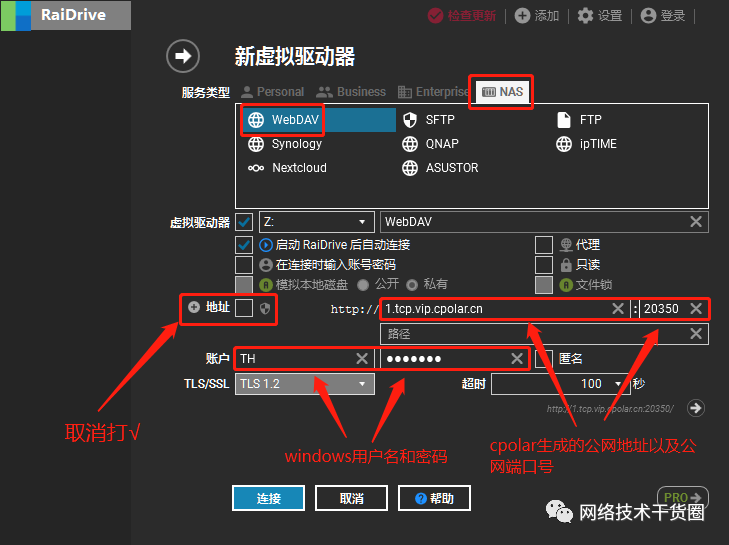
审核编辑:汤梓红
-
打破网络边界:P2Link助力实现高效远程访问与内网穿透2024-10-31 0
-
使用花生壳做内网穿透GPRS模块不能连接到服务器2019-04-26 0
-
搭建自己的IOT平台---内网穿透2020-12-09 0
-
[RK3399] [Firefly-Ubuntu] 搭建NFS服务实现共享目录2022-04-12 0
-
广和通ADP-L610-Arduino模块实现基于内网穿透的TCP通信--吴丰艺--大连海事大学2022-12-08 0
-
搭建FRP服务器的教程2022-08-26 16879
-
如何使用花生壳搭建内网穿透2022-12-09 1675
-
【推荐】如何利用花生壳实现内网穿刺?2022-12-09 1357
-
神器!实现内网穿透的几款工具2023-11-25 3388
-
无需公网IP、无需云服务器,实现远程直连NAS该怎么做?2024-06-03 677
-
内网穿透——windows系统中搭建私人影音平台2024-07-25 437
-
远程桌面内网穿透是什么?有什么作用?2024-09-13 514
-
内网通过公网地址访问内网服务器的设置方法2024-11-07 874
-
ElfBoard技术贴|如何完成FRP内网穿透2024-11-08 414
-
windows搭建ftp服务器的步骤2025-02-01 128
全部0条评论

快来发表一下你的评论吧 !

