

think-cell 12现已上线!
描述
我们很高兴地宣布think-cell12 现已推出
我们很高兴地宣布think-cell12 现已推出。升级到最新版本包含在您的年度许可费用中,可确保您体验到最高水平的性能。它还增强了对您喜爱的 think-cell功能的控制,包括以下新功能:
旋转折线图/组合图
散点图分区填充
可编辑的数据布局
在PowerPoint中突出显示所链接的元素
可以选择在默认情况下为表格、文本框和其他元素锁定位置
可选择将所有think-cell布局元素居中对齐
其他功能
旋转折线图/组合图
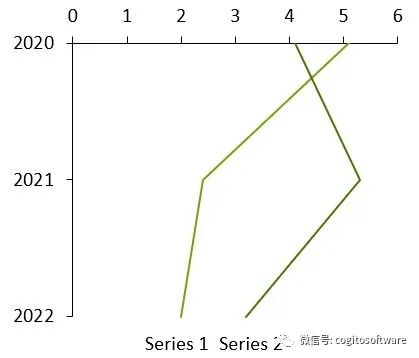
您可以创建旋转折线图(也被称为透视图)与旋转组合图,创建方法与旋转堆积图或簇状图相同。
同样,对于旋转堆积图或群集图,您可以使用图表类型控件将图表类型更改为“折线”,同时保持旋转。
think-cell透视图可以轻松展示最复杂的趋势,它使用数据来表明与特定主题领域相关的值区域和控制点。
常见用例包括:对金融和银行业中不同类别、特色特征、市场特征的公司或产品进行比较。
您可以使用旋转折线图和误差线来创建足球场图。它们可以用来直观地显示一个项目的低值和高值以及它们之间的差值。
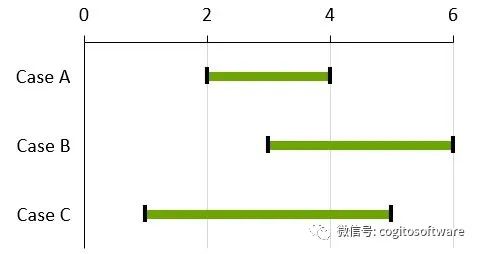
要创建足球场图:
创建一个旋转折线图
在数据表
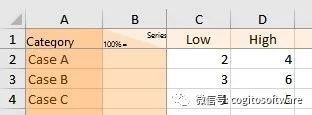
中输入低值和高值
为低值和高值选择折线
右键单击并从 think-cell 的上下文菜单中选择添加误差线
选择误差线,并根据需要对低值和高值的误差线和数据点进行格式化。您通常会切换到粗误差线,例如足球场图中的6pt
右键单击图表背景并从上下文菜单中选择添加网格线。要设置所有样式,请选择其中任何一个,然后按 Ctrl+A 以全选。然后,您可以从浮动工具栏中选择格式设置选项,例如较浅的颜色。
散点图分区填充
您可以直接在散点图和气泡图中选择单个分区。如果需要,这可以很容易地为每个分区赋予不同的填充颜色。之前,您是选择一条分区线,只对分区线的一边选择填充颜色。
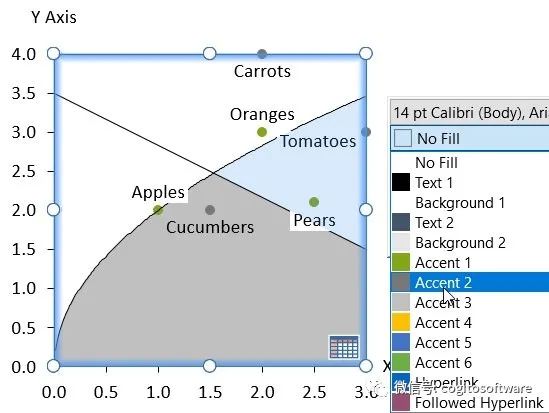
要创建具有四个分区填充的图表:
照常创建散点图
添加两条相交的分区线
将鼠标指针移至其中一个分区,该分区将以橙色突出显示为选择目标
选择分区并选择填充颜色
对其他分区重复此操作。
这也适用于以非线性趋势线为界的区域!
可编辑的数据布局
现在您可以自定义内部数据表与Excel链接的布局。
若您希望将图表链接到现有的Excel表,而且不希望修改布局,这一点会特别有用。假设您有一个这样的Excel工作表,并且想要创建一个超出所选范围的柱形图:
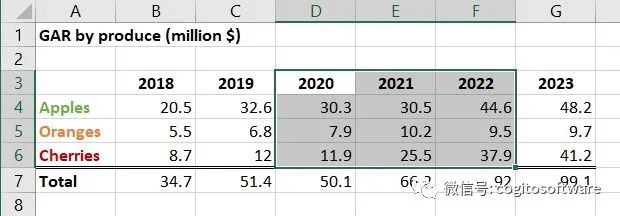
选择范围,然后单击插入→think-cell→元素→堆积
将图表放在幻灯片上所需的位置。
在产生的链接范围中,第一个数据行错误地呈现为100%的值,第一个数据列则为系列标签。
正确呈现数据的步骤:
右键单击链接范围的绿色边框,然后选择编辑数据布局
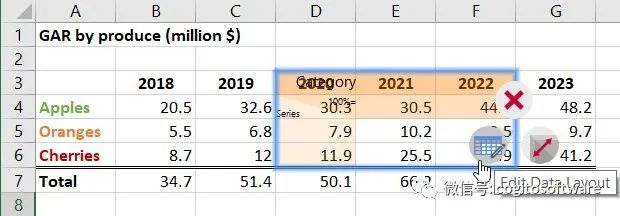
禁用系列标签和 100%=
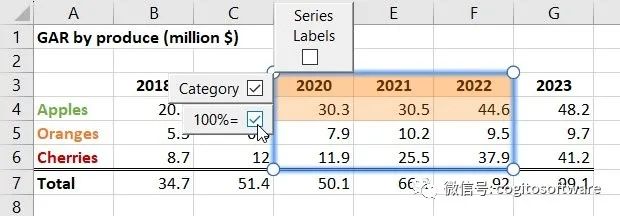
单击PowerPoint中图表上的绿色更新标志。
链接现在会将所有链接的单元格(除第一行外)正确呈现为数据值,并使用数据行表示系列。
若要对系列进行标记,只需右键单击图表,选择添加系列标签,并相应地替换标签中的占位符即可。最终结果类似于如下所示:
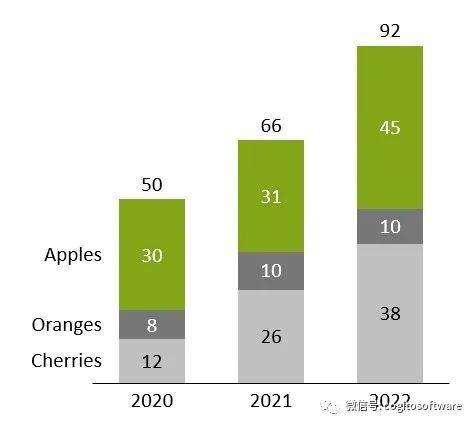
请注意:使用图表的内部数据表时,可以在窗口顶部的快速访问工具栏中找到编辑数据布局按钮。
在PowerPoint中突出显示所链接的元素
您可以单击数据链接对话框中的在幻灯片上突出显示,以突出显示幻灯片上链接到外部来源的所有元素,从而进一步为轻松管理数据链接提供便利。
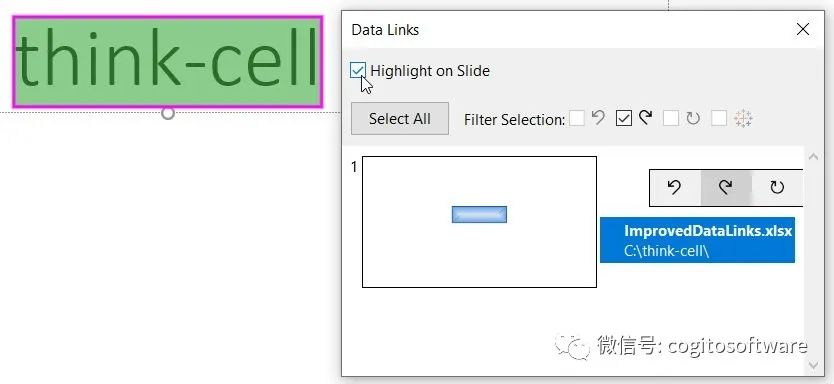
“数据链接”对话框中现在会列出链接到Excel的文本字段。
在默认情况下对表格、文本框及其他元素的位置进行锁定的选项
think-cell表格、文本框和其他元素会自动调整大小和位置。这种先进的自动化功能可以大大节省时间,但也与PowerPoint的标准模式有很大的不同。这一全新的选项让您可以两全其美,在获得think-cell新元素的同时,自行控制大小和位置。
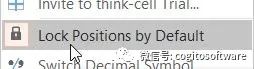
当默认锁定位置处于活动状态时,您添加的think-cell元素将关闭所有锁定。
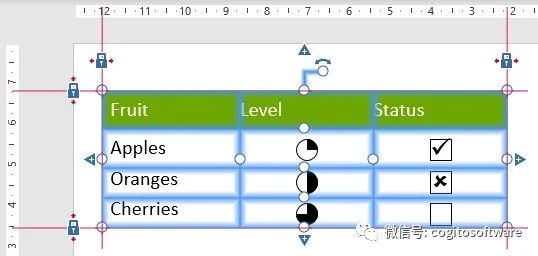
要移动元素,请选择整个表格并拖动它。它将保持其大小,而锁定将移动到新的位置。
要调整大小,请拖动相应的锁定。例如,要使元素更宽,则拖动右边的锁定。
用于所有think-cell布局元素居中对齐/中部对齐的选项
现在,您可以将一个think-cell布局元素或一组think-cell布局元素水平(对象居中对齐)或垂直(对象居中对齐)居中对齐,或者与幻灯片对齐。
正如think-cell的智能布局元素之间的其他对齐方式一样,即使某些因素导致幻灯片布局发生变化,这一关系也会保持不变。
假设您想在议程幻灯片上放置一个固定大小的图像,该图像始终与目录的中间垂直对齐,并且目录始终水平放置在幻灯片的中心。您现在可以轻松地实现这一点,如下所示:
通过从think-cell 元素菜单中选择章节,将议程幻灯片插入到您的演示文稿中
通过在元素 → 图库图像中选择所需的图库图像,然后单击议程目录左侧的幻灯片进行插入
通过单击目录的边框选择目录,以便显示锁,然后单击主页→绘图 → 排列 → 对齐 → 居中对齐。目录中间会出现一条带有闭合锁的红线

多选图像和目录,方法是按住 Ctrl 并同时单击。单击主页→ 绘图 → 排列 → 对齐 →居中对齐。将出现一条连接两个元素中间的灰线,表示它们围绕该位置相互对齐。

选择图像,按住 Ctrl 拖动其中一个调整大小图柄以固定其所需的大小。
现在,您可以像往常一样在议程中添加章节、子章节等,并且think-cell会自动维护幻灯片、目录和图像之间的理想关系。
其他功能
自定义甘特图的外观
您现在可以使用样式文件中新的
我们还添加了对于始终在特定的工作日开始或结束(因此需要闰周)的财年的甘特图支持,以及对4-4-5、4-5-4和5-4-4日历的支持。例如,若在样式文件中包含以下元素,就可以使用在最接近1月31日的星期五结束的财年(具有含 13周的季度,遵循4-5-4惯例):
think-cell现在支持ARM上的Windows!
例如,这意味着您现在可以在MicrosoftSurface Pro X 上使用它。
删除任何图表的X轴/基线
例如,若要将图表放置在图片或视觉背景的顶部,只需右键单击轴,然后单击  删除 按钮,或者左键单击轴将其选中,然后按下 Del 键即可。要将其重新添加,请右键单击X轴区域的突出显示部分,然后选择
删除 按钮,或者左键单击轴将其选中,然后按下 Del 键即可。要将其重新添加,请右键单击X轴区域的突出显示部分,然后选择  添加轴线。
添加轴线。
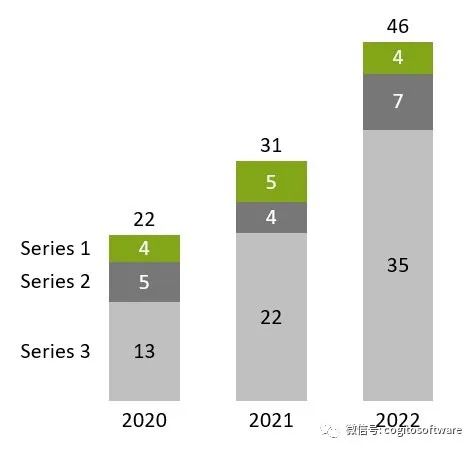
删除Excel中未使用的链接
您现在可以在打开的工作簿中删除所有已中断的数据链接。只需在Excel中的think-cell  工具 菜单中单击删除中断的链接,或者右键单击以橙色突出显示的数据表,然后单击上下文菜单中左侧的
工具 菜单中单击删除中断的链接,或者右键单击以橙色突出显示的数据表,然后单击上下文菜单中左侧的  删除 按钮即可。
删除 按钮即可。
清除与清理
think-cell扩展了其清理选项,以帮助您防止敏感的内部或客户数据泄漏,并将它们捆绑到一个清理…对话框中。例如,think-cell可以删除所有评论和演示文稿注释,以及嵌入在演示文稿中的任何未使用的幻灯片母版和布局。它还可以自动将演示文稿中包含的所有数字替换为随机数字。使用think-cell的发送/保存幻灯片…对话框时,可以使用相同的功能。
预定义的幻灯片布局
您现在可以在样式文件中预先定义幻灯片布局,该布局将在插入图表时显示为缩略图。单击缩略图上标记的其中一个矩形区域,可以快速而精确地插入具有该位置和大小的图表。在它与幻灯片模板相结合,以确保幻灯片上的图表相对于其他元素具有一致的位置时,这一点尤其有用。请将其视为think-cell图表的占位符,只是更加灵活。如需有关如何实现这一点的详细说明,请参阅预定义用于插入图表的幻灯片布局。
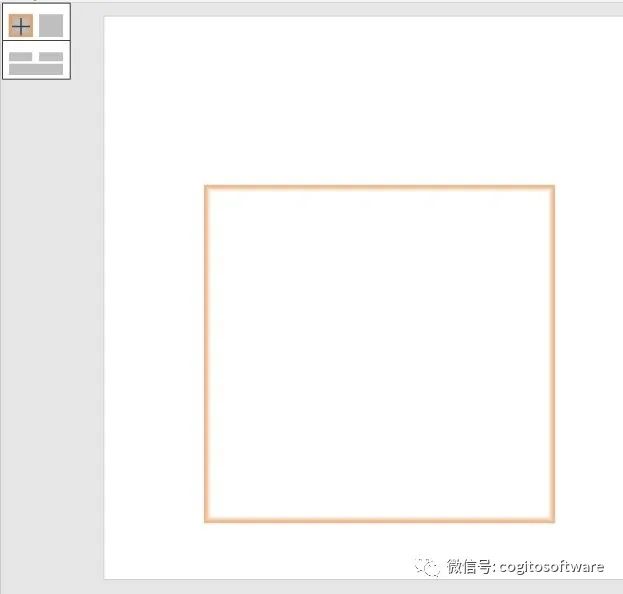
经过改进的颜色选取器
think-cell现在具有经过改进的颜色选取工具,可选择任何颜色控件中的自定义…访问该工具。它会在幻灯片上立即应用所选的颜色,以提供有用的预览。您还可以轻松进行切换,以便为所选元素的不同特征选择颜色(例如填充颜色和字体颜色),甚至可以进行切换,以便只需在幻灯片上选择不同的元素,即可选择该元素的颜色。若您希望选择十六进制(#82a617)或十进制(rgb(130,166, 23) 或 R119G119 B119)格式的预定义RGB颜色,只需在右下角的框中输入即可。
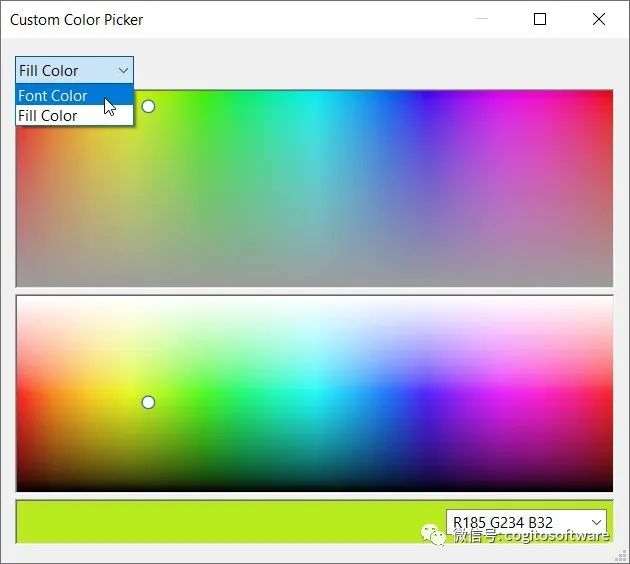
如何升级到think-cell12?
在某些情况下,think-cell会自动升级到最新版本以确保连续性和性能。要查看您当前运行的 think-cell版本,请单击PowerPoint中think-cell菜单中的“生产力工具和资源”,然后选择“关于”。
如果您尚未运行think-cell12,请登录客户门户并选择下载菜单,然后单击下载think-cell按钮以获取最新版本。
在接下来的几周内,我们将提供更多视频资源和信息,但如果您有任何问题,请随时联系我们。
审核编辑 :李倩
-
INA149串联测量时靠近Cell12和Cell13电压正常,越远离偏差越大,为什么?2024-08-07 0
-
Matlab的cell数组的问题2012-02-01 0
-
玩转FPGA设计大赛上线,开始接受报名2012-04-23 0
-
Small Cell是什么?Small Cell的核心技术包括哪些?2021-05-24 0
-
关于In-Cell、On-Cell、OGS三种屏幕技术的知识点看完你就懂了2021-06-03 0
-
cell 延迟计算基础2022-07-08 0
-
5 Cell to 10 Cell Li Protecto2009-11-25 799
-
什么是Cell2010-02-22 3735
-
什么是In-cell及On-cell2012-02-06 14335
-
in-cell panel_In-Cell触摸屏原理2012-09-06 4410
-
拼多多iPhone 12系列百亿补贴正式上线2020-11-22 2115
-
三星 Samsung Pay 现已上线潇湘通(交通联合卡),支持关机刷卡支付2020-12-18 4029
-
PI新版网站power.com现已上线2021-08-02 3650
-
RTX内存实用程序(RTXMU)现已上线2021-08-04 1440
-
Pear Admin Think基于ThinkPHP 6的快速开发平台2022-06-29 768
全部0条评论

快来发表一下你的评论吧 !

