

ROHM Solution Simulator工具栏的功能和基本操作
描述
关键要点
・ROHM Solution Simulator的用户界面采用常见的图标,操作起来直观便捷。
・工具栏中包括放大/缩小、全屏显示等常见功能,易于操作。
ROHM Solution Simulator的用户界面和电路图工具栏图标都采用常见图标形式,直观易操作。如果您想快速了解操作方法等,请使用“用户操作手册(PDF)”。
1.ROHM Solution Simulator的电路图工具栏
下图为电路图工具栏的图标和功能。蓝色框中的图标将另行介绍。当将光标悬停在工具栏上时,会显示指示相应功能的信息框。
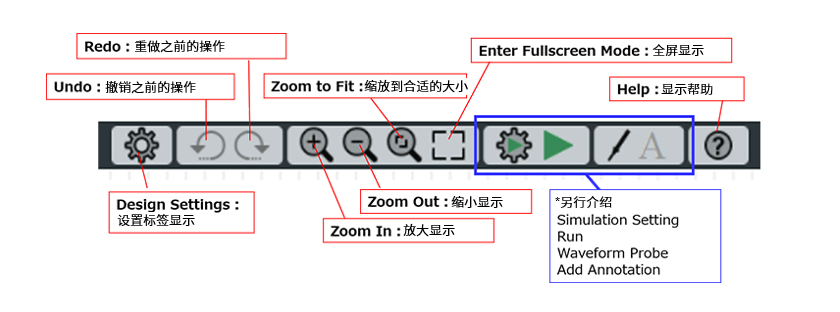
ROHM Solution Simulator用户界面和工具栏
下面介绍具有代表性的图标功能和操作方法。
2.电路图的放大和缩小
单击工具栏上的Zoom In和Zoom Out图标,可以放大和缩小电路图。另外,还支持通过鼠标滚轮的滚动和触摸板双指滑动来放大和缩小。

电路图的放大和缩小:Zoom In和Zoom Out图标
3.显示完整电路图
单击Zoom to Fit图标时,被放大或缩小或移动(后面会介绍)过的电路图会根据电路图显示区域进行自动调整,并显示整个电路图。
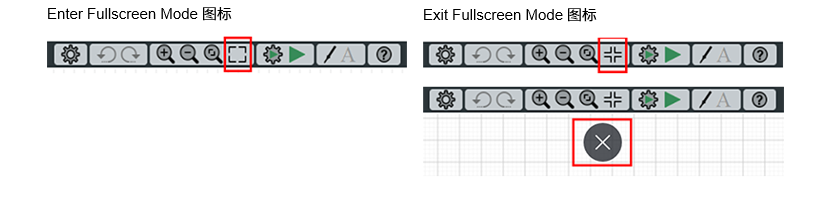
显示完整电路图:Zoom to Fit图标
4.全屏显示和退出全屏显示
需要全屏显示时,请单击Enter Fullscreen Mode图标。进入全屏显示后,Enter Fullscreen Mode图标会变为Exit Fullscreen Mode图标。要退出全屏显示时,请单击Exit Fullscreen Mode图标,另外,将光标移至屏幕顶部时会显示Exit Fullscreen Mode图标,单击该图标也可退出全屏显示。
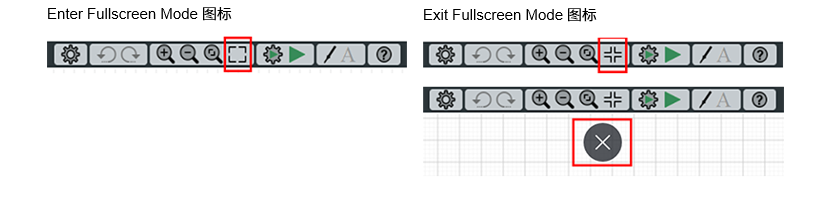
全屏显示和退出全屏显示:
Enter Fullscreen Mode和Exit Fullscreen Mode图标
5.标签显示设置
通过单击Design Settings图标,可以设置在电路图上的组件等标签的显示。显示设置共有三种模式:
Show All Labels:显示所有标签
Show Chosen Labels:仅显示选定的标签
Hide All Labels:隐藏所有标签
当电路图达到一定大小时,标签就会变得可见。当选择了Show All Labels但仍然看不到标签时,请尝试放大电路图。
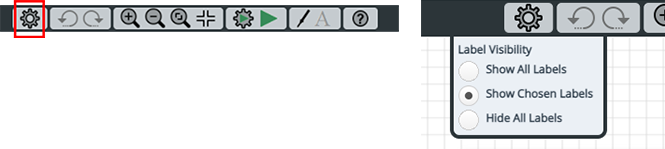
标签显示设置:Design Settings图标
6.移动电路图
点击电路图的任意位置进行拖放操作,可以移动电路图的显示位置。这是一种很常用的操作方法。
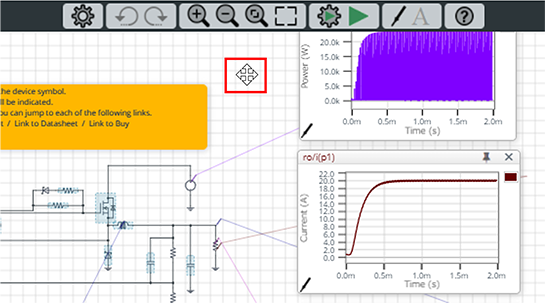
移动电路图:Drag & Drop(拖放)
审核编辑:汤梓红
-
创建与使用菜单、工具栏和状态栏2010-08-23 1047
-
Solution Circuit的PFC仿真电路2021-09-16 2208
-
免费电子电路仿真工具ROHM Solution Simulator2022-01-18 6149
-
ROHM Solution Simulator允许更改组件属性来执行仿真2022-03-04 1607
-
ROHM官网公布第一批Solution Circuit 满足热设计的需求2022-10-19 822
-
ROHM Solution Simulator新增热分析功能2022-11-09 697
-
ROHM Solution Simulator新增热分析功能:免费提供电路级的热-电耦合分析2023-02-08 709
-
什么是ROHM Solution Simulator?2023-02-13 813
-
仿真-ROHM Solution Simulator的访问方法2023-02-14 615
-
仿真-ROHM Solution Simulator试用 其12023-02-14 574
-
ROHM Solution Simulator的试用案例2023-02-14 673
-
仿真-ROHM Solution Simulator仿真电路的启动2023-02-14 823
-
ROHM Solution Simulator工具栏的功能和基本操作2023-02-14 668
-
仿真-ROHM Solution Simulator 仿真的执行2023-02-14 577
-
codeblocks工具栏恢复2023-11-26 5227
全部0条评论

快来发表一下你的评论吧 !

