

鸿蒙设备开发:Windows环境搭建
描述
本文为大家分享如何搭建一站式 OpenHarmony 设备开发 Windows 开发环境。
本次实验用的开发板是润和的 3861 智能家居套件,需要准备的物料有:windows 电脑一台9;智能家居套件一套;USB 数据线一根。
需要提前准备的几个素材为:
vscode:
https://code.visualstudio.com/download
DevEco Device TooL:
https://device.harmonyos.com/cn/develop/ide#download
源码:
https://gitee.com/HiSpark/hi3861_hdu_iot_application
Hi3861V100 编译工具链:
https://hispark.obs.cn-east-3.myhuaweicloud.com/DevTools_Hi3861V100_v1.0.zip
DevEco Device TooL 的安装
第一步,解压并双击 exe 文件。
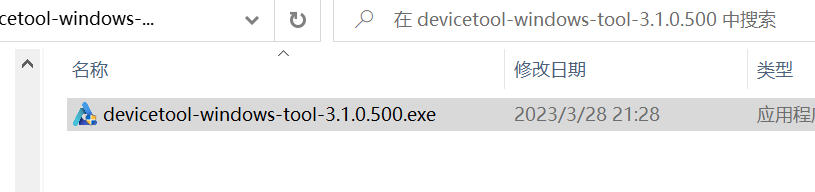
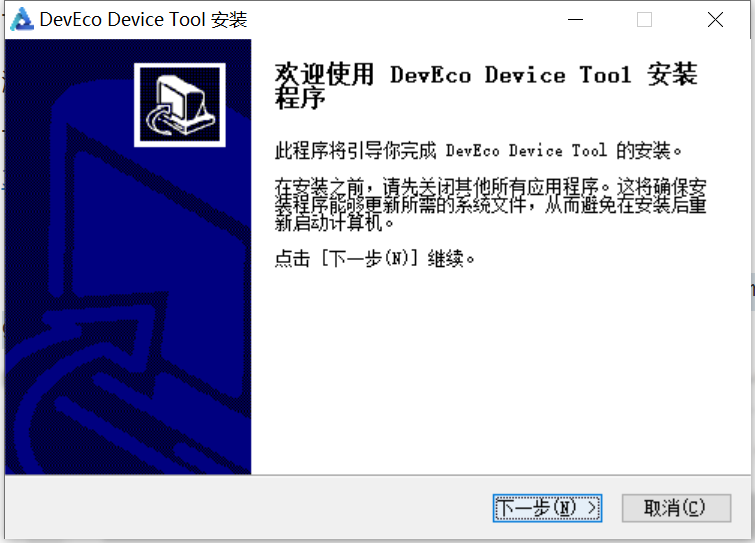
点击我接受:
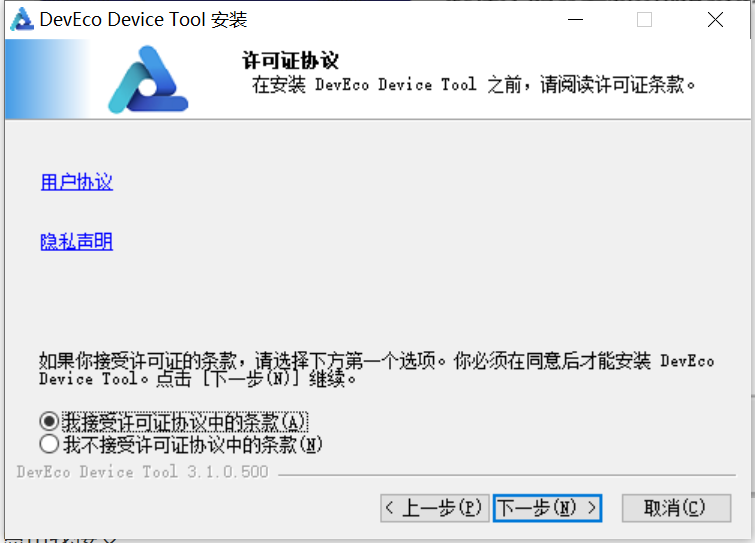
点击下一步:
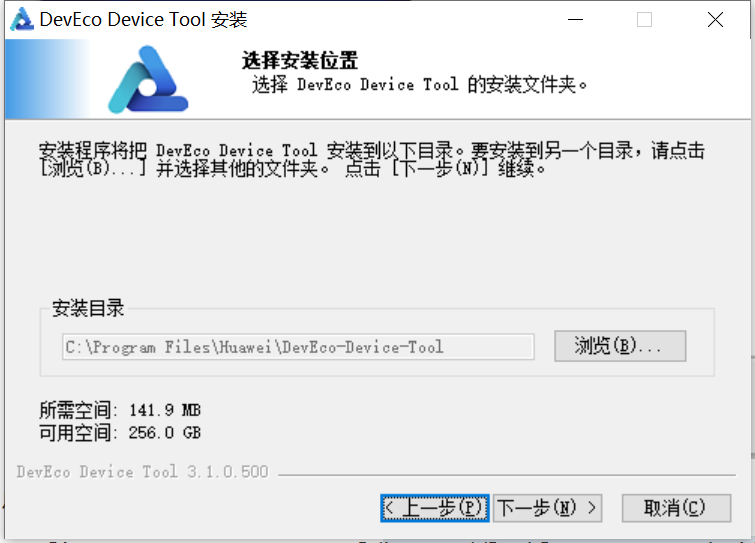
点击安装:
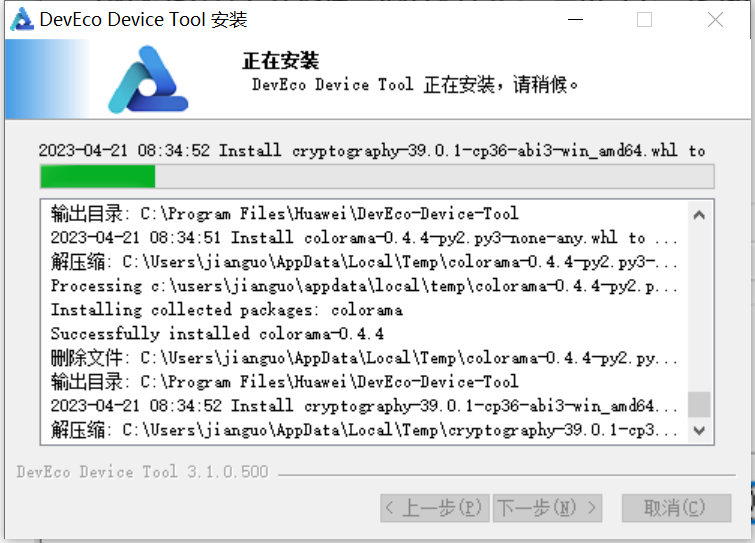
完成安装。
导入源码
打开 VScode:
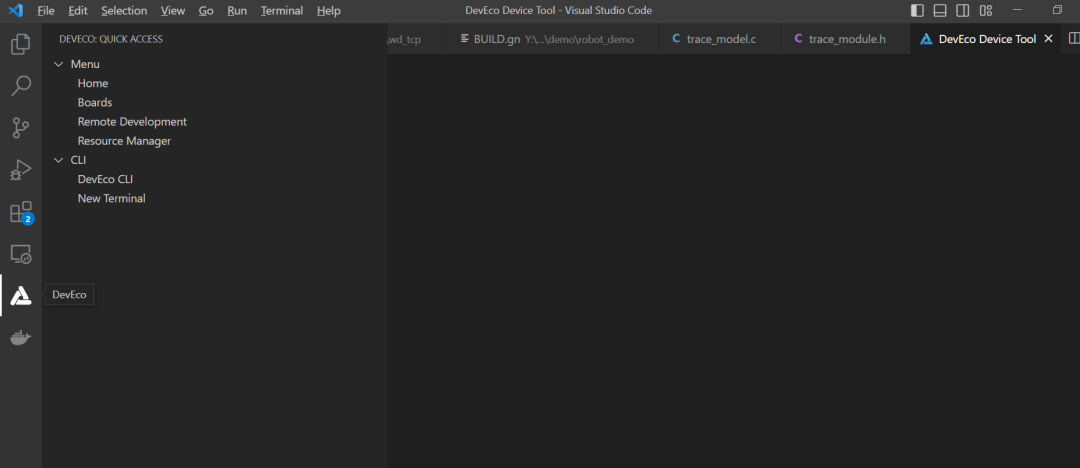
选择 Import Project:
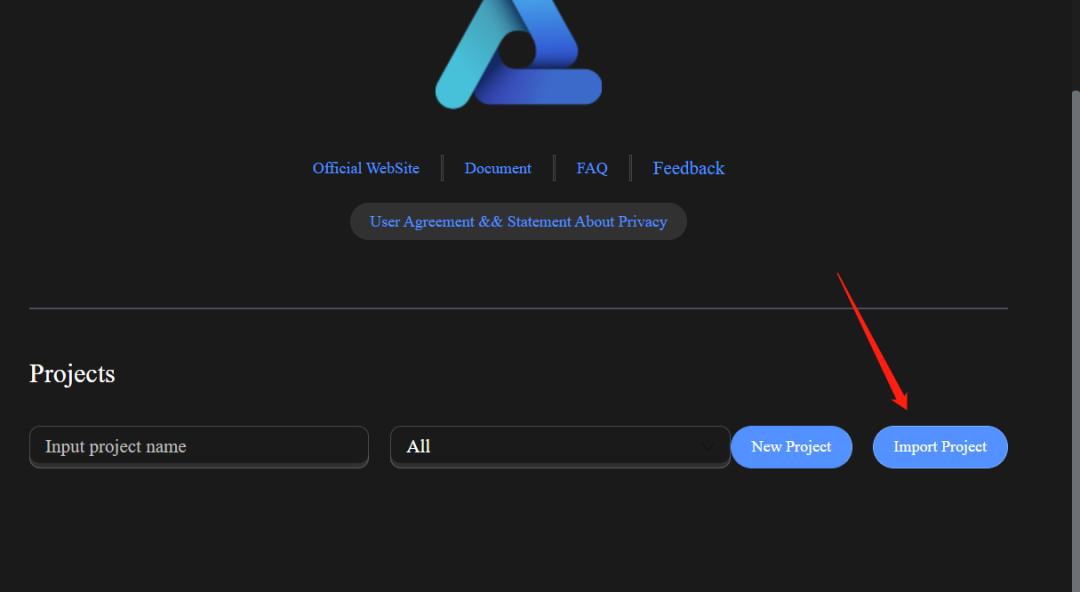
在导入工程弹窗,SOC 栏选择 Hi3861,开发板栏、框架栏默认,分别是 hi3861、hb,之后点击“导入”即可。
选择对应的源码文件。可以点击这个连接进行源码的下载,hi3861_hdu_iot_application:
https://gitee.com/HiSpark/hi3861_hdu_iot_application
然后解压到自己想要保存的目录,我的是在 D盘的 D:samplehi3861_hdu_iot。
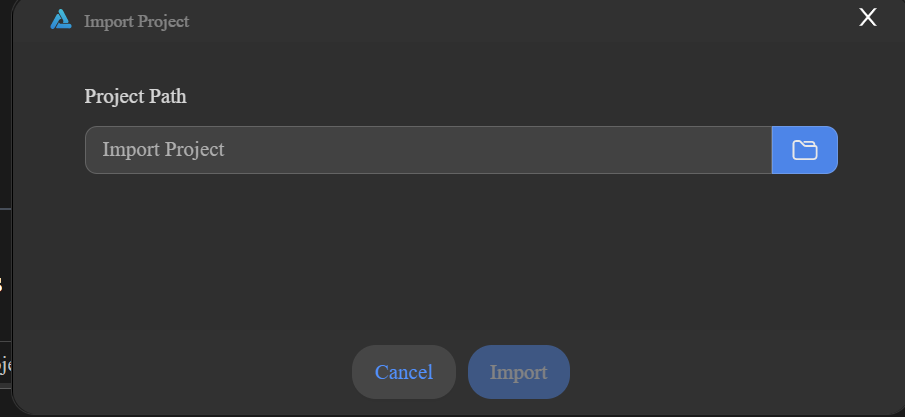
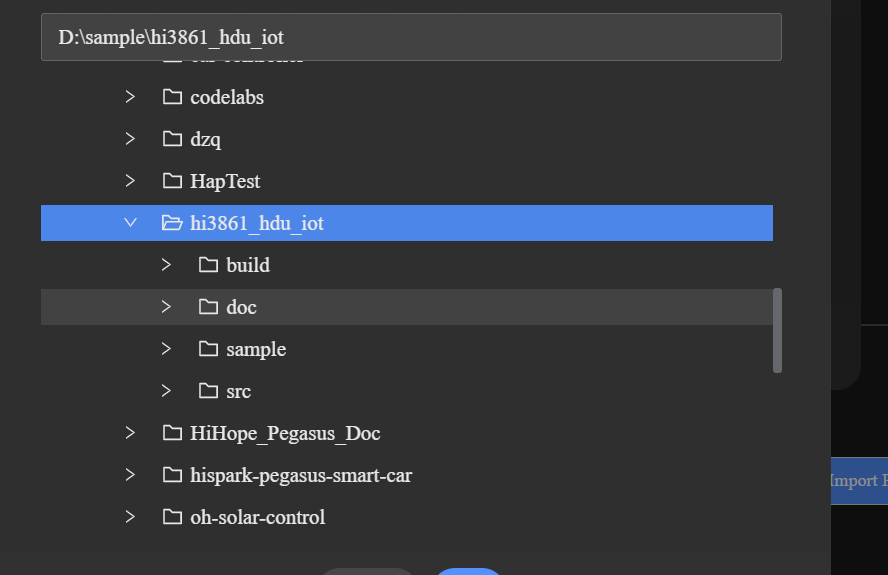
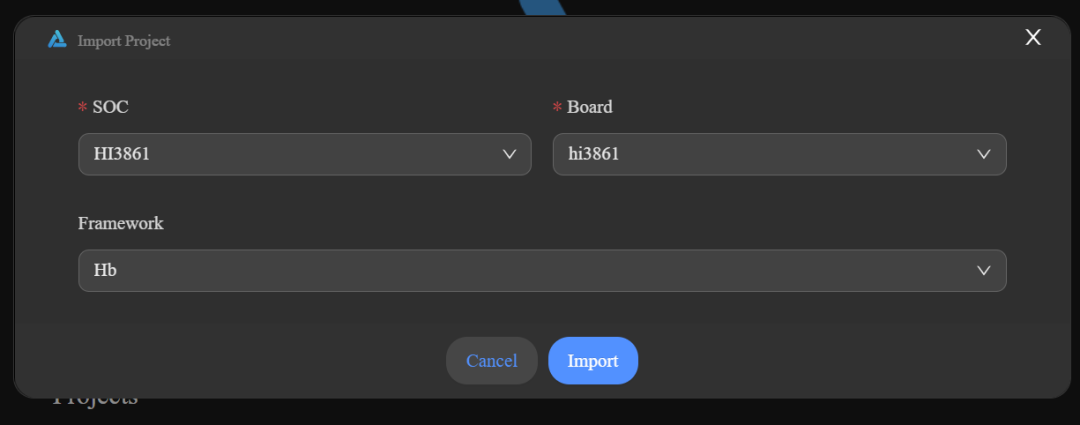
配置开发工具
第一步:解压工具链 DevTools_Hi3861V100_v1.0
工具链的下载地址:
https://hispark.obs.cn-east-3.myhuaweicloud.com/DevTools_Hi3861V100_v1.0.zip
第二步:点开工程配置
选择点击左侧的“工程配置”,在右侧窗口找到“compiler_bin_path”,选择到之前下载的开发工具。
注意工具目录层级,选择到最内层。我的是在 D:3861DevTools_Hi3861V100_v1.0。
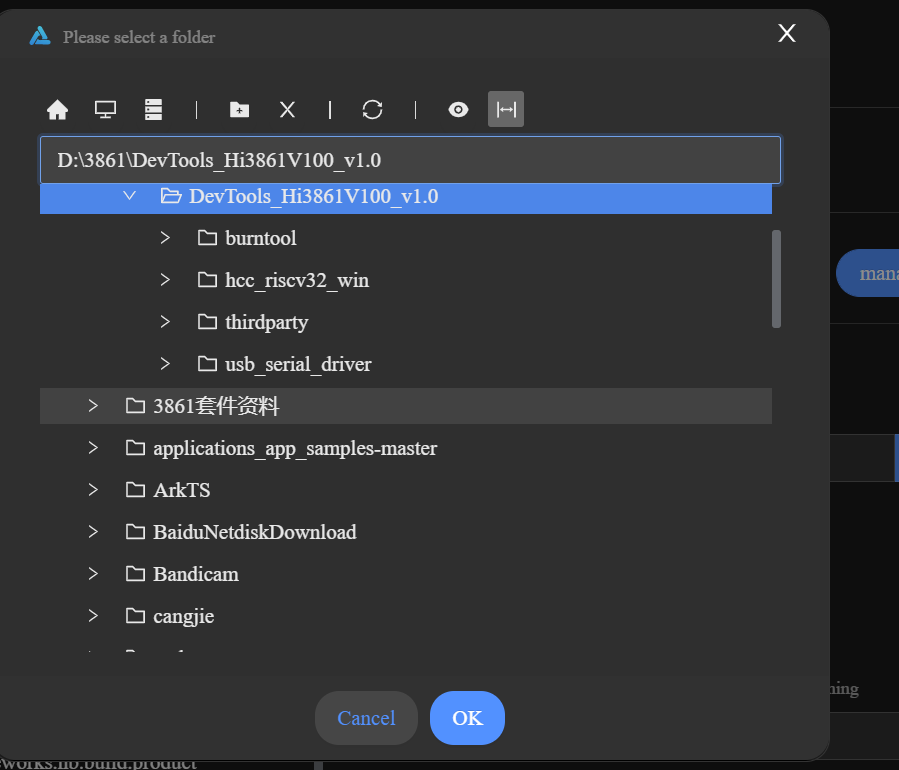

第三步:点击 manage
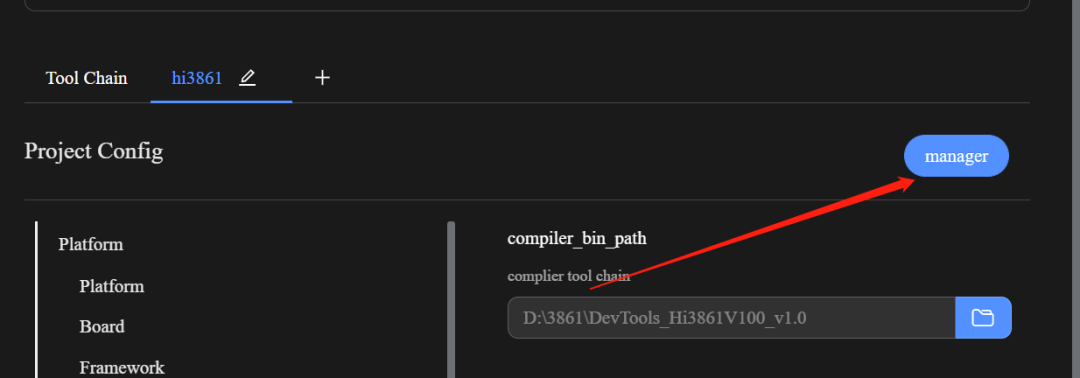
点击 ok:
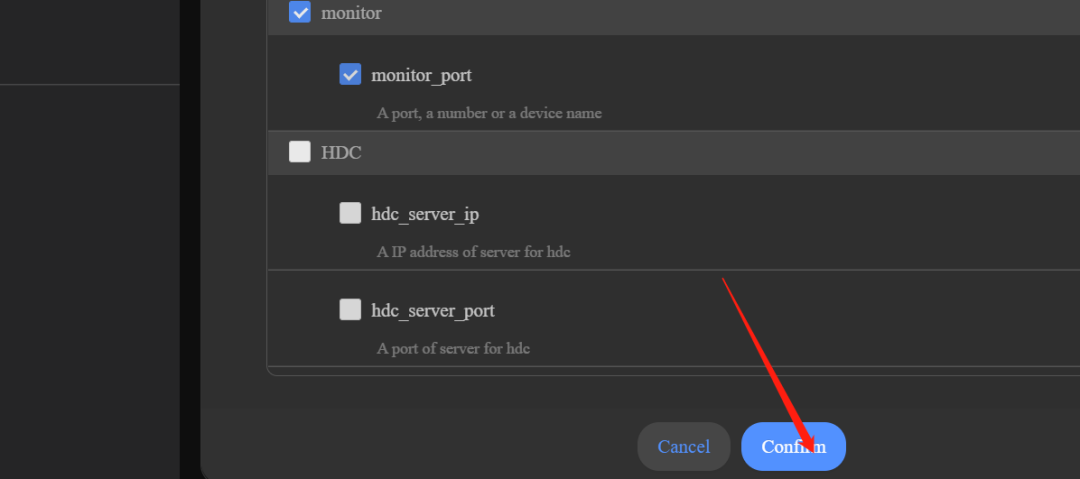
第四步:点击编译
点击编译,就会参与编译,然后等待编译完成就好:
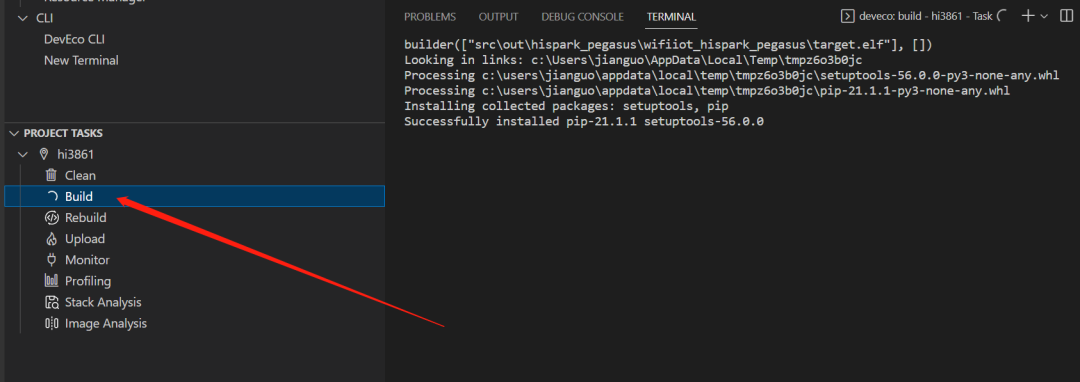
可以看到编译完成:
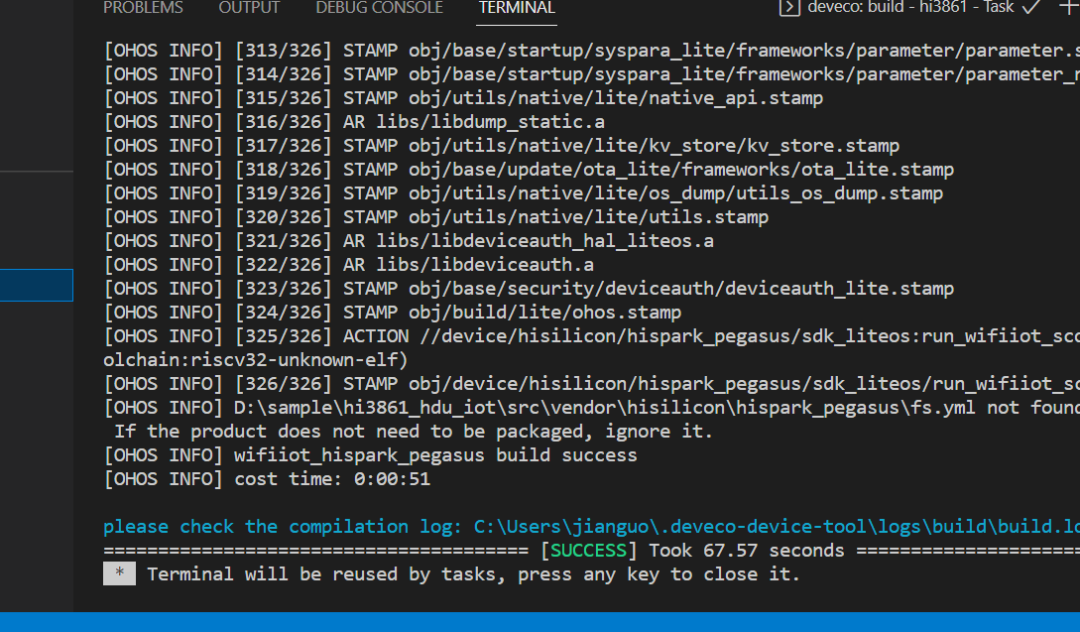
刚才编译的是啥都没有的案例:
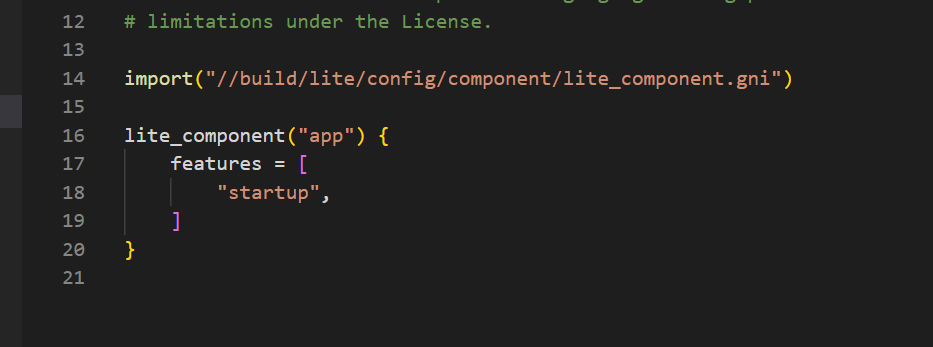
编译点灯
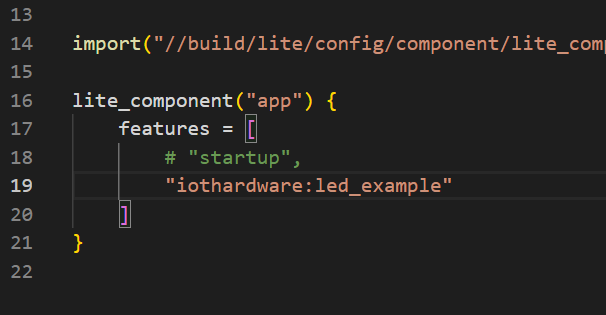
重新编译
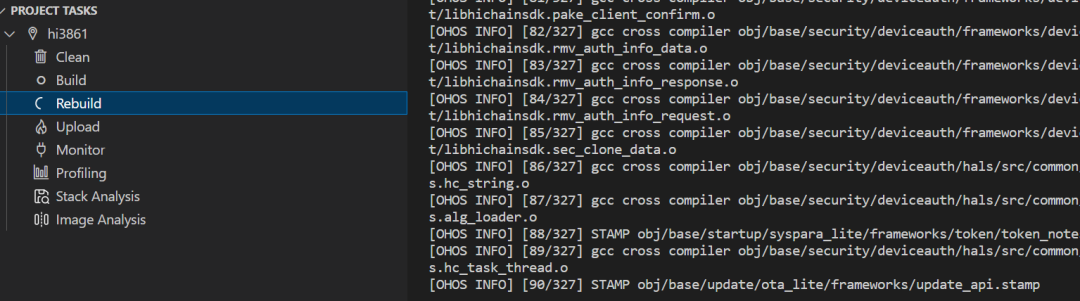
安装串口工具
点击 DevTools_Hi3861V100_v1.0usb_serial_driver 下的串口工具,进行安装。
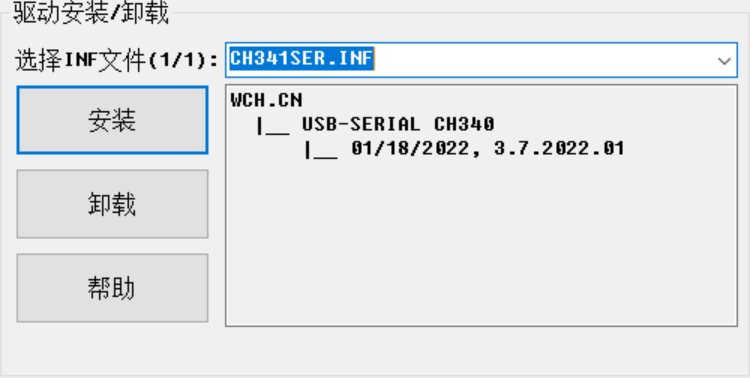
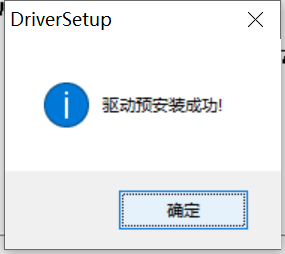
配置工具
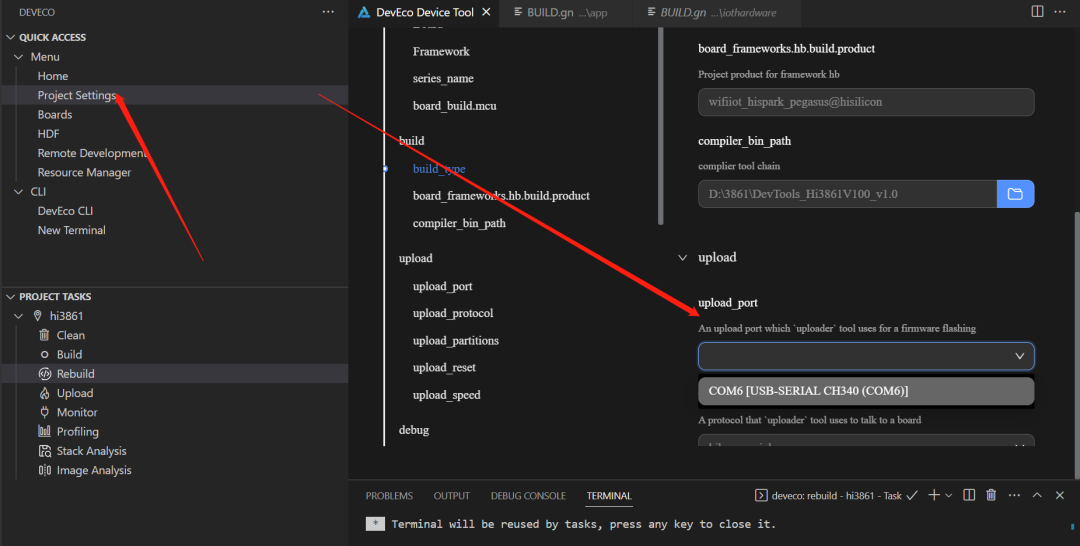
点击 upload,烧录
开始烧录,点击 upload。开发板上按一下复位键。
出现 sucess,表示成功:
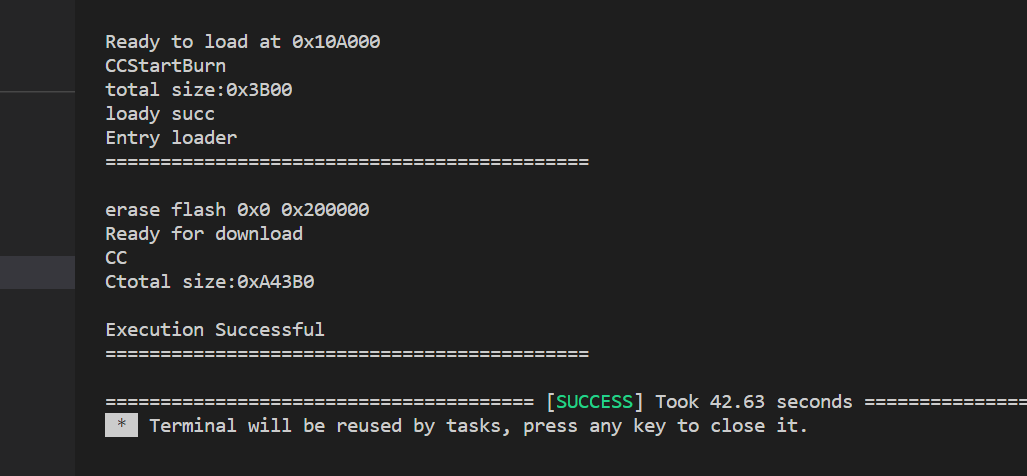
这个时候就可以点击开发板的复位键,就可以看到灯在闪烁,说明你已经完成了从工具下载,环境配置,源码下载,编译,烧录的一整个流程。有没有觉得你很厉害,已经学到了这个地方。
审核编辑 :李倩
- 相关推荐
- 智能家居
- 开发板
- OpenHarmony
-
《鸿蒙设备学习菜鸟指南》之 【五、搭建开发环境】2020-10-30 0
-
HI3861 鸿蒙开发环境怎么搭建2022-05-08 0
-
开发环境搭建教程2016-03-22 719
-
搭建C语言开发环境(Windows平台)汇总2018-02-01 3740
-
ESP32教程——Windows开发环境搭建.pdf下载2018-04-14 1880
-
鸿蒙开发南向环境搭建教学2024-01-05 0
-
【HarmonyOS】鸿蒙系统介绍 和 编译环境搭建2020-10-20 0
-
ESP32教程之如何在Windows系统上搭建开发环境2019-12-13 1256
-
如何搭建鸿蒙开发环境2021-02-24 3762
-
Windows下基于MSVC搭建libjpeg开发环境2023-06-08 1721
-
Windows下基于MSVC搭建libusb开发环境2023-06-08 3079
-
Windows下基于MSVC搭建ffmpeg开发环境2023-06-08 1957
-
Windows下基于MSVC搭建SDL开发环境2023-06-08 1588
-
Windows下使用pthread-开发环境搭建2023-06-08 5730
-
鸿蒙OpenHarmony【搭建Windows环境】2024-04-19 604
全部0条评论

快来发表一下你的评论吧 !

