

备份西门子精简面板到U盘的具体方法
描述
首先精简面板支持如下的备份类型:
1. 完全备份:常用于同类硬件设备的替换;常用于项目调试前备份旧版本项目。
2.仅配方备份:常用于不同组态项目下相同配方的传递。
3. 仅CSV格式的配方备份(只有一代精简面板支持该类备份):配方格式为CSV,使用场合同上。
4. 仅用户管理备份:常用于恢复用户管理权限失效的情况。
说明:推荐使用大带宽的接口(如USB接口或以太网口)进行备份操作。
对精简面板进行备份有两种方式,一种是在用U盘连接面板,将数据备份至U盘(只有二代精简面板支持该方式备份);另一种是用计算机连接面板,通过ProSave软件将数据备份至计算机,计算机和面板的连接可以通过PN口也可以通过DP口.
备份至U盘:
注意:仅二代精简面板支持该方式备份。
说明:该备份方式仅需要在面板端操作即可。此节使用的示例设备为KTP700 Basic。
1.将U盘连接至面板,请保证U盘有足够的存储空间,备份文件的大小因项目不同而不同。
2.进入“设置”。面板上电后,进入Windows CE操作系统,弹出菜单
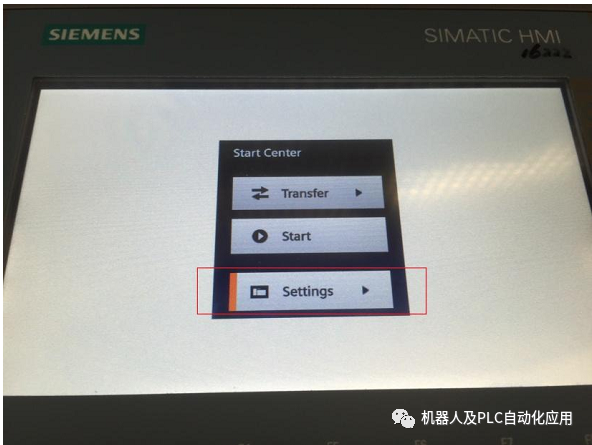
2.进入“服务与调试”。进入“设置”后,点击System下的Service & Commissioning.
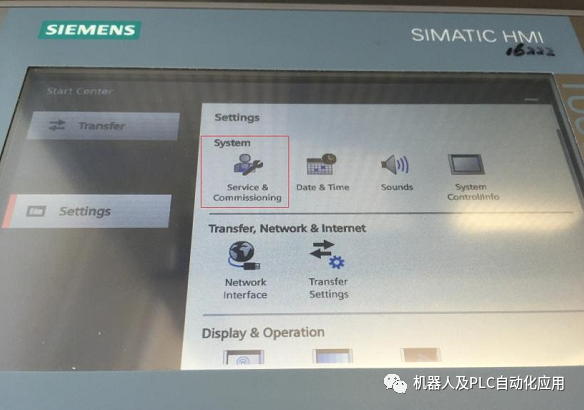
3.进行备份。
选择左侧的Backup进行备份设置,根据实际情况选择备份类型。本例选择Complete backup(完全备份),然后按右下角的箭头进入下一步。
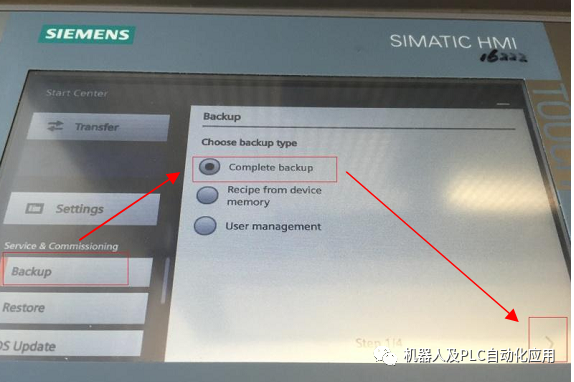
如果U盘连接正确,将在USB storage media中将显示U盘信息,点击右下角的箭头进入下一步。
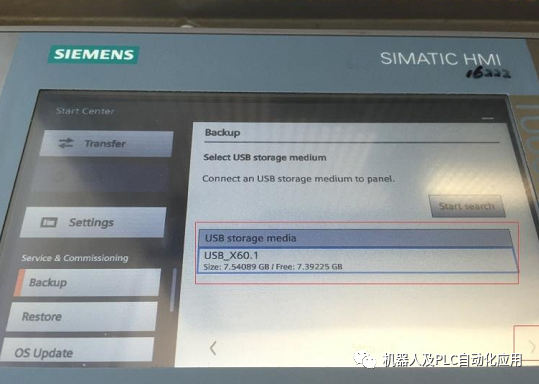
Filename中可以设置备份文件的名称,默认的名称为“设备名+备份时间”;Select path中可以选择备份文件的保存路径,默认路径为U盘根目录下的SIMATIC.HMI/Backup。本例不做修改,点击右下角的箭头进入下一步。
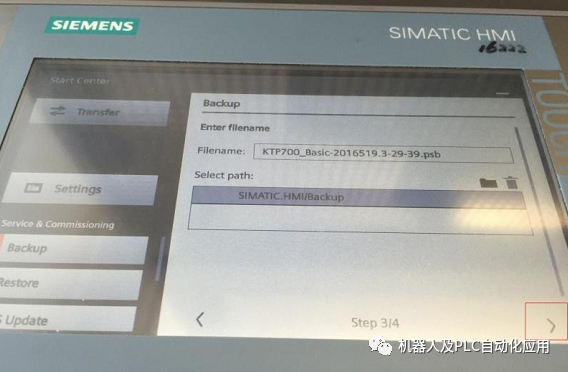
确认备份信息无误,点击Accept开始备份。
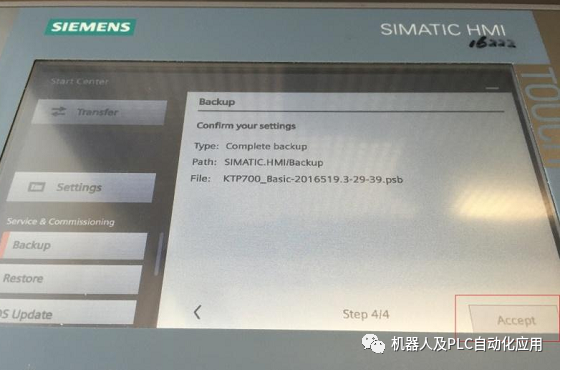
此时,画面中USB前的绿灯开始闪烁,并显示备份进度,如图1-3e所示。请不要在备份期间拔除U盘。出现“Backup operation successful”后即表示备份完成。
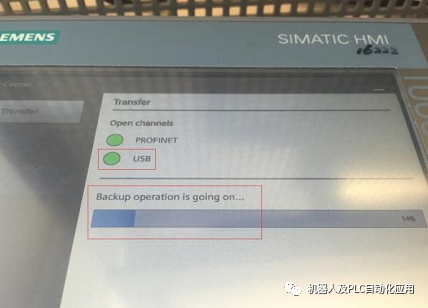
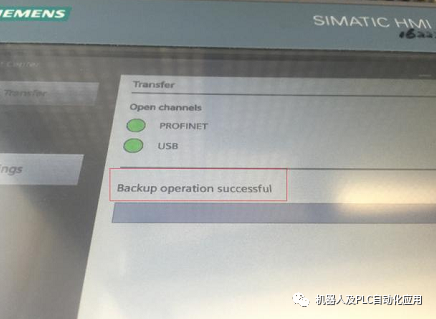
审核编辑:汤梓红
-
西门子HMI选型样本_20082016-06-14 670
-
西门子KTP700精简面板,初次使用时设置方法,学会的加关注,#硬声创作季Hello,World! 2022-10-23
-
西门子S5-115U培训教材2012-02-02 1514
-
畅销西门子助听器价格表_西门子助听器价格大全2012-08-23 14703
-
西门子变频器如何选型_西门子变频器选型注意哪些2018-04-02 20484
-
西门子是哪个国家的品牌_西门子发明了什么2018-04-04 53282
-
博世和西门子哪个好_博世和西门子的关系2018-04-04 159181
-
带以太网口的西门子一代精简面板和二代精简面板均支持以太网下载2020-10-14 4366
-
备份西门子精简面板到U盘应该如何操作2020-10-14 9189
-
西门子精简面板--备份至计算机2020-10-30 5087
-
西门子SIMATIC-HMI-面板选型快速入门2021-04-22 936
-
西门子SIWAREX称重模块校秤方法2021-04-25 749
-
西门子SMART200 PLC的远程下载方法2022-09-02 4188
-
西门子触摸屏SMART LINE系列控制面板功能2023-05-25 4252
-
西门子操作面板产品介绍2023-09-20 371
全部0条评论

快来发表一下你的评论吧 !

