

 深入浅出学习eTs之远端模拟器实现
深入浅出学习eTs之远端模拟器实现
描述
一、需求分析
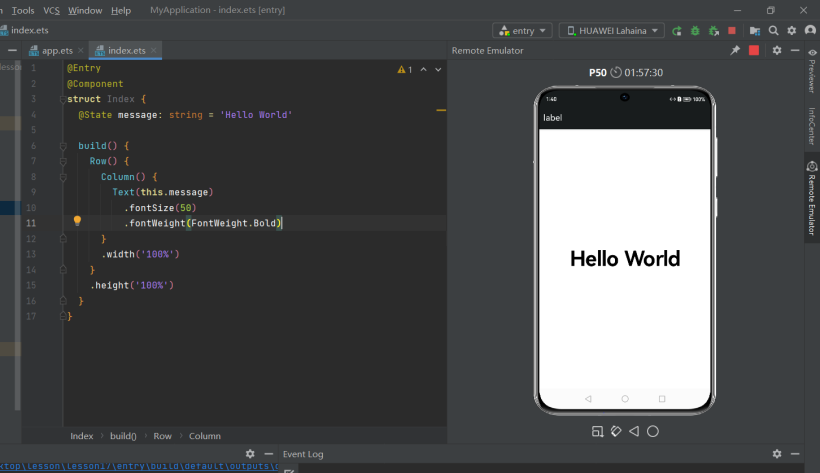
本章节不再以案例做介绍,而是教大家怎么运行一些在预览器里面看不到的东西,选择使用远端模拟器(或者远端真机)来实现
创建HarmonyOS工程
登入华为帐号
选择远端模拟器/真机型号
连接远端模拟器
编译源代码
远端模拟器运行程序
二、创建HarmonyOS工程
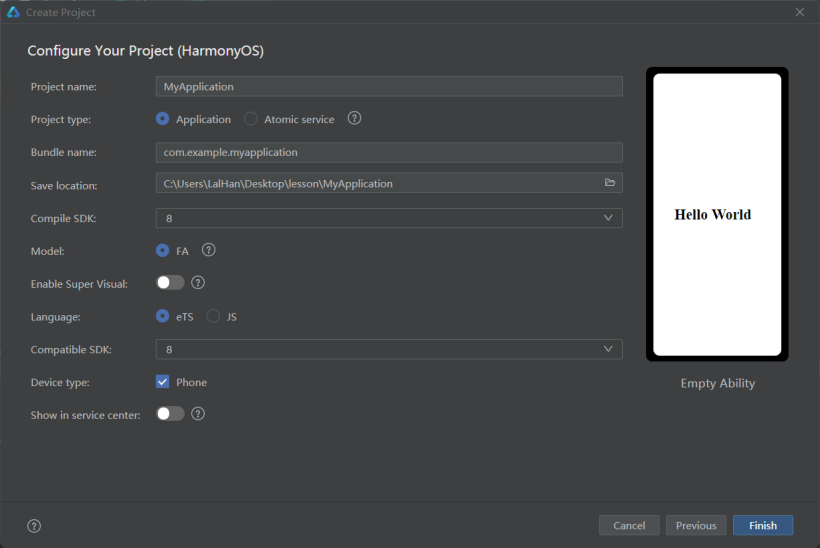
本次在创建工程的时候选择HarmonyOS,而不是OpenHarmonyOS,这个需要注意!!
三、搭建模拟器
(1)选择模拟器
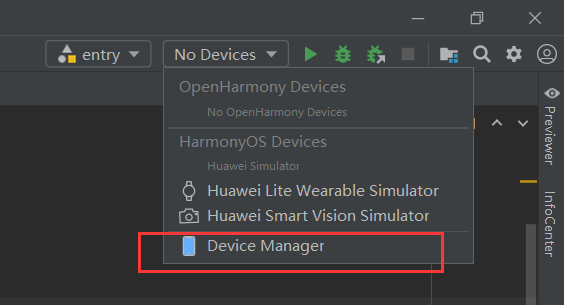
创建工程以后,在右上角点击No Devices的下三角,出现Device Manager并点击
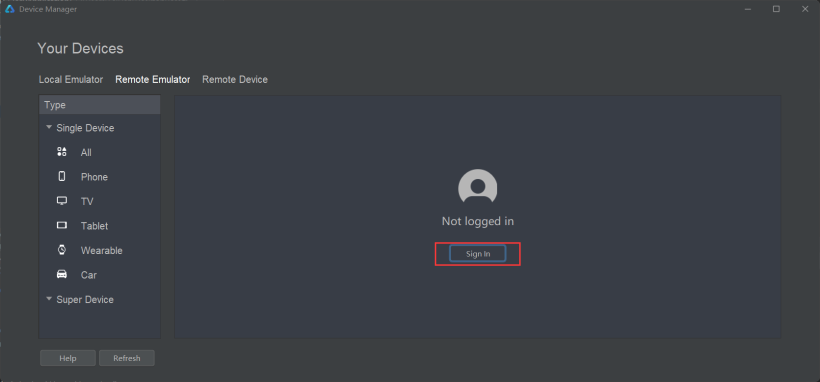
此时出来这个页面,我们点击登录,之后按照操作来即可
(2)选择型号
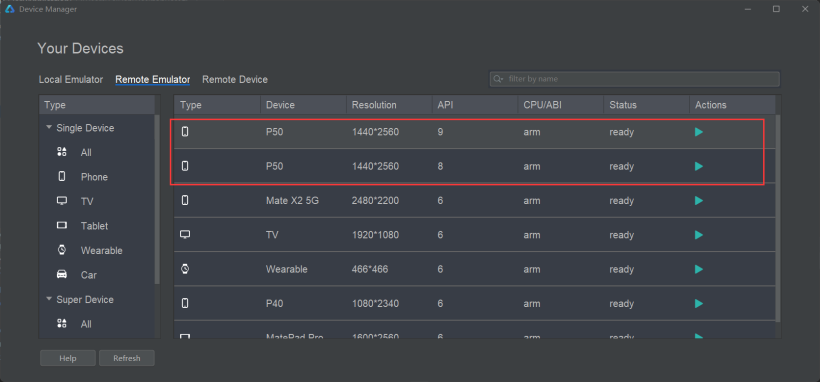
在这里是远端模拟器Remote Emulator,这里面有P50的设备,一个是API8一个是API9,这个无所谓,大家随便选,因为本次计划打算只做API8的部分,如果以后有涉及到API9的会单独说明
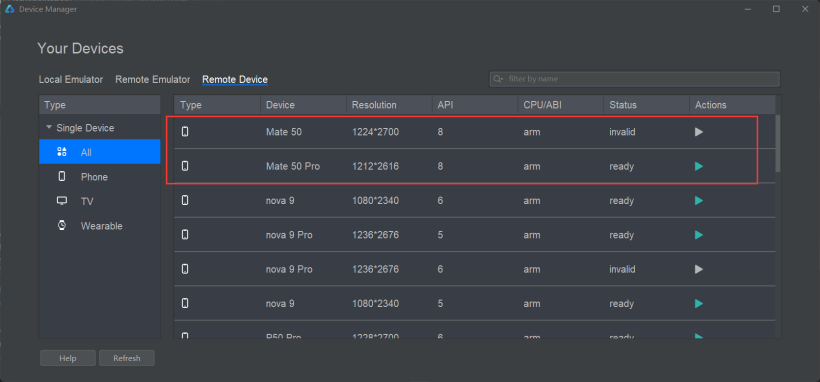
或者在这里面选择远端真机,远端真机和远端模拟器对我们学习者开发来说,区别不是很大,而且真机有时候会没有资源,就像上图,此时Mate50已经没有型号了,后面的三角是灰色的,无法点击
(3)远端模拟器展示
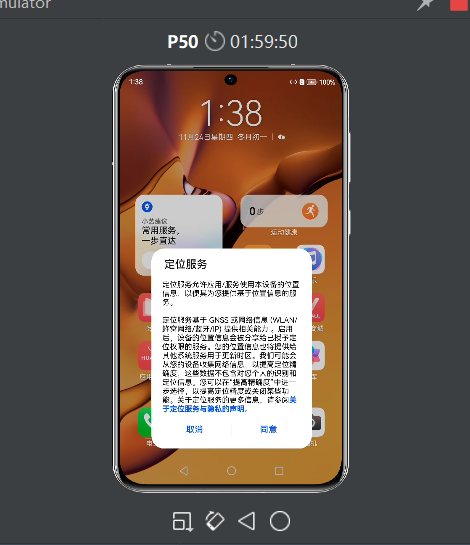
成功运行以后,会在右边显示一个如图界面,此时我们可以使用鼠标去进行操作,这个远端模拟器的UI是一个手机样式,操作逻辑也类同
(4)程序源码编译
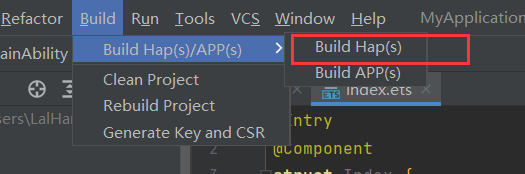
在我们编写完程序后,我们在左上角点击Build,选择Build Haps,因为我这里的源码只有一个Hello World,我就不展示了,当点击后程序开始编译
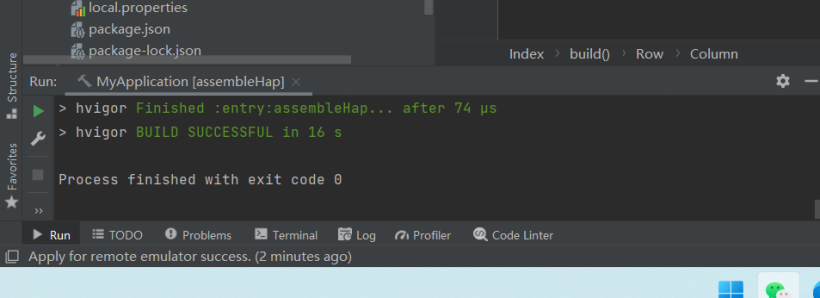
如果编译成功,在下方会显示SUCCESSFUL,代表成功,如果编译没有成功,那么需要各位根据提示的报错内容找一下原因
(5)程序导入/烧录
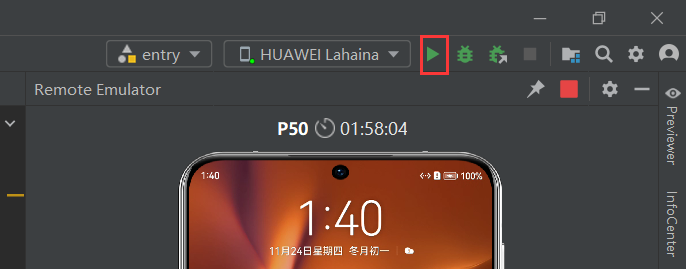
编译成功后,此时我们点击右上角的三角运行符号,此时稍作等待,我们编写的程序就可以运行在远端模拟器中了
四、效果展示
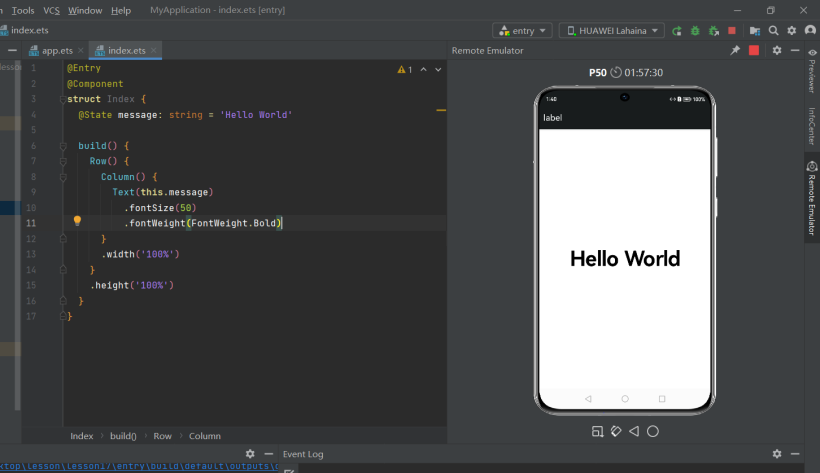
在编译进去后,会自动运行我们的程序,在这里我是只有一个HELLO的语句,如上图,可以很清楚的看到在右侧实现了运行,之后我会基于远端模拟器进行开发,因为预览器不支持联网和各种非UI的操作,无法呈现,所以选择使用远端模拟器来实现。
而且因为OpenHarmony暂时没有模拟器,所以这里选择使用Harmony来实现,开发语句基本是一样的,所以不影响我们做学习使用。
编辑:黄飞
-
深入浅出排序学习使用指南2019-09-16 0
-
#深入浅出学习eTs#(一)模拟器/真机环境搭建2022-12-24 0
-
#深入浅出学习eTs#(二)拖拽式UI2022-12-29 0
-
#深入浅出学习eTs#(四)登陆界面UI2022-12-29 0
-
#深入浅出学习eTs#(七)判断密码是否正确2022-12-29 0
-
#深入浅出学习eTs#(十七)远端模拟器2022-12-29 0
-
深入浅出Cortex-M0学习资料2010-06-18 1049
-
STM32深入浅出之新手篇2016-03-21 1219
-
深入浅出学习250个通信原理资源下载2021-04-12 748
-
深入浅出学习低功耗蓝牙协议栈2021-06-23 868
-
深入浅出学习eTs(一)模拟器/真机环境搭建2023-05-13 1694
-
深入浅出学习eTs(七)如何判断密码是否正确2023-05-13 920
-
#深入浅出学习eTs#(八)“猜大小”小游戏2023-05-17 1035
-
#深入浅出学习eTs#(十)蓝药丸还是红药丸2023-05-17 964
-
深入浅出学习eTs之九宫格密码锁功能实现2023-05-13 1587
全部0条评论

快来发表一下你的评论吧 !

