

KUKA Profinet/EtherNet IP从站简单配置
机器人
描述
一、准备工作
1. 机器人上电完成
2. 电脑安装WorkVisual
(1)从机器人控制柜拷贝:
①菜单/配置/用户组,选择管理员权限,输入密码 kuka 登录;
②打开机器人D盘,打开文件夹workvisual,选择里面的压缩包,点击右下角编辑/复制,插入U盘,打开U盘,点击右下角编辑/添加,等待下方读条结束,拔出U盘,解压安装在电脑中即可。
(2)从库卡官网下载
注:本文使用的WorkVisual为6.0.20版本,建议使用该版本或更高版本
3. KUKA机器人设备描述文件位置
(1)桌面右键点击WorkVisual软件,选择打开文件安装目录;
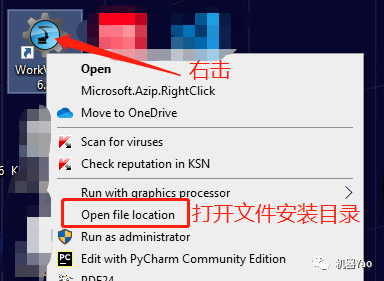
(2)打开DeviceDescriptions文件夹
(3)Profinet / EtherNet IP的设备描述文件在GSDML / EDS文件夹内;
4. 将对应软件包版本的设备描述文件导入上位机中
二、项目配置
1. 设置机器人IP地址
(1)菜单/配置/用户组,选择管理员权限,输入密码 kuka 登录;
(2)菜单/投入运行/网络配置,修改后保存(请勿使用192.168.0.xxx);
2. 电脑和机器人通过网线连接
网口:控制柜底部X66接口或打开柜门,门上主机上方KLI接口;
**3. **查找并打开项目
打开WorkVisual,点击左上角 菜单/查找项目;

4. 通讯配置
(1)双击控制柜图标激活项目;

(2)现场总线配置(若未选配Profinet和EtherNet/IP可以直接跳过此步骤):
①若选配Profinet,双击项目结构中Profinet选项进行对备注位置进行配置,其余不需要改动;


②若选配EtherNet/IP,双击项目结构中EtherNet/IP选项进行对备注位置进行配置,其余不需要改动;



(3)信号映射;
①点击左上角 编辑器/IO Mapping;
②输入端映射:
左边框:

右边框:

映射(使用shift和ctrl可以多选,类似excel表格操作):

③输出端映射:
左边框:

右边框:

映射(使用shift和ctrl可以多选,类似excel表格操作):

5. 项目上传
(1)示教器点击 菜单/配置/用户组,选择管理员,输入密码 kuka 登录;
(2)Workvisual点击项目配置(F6或如下图操作)后,点击完成;



(3)示教器两次弹出窗口都选择“是”,完成后等待重启;


6. 检验IO配置
(1)菜单/配置/用户组,选择管理员,输入密码 kuka 登录;
(2)菜单/显示/输入输出端/数字输入端,PLC输出信号,检查输入端信号是否正确;

(3)点击信号下方的输出端,或菜单/显示/输入输出端/数字输出端,上使能,点击信号,再点击“值”,输出信号,PLC检查接收信号是否正确;

-
profinet转ethernet网关连接发那科机器人配置案例2023-08-03 0
-
EtherNet/IP转PROFINET网关连接AB PLC配置案例2022-03-24 2421
-
PROFINET转ETHERNET IP协议网关2023-09-15 1036
-
ETHERNET/IP从站转CANOPEN主站连接AB系统的配置方法2023-10-25 740
-
Profinet主站转Ethernet/IP网关2024-02-26 455
-
EtherCAT主站转Ethernet/IP网关2024-02-27 540
-
Profinet主站转EtherNet/IP从站总线协议转换网关2024-07-29 398
-
Profinet转EtherNet/IP协议转化网关功能与配置详解2024-07-30 377
-
EtherNet/IP转Profinet协议转化网关配置案例2024-08-01 269
-
Profinet转EtherNet/IP协议转换网关配置案例2024-08-02 260
-
EtherNet/IP从站转Profinet从站协议转换网关(JM-PN-EIP)2024-08-12 381
-
EtherNet/IP从站转Profinet主站总线协议转换网关(JM-PNM-EIP)2024-08-16 305
-
EtherNet/IP从站转Profinet主站协议网关(JM-PNM-EIP)2024-08-20 323
-
Profinet转EtherNet/IP主站协议网关(Profinet转EtherNet/IP)2024-09-04 273
-
开疆智能Profinet转EthernetIP从网关连接ABB机器人做EtherNet主配置案例2024-12-17 134
全部0条评论

快来发表一下你的评论吧 !

