

UltraEdit文本编辑功能介绍
描述
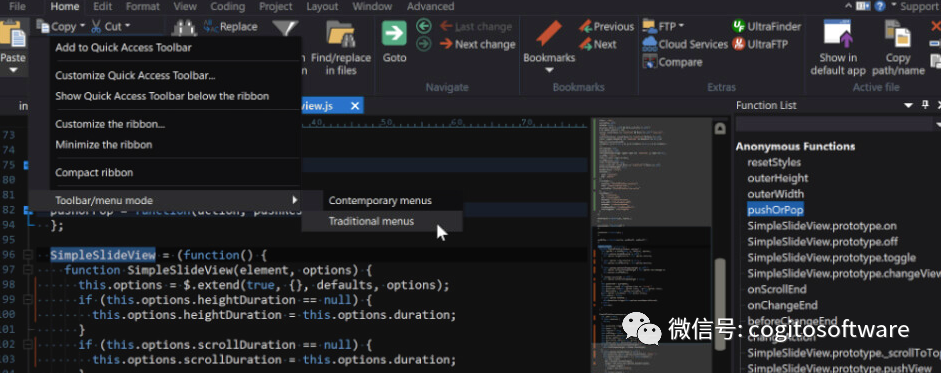
概述
UltraEdit 是一个功能强大的基于磁盘的文本编辑器、程序员编辑器和十六进制编辑器,用于编辑HTML、PHP、JavaScript、Perl、C/C++、Python和几乎任何其他编码/编程语言。UltraEdit 可以处理和编辑超过4 GB 的文件。UltraEdit 支持32 位和 64位 Windows平台(Windows10 及更高版本)上的 64位文件处理。
UltraEdit文本编辑功能
基于磁盘的文本编辑——支持编辑4GB以上的大文件,使用最少的RAM
可配置的选项卡选项(多个制表位值、使用空格而不是制表符等)
基于文件类型/扩展名的制表符/自动换行选项
带有插入符号和状态栏指示的插入/重写模式
段落对齐
1、左、中、右、填充(固定间距字体)
2、重新格式化段落(清理和美化文本)
3、支持单倍行距、1.5倍行距和双倍行距
拖放编辑
加入行(可选合并空格)
双击(可选的Shift修饰符)以突出显示所有出现的所选单词
边距中的线变化指示器(可选)
1、已保存的更改以绿色指示
2、未保存的更改以红色指示
3、可配置的颜色(在编辑器主题中设置)
自动缩进换行
支持超长行(添加换行前最多20,000 个字符)
主页键位置首先是非空格,然后是第一个字符
IntelliMouse 滚动支持
原生Unicode /UTF-8 编辑支持
将选择另存为单独的文件
恢复为已保存(刷新活动文件)
收藏夹文件列表(最多可存储50 个您喜欢的文件)
最近打开/关闭的文件列表
1、配置要显示的文件数(最多32 个)
2、按住Ctrl并单击列表中的多个项目一次打开
3、一次打开所有最近的文件
保存状态
1、在没有提示保存任何内容的情况下关闭UltraEdit,然后从您离开的地方继续- 未保存的更改将被恢复
2、适用于本地、网络、FTP,甚至未保存的“编辑”文件
3、更喜欢提示保存?在高级 »设置» 文件处理» 会话选项下禁用此功能
制作活动文件的副本/备份
重命名活动文件
删除活动文件
使用Ctrl +鼠标滚轮放大或缩小文本
活动行和活动列突出显示
可选择显示空格、制表符和换行符
切换行号和列标尺
将UltraEdit设置为“Alwayson Top”以始终将其置于其他窗口之上
全屏模式最大化编辑空间
列模式(Alt + C)进行列/块选择
快速列模式(按住Alt并拖动鼠标进行块选择)
编辑主题
1、用于创建和修改主题的管理主题对话框:
整个应用程序的皮肤(可停靠面板、菜单、工具栏、文件选项卡、状态栏等)
设置编辑器颜色
设置语法高亮颜色
2、一键切换主题
3、使用多个预定义主题之一或创建您自己的主题
4、添加语法高亮的新语言时,UltraEdit会自动为新语言选择主题的默认颜色
5、导入、导出并与他人共享您的主题
多插入编辑和多选
1、使用Ctrl +单击设置多个插入符号,以便一次在多个位置进行编辑
2、使用Ctrl + 双击或Ctrl + Clickn' drag 进行多个不连续的选择进行编辑
3、按Ctrl + Alt + Z删除最后设置的插入符号/选择
4、Ctrl+ 单击插入符号或选择以将其从集中删除
5、选择几个连续的行,然后Ctrl +单击行尾以外的行以快速插入行尾
6、一次剪切、复制和粘贴多个不连续的行或选择
提示栏
1、查看与您正在做的工作相关的技巧和提示
2、滚动浏览所有提示
3、提示设计为自动且不引人注目
打印功能,包括:
1、打印预览
2、打印行号
3、打印命令不打印隐藏线
4、页眉/页脚(带对齐命令)、页边距和分页符
5、打印彩色语法高亮
6、以横向或纵向模式在一张纸上打印2 页
7、显示器和打印机的独立字体选择(支持所有已安装的字体,包括True Type 字体)
8、打印所有打开的文件
几乎每个编辑器功能的多级撤消和重做
强大的剪切/复制/粘贴:
1、将突出显示的语法源复制为HTML 或RTF
2、粘贴HTML 源代码或原始RTF
3、剪切/复制并附加到剪贴板上的现有数据
4、复制完整文件路径和名称
5、除了Windows剪贴板之外,还有多个(最多9 个)用户剪贴板
6、粘贴Unicode/UTF-8内容时将文件从ANSI 转换为UTF-8 的选项
文本选择功能:
1、选择整个文件、选择行或选择单词
2、选择用户定义的文本范围
3、持久选择
4、三击选择一行
5、单击边距中的行号以选择该行
文本删除功能:
1、删除选择
2、从当前插入符位置删除到行首或行尾
3、删除所有书签行
4、删除所有隐藏线
5、删除所有空行和/或空白行
向上或向下移动活动行
重复活动行
拼写检查
1、Windows8 及更高版本使用本机Windows拼写检查器,支持所有已安装的(Windows) 语言
2、Windows7 使用第三方Aspell 拼写检查器(对UTF-8和非拉丁语言的有限支持)
3、拼写检查仅在注释中,仅在字符串中,仅在两者或所有内容中
打字时交互式拼写检查
自动换行(打开或关闭):
1、在窗口边缘换行
2、在用户定义的列号处换行
3、绝对换行(换行里面的话)
打开文件选项卡
1、文件选项卡提供对所有打开文件的快速访问和轻松切换
2、按以下方式对文件选项卡(打开的文件)进行排序:
名称
文件扩展名
位置
修改日期
3、两种样式:可停靠或固定
4、多行文件选项卡或带有选项卡溢出选项的单行
5、可停靠文件选项卡可以停靠或浮动在应用程序之外
6、拖动文件选项卡以多次(水平或垂直)拆分窗口
7、将文件选项卡设置为在鼠标悬停时自动隐藏和展开它们
8、选项卡关闭按钮可选择在活动文件选项卡或选项卡行末尾可用
9、中键单击以关闭文件选项卡
10、双击空白文件选项卡区域以打开新/空白文件
11、关闭左侧/右侧的标签
12、基于文件扩展名的文件选项卡背景着色
13、文件选项卡中的文件状态图标(新建、已保存、未保存、只读等)
14、将文件选项卡拖放到应用程序外部,以在UltraEdit的新实例中打开它
15、重命名未保存的文件选项卡
集成文件查看器(选项卡式界面)包括:
1、带有系统文件图标和文件信息的文件资源管理器(选择多个文件打开它们)
2、本地、网络和远程/FTP文件的可选拆分视图
3、资源管理器包括(可选)Windows资源管理器右键单击上下文菜单
4、右键单击一个文件夹并选择“打开文件”以查看该文件夹中的所有文件,5、过滤并排序它们
6、打开文件列表(关闭/保存/平铺/打印所选文件)
7、项目文件列表(打开选定的文件)
8、用户收藏夹和用户创建的文件组/列表的“列表”选项卡
9、文件视图和文件资源管理器的过滤器
10、“打开文件”选项卡的文件查找
11、文件树视图中的FTP/SFTP 帐户访问
12、右键单击以从资源管理器视图进行比较
13、从文件视图中拖放文件以在UE 中打开它们
14、将文件选项卡拖放到文件视图中以将它们添加到项目或列表/收藏夹
用于所有搜索的多行查找和替换对话框(查找、替换、在文件中查找、在文件中替换)
无限书签
1、单击边距以切换书签
2、在一个文件中设置无限的书签……甚至是具有数十万个书签的多GB 文件
3、动态命名的书签包括行号、列号、文件中的文本、文件路径
4、能够对任何参数进行排序的书签查看器
5、转到下一个/上一个书签
6、清除所有书签
7、删除所有书签行
如果存在选择,则计算整个文件或选定文本中的单词数(包括行数)
在当前光标位置插入行、分页符甚至整个文件
在每个增量处插入字符串(格式化数据库记录和插入硬回车的理想选择)
将日期/时间(F7)插入当前位置的活动文本文件
通过增加/减小字体大小(Ctrl+ 鼠标滚轮)来放大/缩小文本
带有索引和可搜索内容的完整帮助文件/手册
上下文相关帮助(按F1访问当前命令/位置的帮助主题)
大量电源提示供您使用,以最大限度地提高您的效率
-
推荐一款编辑器—ultraedit2015-12-07 0
-
vim Linux文本编辑器2021-12-15 0
-
java文本编辑器下载(源代码)2008-06-02 1609
-
linux文本编辑器工具下载2008-06-02 929
-
文本编辑器2010-04-07 365
-
文本编辑器的实现2010-11-11 545
-
UltraEdit32 - v11.20 简体中文版2012-11-05 1546
-
EditPlus(文本编辑器)下载入口2015-11-11 752
-
JAVA教程之简单的文本编辑器2016-03-31 495
-
UltraEdit文本编辑器免费下载2018-10-29 818
-
如何进行HTML在线文本编辑器在Java web开发中的使用分析2019-03-05 1630
-
Xedit文本编辑器的使用指南2021-01-03 2931
-
在Linux上使用JOE文本编辑器的方法2021-02-16 3564
-
使用Atom文本编辑器的五个优势2021-02-13 4365
-
Ultraedit数据库编辑器和文本编辑器的区别2023-08-17 615
全部0条评论

快来发表一下你的评论吧 !

