

埃夫特工业机器人ER-Factory基本操作流程
电子说
描述
1.鼠标操作和键盘操作
1.1、鼠标中键点击后移动鼠标,视角旋转;
1.2、滚动鼠标中键,进行视角的缩放;
1.3、左键点击三维环境中的物体,表示选中该物体进行下一步操作;
1.4、左键选中物体,再右键,显示“移动操作坐标系”,在此时的状态下,才可以对三维环境中的物体进行移动布局;
1.5、在三维环境的空白处双击鼠标左键,可将坐标系转换成 World,双击对象自身,坐标系会转换为其点击部分的自身坐标系;
1.6、选中对象后,按下键盘上的“Space/空格键”,会隐藏当前选中对象,再按一次,又可显示出来;
1.7、快捷键:“Critl+M”打开“示教 Machine”对话框;“Critl+N”打开“手动示教”对话框;“Critl+F”放大。
注意:
(1)鼠标的选择方式有四种:None、By Pick、By Pick Box、By PickDynamic,在三维环境中的空白处右键,弹出对话框,在“Selected By Mouse”中可进行几种鼠标选择方式的切换;
(2)“By Pick”鼠标在三维环境中会显示为一个“白色的正方形”,在这个鼠标选择方式下,才可以选中物体,从而进行移动。
2.移动操作
简单移动
2.1、选中要移动的对象,右键,出现“移动操作坐标系”,可通过手动拖动“移动操作坐标系”或者在“移动操作”面板中直接输入坐标值来到达目标位置;
2.2、“移动操作坐标系”红色为 X 轴,绿色为 Y 轴,蓝色为 Z 轴,当选中哪个轴拖动时,相应选中的轴会变成黄色;
注意:
(1)选中移动对象后右键打开的“移动操作坐标系”出现的位置是其自身的 BasePoint 的位置;
(2)在移动对象时,要保证参考坐标系为 World,否则,在自身参考坐标下进行移动只会移动自身模型的位置。
3.使用辅助坐标移动
3.1、在三维环境的空白处右键,在弹出对话框“Compass Frame”中点击“Show/Hide”,使其为勾选状态;
3.2、使用智能捕捉点工具,在目标点处选取点,出现“指南针”坐标,在“World”坐标系下右键,使“移动操作坐标系”显现出来,点击“移动操作”面板上的“获取指南针 X”,勾选后面的“Show”,在目的点会出现
3.3、同样操作取消“Compass”坐标的显示,选中要移动的物体,右键,使 之出现“移动操作坐标系”;
3.4、在“移动操作”面板上“参照世界”里将“参考坐标系”选为“Compass1”,点击设置即可。
注意:
(1)“指南针 X”是可重复获取的;
(2)若是重复使用“Compass1”的,在“参考坐标系”处要先选择其他任意的参考坐标,再选择“Compass1”,此操作的目的是对“Compass1”的坐标值进行刷新;
(3)在获取玩点之后要牢记隐藏“Compass”,因为在“Compass”为显示的状态下,参考坐标系就自动参照“Compass”,因此所有对象的“移动操作坐标系”都会直接显示在“指南针”坐标处,这可用于“移动操作坐标系”离移动对象很远的情况下。
4.位置标定
下面以激光切割案例,来演示下如何标定工件的位置。
4.1、鼠标右键空白处,弹出菜单,将 Compass 打到显示状态
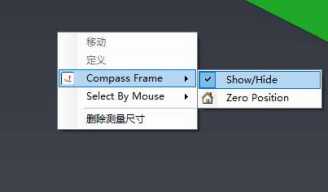
4.2、捕捉圆心,定位 Compass1、Compass2、Compass3。

4.3、重复第 2 步操作,将 Compass2、Compass3 显示在其他圆心上。

4.4、打开 Calibrate Position 对话框

4.5、从左边树中,将 Piece1,IRB4600 分别拖放到 Calibrate Object 和ReferenceObject 中。

4.6、依次点击对话框上三个 Compass 按钮,获取三个 Compass 相对于 Piece1的相对坐标值,然后输入三个点在机器人坐标系下的位置坐标,点击标定按钮,完成 Piece1 的位置标定。

—THE END—
-
国内有哪些比较有名的机器人公司2014-12-23 0
-
什么是工业机器人2015-01-19 0
-
工业机器人的四大核心部件2015-02-12 0
-
华南机器人应用培训中心工业机器人培训班招生2015-09-02 0
-
工业机器人的产业链2017-08-23 0
-
零基础玩转工业机器人2018-10-29 0
-
工业机器人的技术原理2018-11-23 0
-
机器人的定义是什么?工业机器人的应用有哪些?2021-07-05 0
-
京东牵手埃夫特,就智慧化无人仓AGV、工业机器人等技术创新和定制化生产展开合作2018-06-14 4828
-
埃夫特已经成为当前国内国产工业机器人产销规模最大的企业2018-09-07 19559
-
ER3B-C10机器人上市,广泛应用于工业场景和教育场景2018-10-01 1248
-
埃夫特牵手安徽汽车应用技师学院,共建埃夫特机器人学院2019-03-23 3293
-
埃夫特机器人就投资者的8个提问进行了回复2021-01-28 1817
-
弧焊机器人操作流程是什么?2023-03-17 1666
-
埃夫特斥资不超19亿,打造机器人超级工厂2024-08-02 765
全部0条评论

快来发表一下你的评论吧 !

