

PDF执行OCR使用指南(仅适用于万兴PDF专业版)
描述
OCR功能在试用万兴PDF专业版时也可以使用。万兴PDF会自动在工具栏下方提示PDF文件是扫描PDF文档或者基于图像,并在打开扫描文档或基于图像的PDF时,提示您启动OCR。
可搜索文本的OCR
万兴PDF支持“可搜索文本的OCR”模式,它允许您搜索/选择/复制文本。
单击工具栏中的“编辑”>“OCR”按钮,选择“可搜索文本的图片”模式,单击“更改选择”按钮,选择合适的正确语言来执行OCR。
新创建的PDF文件将可以被搜索,选择Ctrl + F 键来搜索关键字。或者复制其中的文本,然后根据需要粘贴到另一个文档中,例如Word文件。
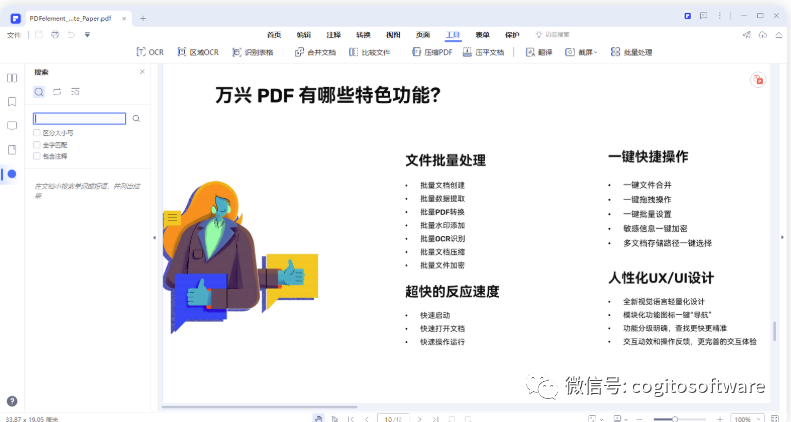
可编辑文本的OCR
需要编辑或者转换扫描的PDF文档或图片,请执行以下步骤:
单击工具栏中的“编辑”> “OCR”按钮,选择“可编辑的文本”模式。
然后单击“更改选择”按钮,从OCR语言列表中选择匹配PDF内容的正确语言(万兴PDF支持超过20种OCR语言)。您也可以点击“自定义页面”来选择单个页面或几个页面执行OCR。
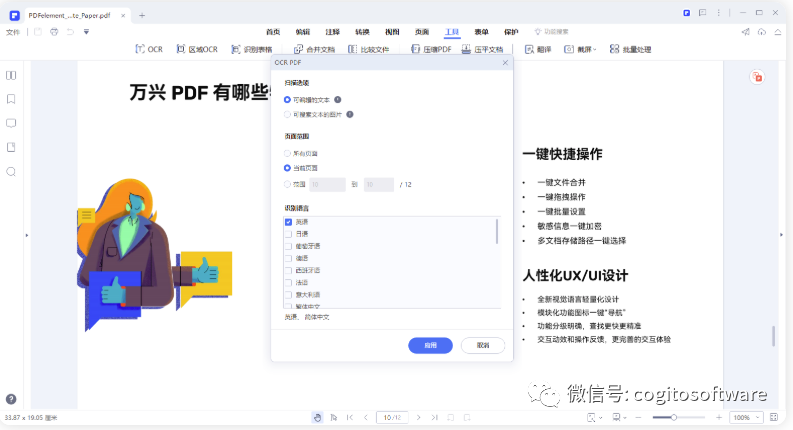
点击“确定”执行OCR。开始执行后,您将看到一个进度条来显示已进行的状态,并知道它何时完成(尽管我们使用了世界领先的OCR引擎,但是,一般执行OCR会需要时间,且执行OCR时无法进行其他操作,并不是程序崩溃,请耐心等待即可)。
当OCR执行完成时,万兴PDF将自动打开新创建的可编辑PDF文件。执行完成后,单击“编辑”按钮,即可修改PDF文件的文本。
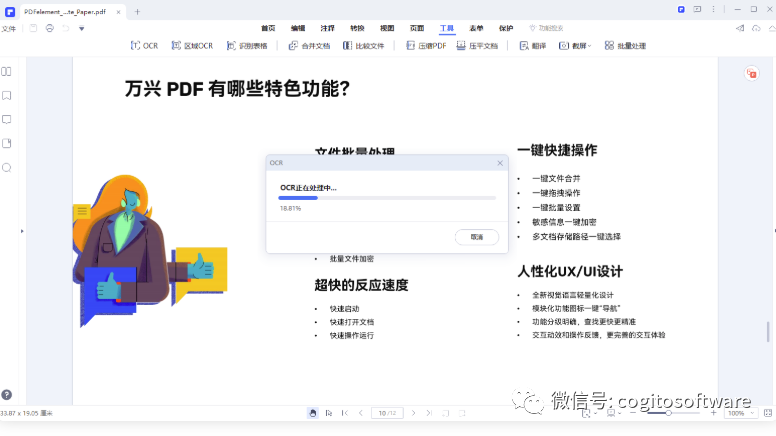
声明:本文内容及配图由入驻作者撰写或者入驻合作网站授权转载。文章观点仅代表作者本人,不代表电子发烧友网立场。文章及其配图仅供工程师学习之用,如有内容侵权或者其他违规问题,请联系本站处理。
举报投诉
-
ABBYY FineReader 和 ABBYY PDF Transformer+功能比对2017-09-01 0
-
keil编译器使用指南(中文).pdf2019-08-14 0
-
SC8915 EVM使用指南.pdf2018-05-17 3888
-
万兴PDF:如何手写签名签署数字PDF文档?2022-11-04 1663
-
万兴PDF:如何添加PDF文档的页眉和页脚?2022-11-11 1104
-
万兴PDF页眉页脚和贝茨编号使用指南2023-05-31 1037
-
适用于Windows的Emulex驱动程序快速安装指南 12.6版2023-08-10 233
-
适用于Windows的Emulex驱动程序用户指南 12.2版2023-08-17 190
-
适用于AWS IoT Greengrass的Xilinx KV260入门指南2023-09-14 294
-
UltraFAST设计方法指南(适用于Vivado Design Suite)2023-09-13 326
-
UltraFAST设计方法指南(适用于Vivado Design Suite)2023-09-15 275
-
适用于AVR MCU的MPLAB XC8 C编译器用户指南2023-09-19 288
-
适用于电磁阀执行器的稳健闭环控制与监测系统2023-11-22 195
-
适用于AM62A的TPS65931211-Q1 PMIC用户指南2024-11-11 55
-
适用于电子保险丝的TPS25985评估模块用户指南2024-11-18 26
全部0条评论

快来发表一下你的评论吧 !

