

基于LabVIEW在实时目标上配置远程前面板教程
描述
实时(RT)操作系统在工业应用中十分广泛,因为它拥有比较确定的时延、抖动和可以配置的任务优先级设置,这使得RT系统可以执行更加精确的时序控制、定时和同步,所以在很多对时间确定性等要求较为严格的应用场景中都会使用RT系统。而在使用RT系统时,有可能也会需要查看运行程序的前面板,在实时目标上配置远程前面板是查看RT程序运行状态的手段之一。
前面两期内容我们学习了如何在VI和EXE中配置远程前面板,本期我们为大家带来如何在实时目标上配置远程前面板的教程,需要回顾前两期内容的小伙伴请参考以下链接。
本文教程:
在实时目标上配置远程前面板
NI设备中的实时(RT)操作系统分为Pharlap RT和Linux RT两种,老一些的PXI控制器使用的是Pharlap RT,新的PXI/e控制器和大部分cRIO控制器都是Linux RT,本文以cRIO-9067(Linux RT)为例展示教程内容,同时也会在两种RT操作有区别的步骤中指出Pharlap RT下的正确操作。
一、实时目标连接及软件安装
在配置远程前面板之前我们需要让上位机和下位机成功建立连接并且给下位机安装好对应的软件环境。要想在RT中使用远程前面板功能必须给RT终端安装对应版本的Remote Panel Server for LabVIEW RT软件。RT系统对上下位机之间的软件版本要求较为严格,所以建议大家在使用RT终端时首先用上位机对RT终端进行格式化并重新安装软件,以保证上下位机之间的软件版本一致。
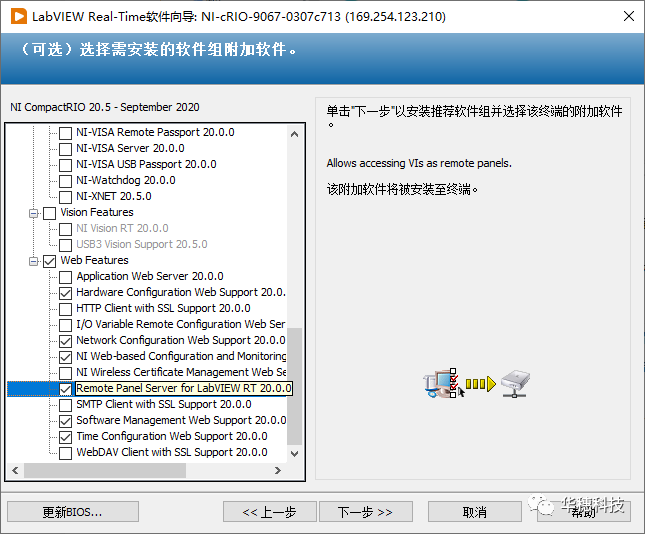
二、创建LabVIEW项目,配置Web服务
1、创建一个空白项目并将RT终端(下位机)加入到项目中;
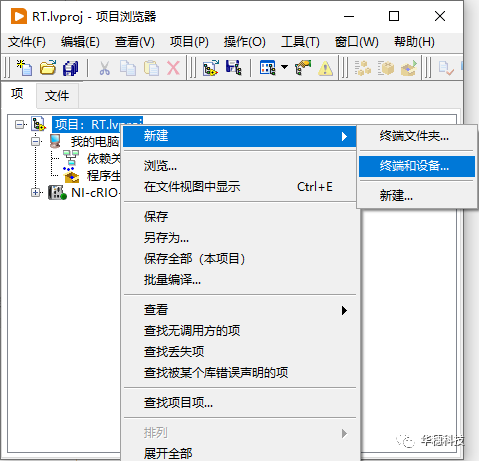
2、根据下位机设备类型选择对应的终端和设备,选定设备后点击确定即可将下位机加入到项目中;
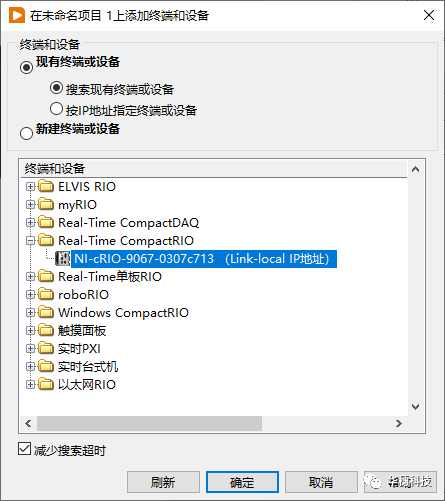
3、在该终端上点击右键选择属性,进行Web服务设置;
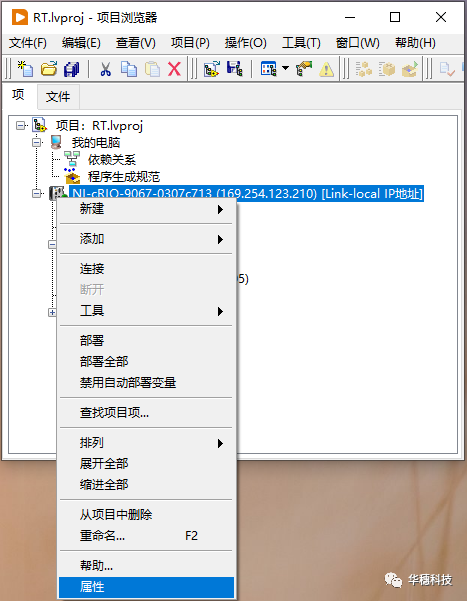
4、在Web服务器菜单项中选择启用远程前面板服务器,LabVIEW 2010及以后默认端口号为8000,以前默认为80;
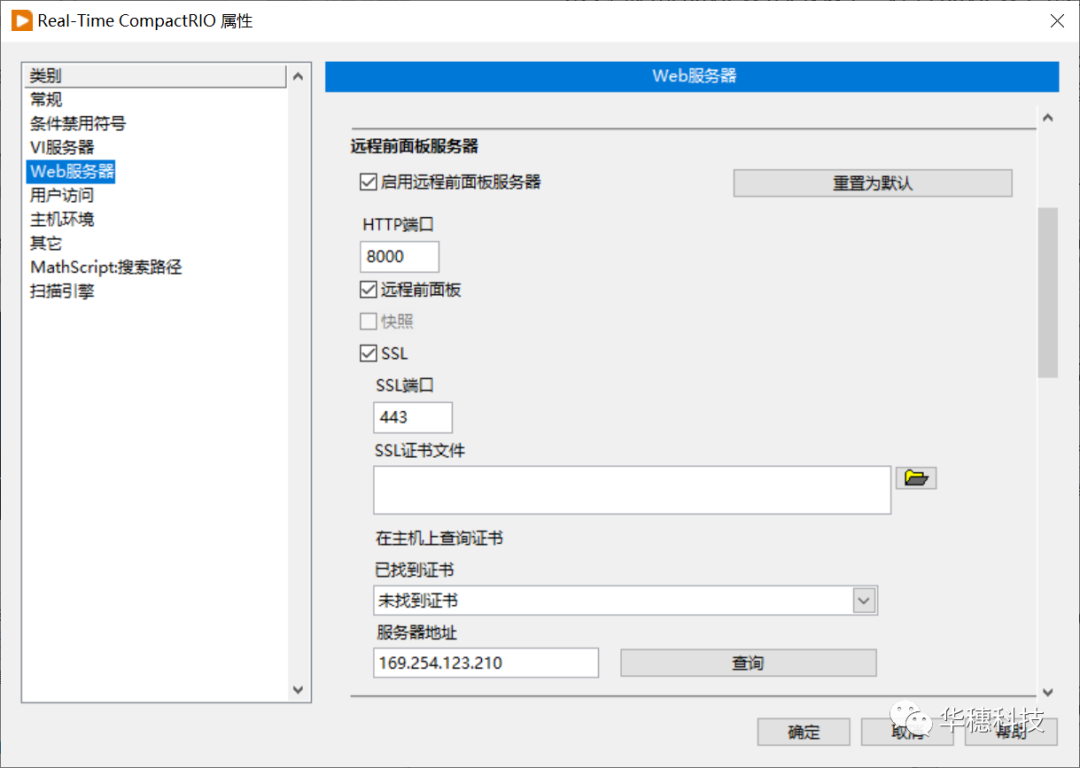
5、在项目中创建一个运行于下位机的RT VI;
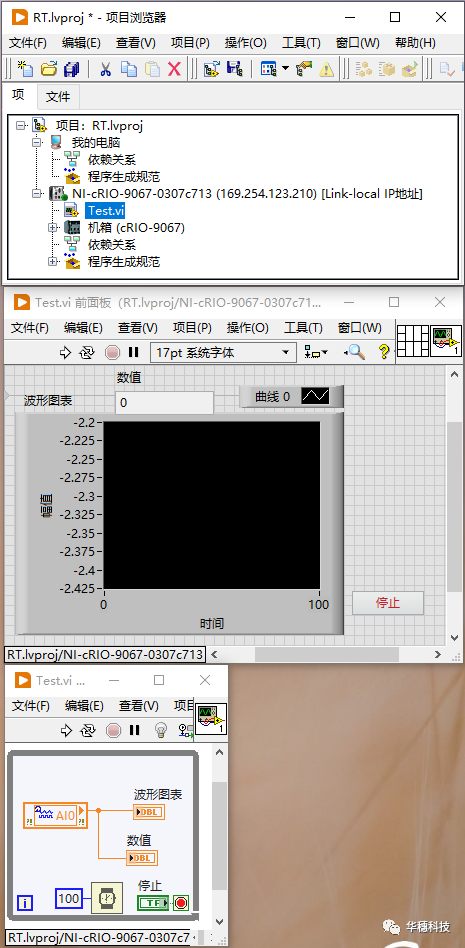
6、运行该VI,然后使用Web发布工具为该VI发布一个Web服务;配置完成后选择启动Web服务器,最后将该URL保存至磁盘,这步操作会将这个URL自动添加到项目里的RT终端下面;
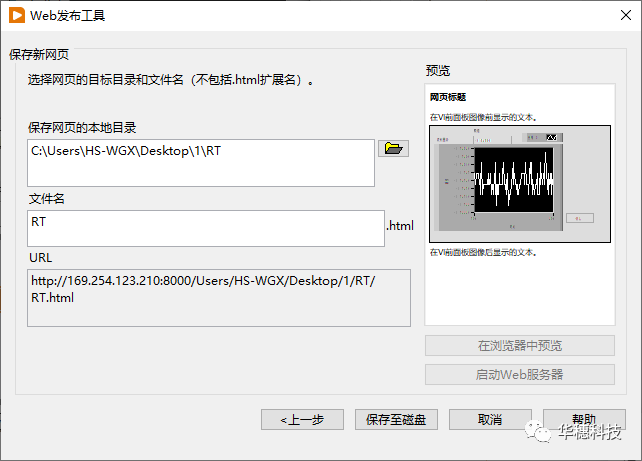
三、打包RT EXE
1、右键下位机中的程序生成规范,然后选择新建>>实时应用程序;
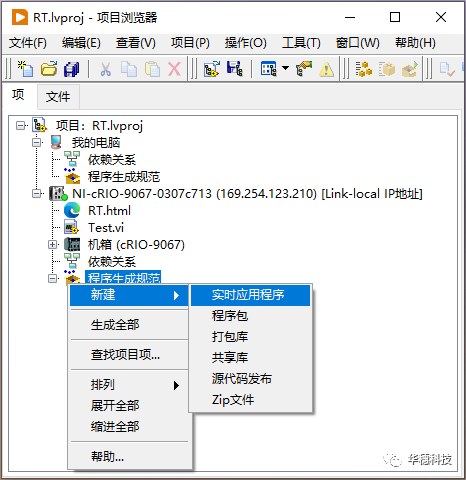
2、在源文件菜单栏中将VI放在启动VI里,将URL放到始终包括里;
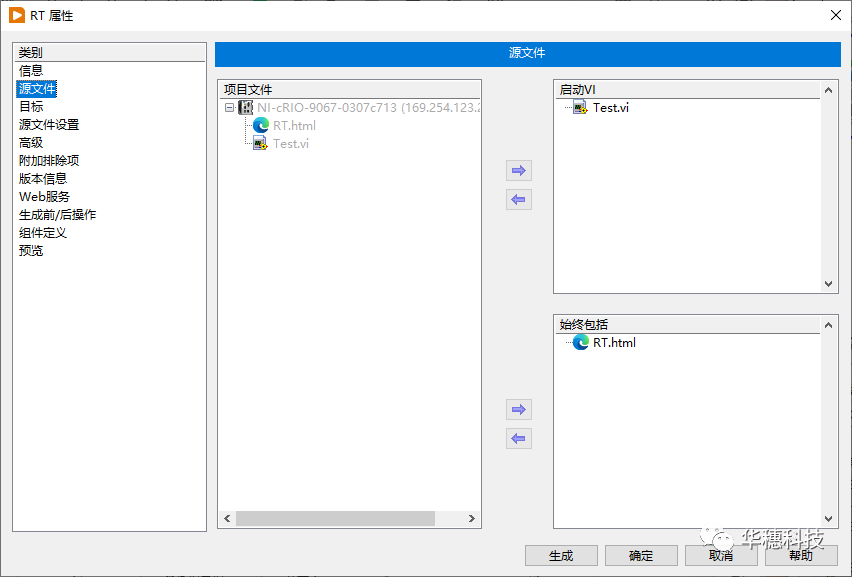
3、在目标菜单栏中点击蓝色加号新建一个www文件目标,然后将目标路径改为var:local atinstlabviewwww(该路径为RT终端上的Web服务器路径),注意:Pharlap RT下该文件路径应改为c: i-rtsystemwww;
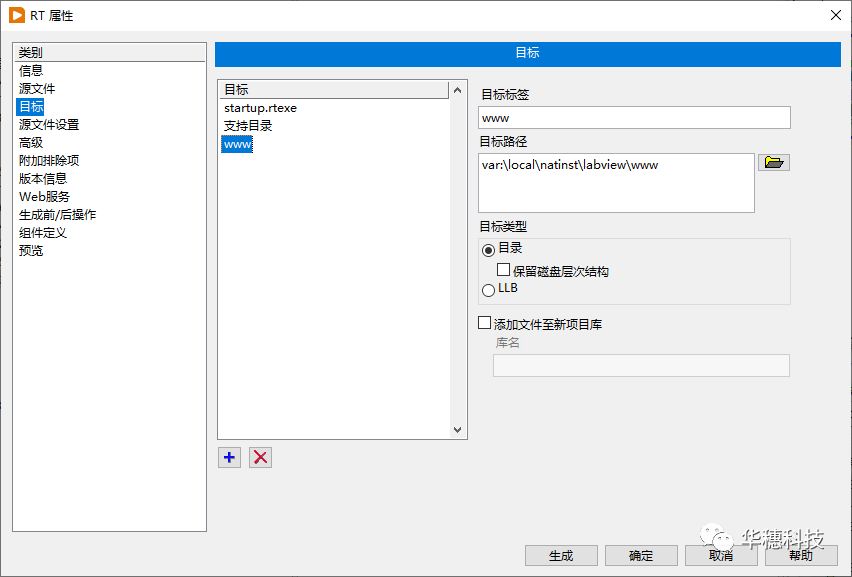
4、在源文件设置菜单栏选择该HTML,然后将“目标”下拉列表框改为刚才创建的www目录;之后自定义其他需要的设置,全部完成后点击生成;
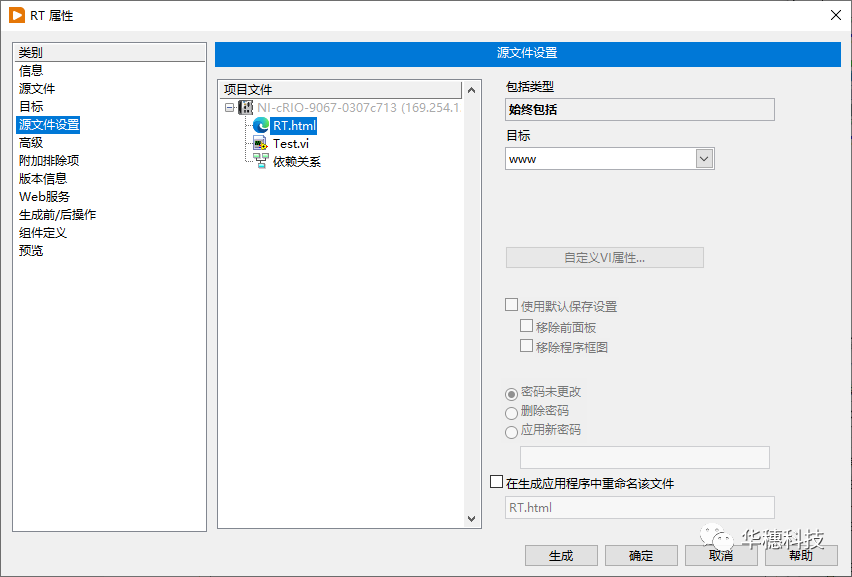
5、生成RT EXE之后右键并选择作为启动项运行;该操作会将RT EXE部署到下位机并重启终端,重启后会开机自动运行该RT EXE;
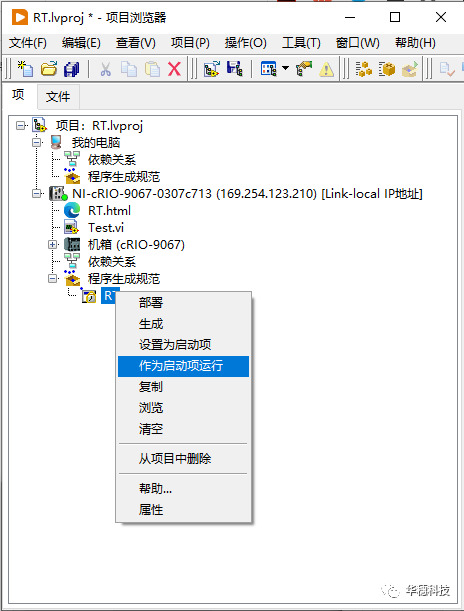
6、部署完成后重启下位机;
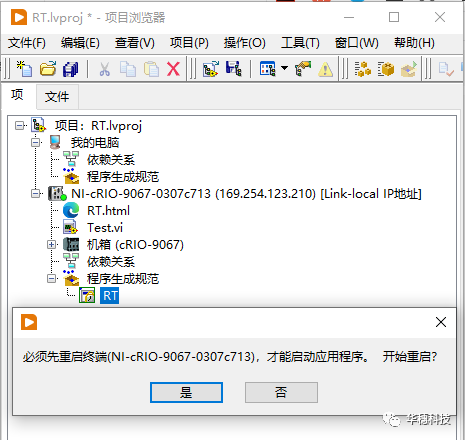
7、在上位机的浏览器中输入URL即可查看远程前面板;
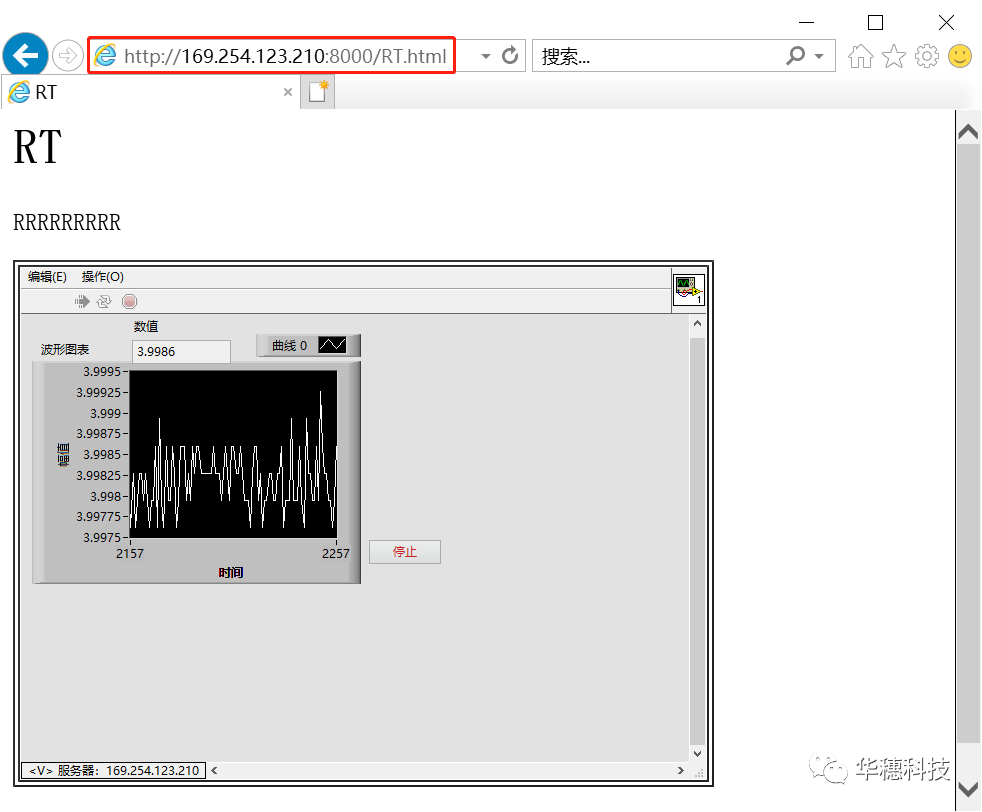
8、如果在第5步出现文件权限错误,部署失败。可以先使用FTP的方式将该HTML手动复制到下位机的Web服务器目录下;然后重复第3步,但是注意这里将目标选为与调用方相同;最后生成EXE,这样生成之后再部署就不会报错;
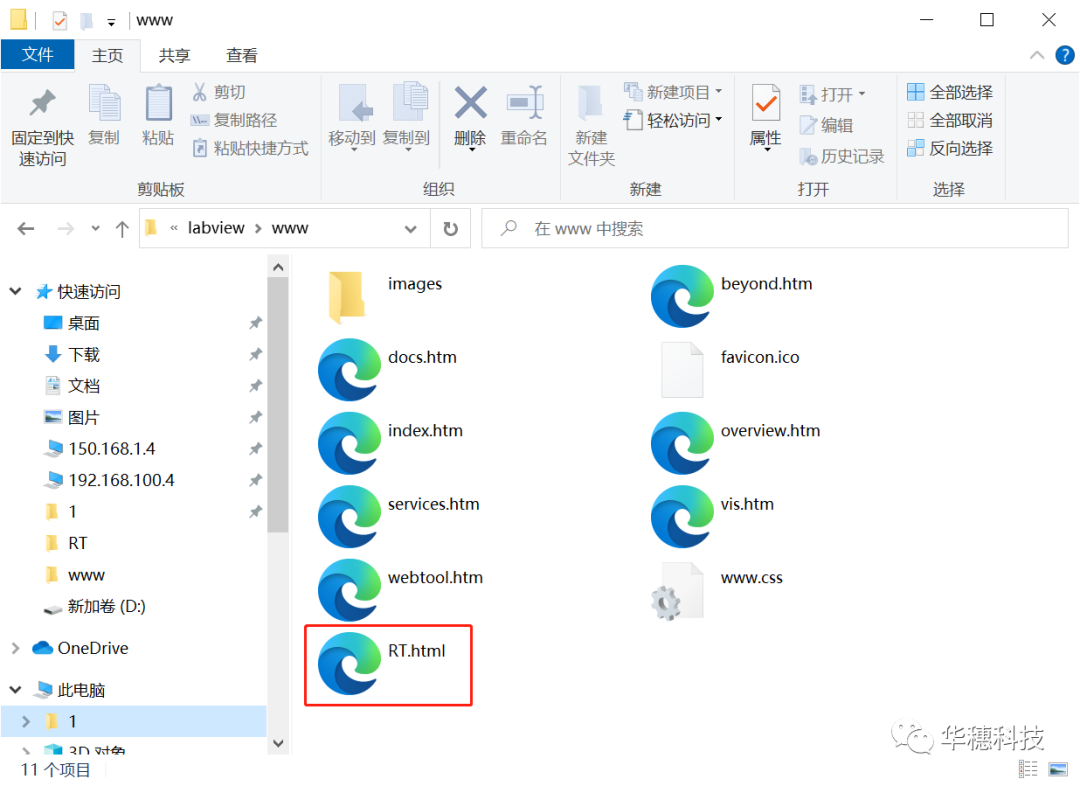
以上就是如何在实时目标中使用远程前面板的方法,有关LabVIEW远程前面板系列的文章到此结束,本系列的三篇文章由VI到EXE、由Windows目标到实时目标向大家展示了远程前面板功能。对本系列文章有不清楚或者疑惑的地方欢迎大家留言,一起交流和探讨!
审核编辑:汤梓红
-
 h1654155741.3914
2023-07-28
0 回复 举报楼主你好 我想问下为什么网页 的按钮等功能不能使用呢 收起回复
h1654155741.3914
2023-07-28
0 回复 举报楼主你好 我想问下为什么网页 的按钮等功能不能使用呢 收起回复
-
通过Web服务器查看VI程序远程前面板2013-09-30 0
-
如何在网页浏览器中远程观看LabVIEW 实时前面板?2013-10-20 0
-
连接远程前面板 连接不上2014-04-04 0
-
打开远程前面板问题2015-01-13 0
-
Labview与Wenb(一)---------------前面板发布2015-04-20 0
-
Labview2011 远程前面板问题2015-08-11 0
-
LabVIEW 远程前面板问题2015-10-24 0
-
labview远程前面板ie浏览器无法显示2019-01-19 0
-
labview网络发布在远程前面板上不能弹出对话框怎么解决?2020-05-01 0
-
LabVIEW何得知是谁在连接远程前面板2022-04-26 0
-
labview2017 远程前面板时报远程前面板协议版本不兼容的错误要怎么解决?2023-04-23 0
-
labview 运行EXE文件报远程前面板协议不兼容2023-06-12 0
-
labview温度压力检测设计程序及前面板2016-06-17 1059
-
labview前面板及按钮图形2022-06-01 1090
-
LabVIEW中远程控制VI前面板教程2023-05-14 5530
全部0条评论

快来发表一下你的评论吧 !

