

LINUX安装(Centos系统)
电子说
描述
前排提示,本系列文章全部在VM虚拟机中进行操作,物理机操作在安装操作系统时建议使用光盘、U盘或IPMI(智能平台管理接口)等方式进行安装。
本次的安装教程,我们使用CentOS-8.5.2111-x86_64这个版本的镜像,Centos8与Centos7安装几乎相同。
第一启动选择装有ISO的启动介质,进入安装页面使用方向键将光标置于第一个选项,也就是“Install CentOS Linux 8 ”。
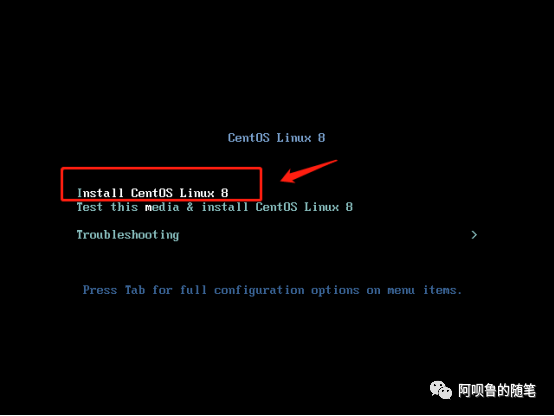
等待安装脚本自动运行完毕。

安装脚本与自检运行完毕后进入下图界面,选择系统语言,部分业务由于开发人员水平不足可能需要选择英文系统,负责会出现文本乱码等问题,但是我们在学习的过程中可以选择中文,也可以开两台虚拟机,一台中文一台英文进行对比的方法进行学习。


选择安装目的地,这里除了特定系统、软件(比如说各厂商的底层系统、软件)需要按照其文档指示进行分区,一般情况我们点进去选择自动分区再点击完成即可。


时间和日期我们一般需要选择亚洲上海


有两点需要注意:
1、选择时区后需要根据时区情况重新配置日期和时间。
2、如果需要和互联网进行同步,则需要选择右上角网络时间旁边的设置按钮进行网络配置后打开网络时间开关。也可先在安装信息摘要中选择网络和主机名进行网络配置后再打开网络时间开关。
配置网络

打开对应网卡开关并按照实际情况修改主机名。

这里我网卡连接方式选择的是自动获取,一般来说Linux系统作为服务器系统使用的更多一些,所以建议使用静态IP。

静态IP配置:

由于现在IPV6地址开始大面积使用,我们按照实际情况来选择IPV4或IPV6进行配置。

我们将方法从自动改成手动。

点击添加后按照实际环境进行IP地址配置后点击保存后完成即可。

一般来说,软件选择我们都选择最小安装,也叫做核心安装,也可按照实际情况选择对应的组件,为了方便学习,我建议选择“带有GUI的服务器”。


设置根密码,也就是root账户。

如果是弱密码,则需要点击两次完成。

配置完毕后,我们选择“开始安装”。

等待系统自动安装。

重启系统。

点击许可证信息,同意协议后完成。


之后按照提示选择相关配置即可。
关闭定位。

跳过在线账号。

创建账户名。

设置密码。

之后便可以开始使用了。

-
安装linux系统之RHEL7或CENTOS7系统(完整版)2015-10-21 0
-
安装linux系统之RHEL7或CENTOS7系统2015-10-22 0
-
CentOS Linux 6.8 正式发布2016-05-29 0
-
如何在N1SDP上安装发行版ubuntu和centos系统2022-07-06 0
-
在win7下安装CentOS2016-03-01 887
-
Centos_6.4安装配置LAMP2016-05-09 460
-
CentOS系统宣布为ARM硬件架构发布CentOS Linux 7镜像2016-12-15 7707
-
如何安装linux系统2019-03-01 5990
-
你会用VMware虚拟机安装Linux系统?2019-05-13 2680
-
Linux的CentOs安装步骤2020-05-05 2986
-
linux与centos的区别与联系2020-05-15 5033
-
红帽解释宣布CentOS Linux的淘汰2020-12-29 3456
-
红帽拒绝进行投资,CentOS Linux 将停止维护2021-01-27 2778
-
怎么下载centos镜像文件2023-11-23 1244
全部0条评论

快来发表一下你的评论吧 !

