

word怎么在方框里打勾
描述
在编写Word文档时,有时会碰到在方框里打上勾,这种操作虽然不是经常需要,但是遇到了总要知道怎么去做吧,这里参考网上的一些方法给大家讲讲。
1、方法1
选中需要打勾的方框,然后按住键盘上的ALT键不放,在小键盘区输入“9745”这几个数字,最后松开 ALT 键,自动变成框框中带勾符号。或者直接按住ALT键,然后在小键盘区输入“9745”这几个数字,最后松开 ALT 键,那么就会自己创建一个带勾号的方框:

2015-12-01_131239
2、方法2
在Word文档中输入数字“2611” ,然后选中“2611”这几个数字,接着按下键盘上的快捷键 ALT + X ,此时,这几个数字就会转换成带勾号的方框:
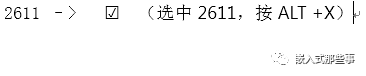
2015-12-01_131401
3、方法3
先在Word文档中输入一个大写字母“R”,然后将“R”选中,再将字体设置为“Wingdings 2”,“R”就会变成方框里打钩符号:
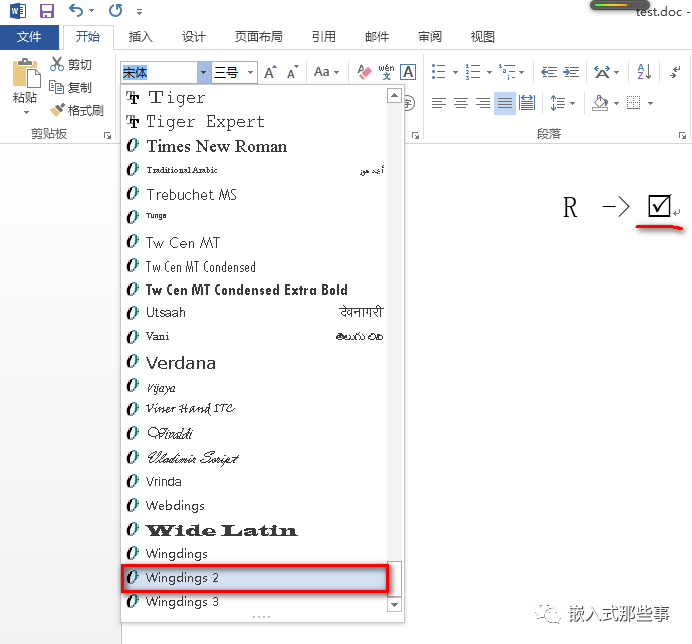
2015-12-01_131901
4、方法4
打开Word,选择“插入”--- “符号”---“其他符号”,在弹出的“符号”对话框中将“字体”项选择为“Wingdings 2”,然后在下面就可以找到方框内打钩符号,选中后点击“插入”即可:
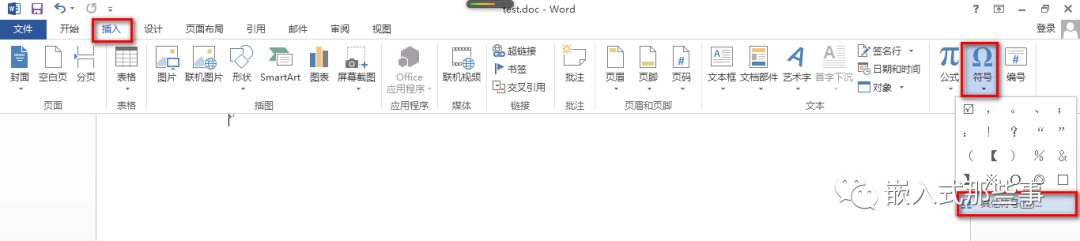
2015-12-01_132311
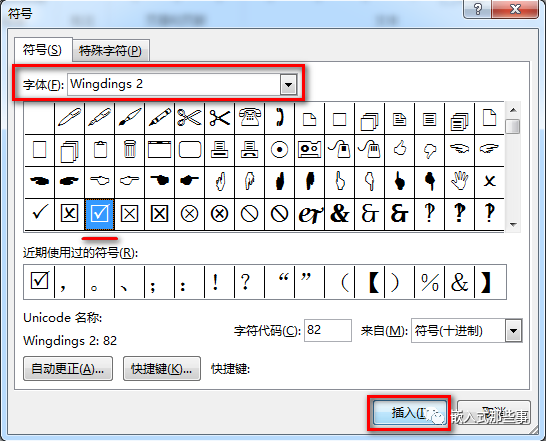
2015-12-01_132411
5、方法5
打开Word,选择“插入”---“符号”---“其他符号”,在弹出的“符号”对话框中将“子集”项选择为“数学运算符”,然后在下面就可以找到“勾”符号,选中后点击“插入”,这样就将“勾号”插入到文本中了:
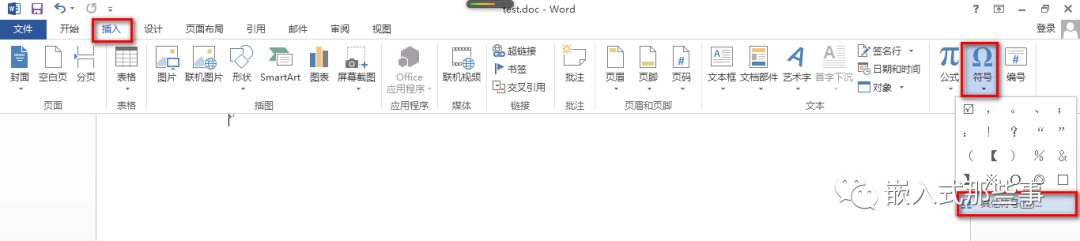
2015-12-01_132311
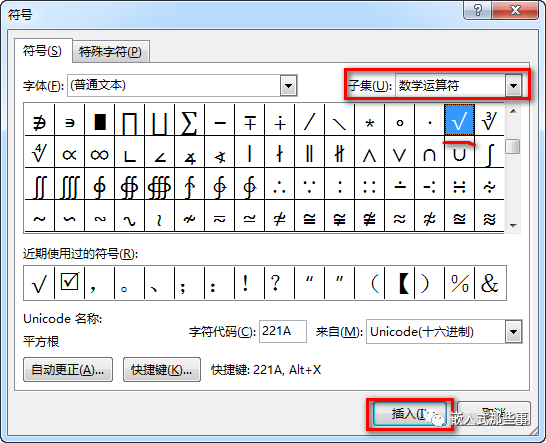
2015-12-01_132924
选中刚才插入的“勾号”,然后在“开始”选项卡中的“字体”选项组中单击“字符边框”按钮;在弹出的“带圈字符”对话框中“圈号”项下选择方框,这样就变成框中打勾符号了:
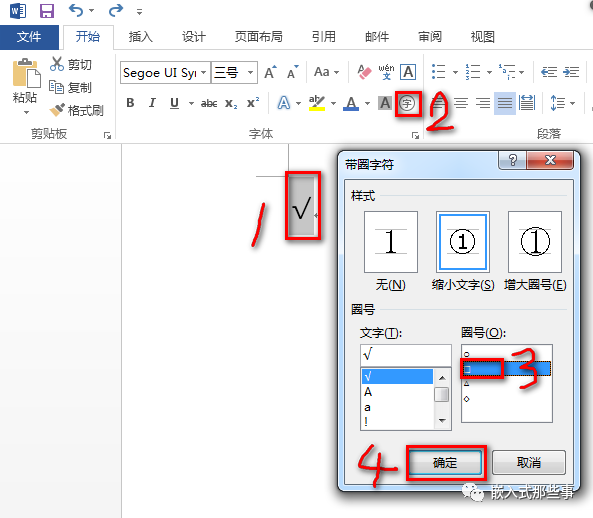
审核编辑:汤梓红
-
如何在WORD表格任意单元格位置插入图片2012-12-26 0
-
labview如何将图片粘贴到word或者excel里2013-09-11 0
-
如何将labview前面板记录(计算)出的数据导出至excel表格和word里????2015-11-13 0
-
求解:labview怎么读取word里的表格和图片2016-04-12 0
-
为什么Allegro更新封装只打勾一个?2019-08-22 0
-
labview怎么用报表工具读取Word文档里的内容2019-10-15 0
-
用labview读取word文档的目录2020-03-02 0
-
Microsoft Office Word、Excel 和2009-02-12 1196
-
一种基于Word文档的数字密写设计与实现2009-08-04 527
-
《微机原理及应用》课程教程 (word文档)2009-09-16 970
-
word如何去删除水印2008-01-26 6149
-
word/word2003上次启动失败,以安全模式启动的解决2009-08-03 4130
-
异或运算法则和异或符号在multisim和word的输入方法2017-11-28 27591
-
如何使用Python读取写入Word文件2023-09-27 2077
全部0条评论

快来发表一下你的评论吧 !

