

瑞萨e2studio----编译调试
描述

1.概述
本篇文章主要介绍如何使用e2studio的编译调试。
2.调试配置
J-Link调试配置有如下2中方式,可以点击下方齿轮进入。

也可通过点击运行->调试配置进入。
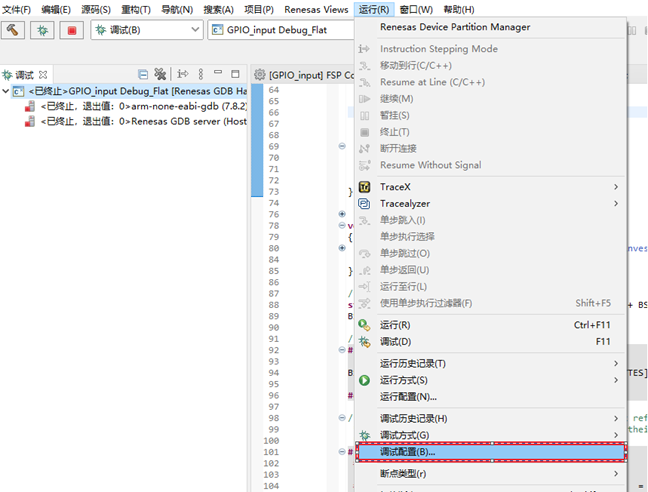
3.启动栏配置
进入调试配置之后,J-Link调试调试器基本设置如下所示。
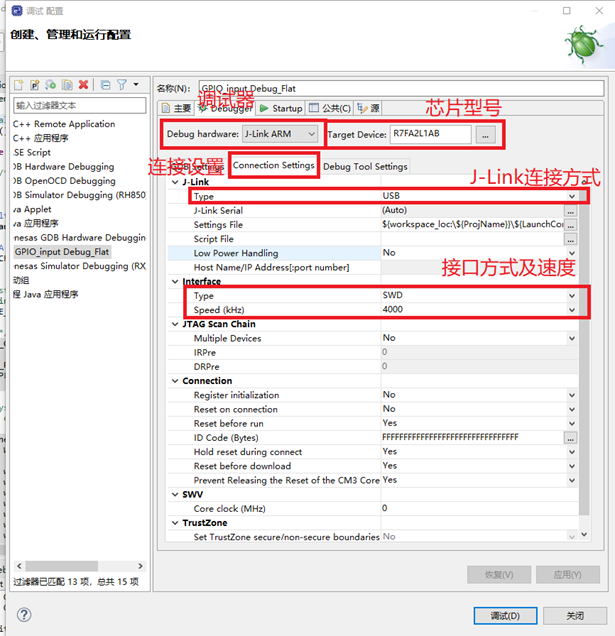
4.调试窗口
启动栏位于e2studio主窗口的工具栏区域。
接口非常简单,如下所示,用于为选定的启动目标构建和调试。

构建按钮:加载启动配置。

调试启动按钮:进入调试模式。

调试终止按钮:退出调试模式。
5.DEBUG调试按钮
e2 studio 支持的Debug按键如下所示,标准GDB调试(由Eclipse IDE框架支持):断点,表达式,寄存器, 内存、反汇编和变量,Renesas扩展到标准GDB调试:事件点,IO寄存器和跟踪。
下面是[Debug]视图中一些有用的按钮。
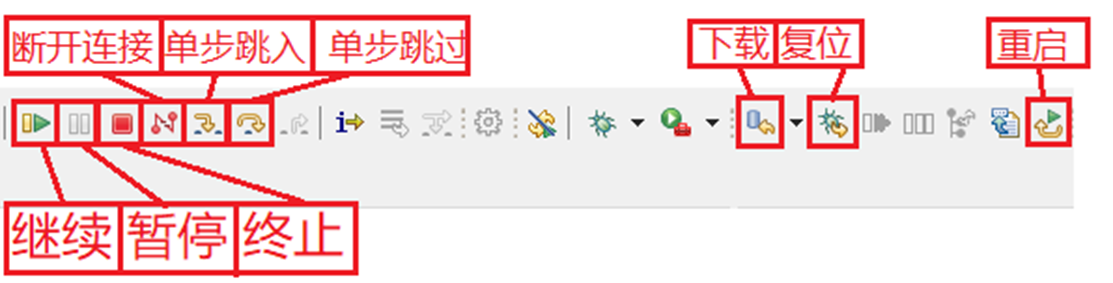

继续按钮:点击可以恢复运行。

暂停按钮:点击可以暂停运行。

终止按钮:点击可以终止调试。

断开连接按钮:点击可以断开调试。

单步跳入按钮:程序向下执行一行(如果当前行有方法调用,这个方法将被执行完毕返回,然后到下一行)。

单步跳过按钮:程序向下执行一行。如果该行有自定义方法,则运行进入自定义方法(不会进入官方类库的方法)

下载按钮:点击可以直接将程序下载到开发板上。

复位按钮:点击可以对开发板进行复位操作,回到电源开启的入口点。

重启按钮:点击可以重启开发板。
6.中断点调试
中断点设置如下,设置完毕之后在断电界面下可以查看已经设置的。
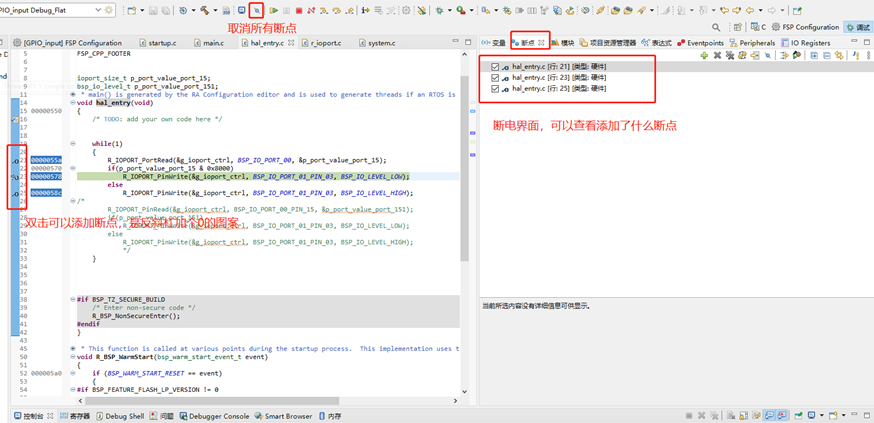
7.表达式视图
表达式视图在调试期间监视全局变量、静态变量或局部变量的值。为在所有RX调试器中,这些变量(包括作用域内的局部变量)可以设置为实时刷新,设置选择变量,右键->Real-time Refresh可以切换为实时刷新。
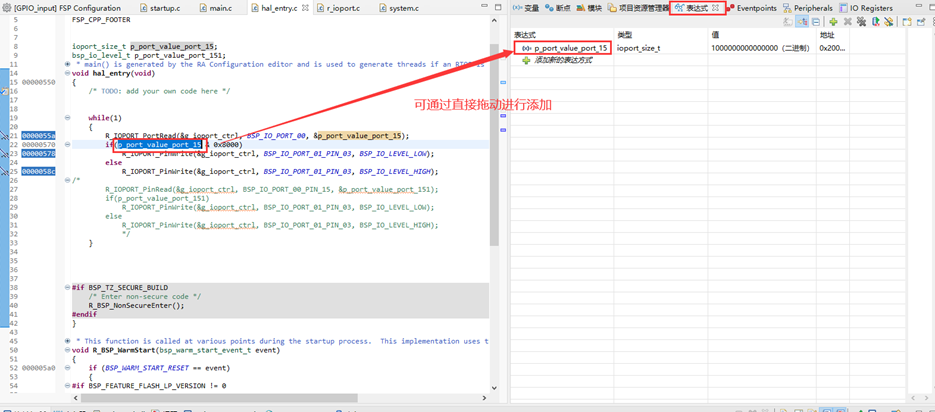
表达式视图列出了变量信息,当变量改变时候会高亮显示。
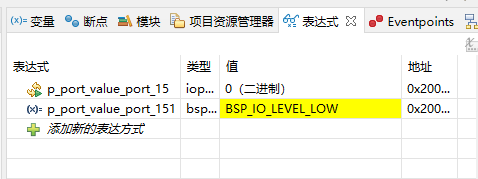
8.内存视图
内存视图允许用户查看和编辑“内存监视器”中的内存。 在这里可以查看寄存器或者变量的值。
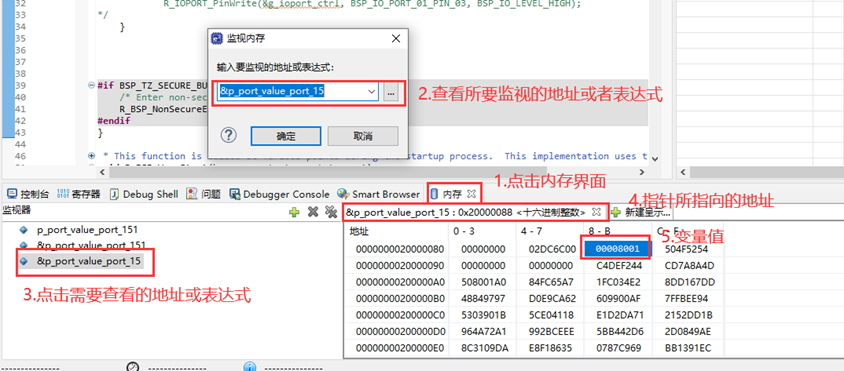
通过新建呈示可以修改数据的显示方式。
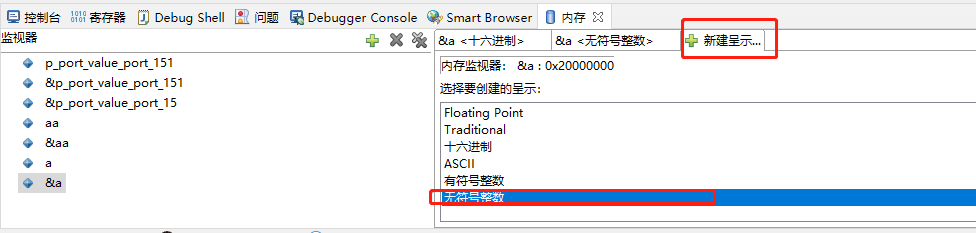
不同的显示方式。
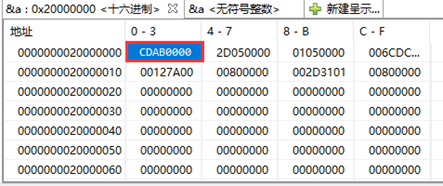
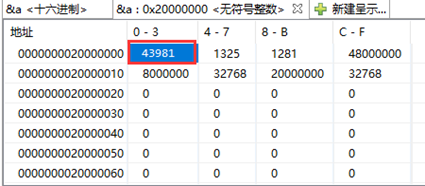
9.反汇编视图
混合编程模式下可同时查看C代码和汇编代码。
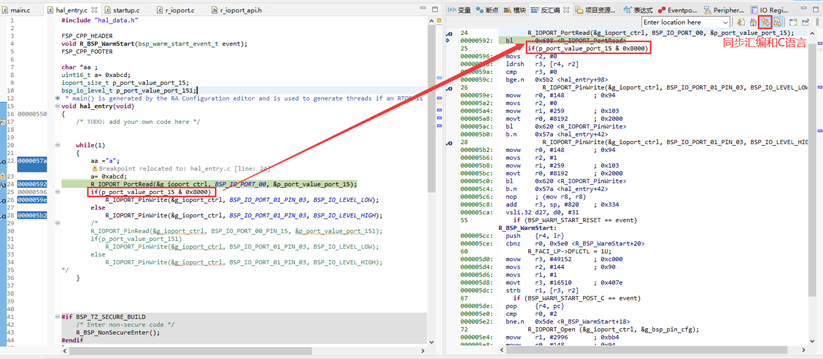
右键,点击显示Source Addresses,可以显示指令地址。
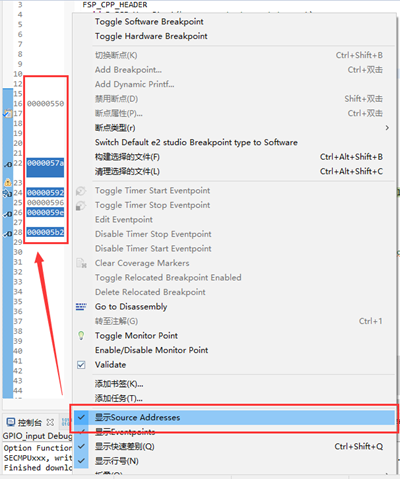
10.变量视图
显示当前程序作用域中所有有效的局部变量。
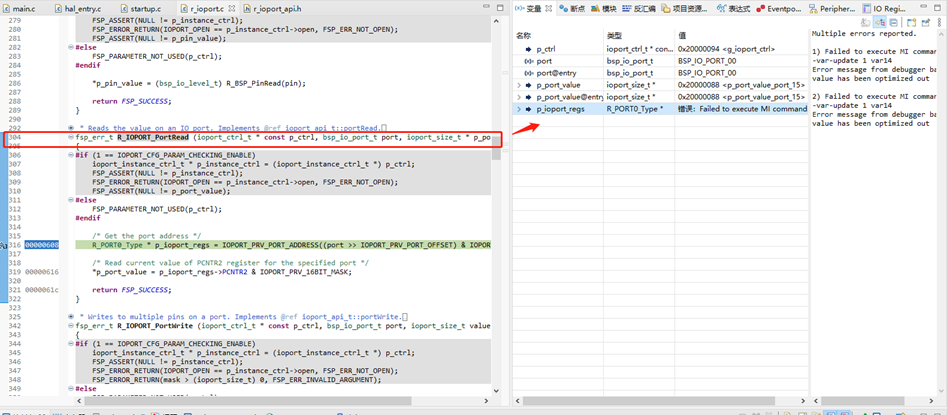
11.IO寄存器视图
IO寄存器视图在特定于目标的IO文件中定义的寄存器集,包括它们的地址、十六进制和二进制值。 用户可以在这里面查看寄存器变化,当寄存器数值发送变化,同样的也会亮起黄色警告。
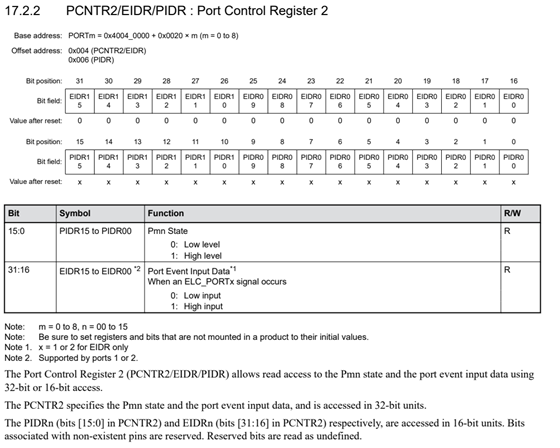
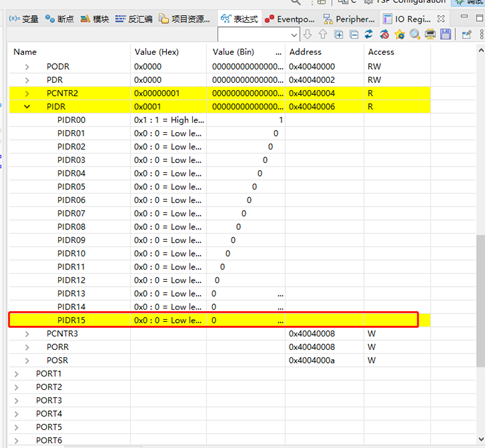
12.视频教学
视频教学在B站官方账号,欢迎观看B站教学视频~
原文标题:瑞萨e2studio----编译调试
文章出处:【微信公众号:RA生态工作室】欢迎添加关注!文章转载请注明出处。
声明:本文内容及配图由入驻作者撰写或者入驻合作网站授权转载。文章观点仅代表作者本人,不代表电子发烧友网立场。文章及其配图仅供工程师学习之用,如有内容侵权或者其他违规问题,请联系本站处理。
举报投诉
-
瑞萨e2studio(1)----瑞萨芯片之搭建FSP环境2024-09-30 0
-
e² studio开发环境之编译调试演示教程2018-07-23 3839
-
瑞萨e2studio(2)----GPIO输出2022-11-14 1289
-
瑞萨e2studio(6)----编译调试2022-11-15 1098
-
瑞萨e2studio(8)----PWM2022-11-15 1172
-
瑞萨e2studio(10)----DAC2022-11-15 994
-
瑞萨e2studio----DAC2021-11-02 1148
-
瑞萨e2studio----PWM2021-11-02 1283
-
瑞萨e2studio----打印函数(printf、sprintf)的实现2021-11-02 1715
-
瑞萨e2studio----定时器GPT配置输入捕获2021-11-11 1364
-
瑞萨e2studio----定时器AGT配置PWM输出2021-11-11 1411
-
瑞萨e2studio----触摸按键2021-12-07 2024
-
瑞萨e2studio----更新FSP版本2021-12-07 2366
-
瑞萨e2studio----基于DTC的多通道ADC采集2021-11-26 1730
-
瑞萨e2studio----看门狗WDT2021-12-02 2130
全部0条评论

快来发表一下你的评论吧 !

