

启明云端分享| ESP32-C3快速入门篇--环境搭建
描述
启明云端作为乐鑫代理,一直都尽最大可能做完善的教程能帮助更多的开发小伙伴快速上手各种应用;今天小明为大家带来ESP32-C3连接阿里云的测试,每一个步骤我们都分享出来供小伙伴们参考!
1.系统准备
a)Windows
b)Linux
c)Windows 下的子系统
i.打开微软商店 ( Microsoft Store)
ii.搜索并下载UBUNTU ( 建议使用Ubuntu18.04LTS) 该商店自动安装
iii.在Cortana搜索框中输入“Windows功能”,在弹出结果中选择“启用或关闭Windows功能”。
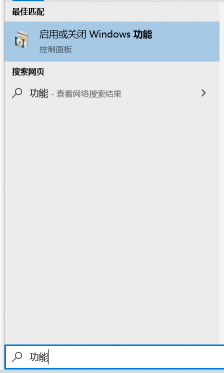
在弹出的“Windows功能”窗口中找到“适用于Linux的Windows子系统”勾起,之后按下“确定”
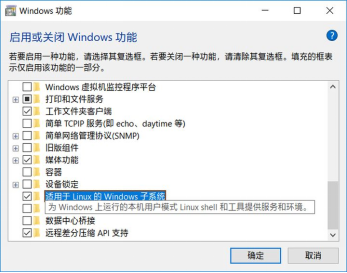
v.重启完成该选项
安装完成后会要求输入用户名和密码
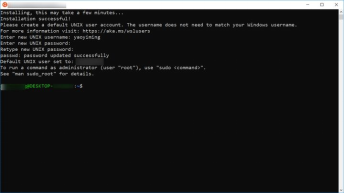
vii.设置完用户名和密码后子系统本身的安装就已经完成了。
viii.此时的子系统相对于Linux版的windows cmd , 是没有GUI的
即没有界面,需要界面的软件都无法运行
ix.Windows下个分区会挂载在子系统的/mnt/下,例如”D:
\test\”在子系统的路径是 “/mnt/d/test/”全部共享
x.换源 具体换源请参考 百度 : UBUNTU换源 ( 换源就像更新软件商店)
d)Windows 下的虚拟机
Windows下的虚拟机有很多种, 下面介绍vmware的使用方法 ( 推荐下载vmware16)
下载地址 : https://customerconnect.vmware.com/cn/downloads/#all_products
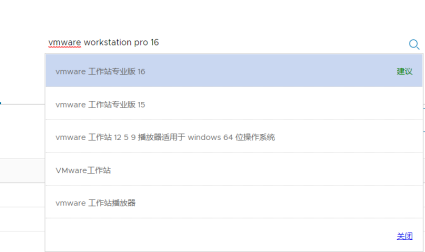
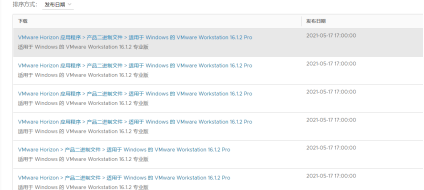

立即下载,然后安装
打开下载好的 .exe 文件, 即可开始安装。
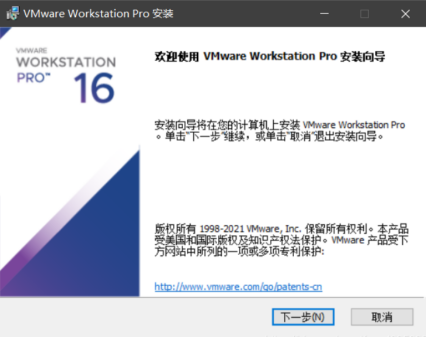
安装位置默认在 C 盘下,在这里我选择安装在 D 盘,安装路径尽量不要有中文。可勾选 增强型键盘驱动程序 ,此功能可更好地处理国际键盘和带有额外按键的键盘
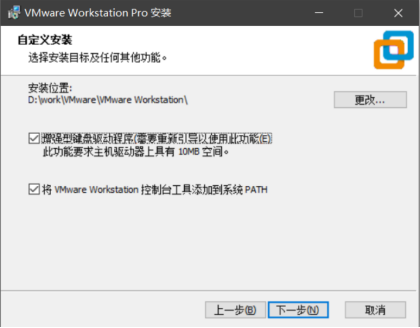
一直点击 下一步 等待软件安装完成。
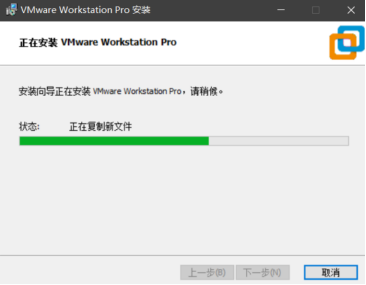
安装成功后点击 许可证 输入密钥激活软件。
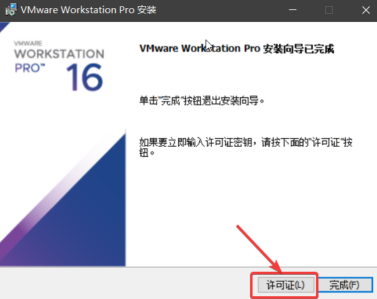
7、选择一个许可证密钥输入,然后点击激活;
ZF3R0-FHED2-M80TY-8QYGC-NPKYF
YF390-0HF8P-M81RQ-2DXQE-M2UT6
ZF71R-DMX85-08DQY-8YMNC-PPHV8
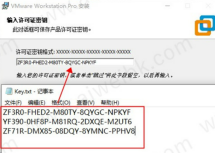
重启电脑,打开软件即可完成永久激活,以上就是软件的破解版安装教程,请放心使用!
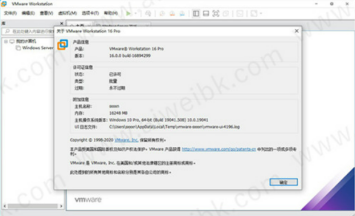
Ubuntu镜像在VMware上安装 下载地址:http://www.ubuntu.com
打开上面的连接,我们来到如下页面,点击download->Ubuntu Desktop:
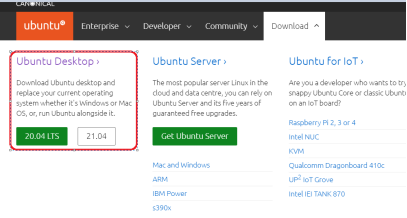
建议参照电脑性能去选择一个也可以选择多个( 由高至低)下载 20.04 , 18.04( 推荐) , 16.04
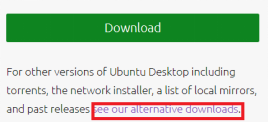
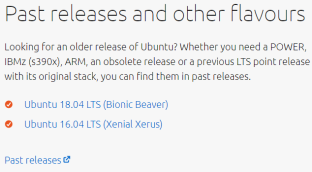
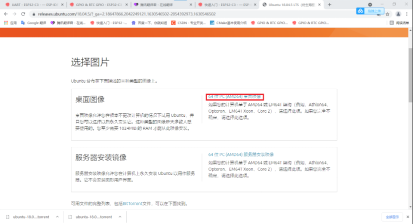
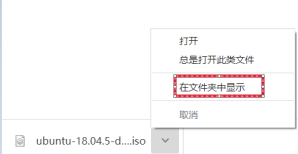
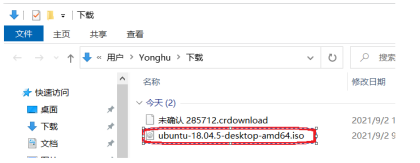
已经下载好的镜像记录一下文件所在位置
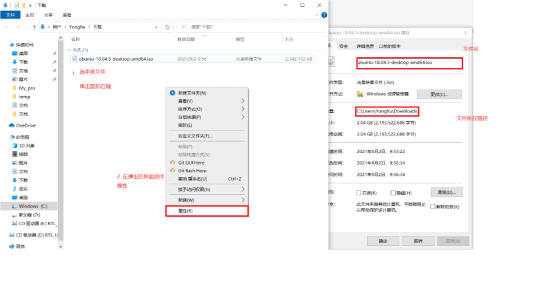
接着打开已经安装好的vmware
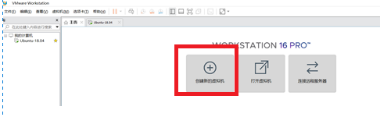
选择创建新的虚拟机
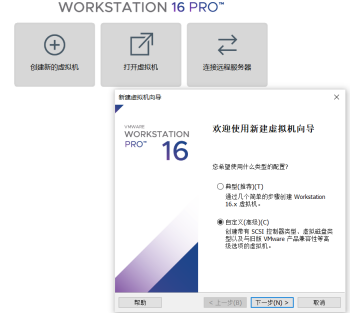
参考如上图片,选项配置完成后连续单击下一步,直到出现该界面 :
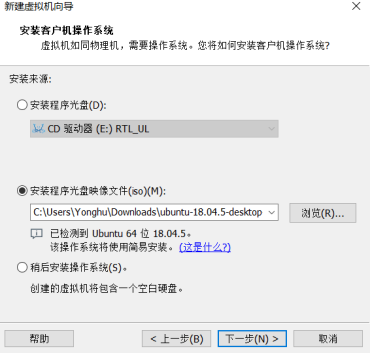
选择浏览,找到之前下载的镜像如图,默认下载的话会如上图,单击下一步
接着输入名字 密码建议123456,因为经常开管理员权限时需要键入( 最好不要有中文)
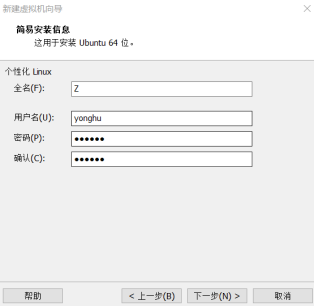
单击下一步
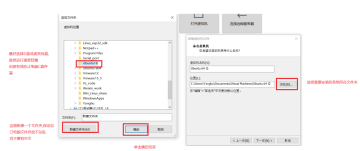
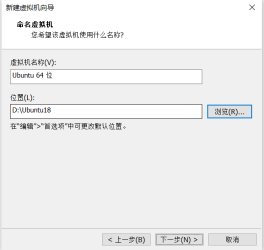
确定好后单击下一步
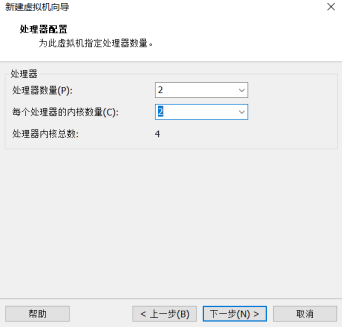
这里建议2,2保证UBUNTU正常运作,
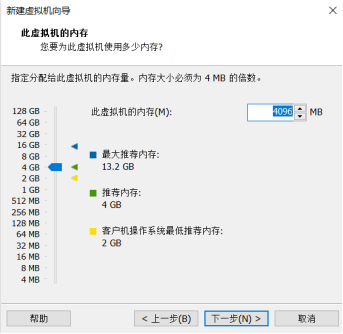
ii.这里大小看WINdows运行内存多大 直接按下快捷键 ( ctrl+shift+ESC)弹出任务管理器
点击性能查看内存如果最大值是4GB运行2GB还是有些吃力的,我这里是16GB运行建议选择4GB就够用了,
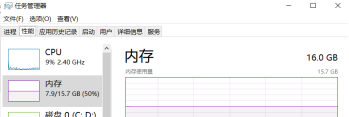
单击下一步选择桥接网络,相当于ubuntu单独连接一条网线,拥有自己的ip地址
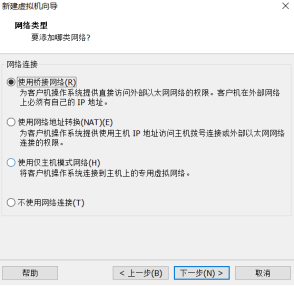
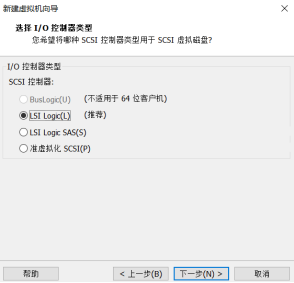
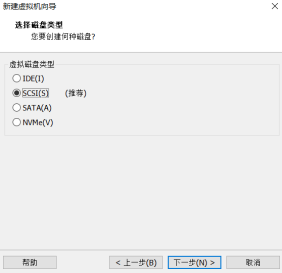
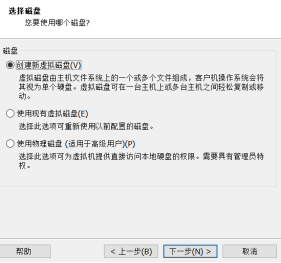
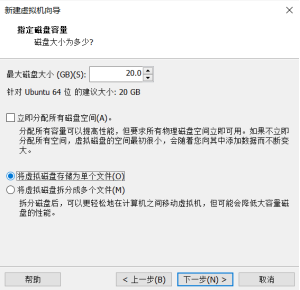
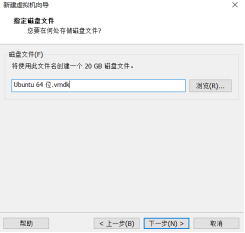
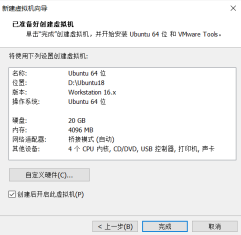
选择完成便可以打开了
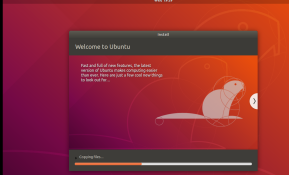
接着便是联网配环境了
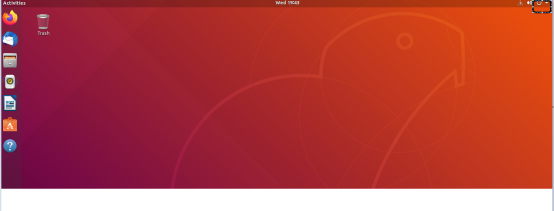
单击右上角
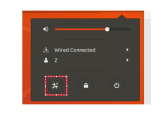
点击设置,
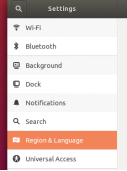
选择语言栏单击

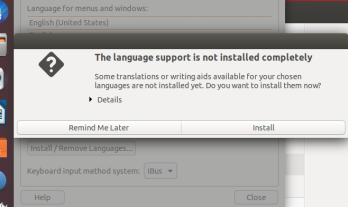
这里选择 install选项 安装其他语言包, 键入之前绑定的密码 我这是 123456
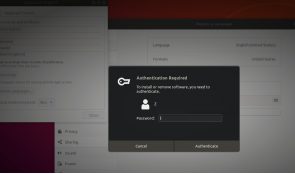
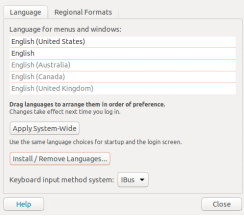
点击下载删除语言选项
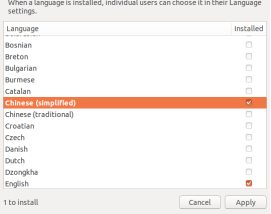
找到简体中文,选择Apply等待下载完毕
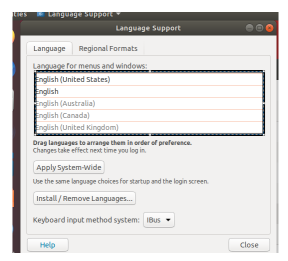
然后在这一栏滑动鼠标滚轮找到需要默认的语言,拖动替换到English(United States)重新启动ubuntu
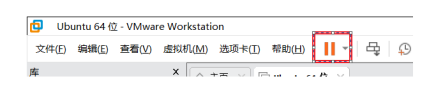
建议保留旧的名称
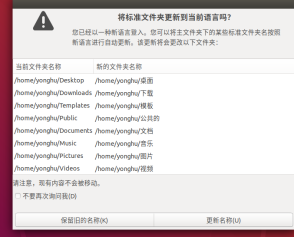
iii.然后便是换源 换源 具体换源请参考 百度 : UBUNTU换源 ( 换源就类似更新软件商店)
Ubuntu终端快捷键 ctrl+alt+t
2. 安装环境
a)乐鑫教程官网: https://docs.espressif.com/projects/esp-idf/zh_CN/latest/esp32/get-started/index.html
b)获取ESP-IDFG
Windows 去官方网站下载一个ESP-IDF工具安装器
https://dl.espressif.com/dl/esp-idf/?idf=4.4
我这里使用的是离线安装器
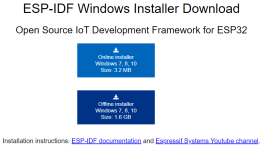
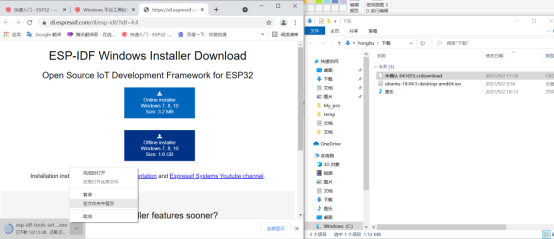

选择保留双击该软件打开选择同意安装,下一步到
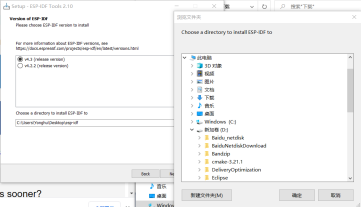
还是建议在D盘创建一个文件夹去保存该ESP-IDF ,因为后面需要把工程放在同一个目录下
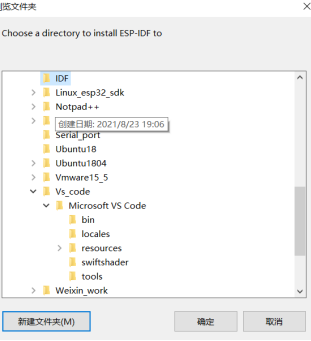
//我这建立一个IDF文件夹去保存该esp-idf 直接一直下一步到安装
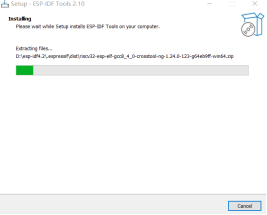
安装完成后会在桌面生成
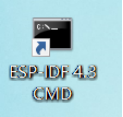
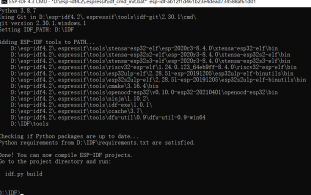
可以以管理身份运行( 但是不推荐), 如图已经可以使用idf.py build 不推荐新手使用esclisp
Ubuntu ( 子系统与虚拟机一致) 环境
先ping下网络如 ping www.baidu.com
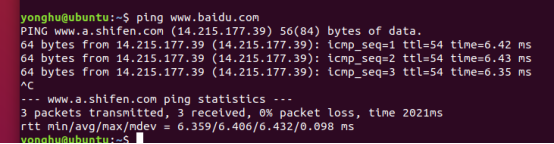
如上即为成功
换源 : sudo gedit /etc/apt/sources.list 编辑 软件源命令
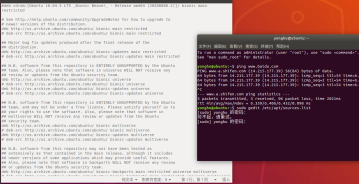
1.# 中科大镜像源
2.deb https://mirrors.ustc.edu.cn/ubuntu/ bionic main restricted universe multiverse
3.deb-src https://mirrors.ustc.edu.cn/ubuntu/ bionic main restricted universe multiverse
4.deb https://mirrors.ustc.edu.cn/ubuntu/ bionic-updates main restricted universe multiverse
5.deb-src https://mirrors.ustc.edu.cn/ubuntu/ bionic-updates main restricted universe multiverse
6.deb https://mirrors.ustc.edu.cn/ubuntu/ bionic-backports main restricted universe multiverse
7.deb-src https://mirrors.ustc.edu.cn/ubuntu/ bionic-backports main restricted universe multiverse
8.deb https://mirrors.ustc.edu.cn/ubuntu/ bionic-security main restricted universe multiverse
9.deb-src https://mirrors.ustc.edu.cn/ubuntu/ bionic-security main restricted universe multiverse
10.deb https://mirrors.ustc.edu.cn/ubuntu/ bionic-proposed main restricted universe multiverse
11.deb-src https://mirrors.ustc.edu.cn/ubuntu/ bionic-proposed main restricted universe multiverse
12.# 阿里镜像源
13.deb http://mirrors.aliyun.com/ubuntu/ bionic main restricted universe multiverse
14.deb http://mirrors.aliyun.com/ubuntu/ bionic-security main restricted universe multiverse
15.deb http://mirrors.aliyun.com/ubuntu/ bionic-updates main restricted universe multiverse
16.deb http://mirrors.aliyun.com/ubuntu/ bionic-proposed main restricted universe multiverse
17.deb http://mirrors.aliyun.com/ubuntu/ bionic-backports main restricted universe multiverse
18.deb-src http://mirrors.aliyun.com/ubuntu/ bionic main restricted universe multiverse
19.deb-src http://mirrors.aliyun.com/ubuntu/ bionic-security main restricted universe multiverse
20.deb-src http://mirrors.aliyun.com/ubuntu/ bionic-updates main restricted universe multiverse
21.deb-src http://mirrors.aliyun.com/ubuntu/ bionic-proposed main restricted universe multiverse
22.deb-src http://mirrors.aliyun.com/ubuntu/ bionic-backports main restricted universe multiverse
将该源拷入并保存刚刚打开的文件
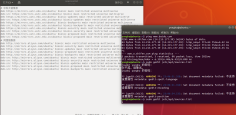
子系统命令 : sudo vi /etc/apt/sources.list

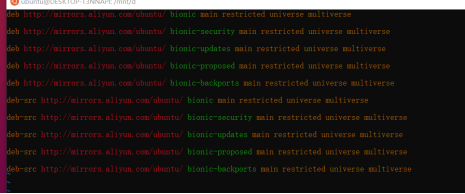
一直按d键就能全部删除
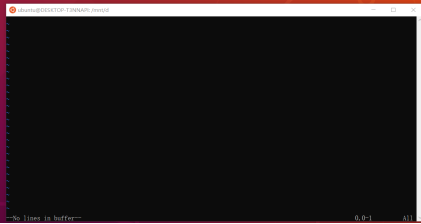
输入一个i 让vi编辑器进入插入模式
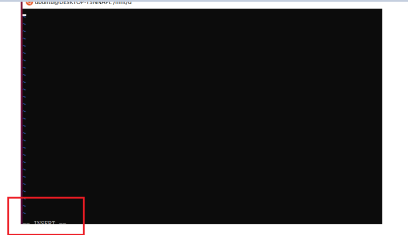
单击右键拷贝到文件里
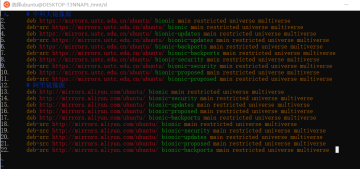
将多余行号删除
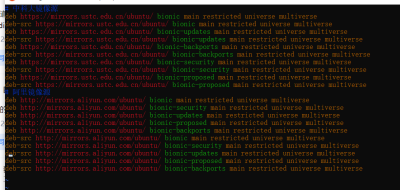
按下ESC键
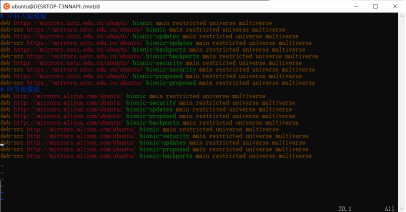
输入:把vi编辑器 进入最后行模式 , 然后键入wq w: 保存 q退出
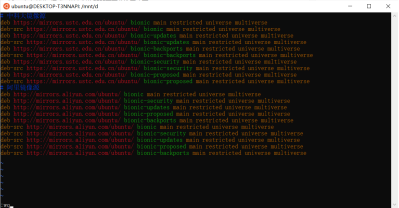
由于之前是用sudo保存的所以修改这个文件是允许的,没加sudo 则会无法保存 只能用q!强制退出
由于子系统没有GUI使用不了GEDIT 但是vi编辑器两者皆有即子系统的方法两个都可以用
接着更新源 sudo apt-get update
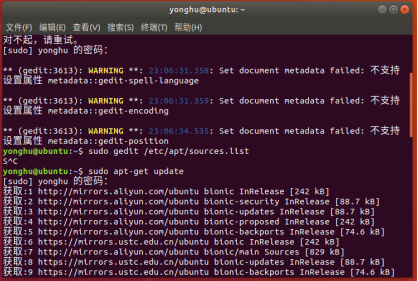
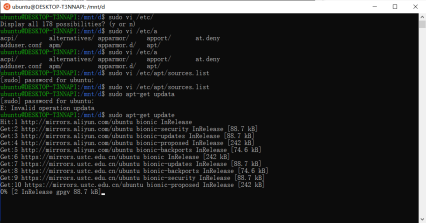
跟新软件源 sudo apt-get upgrade
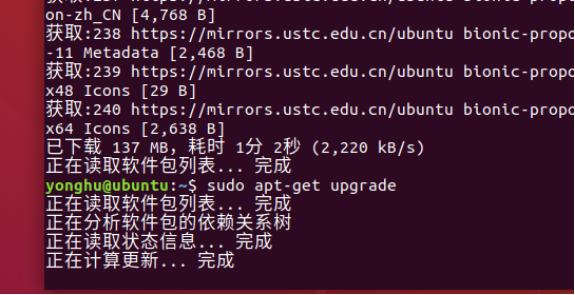
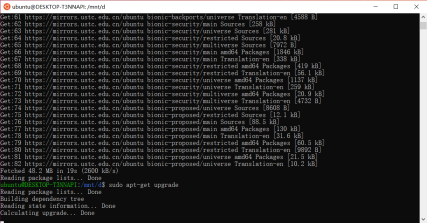
询问是否用掉多少内存 回Y , 会卡住就尝试按回车
由于接下来的操作一致,只展示虚拟机的截屏操作
sudo apt-get install git wget flex bison gperf python3 python3-pip python3-setuptools cmake ninja-build ccache libffi-dev libssl-dev dfu-util libusb-1.0-0
编译的软件包
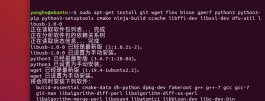

我们装好了工具, 现在安装esp-idf 先cd到你想安装到的路径我这里选择桌面

这里就是没有换名称的好处, 不用频繁的中英文切换
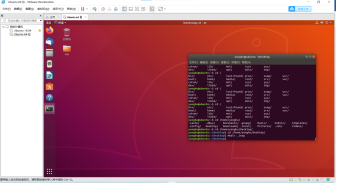
输入命令mkdir ./esp
在当前路径下创建文件夹 esp 这样可以看见桌面生成了一个文件夹
cd ./esp 转到刚刚创建的文件夹
git clone --recursive https://github.com/espressif/esp-idf.git
克隆文件到当面路径下,也就是刚刚创建的文件夹esp

c)设置工具
i.由于windows离线包会自动安装工具所以windows不用这步
Linux则需要 先 cd ~/esp/esp-idf 即刚刚下载的路径
这里的 ~ 表示 家目录 /home/yonghu
然后 : ./install.sh esp32c3
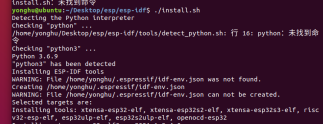
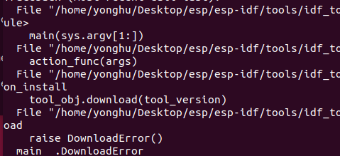
报错解决办法
输入 git submodule update --init --recursive更新 需要多次尝试直到完全克隆先 不加sudo

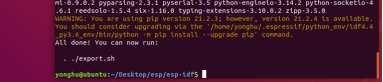

可能遇见找不到文件
解决办法 : find /usr/include -name "io.h"

可以看到 sys目录下有
/usr/include下没有,但是在/usr/include/sys下有,我把io.h复制到了/usr/include下,就行了
由于上面出错可能导致该命令未生效
接着 :. ./export.sh esp32c3 ( esp32c3打不打无所谓)

接下来与windows一致
d)设置环境变量
3.创建工程
a)开始创建工程
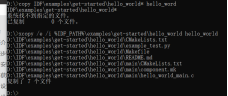
将hello_word复制到d盘下
xcopy /e /i %IDF_PATH%\examples\get-started\hello_world hello_world
这里安装没安装到IDF子目录下,所以选择直接在d盘选择一个文件夹作为工程目录
使用dir 指令 查看当前所有文件
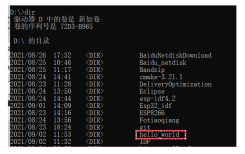
i.这个便是已经复制好的工程文件了
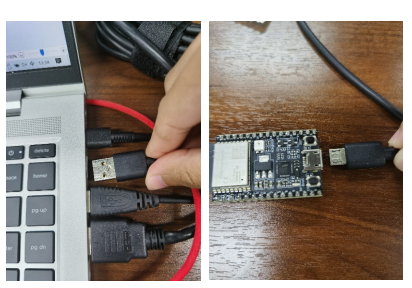
b)设备连接
c)配置
idf.py set-target esp32c3 设置目标芯片
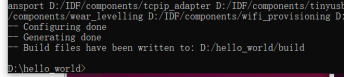
idf.py menuconfig 打开工程配置主窗口命令
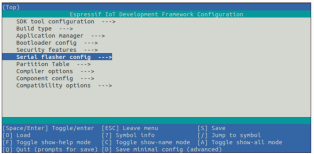
d)编译工程
进入到已经克隆的文件hello_world 编译命令 : idf.py build
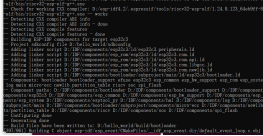
e)烧入到设备 idf.py -p port [ -b BAUD] flash
-p port 表示需要指定的端口号 -b BAUD 可以不用写指的是波特率不写默认烧入波特率为 : 460800
环境 打开设备管理器 找到
按下windows按键/鼠标单击左小角

键盘输入设备管理器
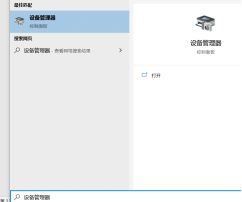
找到 COM和LPT选项

当COM口未连接设备不会有该选项
idf.py -p (PORT) monitor
这个PORT即端口号, 如上则是COM3 命令 : idf.py -p COM3 monitor
也可以使用软件 : 串口调试工具
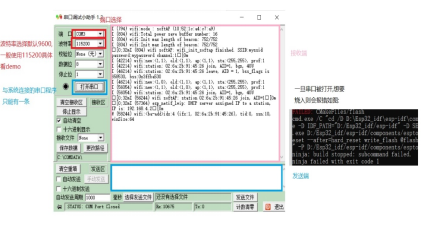
链接:https://pan.baidu.com/s/1zD5JzLBzn72FNymSp4gSAw
提取码 : 1234
烧入
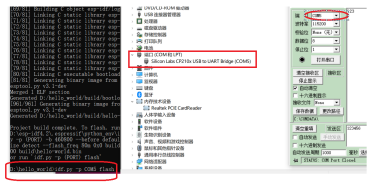
f)监视器
windows也可以运行以下命令,一次性执行构建、烧录和监视过程:
idf.py -p PORT flash monitor Linux用monitor
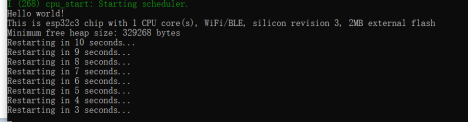
点击软件打开端口
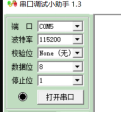
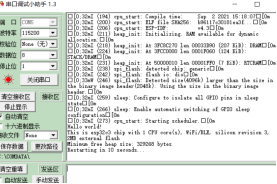
ii.可以看到打印所有信息
-
搭建esp32-C3编译环境报错的原因?2024-06-13 0
-
搭建esp32-C3编译环境报错怎么解决?2023-03-03 0
-
搭建esp32-C3编译环境报错的原因?2023-03-08 0
-
ESP32环境搭建以及入门编程_esp32引脚图2020-04-23 13684
-
ESP32-C3芯片的性价比有多高2021-04-28 5247
-
ESP32-C3芯片到底有哪些特性2021-06-01 3035
-
ESP32-C3模组芯片的功能特性2021-06-03 2098
-
基于nanoESP32-C3开发板用ESP32-c3下试跑Zephyr2021-08-09 9411
-
arduino / VScode+platformIO搭建esp32/esp8266编译环境(一篇足矣)2021-12-05 2017
-
启明云端分享| 盘ESP32-C3与ESP32-C2有哪些区别2021-12-28 2415
-
ESP32-C3开发板丰富外设,便捷开发2022-04-09 1594
-
启明云端分享|盘点Esp32-C3与Esp8266 的区别2021-10-12 5123
-
启明云端测试分享|ESP32-C3连接阿里云2021-09-13 2731
-
启明云端分享|ESP32-C3 IO口控制灯的应用及串口通信示例2021-09-14 4229
-
启明云端WT32C3系列模组/开发板连接AWS亚马逊云方法2024-05-12 431
全部0条评论

快来发表一下你的评论吧 !

