

【免费】太详细了!E103-W10 创建UDP通信教程
描述
购置了贵司 E103-W10 Wi-Fi模块,不会创建UDP通信,怎么办?
不用担心,E103-W10 UDP使用示例教程附上。
前期配置
设置E103-W10 的WiFi模式,连接到路由器,同时将PC连接至该路由器。操作步骤同之前单连接 TCP Client 步骤1,2,3,4。
然后查询E103-W10 的Station IP地址,PC创建UDP时使用。
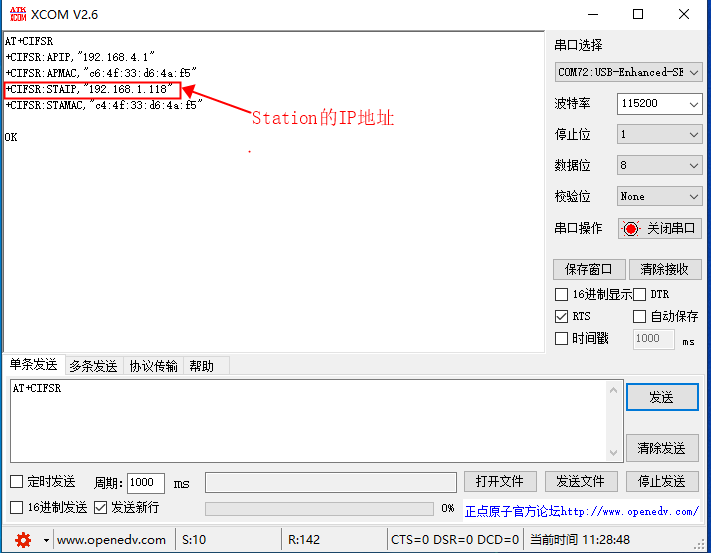
固定远端的 UDP 通信
UDP 通信的远端固定由AT+CIPSTART指令的最后一个参数设置为 0 决定。系统将分配一个连接号给这个固定连接,UDP通信双方不会被其他设备替代。
1
使能多连接
发送指令AT+CIPMUX=1。
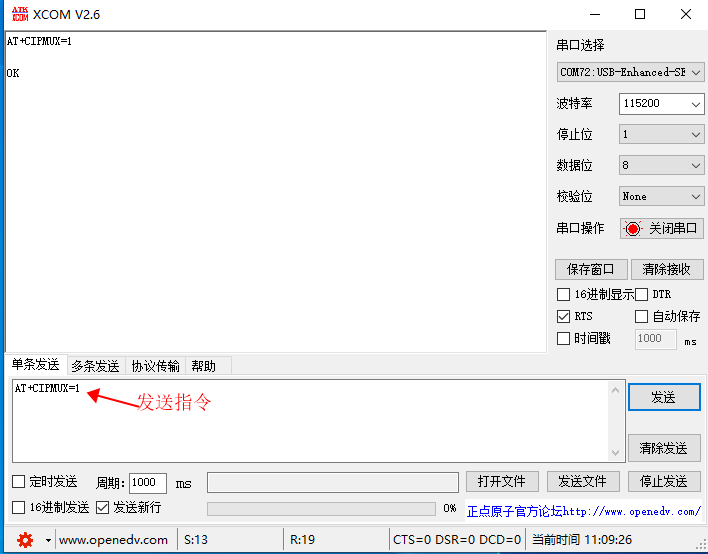
2
PC端创建UDP连接
打开“TCP&UDP测试工具”,选中“客户端模式”,右击选择“创建连接”。
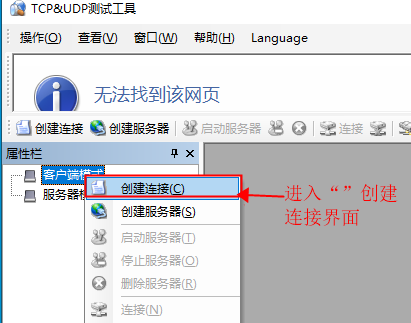
在弹出的界面修改“目标IP”和端口,从前期配置中查询到模块IP地址为"192.168.1.118",假设端口号为1112。在“TCP&IP测试工具”中称为“目标IP”和“目标端口”。
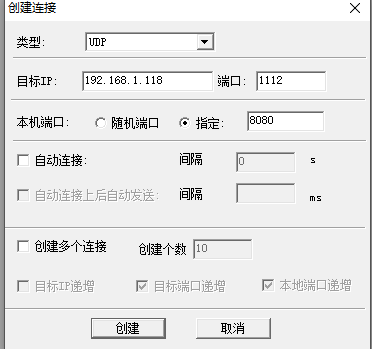
最后,在窗口中点击创建,如图所示。
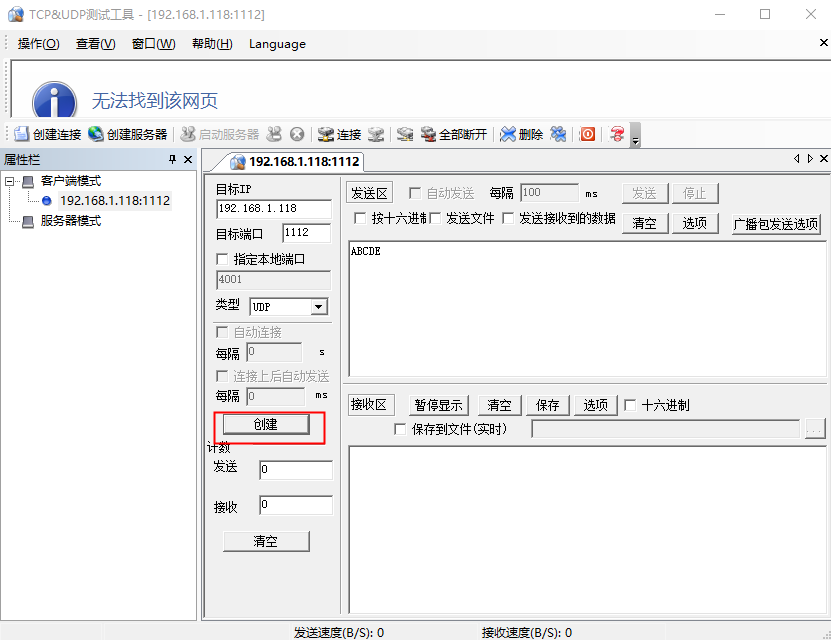
3
创建UDP传输
例如,分配连接ID为4,指令为:
AT+CIPSTART=4,"UDP","192.168.1.156",8080,1112,0
串口窗口发送建立UDP连接指令。
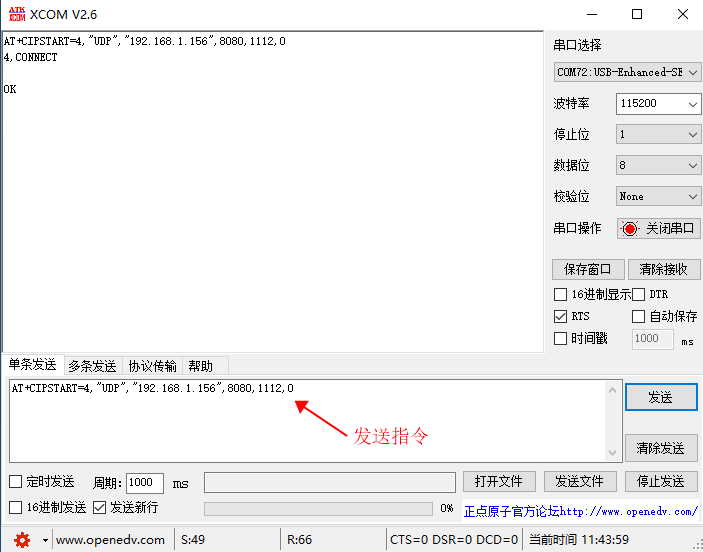
4
E103-W10发送数据
首先设置发送数据长度。设置因为是固定连接ID,通过AT+CIPSEND指令发送数据时,需要指定连接ID,如 “AT+CIPSEND=4,7”,表示发送7字节到连接ID为4的远端。
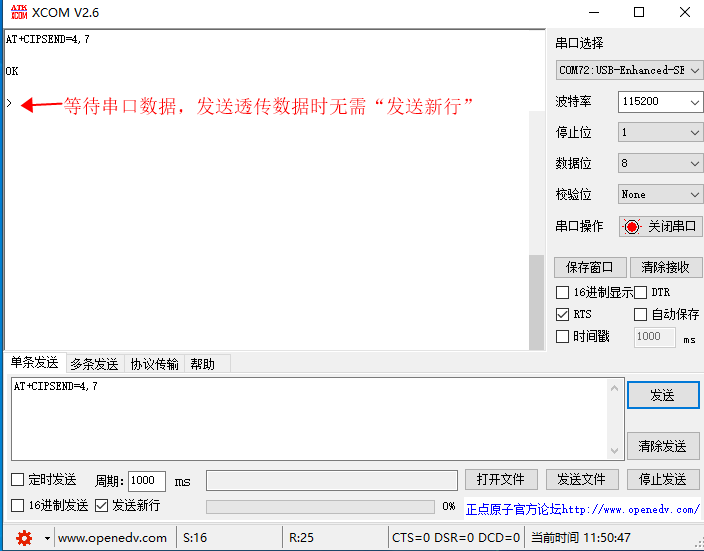
再通过串口发送透传数据,此时不用勾选“发送新行”,如果勾选,注意“发送新行”将占用2字节长度。
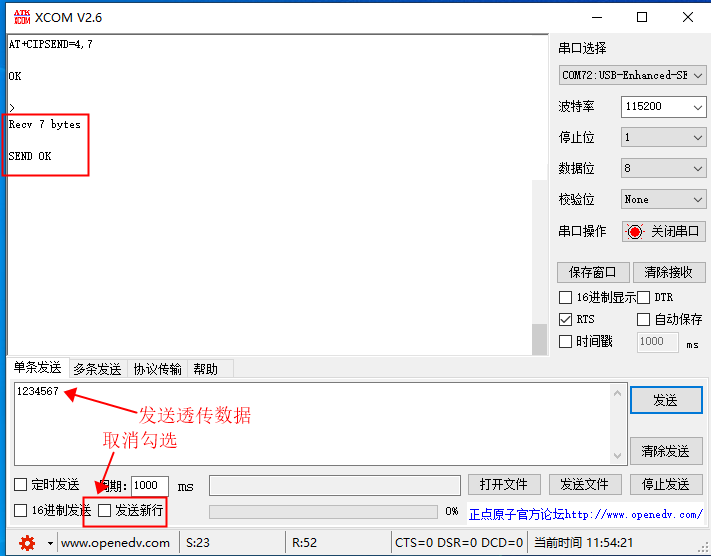
5
接收数据
当E103-W10接收到数据,将提示如下信息:
+IPD,4,n:xxxxxxxxx//接收n个字节,数据为: xxxxxxxxx
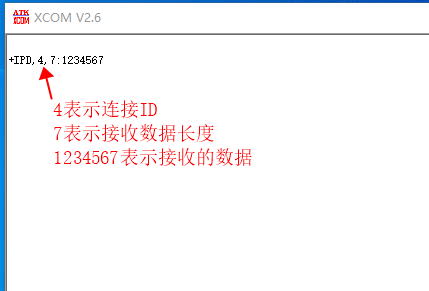
6
断开 UDP 传输
串口发送指令AT+CIPCLOSE=4,其中4是建立连接时的ID号。
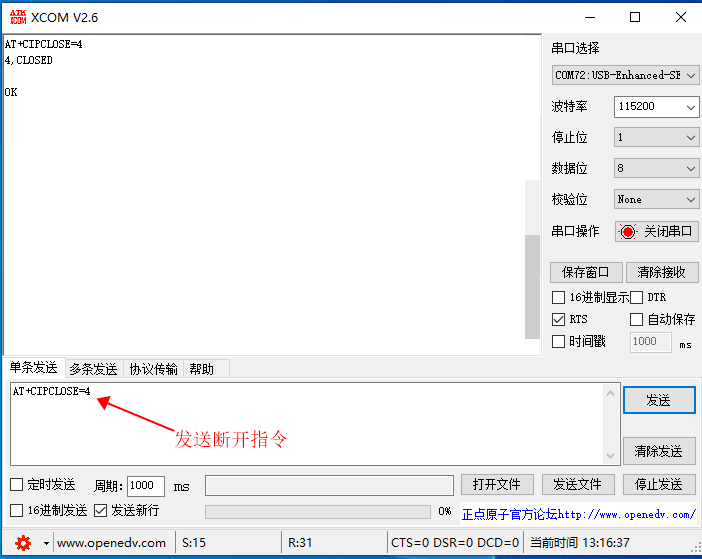
远端可变的 UDP 通信
当使用 AT+CIPSTART 指令创建 UDP 通信,将最后一个参数设置为2时,UDP通信的远端可改变。操作步骤如下。
1
先按照前面的前期配置操作。
2
PC端创建UDP连接,同固定远端的 UDP 通信第2步。
3
创建 UDP 传输
指令变为:AT+CIPSTART=
"UDP","192.168.1.156",8080,1112,2。
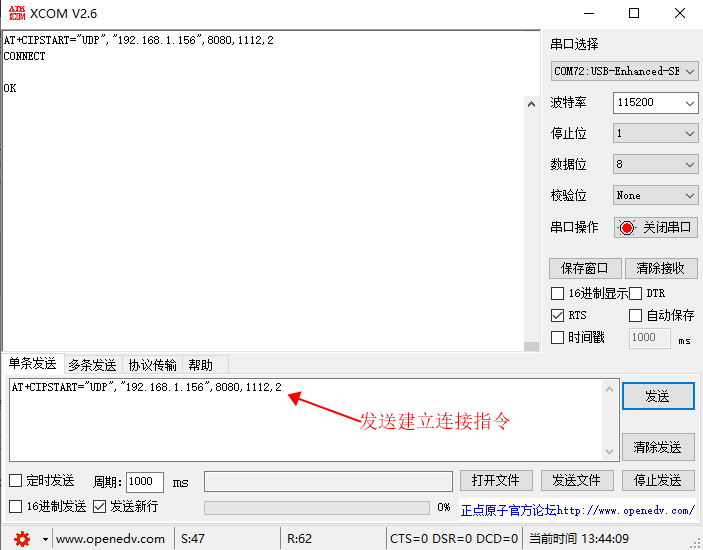
4
发送数据
设置发送数据长度,如图所示,指令如下:
AT+CIPSEND=7//发送7字节数据 。
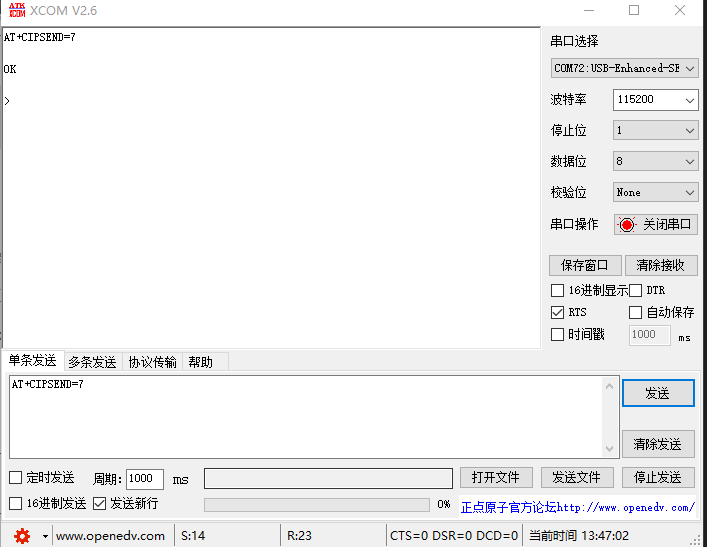
发送透传数据,此时无需勾选“发送新行”,勾选注意将2字节长度计算在内。
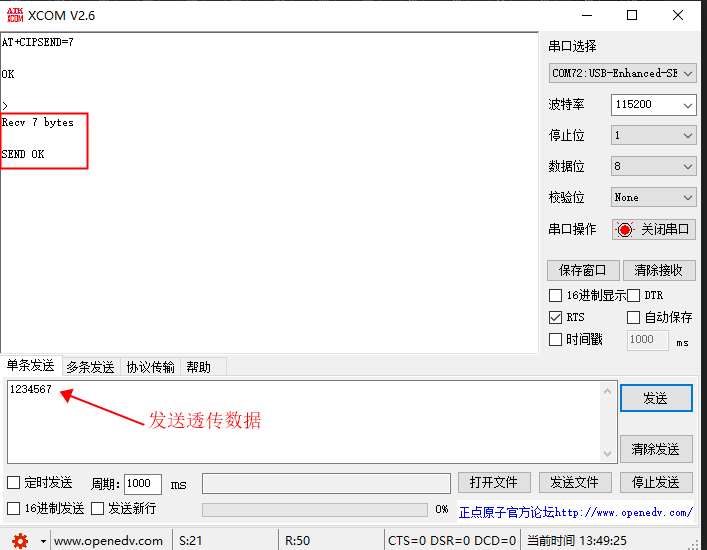
5
发送数据到其他指定远端
例如,发数据到 10.0.0.20,端口1000。指令如下:
AT+CIPSEND=7,"10.0.0.20",1000//发送7字节数据。
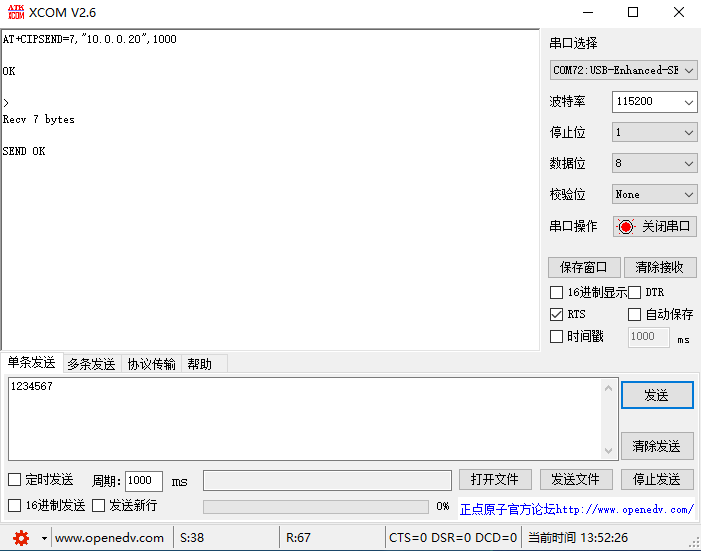
6
E103-W10接收数据
将提示如下信息:
+IPD,n:xxxxxxxxx//接收n个字节,数据为: xxxxxxxxx
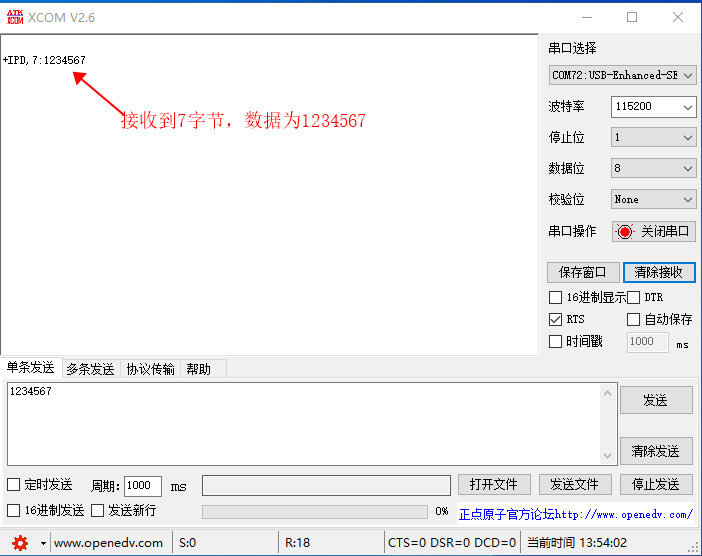
7
断开 UDP 传输
使用指令AT+CIPCLOSE。
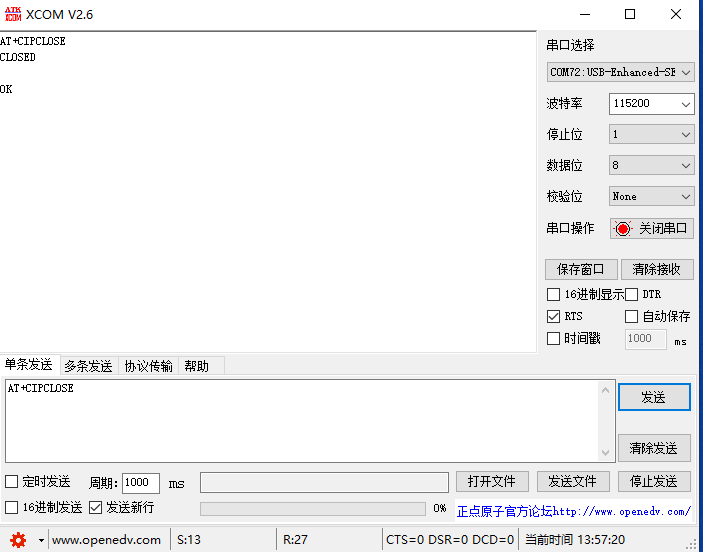
-
如何才能让网络通信实验支持10个UDP链接?2019-08-27 0
-
关于蓝牙模块基础知识点介绍的太详细了2021-10-08 0
-
【免费试用05期】E103-W01-BF WiFi模块(测试板)试用活动2022-07-26 0
-
【免费试用06期】E103-W05 WiFi模块试用活动2022-08-02 0
-
E103-W01-BF WiFi模块(测试板)-03.服务器模式测试(zmj)2022-08-27 0
-
国外电子与通信教材系列半导体器件基础中文版电子教材免费下载2018-07-23 1922
-
LabviewTCP IP通信教程和实例的详细资料合集免费下载2018-07-24 2125
-
UDP通信简单示例程序免费下载2019-10-25 827
-
UDP及TCP通信的程序设计和源代码免费下载2020-01-08 1015
-
通信教程03_I2C简史 基础原理及协议2020-02-05 2995
-
通信教程02 几种常见串行通信及基础原理2020-02-26 9848
-
通信教程01 什么是并行通信?什么是串行通信?2020-02-26 11557
-
STM32F103RE和STM32F407VE单片机用lwip 2.1.2驱动88W8801 WiFi模块,如何提高TCP和UDP的传输速率2021-11-23 765
-
【免费试用】WiFi模块哪个性能更好?E103-W05免费体验!2022-08-08 1009
-
太赫兹通信和量子通信的区别2023-09-19 1875
全部0条评论

快来发表一下你的评论吧 !

