

「嵌入式必学」基于全志T3开发板测评手册——串口测试(4)
描述
本篇文章将会分为好几大部分,详细分享嵌入式初学者拿到开发板后,所需要做的一些基础性测试,例如系统启动、文件传送 、LED、按键、时钟设置、DDR读写、SATA等接口读写、串口等测试,感兴趣的可以按照文章数查阅。
本次测试板卡为基于创龙科技TLT3-EVM是一款基于全志科技T3处理器设计的4核ARM Cortex-A7高性能低功耗国产评估板,每核主频高达1.2GHz。
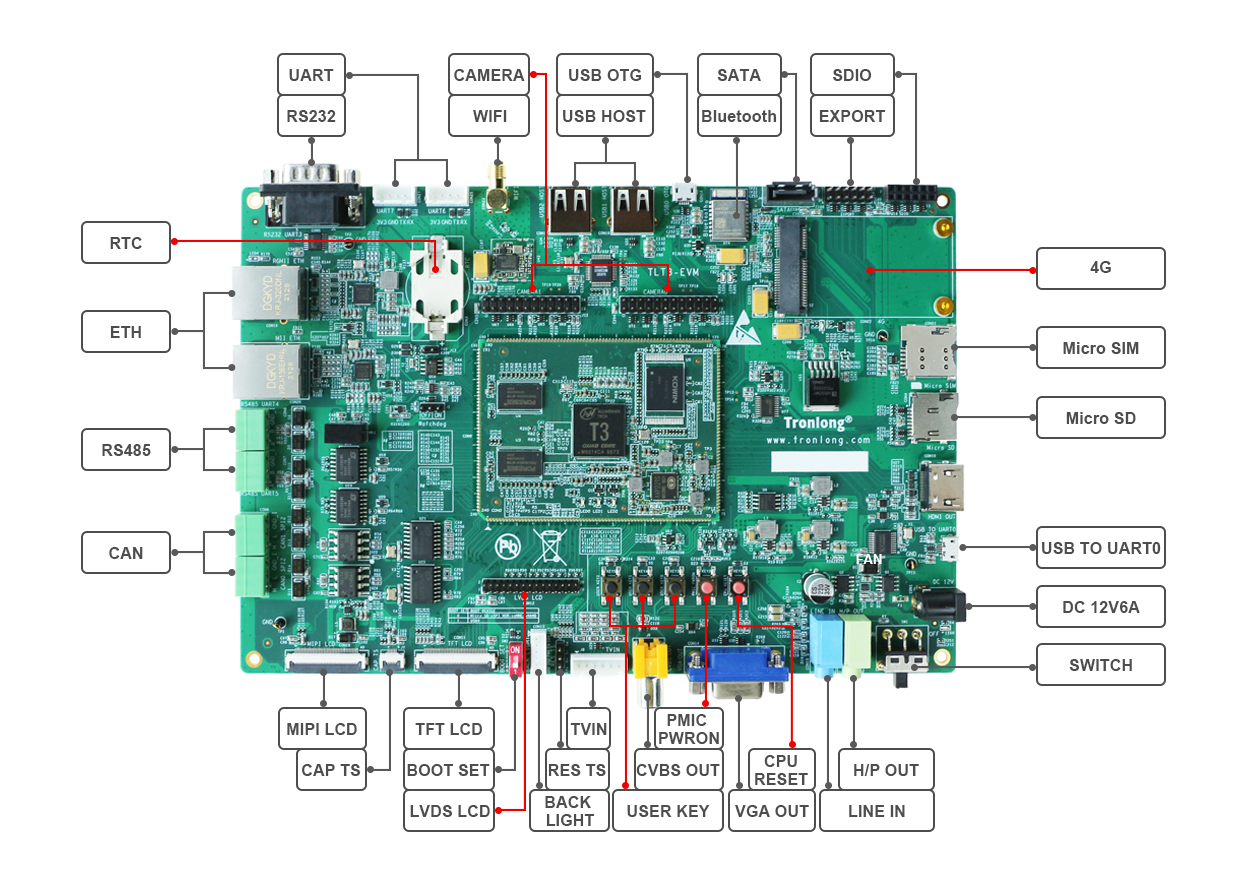
评估板接口资源丰富,引出双路网口、双路CAN、双路USB、双路RS485等通信接口,板载Bluetooth、WIFI、4G(选配)模块,同时引出MIPI LCD、LVDS LCD、TFT LCD、CVBS OUT、CAMERA、LINE IN、H/P OUT等音视频多媒体接口,支持双屏异显、1080P@45fps H.264视频硬件编解码,并支持SATA大容量存储接口。
前 言
本指导文档适用开发环境:
Windows开发环境:Windows 7 64bit、Windows 10 64bit
Linux开发环境:Ubuntu18.04.4 64bit
虚拟机:VMware15.1.0
进行本文档操作前,请先按照调试工具安装、Linux开发环境搭建相关文档,安装SecureCRT串口调试终端、VMware虚拟机等相关软件。
本文档主要提供评估板的硬件资源测试方法。无特殊说明情况下,默认使用USB TO UART0作为调试串口,使用Linux系统启动卡(Micro SD方式)启动系统,通过路由器与PC机进行网络连接。
Linux系统启动卡对应的设备节点为mmcblk1,eMMC对应的设备节点为mmcblk0。
串口测试
UART6、UART7串口
使用TTL转Micro USB模块,将评估板的UART6(CON25)或UART7(CON27)串口连接至PC机的USB接口,如下图所示。
本章节以UART6(CON25)串口(设备节点为:ttyS6)进行演示。如需测试UART7(CON27)串口,请将设备节点修改为ttyS7。
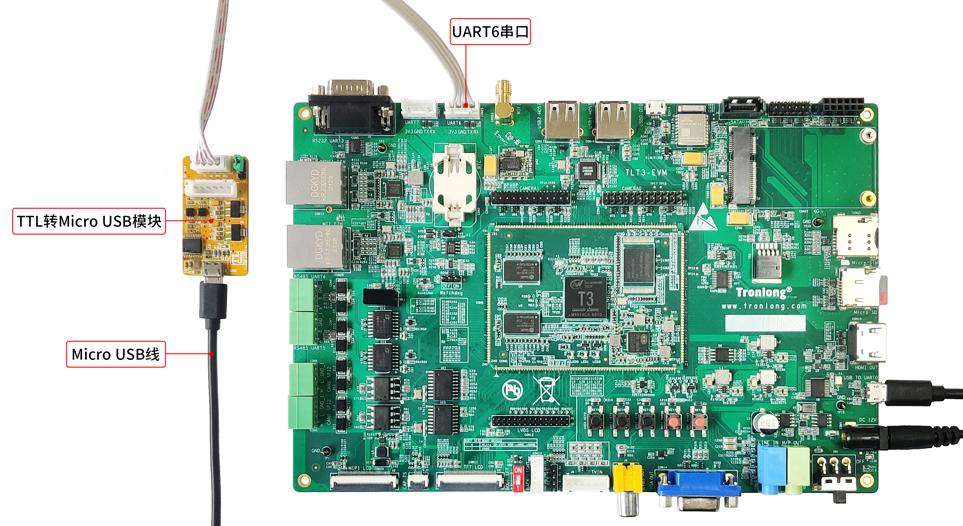
图 55
打开设备管理器,本次测试中调试串口USB TO UART0端口号为COM9,UART6串口的端口号为COM4,如下图所示。
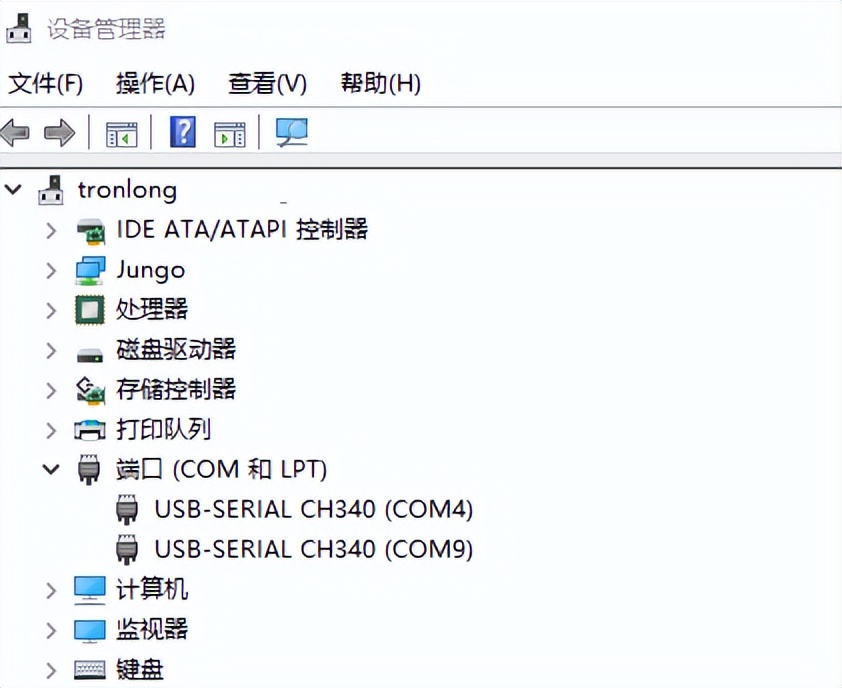
图 56
打开串口调试终端,COM4、CON9波特率设为115200,8N1,无校验位,并建立串口连接,如下图所示。
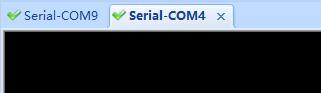
图 57
发送测试
进入评估板文件系统,执行如下命令,设置UART6串口。
Target# stty -F /dev/ttyS6 ispeed 115200 ospeed 115200 cs8 //设置串口波特率
Target# echo tronlong > /dev/ttyS6

图 58
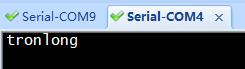
图 59
接收测试
执行如下命令,由调试串口向UART6串口发送数据,UART6串口对应的串口调试终端将显示接收到的数据,按"Ctrl + C"可终止测试命令。
Target# cat /dev/ttyS6 //等待接收UART6串口数据

图 60
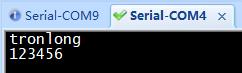
图 61
RS232 UART3串口
使用RS232交叉串口母母线、USB转RS232公头串口线,将评估板的RS232串口连接至PC机的USB接口,如下图所示。

图 62
打开设备管理器,本次测试中调试串口USB TO UART0端口号为COM9,RS232 UART3串口的端口号为COM12,如下图所示。
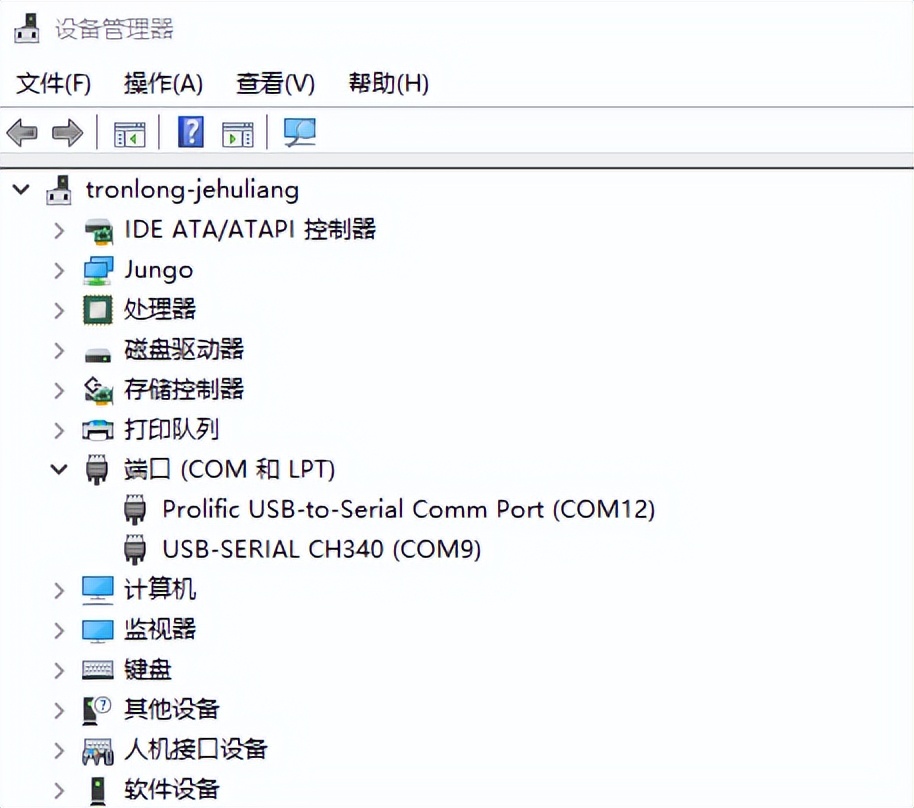
图 63
打开串口调试终端,COM9、CON12波特率设为115200,,8N1,无校验位,并建立串口连接,如下图所示。
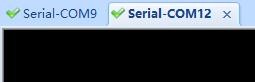
图 64
发送测试
进入评估板文件系统,执行如下命令,由调试串口向RS232 UART3串口发送数据,RS232 UART3串口对应的串口调试终端将显示接收到的数据。
Target# stty -F /dev/ttyS3 ispeed 115200 ospeed 115200 cs8 //设置串口波特率
Target# echo tronlong > /dev/ttyS3

图 65
图 66
接收测试
执行如下命令,并在RS232 UART3串口输入数据,调试串口对应的串口调试终端将显示接收到的数据,按"Ctrl + C"可终止测试命令。
Target# cat /dev/ttyS3 //等待接收RS232 UART3串口数据

图 67
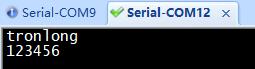
图 68
RS485 UART4、RS485 UART5串口
使用RS232转RS485模块、USB转RS232公头串口线,将评估板的RS485 UART4或RS485 UART5串口连接至PC机的USB接口,如下图所示。
RS232转RS485模块与评估板RS485串口连接方法如下:
- RS232转RS485模块485+端子,连接评估板RS485串口A端子。
- RS232转RS485模块485-端子,连接评估板RS485串口B端子。
- RS232转RS485模块GND端子,连接评估板RS485串口GND1端子。
本章节以RS485 UART4串口(设备节点为:ttyS4)进行演示。如需测试RS485 UART5串口,请将设备节点修改为ttyS5。
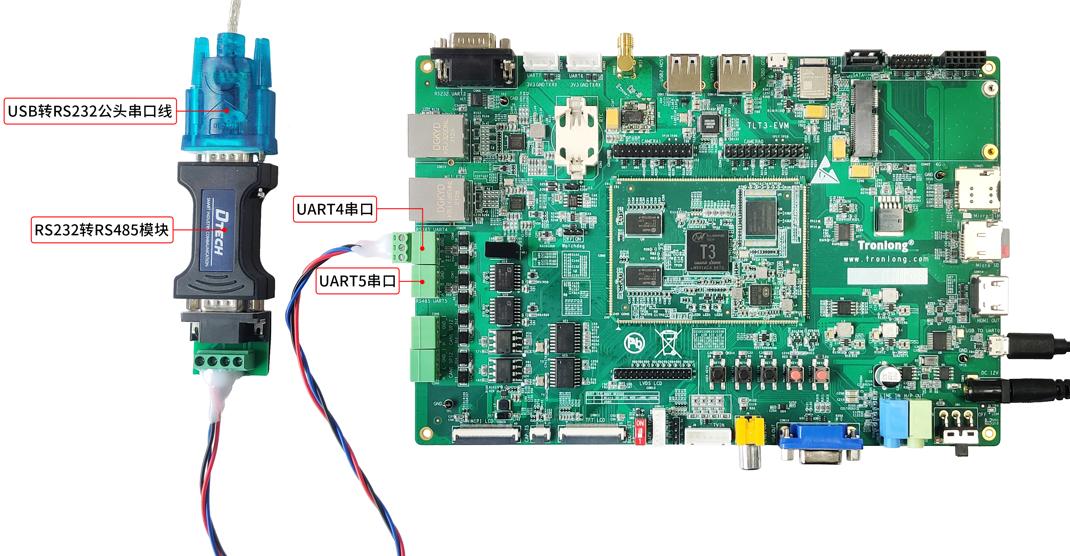
图 69
打开设备管理器,本次测试中调试串口USB TO UART0端口号为COM9,RS485 UART4串口的端口号为COM12,如下图所示。
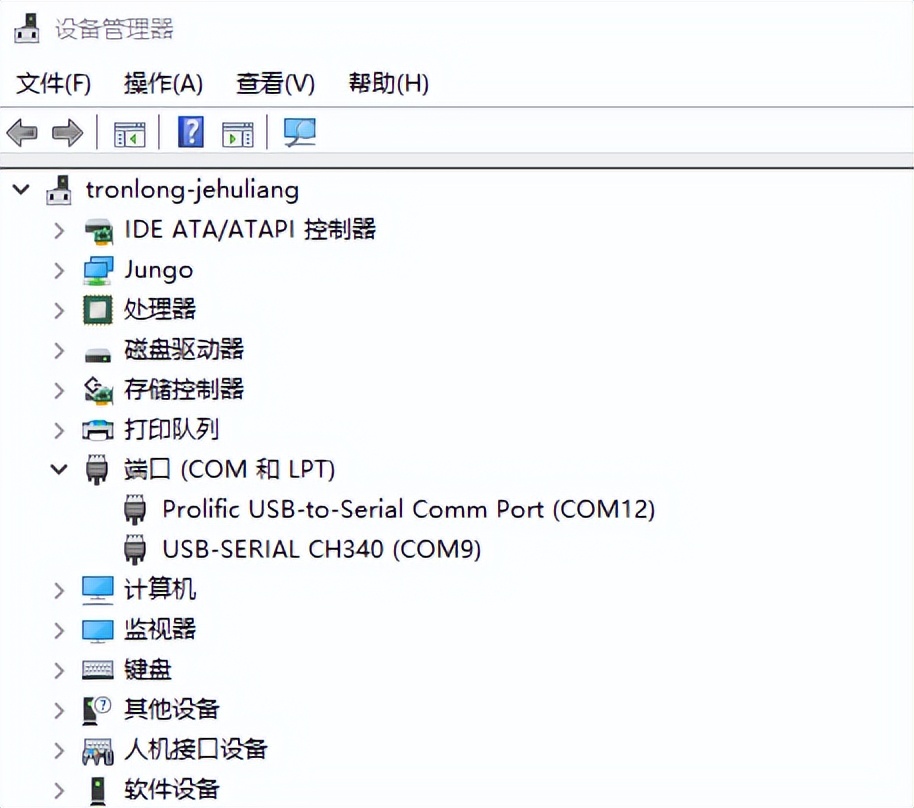
图 70
打开串口调试终端,COM9、CON12波特率设为115200,8N1,无校验位,并建立串口连接,如下图所示。
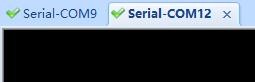
图 71
发送测试
进入评估板文件系统,执行如下命令进行调试串口与RS485 UART4串口互发数据。RS485 UART4串口测试步骤、现象与RS232串口类似,
Target# stty -F /dev/ttyS4 ispeed 115200 ospeed 115200 cs8 //设置波特率
Target# echo tronlong > /dev/ttyS4 //向RS485 UART4串口发送数据

图 72
图 73
接收测试
执行如下命令,并在RS458 UART4串口输入数据,调试串口对应的串口调试终端将显示接收到的数据,按"Ctrl + C"可终止测试命令。
Target# cat /dev/ttyS4 //等待接收RS485 UART4串口数据

图 74
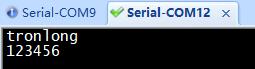
图75
CAN接口测试
请先按照调试工具安装文档安装CAN接口调试工具ECAN Tools。使用USB转CAN模块连接评估板CAN0 SPI2(CON9)或CAN1 SPI2(CON8)接口至PC机USB接口,如下图所示。
本章节以CAN0 SPI2接口(设备节点为:can0)进行演示。如需测试CAN1 SPI2接口,请将设备节点修改为can1。
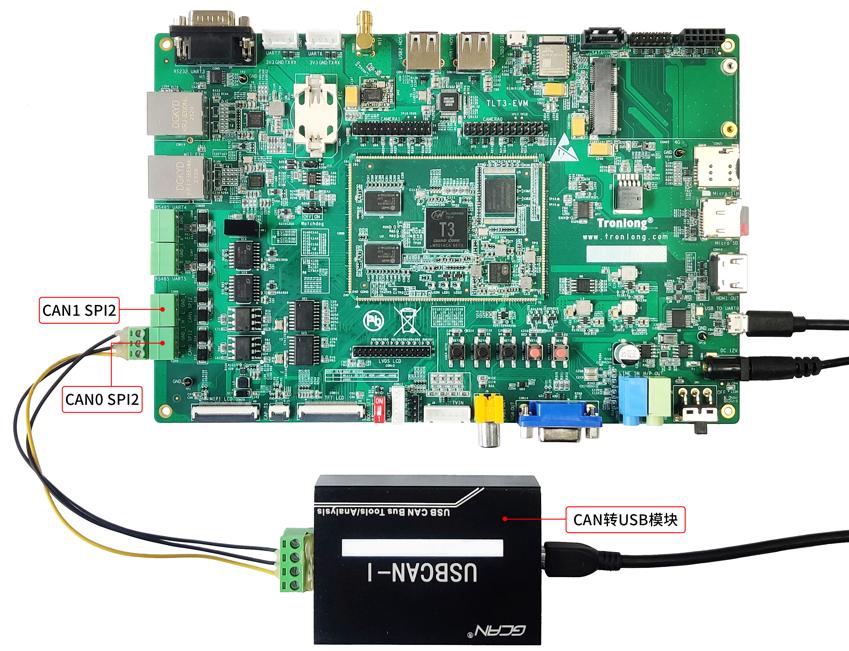
图 76
进入评估板文件系统,执行如下命令配置CAN0总线比特率为1MHz,并启动CAN0总线。
Target# canconfig can0 stop //注意设备节点
Target# canconfig can0 bitrate 1000000
Target# canconfig can0 start
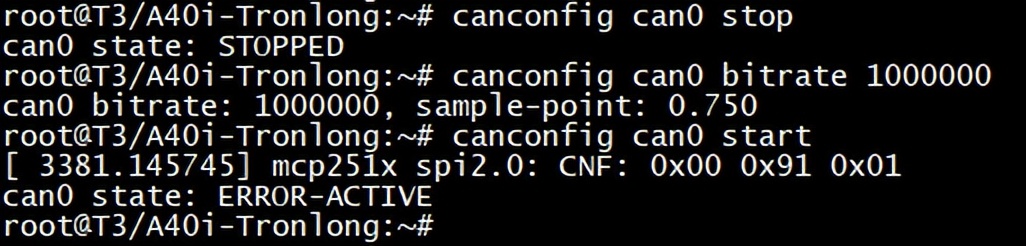
图 77
发送测试
执行如下命令,接收PC端发送的数据。
Target# candump can0

图 78
在PC端打开ECANTools软件,选择设备类型,然后点击“打开设备”。
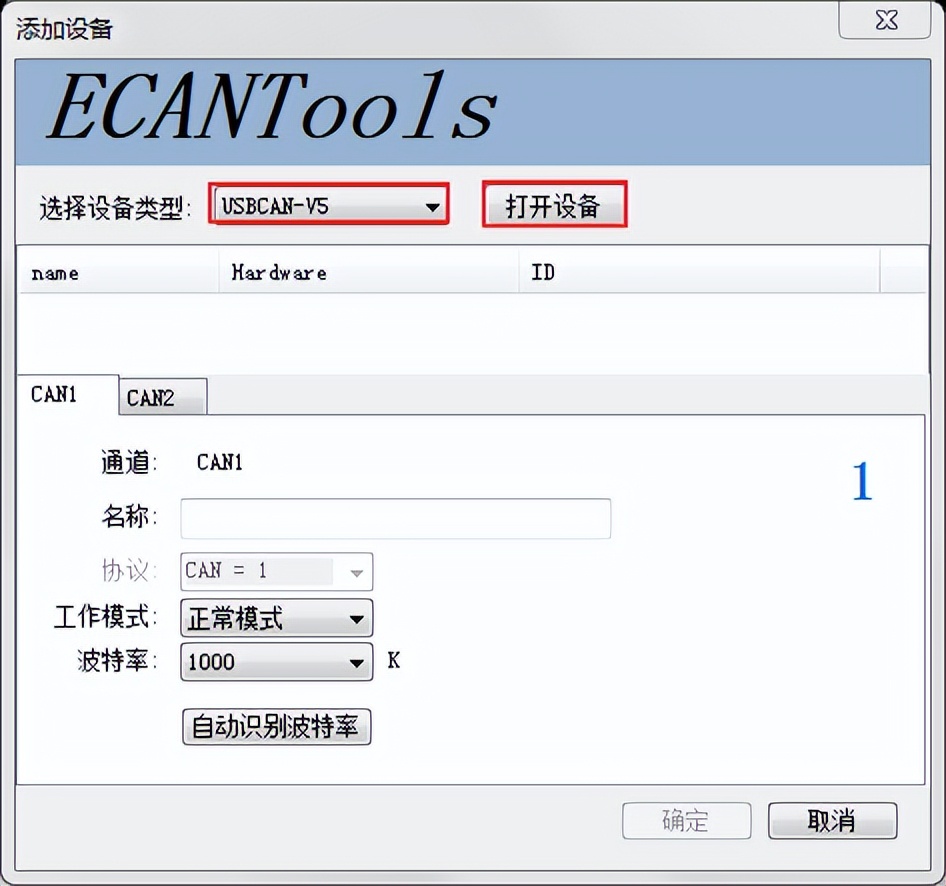
图 79
等待软件检测到设备后,点击“确定”进入软件操作界面,如下图所示。
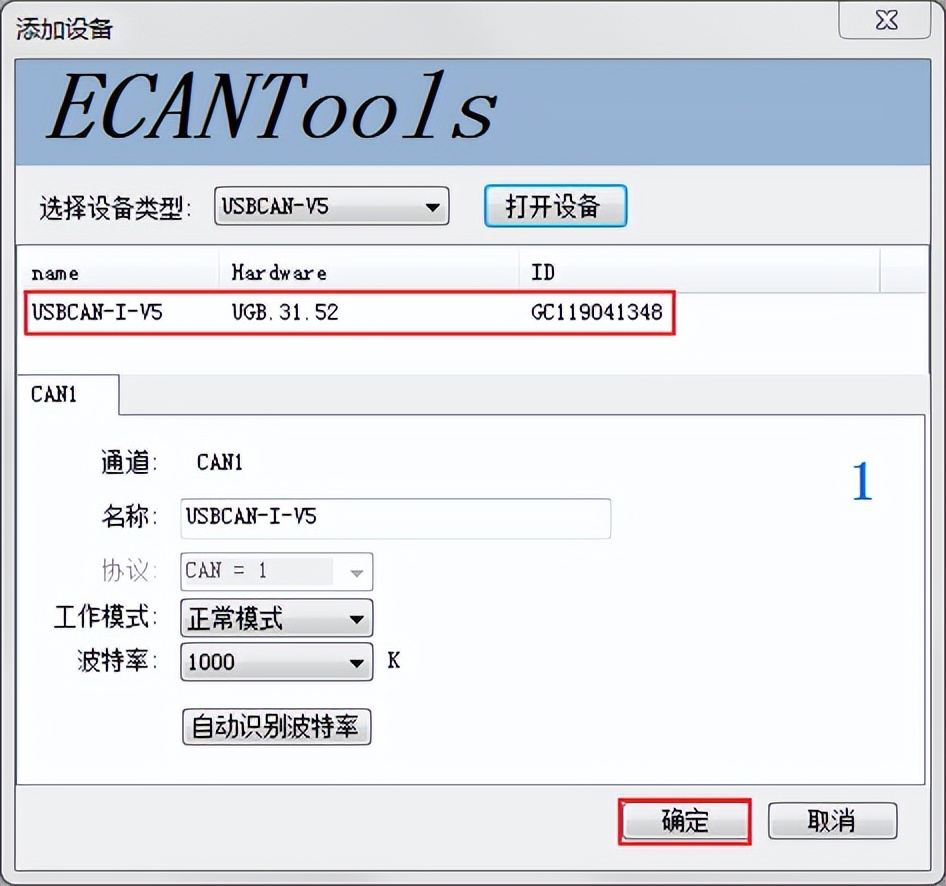
图 80
在如下数据发送界面中,点击“发送”开始发送数据。
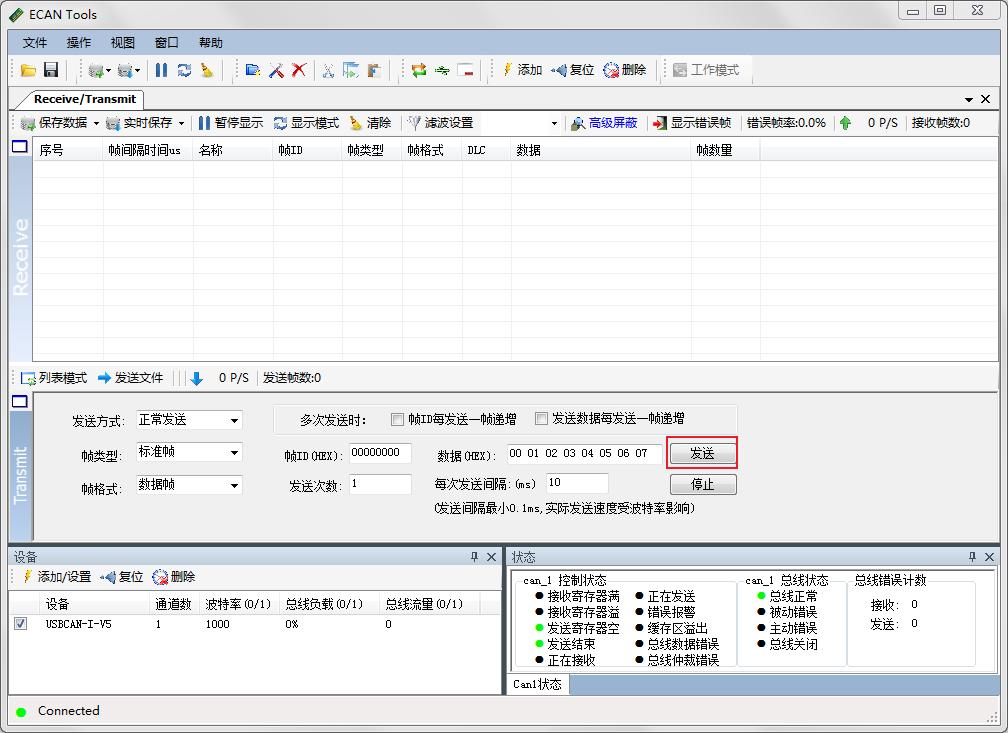
图 81
依次向接收端发送两组数据,在ECAN Tools及串口调试终端可看到数据,如下图所示。
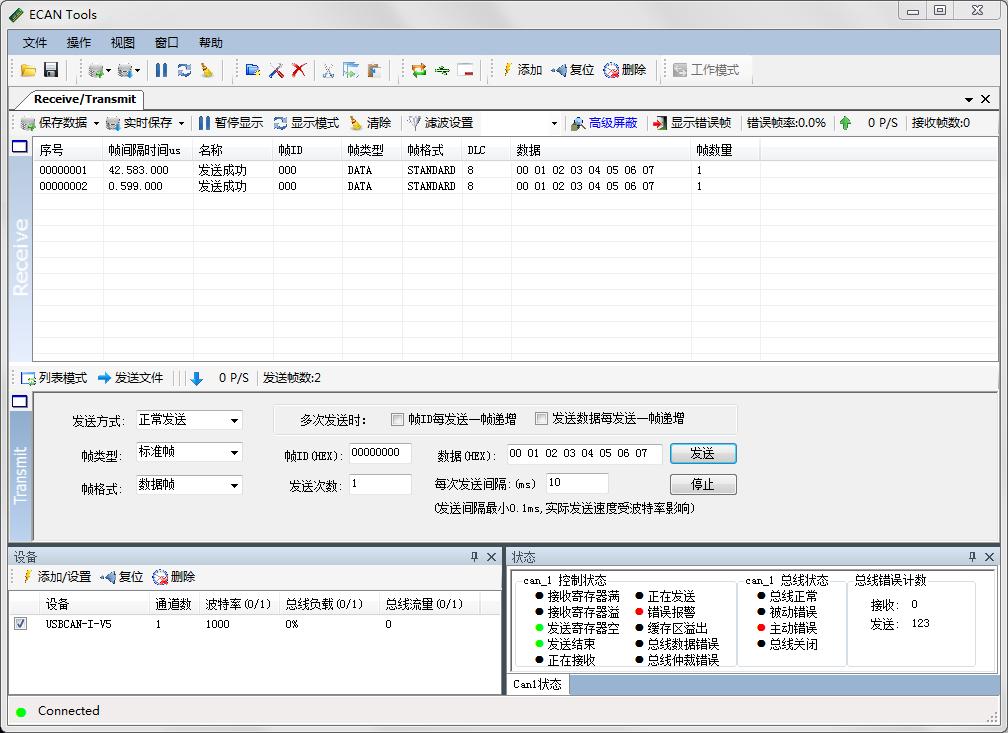
图 82

图 83
接收测试
评估板文件系统执行如下命令,发送数据至ECANTools软件,ECANTools软件收到数据说明功能正常。
Target# cansend can0 123#1122334455667788

图 84
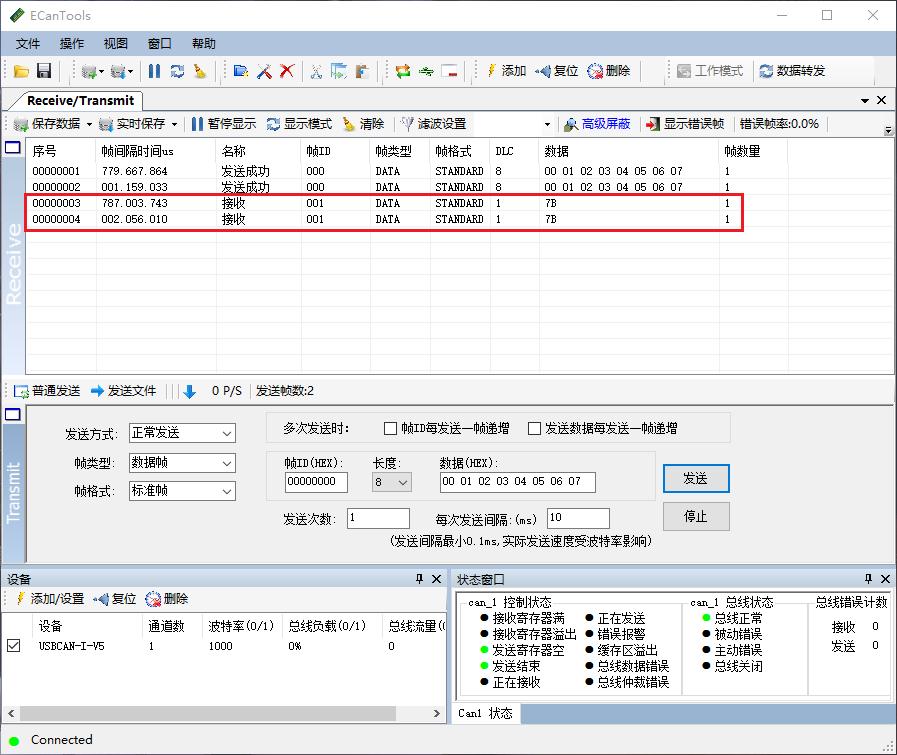
图 85
VGA接口测试
我司提供的Linux系统镜像默认为VGA显示,请将评估板VGA OUT接口连接VGA显示屏。系统启动后,即可在VGA显示屏观察到Qt界面。
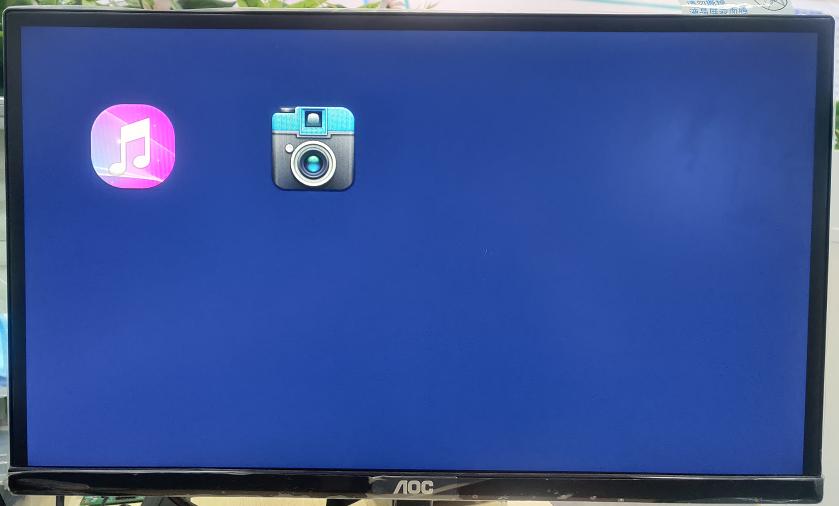
图 86
7英寸LCD触摸屏测试
请通过FFC软排线将TL070A LCD触摸屏与评估板TFT LCD(CON11)接口连接,硬件连接如下图所示。
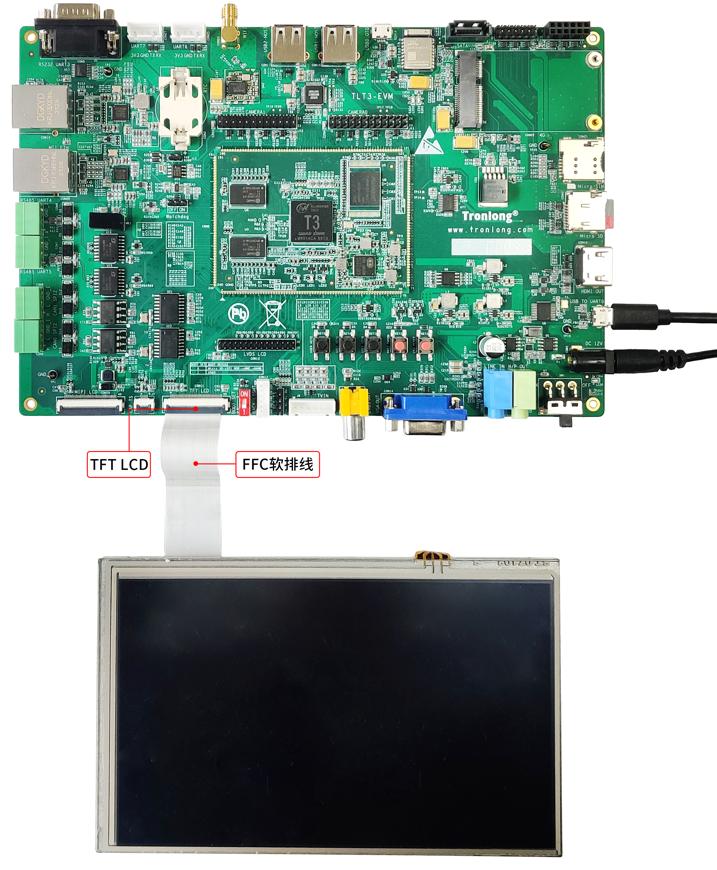
图 87
将产品资料“4-软件资料\Linux\Boot_package\AA_BB_CC\”目录下boot_package_tft_lcd.fex文件(支持LCD显示)拷贝至评估板文件系统root用户目录下,执行如下命令将其固化至Linux系统启动卡。
Target# dd if=boot_package_tft_lcd.fex of=/dev/mmcblk1 seek=32800
Target# dd if=boot_package_tft_lcd.fex of=/dev/mmcblk1 seek=24576
Target# sync
Target# reboot
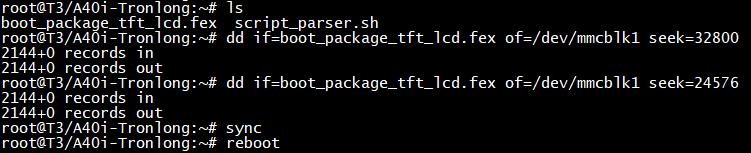
图 88
LCD显示屏显示测试
评估板重启,进入文件系统后在LCD显示屏可观察到Qt界面。
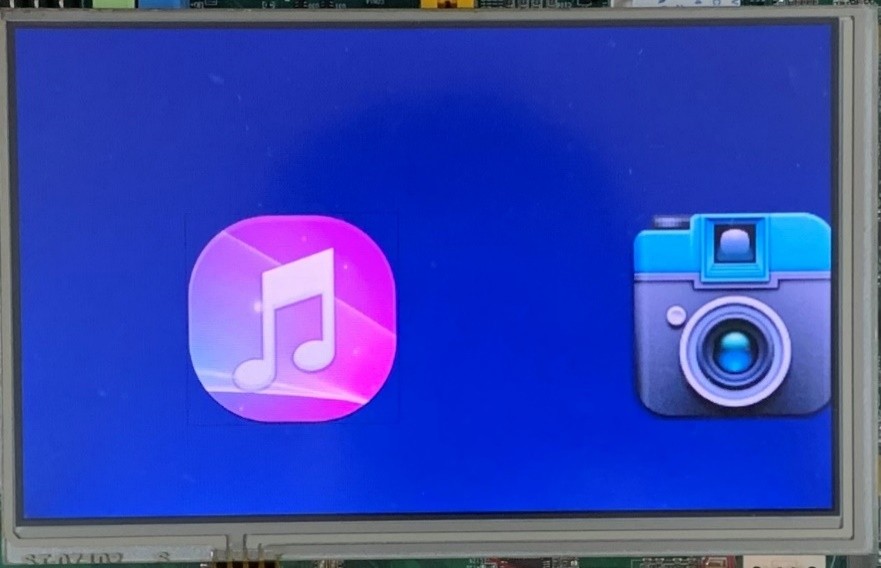
图 89
LCD显示屏校准测试
执行如下命令删除校准文件,并关闭默认启动的Qt程序。
Target# rm /etc/pointercal //如提示"/etc/pointercal"不存在,请忽略
Target# mv /etc/init.d/runqt /etc/init.d/K99runqt
Target# reboot

图 90
评估板重启后,执行如下命令,打开背光,并执行校准命令。
Target# mount -t debugfs none /sys/kernel/debug
Target# echo PB20 1 > /sys/kernel/debug/sunxi_pinctrl/function
Target# echo PB20 1 > /sys/kernel/debug/sunxi_pinctrl/data
Target# ts_calibrate
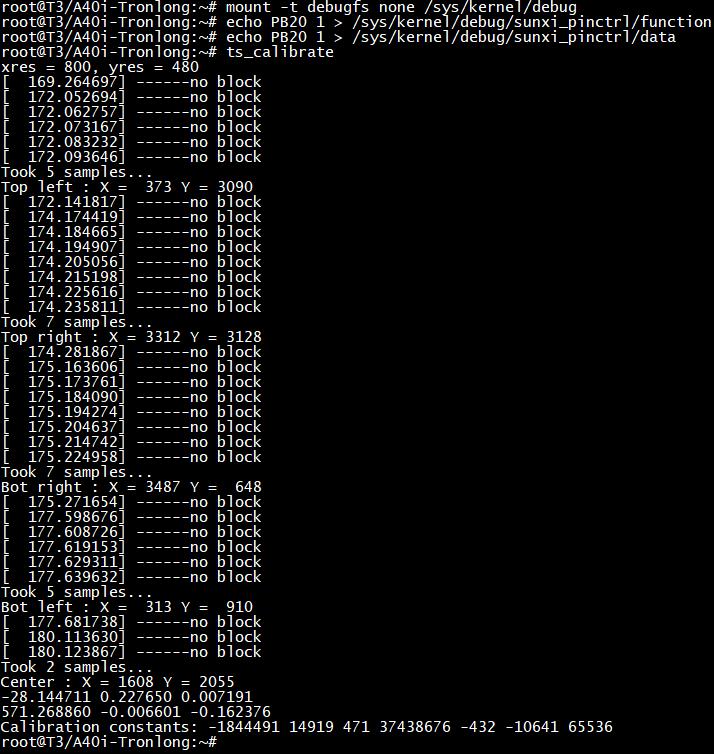
图 91
执行完命令后,进入如下界面进行校准,根据提示点击坐标点,连续点击五次之后,会在文件系统"/etc/"目录下生成校准文件pointercal,校准后的信息记录在该文件中。

图 92
检查校准坐标,执行如下指令,并点击屏幕,查看打印坐标是否正常,按"Ctrl + C"结束。
Target# ts_print
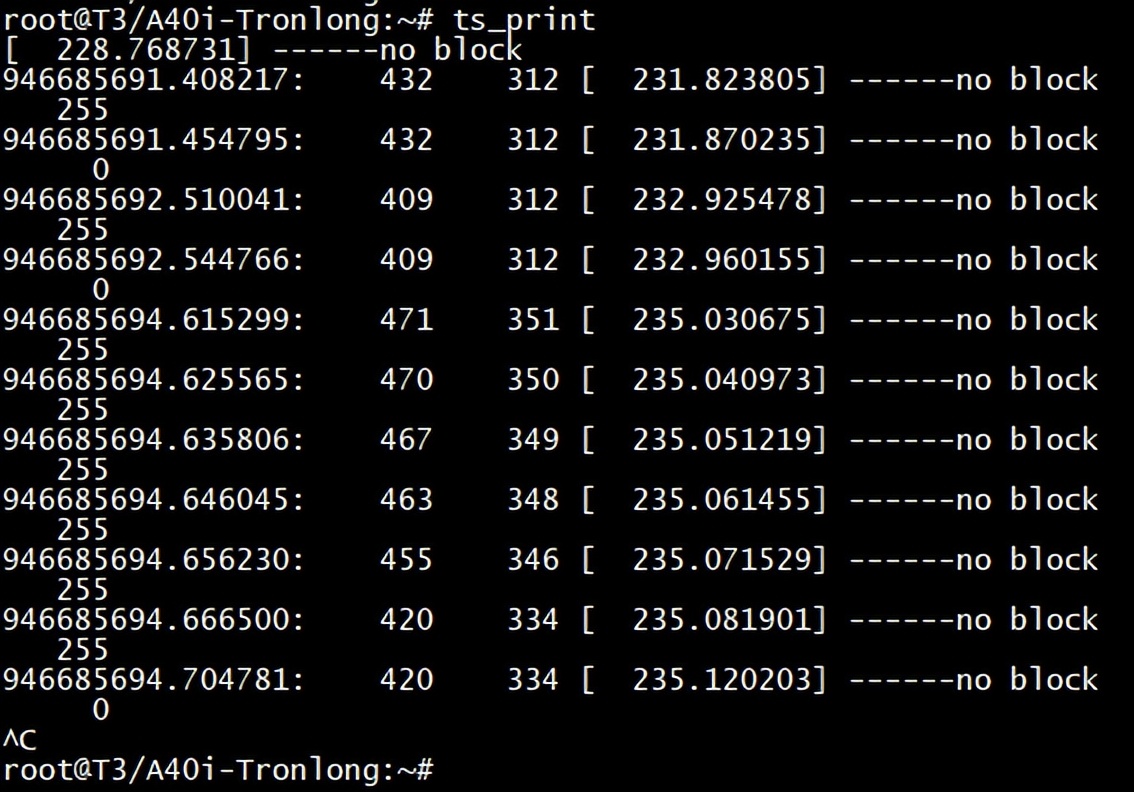
图 93
校准完毕,执行如下命令恢复默认启动Qt程序。
Target# mv /etc/init.d/K99runqt /etc/init.d/runqt
Target# reboot

图 94
-
国产工业级全志A40i & T3 平台使用操作说明2021-04-20 0
-
全志T3芯片4核ARM Cortex-A7国产评估板-性能及参数资料2021-10-22 0
-
飞凌嵌入式分享丨全志 A40i / T3对CAN的支持2021-12-07 0
-
三款嵌入式arm开发板有何不同2022-03-04 0
-
创龙科技首款国产ARM评估板-全志科技T3,开箱测评来了!2022-03-31 0
-
全志A40i及T3开发板 SPI转CAN的使用方式2022-04-18 0
-
全志A40i开发版及T3开发板 SPI转CAN的使用方式2022-04-19 0
-
【全志V853开发板试用】全志V853开发板试用测评报告2022-08-29 0
-
什么是嵌入式开发板_学嵌入式用什么开发板2018-05-18 7257
-
电力行业必看!国产评估板-全志科技T3,最全的开箱测评!2022-03-28 1486
-
全志T3开发板(4核ARM Cortex-A7)测评合集——从开发板到PLC2022-10-28 4635
-
全志嵌入式处理器T113开发板特性分析2023-08-22 4667
-
全志T3开发板4核ARM Cortex-A7——视频开发案例2022-06-09 671
-
全志T3评估板数据手册2023-06-08 456
-
如何用OpenCV进行手势识别--基于米尔全志T527开发板2024-12-13 886
全部0条评论

快来发表一下你的评论吧 !

