

米尔的国产T507-H开发板怎么玩?macOS如何将Ubuntu系统烧录到eMMC的完全调教指南!
描述
本篇测评由电子发烧友的优秀测评者“HonestQiao”提供。此次板卡的测试,是用macOS将Ubuntu系统烧录到eMMC的操作实录。
米尔MYD-YT507H开发板,官方提供了HMI系统和Ubuntu18.04镜像,体验过默认的HMI系统后,我就换上了我喜欢的Ubuntu系统了。
一、系统烧录
参考官方的文档,使用全志的图形界面烧录工具,在Windows下烧录简单又方便:
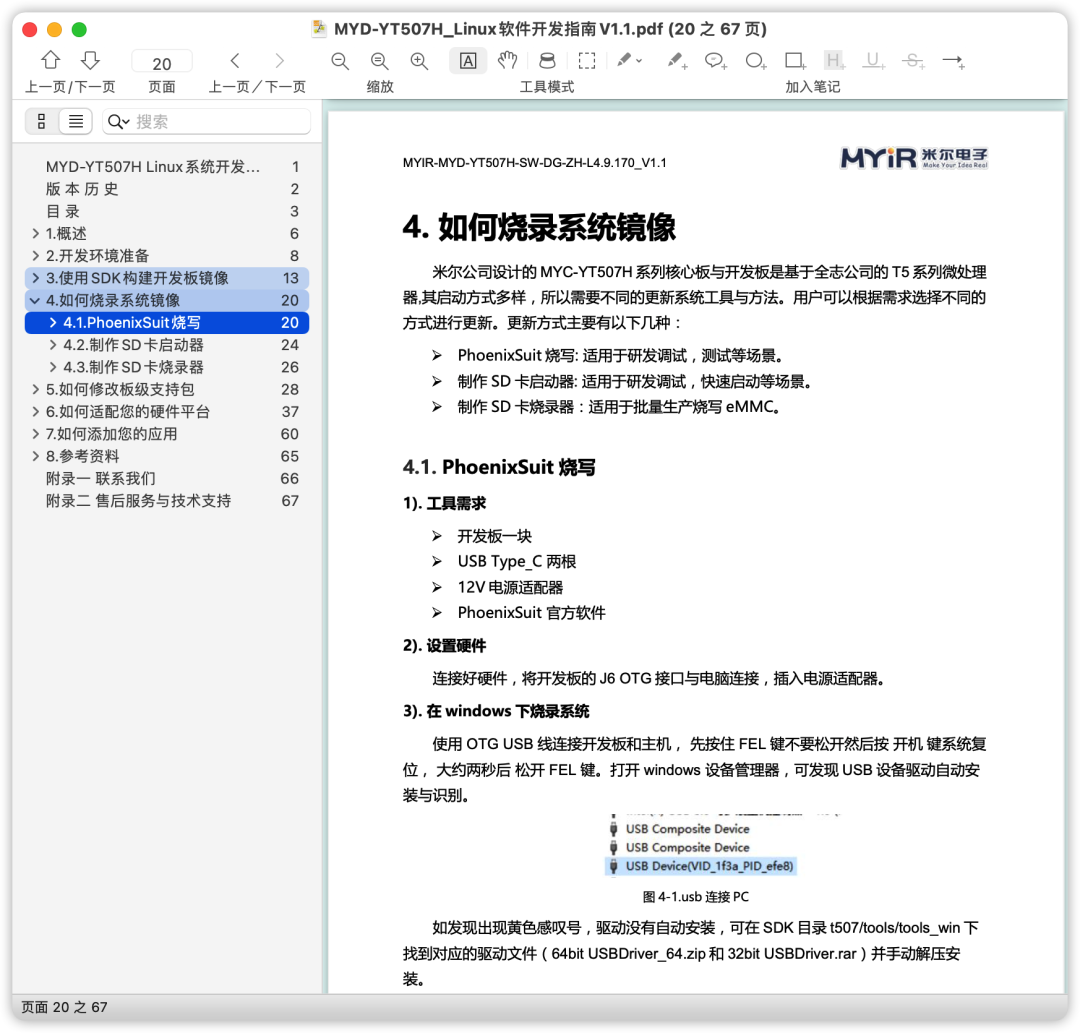
因为我使用的是macOS系统,所以我是在macOS下进行烧录的,这需要使用命令行来操作。
首先,我们看一下板子上的接口:

在上图中,红色的TV接口上面,有两个Type-C的接口,标注了OTG接口,可以用来烧录固件。标注了Debug的,可以用于串口终端,来进行设备调试。
所以,要进行系H,连接到电脑,就可以准备烧录了。从官方资料库中,下载Ubuntu镜像和PhoneixSuit的macOS版本:
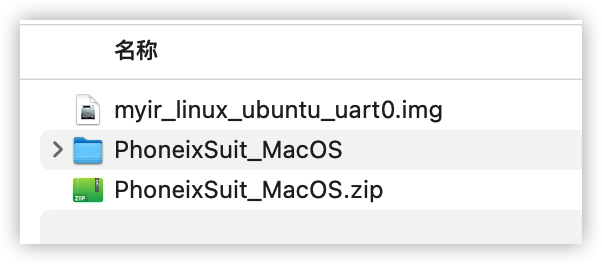
然后,进入命令行执行:
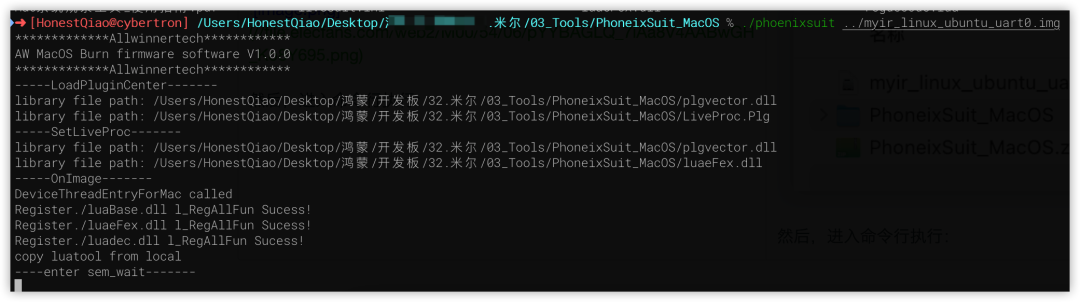
此时,会等待按键,具体的按键如下:
当 ----enter sem_wait-------出现后,应先按住FEL按键不放,再按一下RST按键,然后烧录就会开始进行,中途会提示百分比信息,此时就可以松开FEL按键了。
如果按键不及时,可以再次运行命令,并按键进入烧录。
烧录完成后,重启即可开始体验新的系统了。
二、串口终端连接
默认的Ubuntu系统,是18.04的,开发板相关的驱动都自带了,但是没有图形界面,所以启动的时候,只能进到命令行界面。即使HDMI连接了显示器,也只会显示MYIR的LOGO,不会显示命令行界面。
参考前面发的开发板的整体图,用Type-C数据线,把Debug接口对应的Type-C口接上,连接到电脑,就可以在电脑上使用串口终端工具,直接连接操作了。
Windows上的串口终端工具,可以使用Putty或者MobaXterm。
Linux或者macOS上,可以使用screen命令或者minicom进行连接。
串口终端连接上以后,就像是在本地操作Ubuntu系统的命令行界面。
登录串口终端,默认的用户如下:
管理员: root / root
普通用户:myir / 123456
串口终端连接后,先简单查看了一下系统的基本信息:
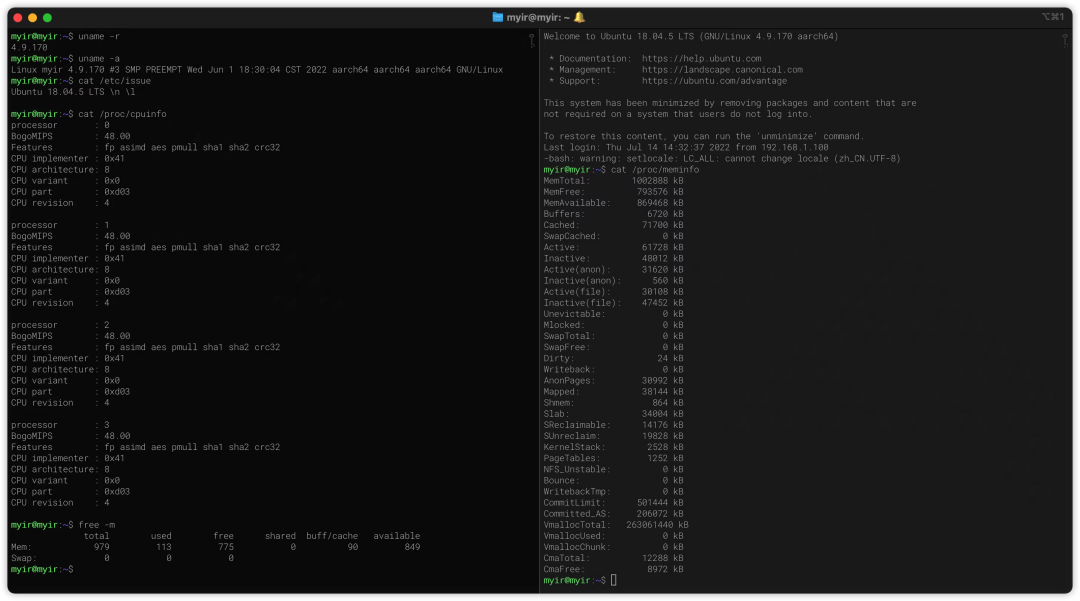
从上图中,我们可以看到:
Linux内核:4.9.170版本
CPU:四核,arm64/aaarch64(AArch64是ARMv8 架构的一种执行状态)
内存:1G
三、远程ssh连接
通过串口终端操作,还是有一些不太方便,那么下一步,就是联网,并能够使用ssh远程登录。
#先切换到root用户$su root#将网络配置文件,修改为如下的内容$vim/etc/network/interfacessource-directory/etc/network/interfaces.dauto loiface lo inet loopbackauto eth0iface eth0 inet dhcpauto eth1iface eth1 inet dhcp设置完成后,参考之前开发板的全图,使用网线连接到设备,重启设备,就能够自动联网了。
启动的时候,需要注意的是,要等全部启动过程完成,提示用户Login的时候,才可以使用ssh远程登录。
在ssh远程登录以前,我们需要获得开发板取得的ip地址,这可以通过在路由器管理界面查看来获取,并且最好做mac地址绑定,以防发生变化。
我们也可以在串口终端中登录,然后使用ifconfig来查看。
其中,lo为系统本地回环网络设备,eth0、eth1对应两个有线网口。
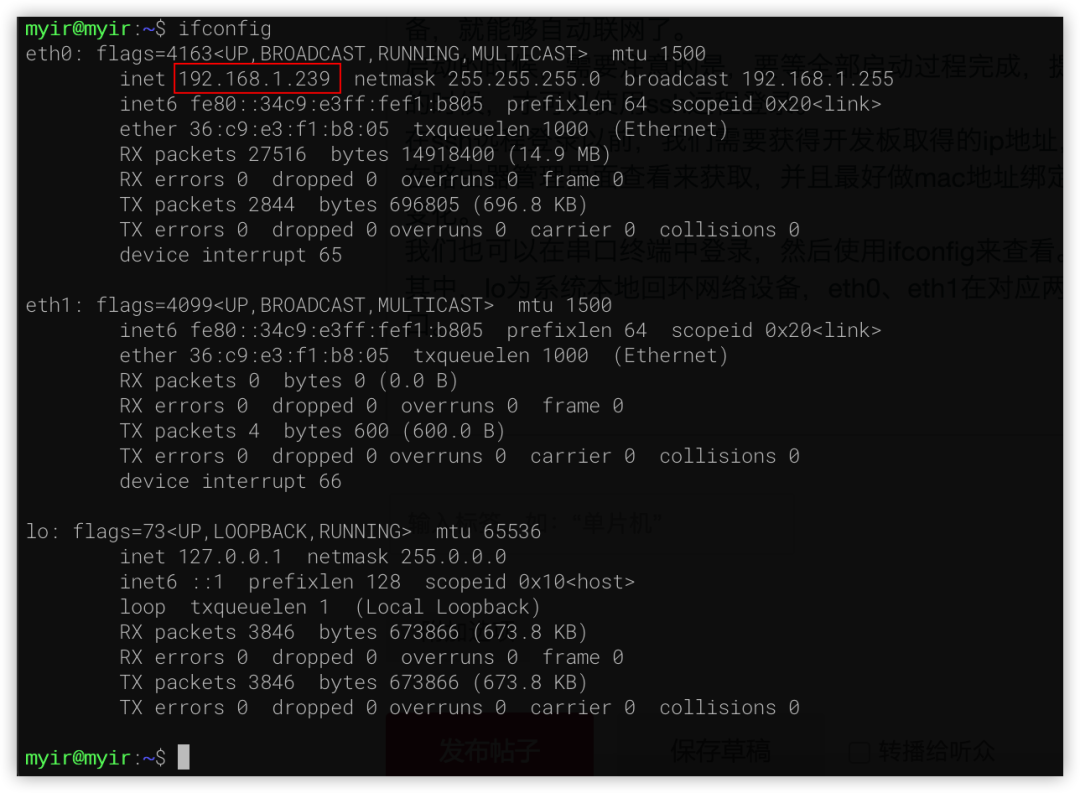
ifconfig命令的结果如上图所示,eth0接了网线,所以其获得了ip地址,后续我将使用该地址,进行远程操作。
要进行远程ssh连接,Windows系统可以使用Putty或者MobaXterm,Linux或者macOS系统,则可以直接使用ssh命令来进行连接:
#请注意替换为实际获得的ip地址ssh myir@192.168.1.239#登录后,切换到root用户su root远程登录成功后,我们开始进行一些基础的设置,让系统更好使用。
注意:在sudo安装配置完成以前,以下的命令,使用root用户执行。
如果图简单省事,可以试用unminimize命令,一步操作,自动安装成一个完整版本的Ubuntu系统。
但我更喜欢自己来一手调教系统,这样更加的适合自己使用,而不会让系统变得臃肿。1.将默认的shell,设置为bash:
#执行后,按照提示,选no即可dpkg-reconfigure dash设置完成,退出ssh,重新连接即可2.更换Ubuntu apt更新源为国内源:
cp/etc/apt/sources.list/etc/apt/sources.list.bak#换源
echo"#中科大源deb http://mirrors.ustc.edu.cn/ubuntu-ports/bionic-updates main restricted universe multiversedeb-src http://mirrors.ustc.edu.cn/ubuntu-ports/ bionic-updates main restricted universe multiversedeb http://mirrors.ustc.edu.cn/ubuntu-ports/ bionic-security main restricted universe multiversedeb-src http://mirrors.ustc.edu.cn/ubuntu-ports/ bionic-security main restricted universe multiversedeb http://mirrors.ustc.edu.cn/ubuntu-ports/ bionic-backports main restricted universe multiversedeb-src http://mirrors.ustc.edu.cn/ubuntu-ports/ bionic-backports main restricted universe multiversedeb http://mirrors.ustc.edu.cn/ubuntu-ports/ bionic main universe restricteddeb-src http://mirrors.ustc.edu.cn/ubuntu-ports/ bionic main universe restricted" >/etc/apt/sources.list3.更新系统:更新后,最好重启一遍
apt updateapt upgrade4.时区设置:
#执行后,会提示进行相关的信息选择,依次选:6.Asisa、70.Shanghai即可apt install tzdata
#安装ntp服务atp install ntp#查看系统当前时间,应该显示正确的本地时间date5.sudo安装和设置:
#安装sudo工具apt update#在最后添加vim/etc/sudoersmyir ALL=(ALL:ALL) NOPASSWD:ALLsudo安装完成后,后续需要root权限的指令,都可以使用类似sudo apt update的方式来提权来执行。经过上述的简单调教,这个系统,已经能够基本使用了,可以方便地在其他电脑上,使用ssh远程登录操作使用。既然能用了,我们就来点个灯试试吧。在开发板上,有一个Blue灯,可以被我直接使用控制,具体位置如下: 我们可以使用如下的指令控制它:
我们可以使用如下的指令控制它:
#取消触发echo none > /sys/class/leds/blue/trigger
#熄灭echo 1 > /sys/class/leds/blue/brightness
#点亮echo 0 > /sys/class/leds/blue/brightness#闪烁echo heartbeat > /sys/class/leds/blue/trigger执行上面的最后一条指令后,将会看到,蓝色指示灯闪烁起来了。
到这里,我们完成了Ubuntu系统的基本设置,以及能够成功点灯了。下一篇文章,将会分享如何建立xfce图形界面的建立,如何远程连接图形界面,以及如何在公司摸鱼连接到家里的米尔MYD-YT507H开发板,先放个图,预览一下: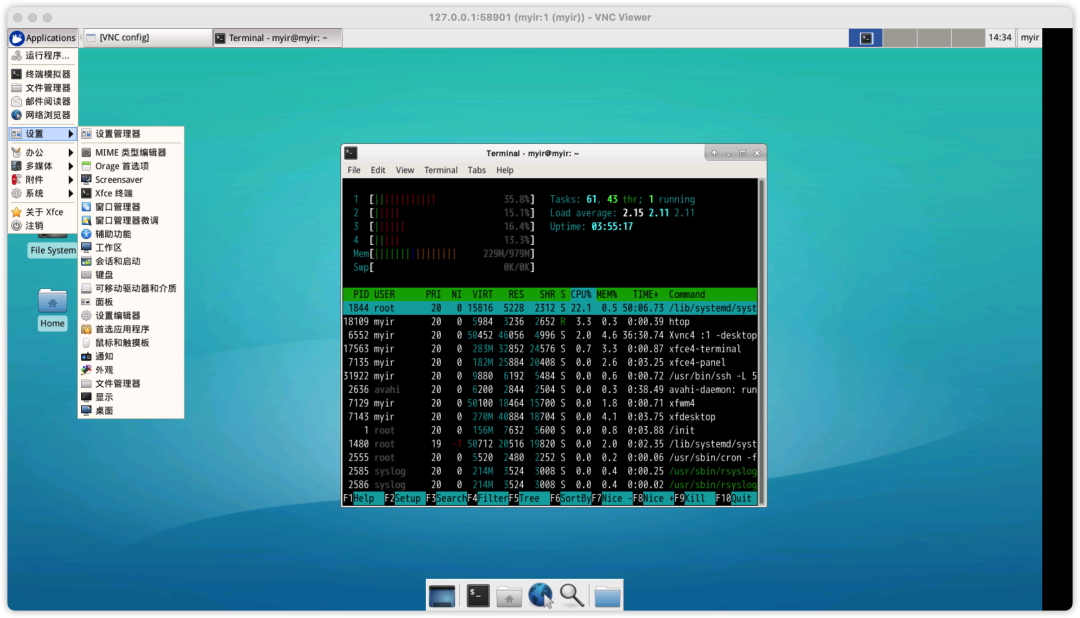
- 相关推荐
- 开发板
-
全志T507-H国产平台Ubuntu系统正式发布,让您的应用开发更便捷!2024-10-29 0
-
【米尔MYD-YT507开发板试用体验】Ubuntu系统烧录到eMMC和完全调教指南!2022-07-15 0
-
【米尔MYD-YT507开发板试用体验】Ubuntu的xfce桌面环境建立及远程穿透访问家中米尔MYD-YT507开发板2022-07-15 0
-
第一视角体验搭载全志T507-H的开发板MYD-YT507H开发板2022-09-19 0
-
米尔推出基于全志T507-H的MYC-YT507H核心板2023-02-14 0
-
米尔国产T507-H丨如何将Ubuntu系统烧录到eMMC?2022-08-11 910
-
国产开发板各项性能测试--米尔MYD-YT507H开发板2022-09-14 1790
-
国产工业CPU平台,米尔基于全志T507-H开发板的实时性分析与测试2023-02-04 3309
-
米尔国产T507-H开发板,用50行Python代码实现图传和人脸识别2023-04-01 1872
-
米尔视频丨第一视角体验国产处理器T507-H开发板2022-08-15 1854
-
国产处理器丨如何在Ubuntu建立xfce桌面环境,远程穿透访问家中米尔MYD-YT507H开发板2022-08-28 1644
-
警惕“沉默性缺氧”,米尔T507-H核心板的监护仪方案2023-01-11 858
-
方法|基于T507开发板讲如何将占用引脚配置为普通GPIO2023-11-09 631
全部0条评论

快来发表一下你的评论吧 !

