

应用笔记 | TSMaster使用教程—UDS刷写流程
描述
今天给大家介绍基于TSMaster的UDS诊断刷写流程。基本流程主要分为基本参数配置、刷写流程两部分。
1
基本参数配置
1、新建工程
打开TSMaster软件,选择创建新工程-诊断-UDS诊断,然后选择一个新工作目录,创建一个新文件夹,点击选择之后进入到TSMaster工程文件中。
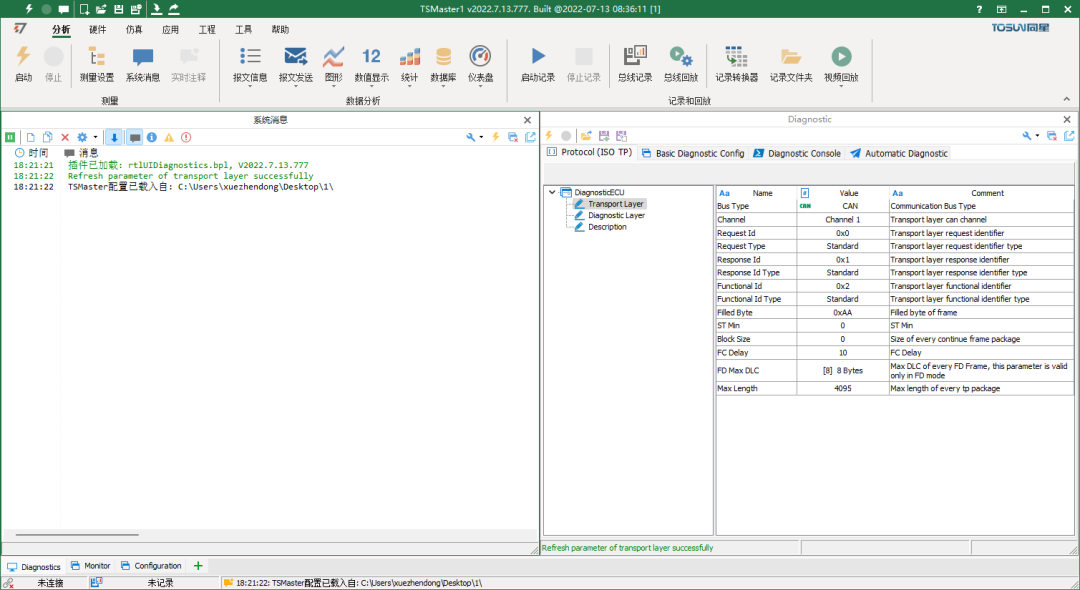
2、CAN通道设置
如下图所示,电极最上方硬件、通道选择设置一下CAN通道:点击总线硬件、配置波特率。配置通道一为1000kbps,通道二为500kbps。
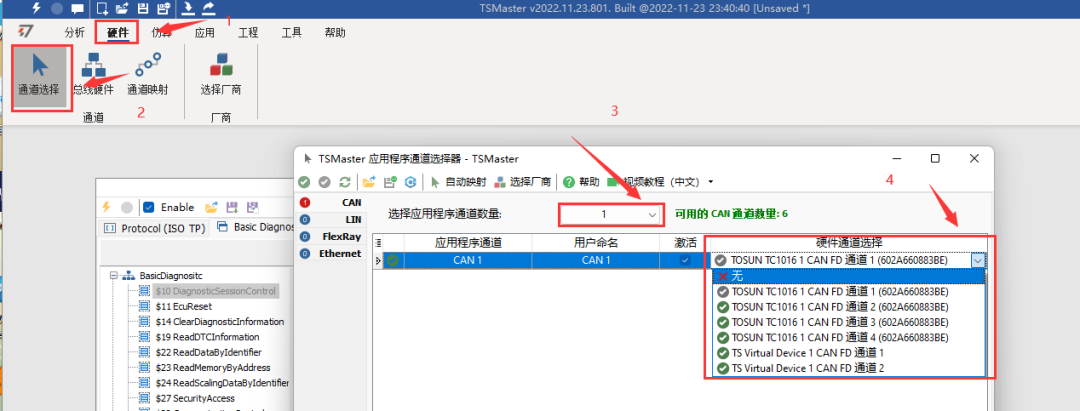
3、新建UDS诊断模块
打开或者新建一个uds诊断模块。
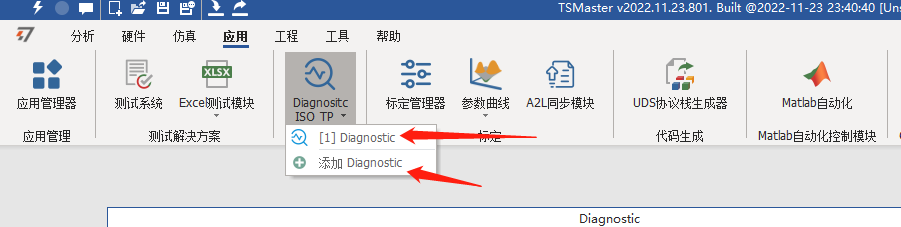
设置诊断基本参数,Protocal的Transport Layer,通道选择channel 2。
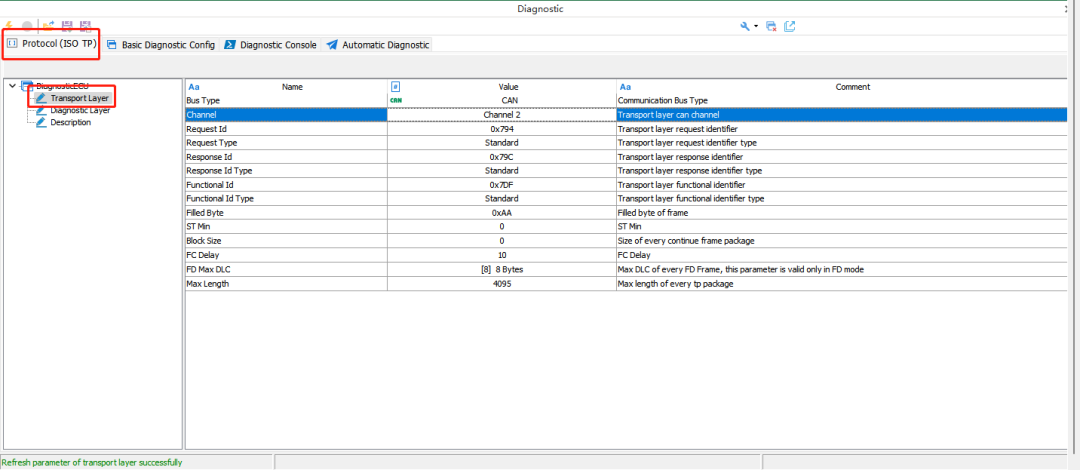
设置Diagnostic layer参数。将安全算法的dll导入。
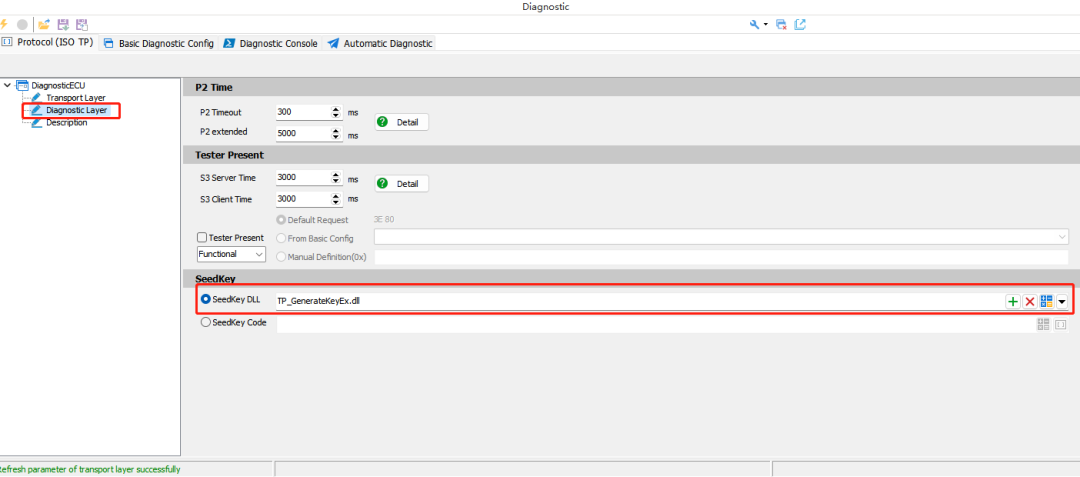
2
刷写流程教程
1、进入扩展会话
移步至“Basic Diagnostic Config”选项卡,对照配置文件,对10服务点右键,添加新服务。
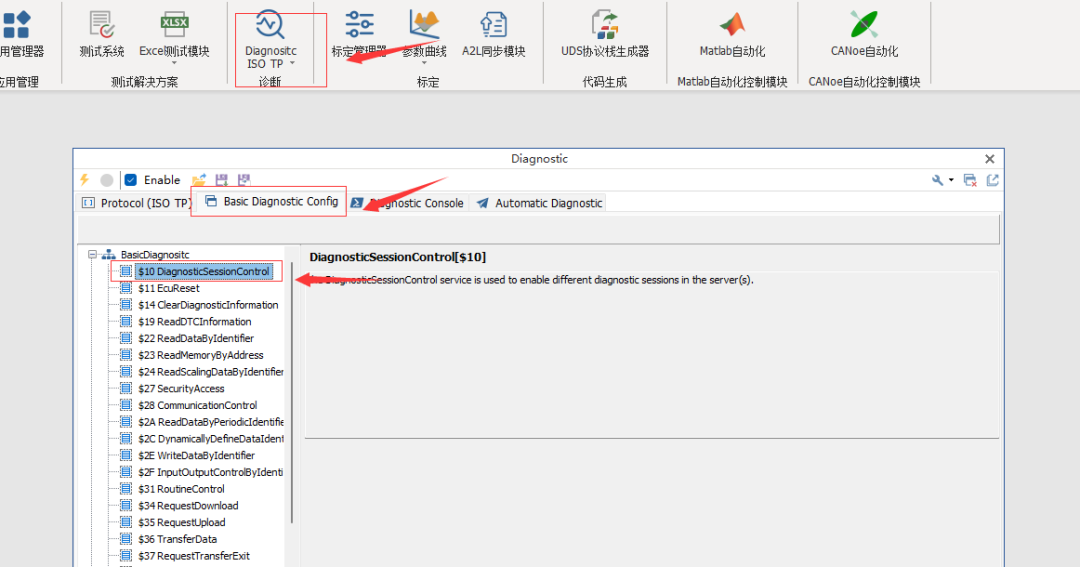
双击新建的服务,修改回话类型为83。
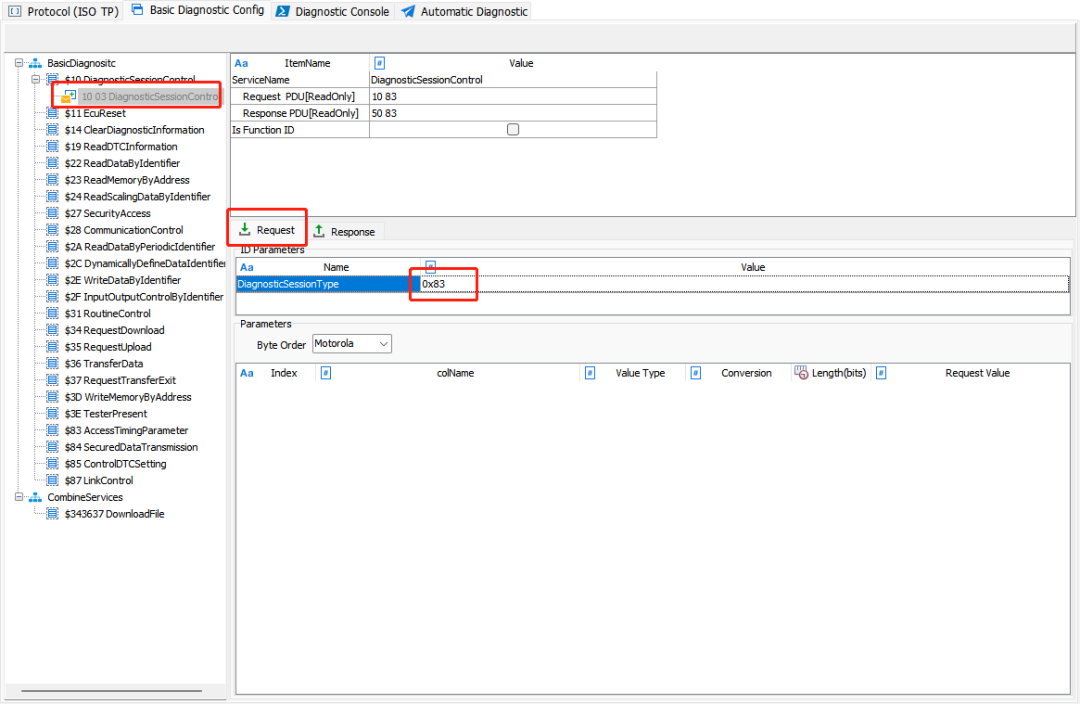
2、创建BT刷写动作
来到“Automatic Diagnostic”,在左侧空白区域右键,然后选“add a new uds flow”。
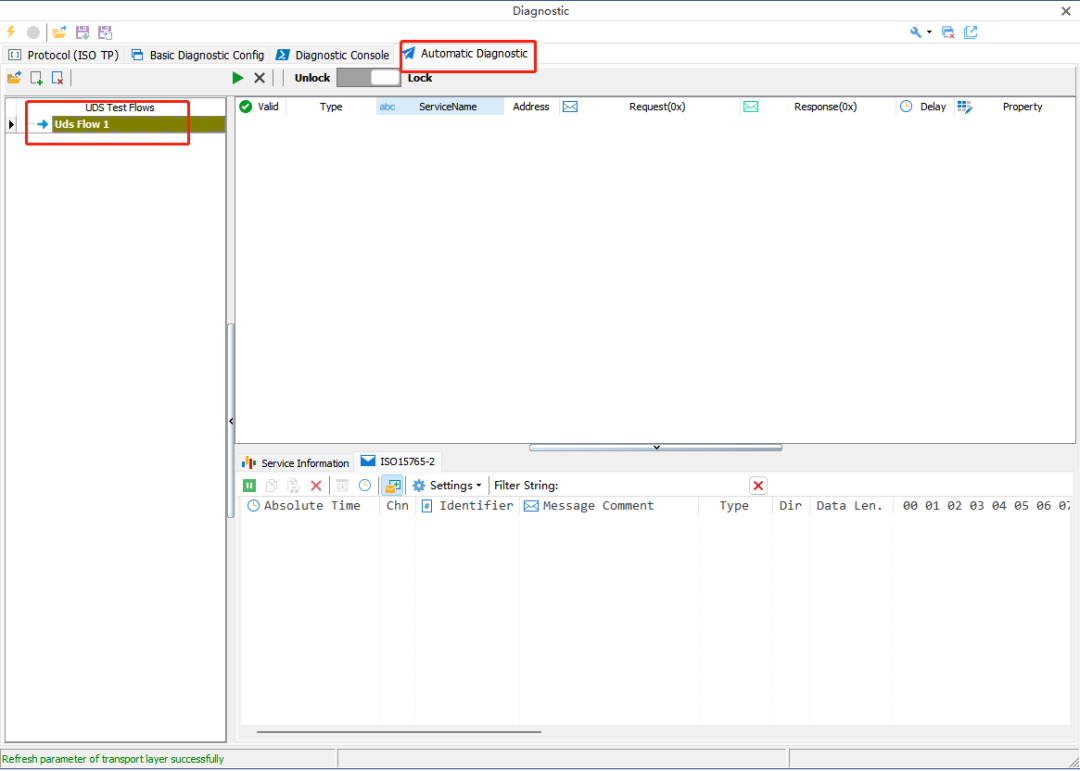
切换至“unlock”,然后在方框所示区域右键,依次选“Add new test step”、“Normol”,根据公司刷写流程,选择是用功能ID还是物理ID,在“Request(0x)”一栏下写10 83;根据配置文件依次在“Basic Diagnostic Config”中配置服务以及在“Automatic Diagnostic”中配置刷写流程。
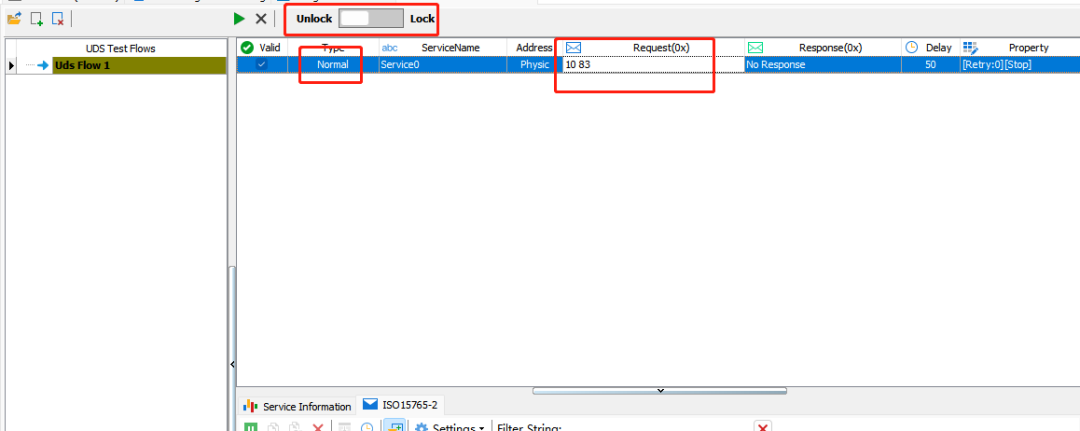
进入编程会话之后,根据配置文件流程,需要通过安全算法来解锁,添加动作时不要选Select Config,要选Seed&Key;然后根据相应规范,选择对应的level。
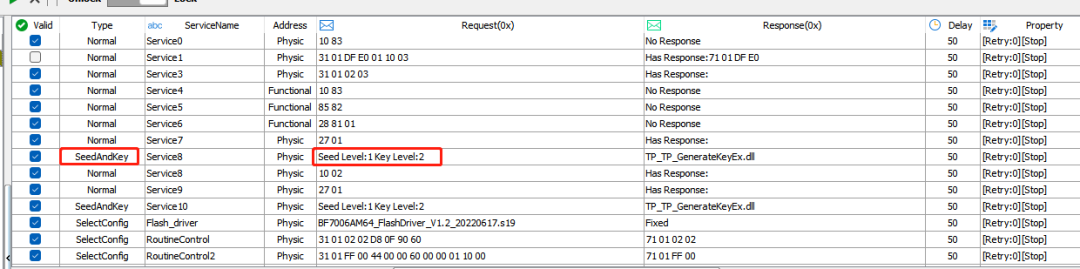
3、加载待刷写文件
在“Basic Diagnostic Config”选项卡,创建服务,在“Service Name”中修改想要的名字,点击+号选中想要烧录的文件之后,下方会显示出了文件中的数据区,以及每个数据区的参数信息,TSMaster会全自动地把这一切全部刷写进去,之后会得到两个重要信息,待刷写数据的地址、待刷写数据的长度。
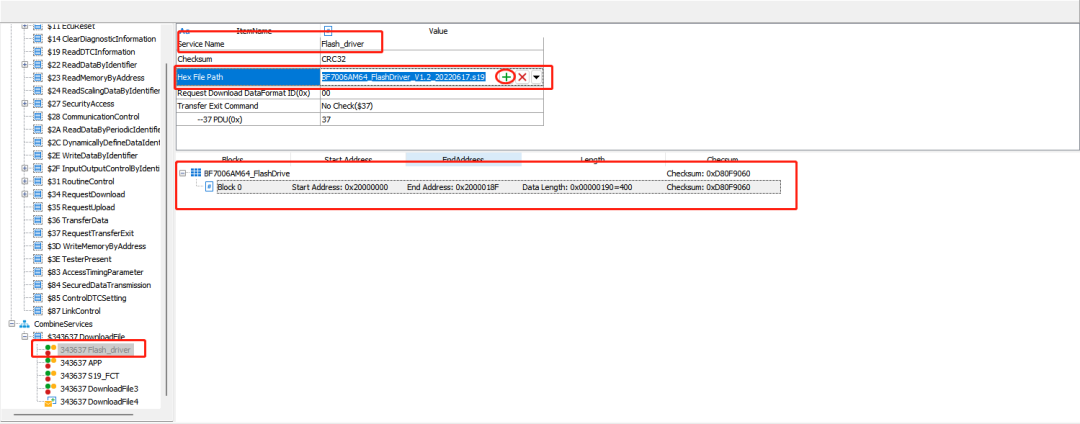
4、手动配置擦除服务
烧录完s19文件后需要进行一个校验,在31服务中创建一个新的服务,改好对应的数据,在下方参数中的“Value Type”里选择“SystemVar”,修改数据长度为32,最后添加变量。
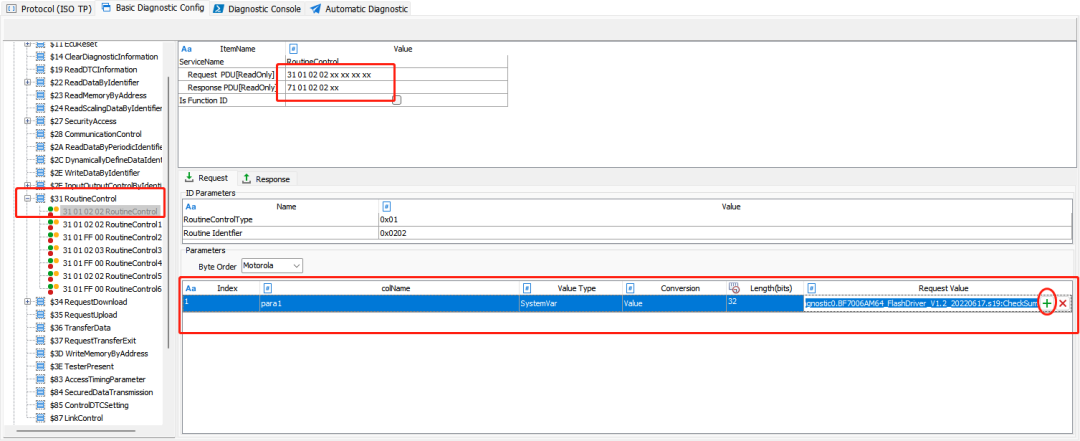
然后点击下方参数列表中右侧的+号,在内部变量中找到相应文件的校验参数。点击确定。
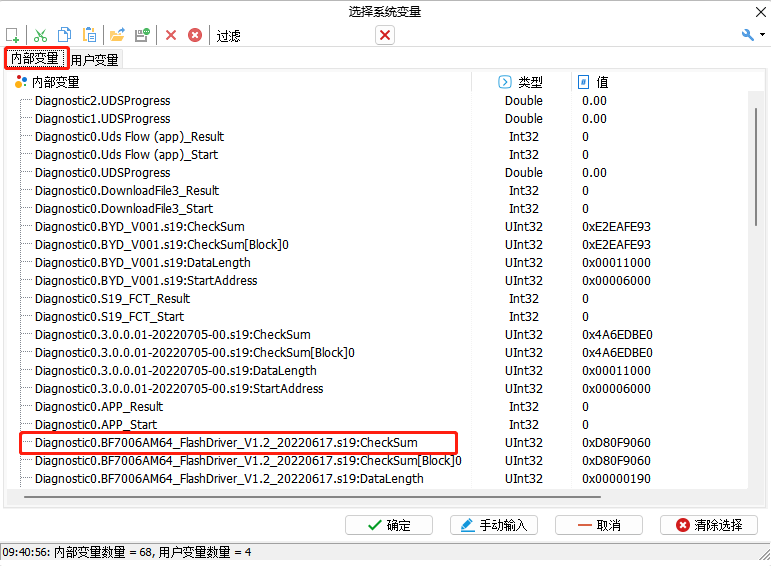
完成之后,再去把该动作添加至“Automatic Diagnostic”中相应烧录文件的流程后。
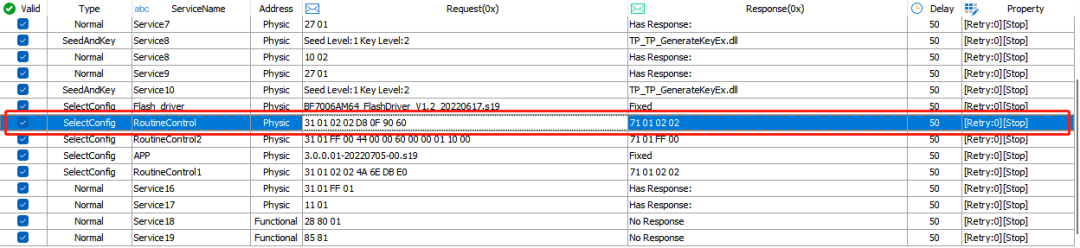
然后新建一个“擦除”动作,需要用到上面生成的两个参数。
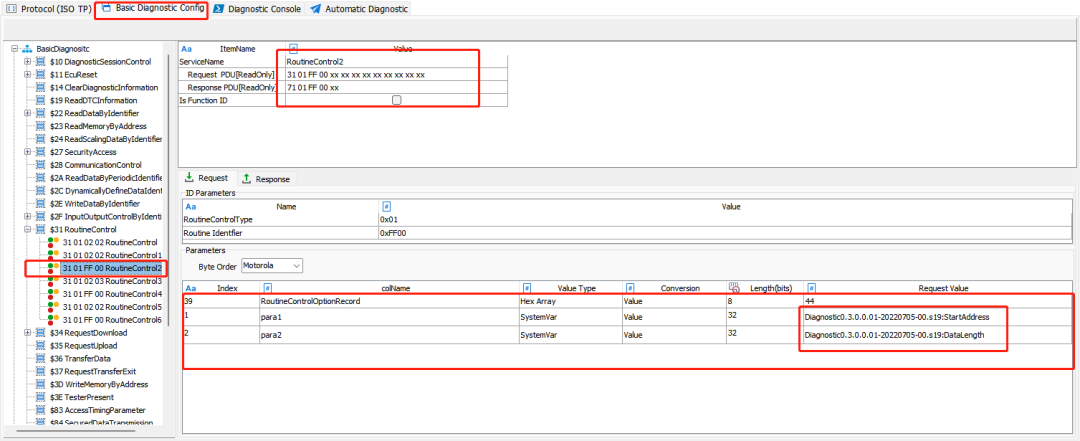
然后把该动作添加至“Automatic Diagnostic”中。
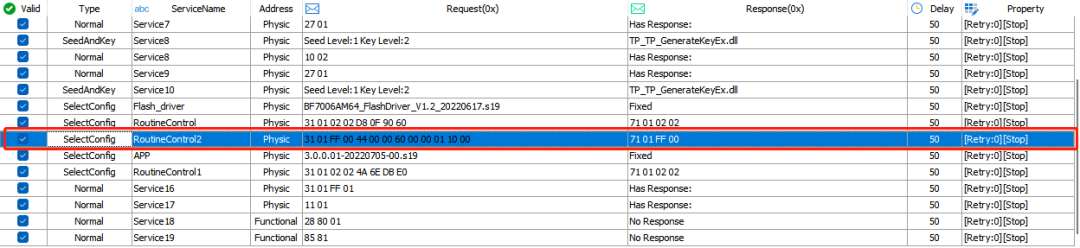
5、添加新烧录文件
擦除过后,添加新的烧录文件,重复上面的过程最后在校验,最后根据配置文件把最后的过程添加上去。整个配置过程就完成了,点击左上角的启动后再点击诊断中的运行。
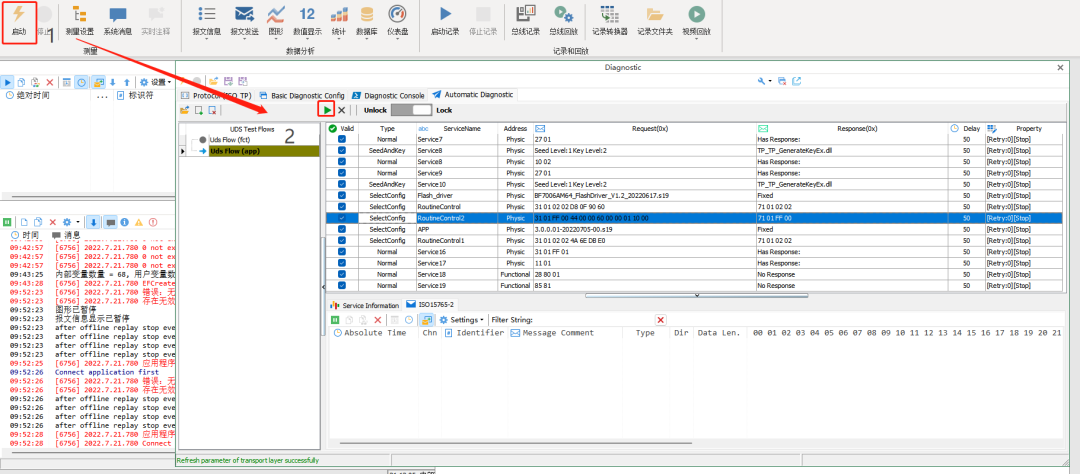
程序正在刷写中。
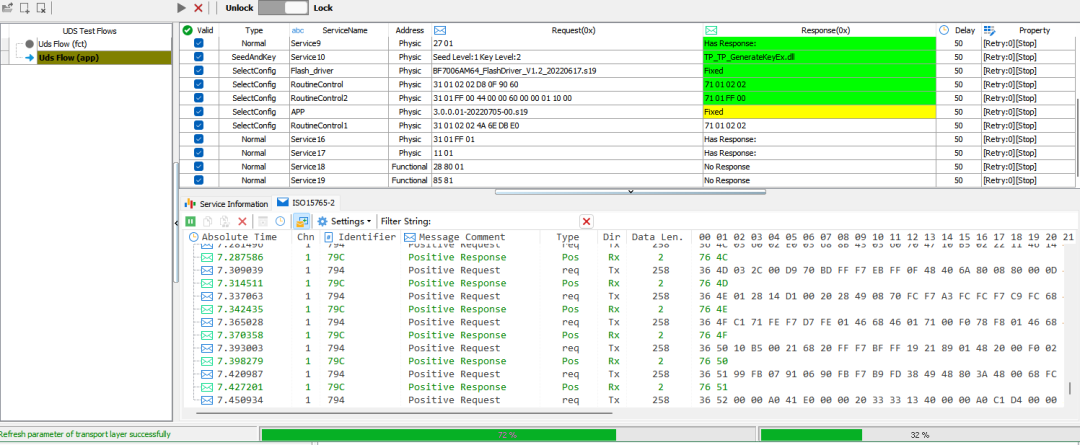
刷写完成后可在下面直观地观察到响应。
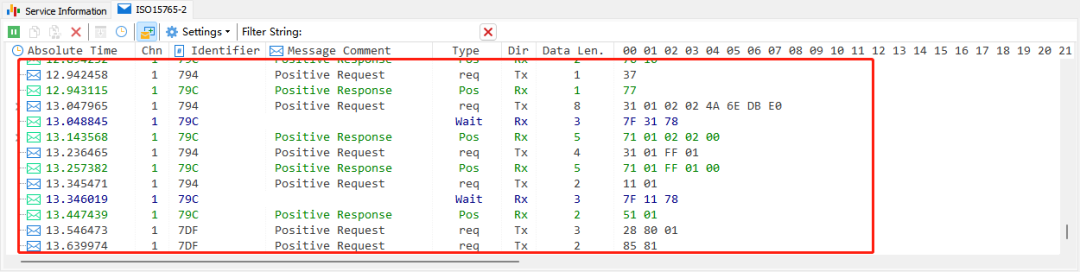
6、自动配置擦除服务
如不想手动配置擦除和checksum,可以自动配置擦除服务进行相应配置。
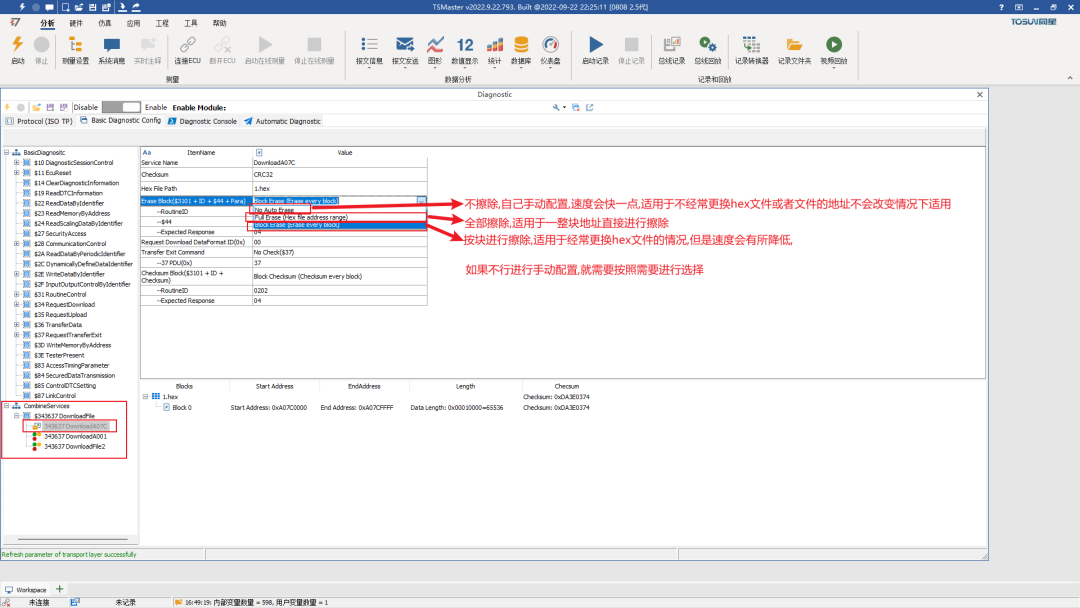
选择相应的回应报文。
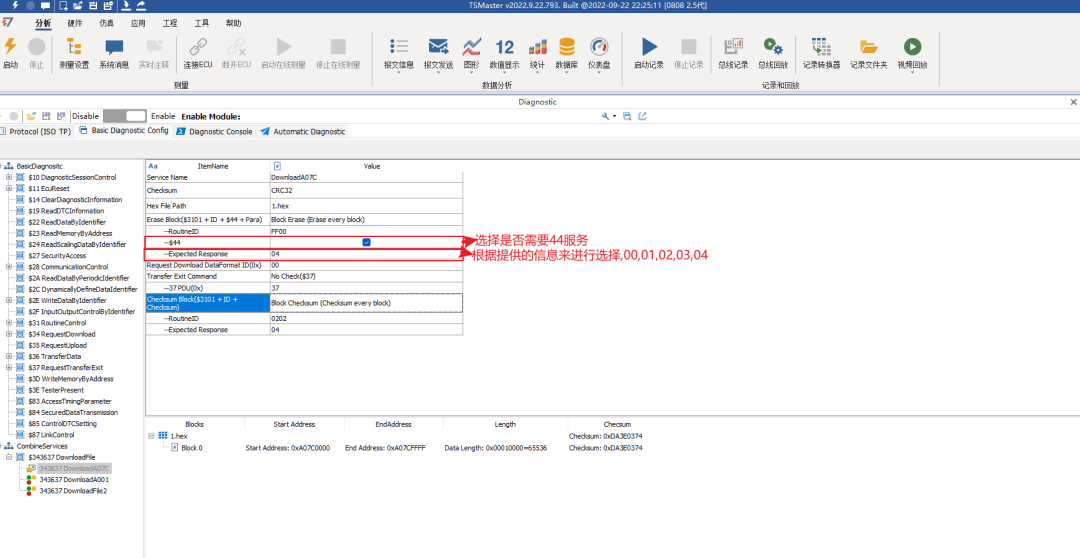
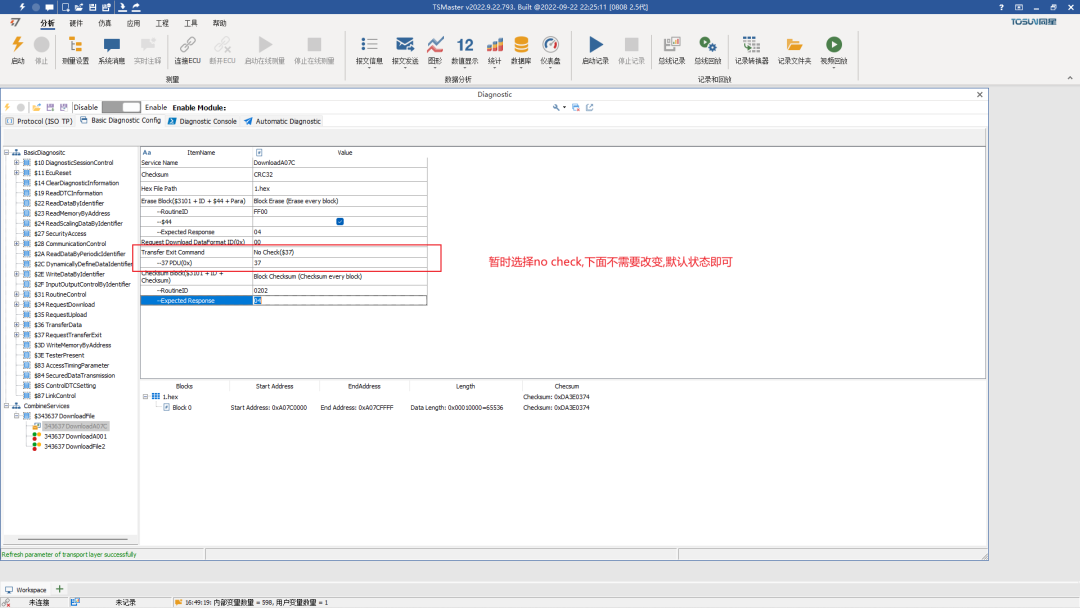
Checksum。
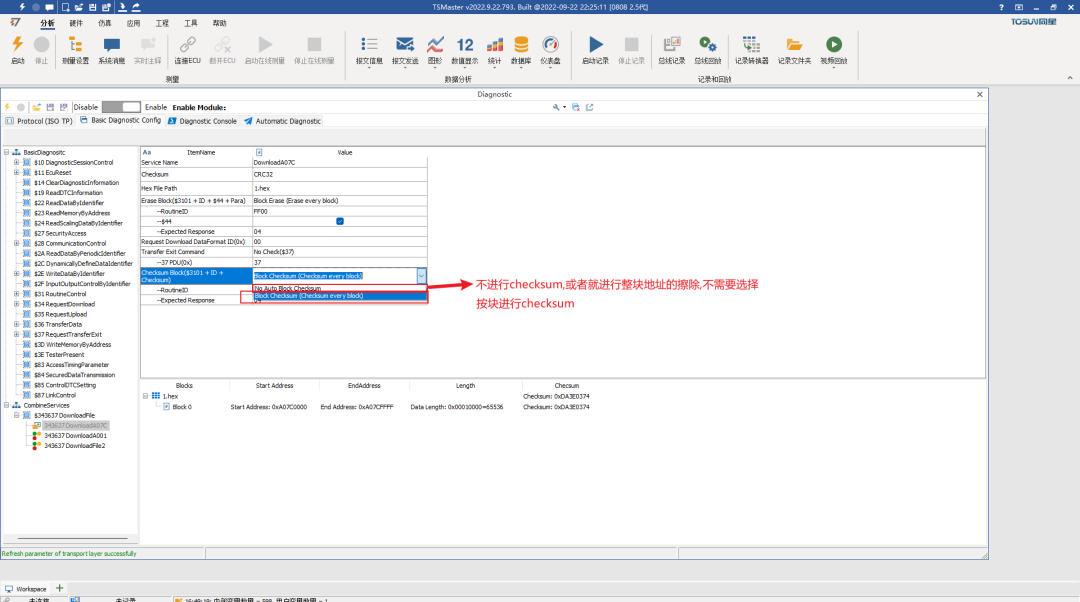
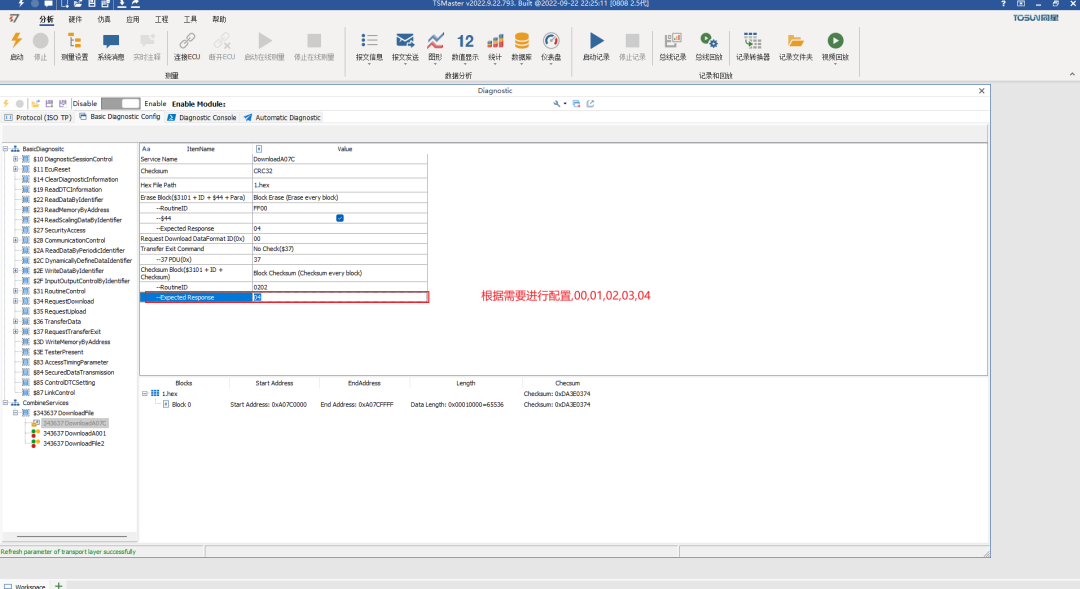
- 相关推荐
- MASTER
-
Labview 基于CAN UDS烧录Hex文件2021-08-11 0
-
FIFO中文应用笔记2009-07-28 452
-
SmartMesh IP应用笔记2021-04-21 756
-
AN-761应用笔记2021-05-24 640
-
ADI应用笔记合集2022-02-18 951
-
TSMaster应用笔记2:如何使用XCP模块进行标定2022-04-29 8178
-
应用笔记 | TSMaster XCP 模块输出的 mat 文件格式说明2022-08-08 1138
-
应用笔记 | TSMaster如何代码自动发送LIN报文2022-08-25 1848
-
应用笔记 | TSMaster快速入门篇(1)-系统变量2022-11-09 2557
-
基于MM32F0140的UDS Bootloader学习笔记2023-10-30 780
-
同星智能为英飞凌TLE989X系列芯片提供刷写方案2023-10-14 1124
-
TSMaster 的 CAN UDS 诊断操作指南(上)2024-06-08 2487
-
TSMaster 的 CAN UDS 诊断操作指南(下)2024-06-18 1870
-
同星ECU诊断与刷写解决方案:降低了开发ECU刷写软件的难度!2024-10-26 524
-
解决方案 | 基于TSMaster的平板电脑解决方案2024-11-10 626
全部0条评论

快来发表一下你的评论吧 !

