

使用Superlink控制物联网网关远程调试PLC示例(PLC/HMI调试工具)
描述
目录
1.Superlink工具使用说明
1.1软件安装
1.2账号登录
1.3设备查看
1.4菜单栏使用
2. Superlink网关远程调试网口/串口设备示例
2.1 远程调试西门子网口1200 PLC示例
2.2 远程调试欧姆龙232 PLC实串口通讯示例
3. 常见使用问题及技术支持
3.1 Superlink工具使用问题
3.2 远程访问PLC/HMI等设备使用问题
1.Superlink工具使用说明
Superlink工具是智联物联自主研发设计的一款物联网网关专用远程通讯工具,集合了虚拟网卡和虚拟串口技术,支持用户远程快速调试网络或串口232/485终端设备,如PLC、HMI、工控PC等。该工具目前仅支持Win7系统32/64位及以上操作系统安装使用,暂不支持winXP、苹果MAC和Linux桌面系统。Superlink工具功能简洁,安装及配置使用比较方便,用户操作简单。
1.1软件安装
电脑端双击打开Superlink工具包

,依次执行默认操作即可完成安装,Superlink具体版本以用户收到的为准。分别如下:
注意:Superlink工具安装过程中,电脑端不要打开360安全卫士、毒霸软件、电脑管家等其他第三方防护软件,这些软件会检测勿删部分安装包,导致Superlink软件使用异常。Superlink软件本身是安全的,可以放心使用。
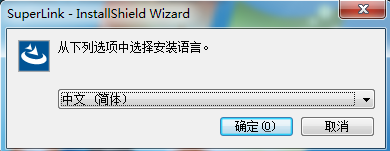
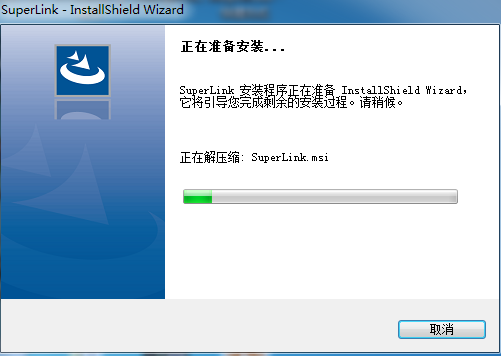
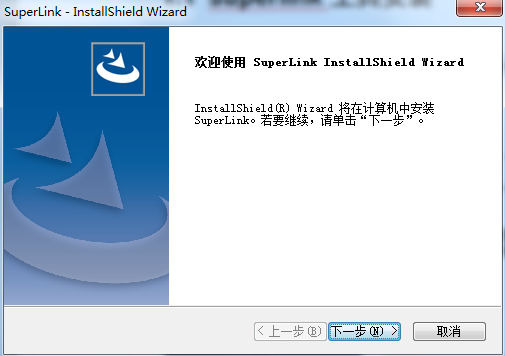
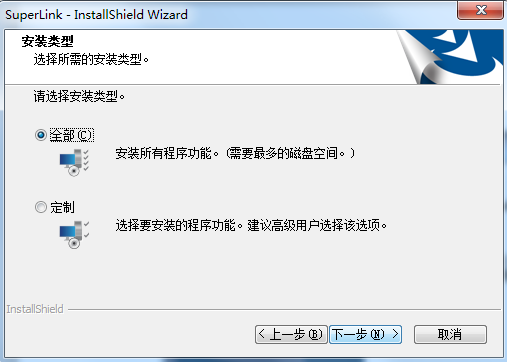
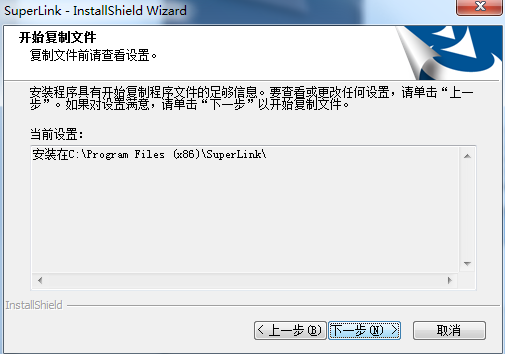
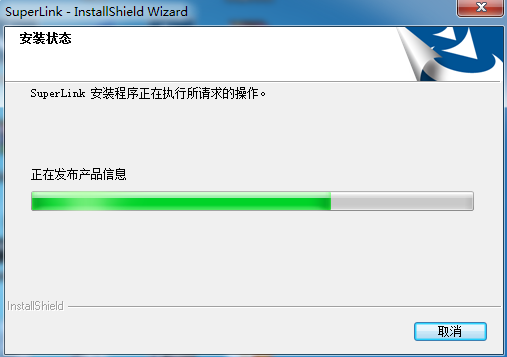
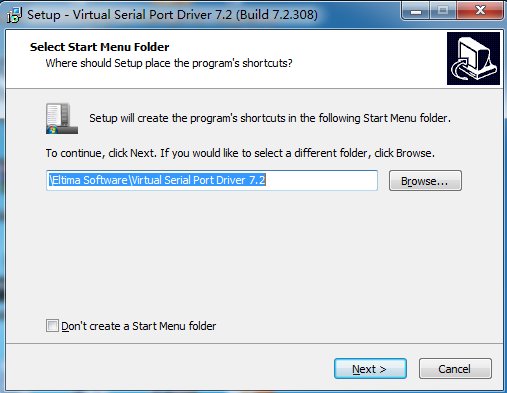
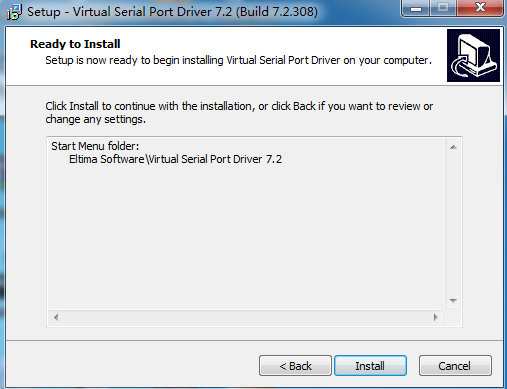
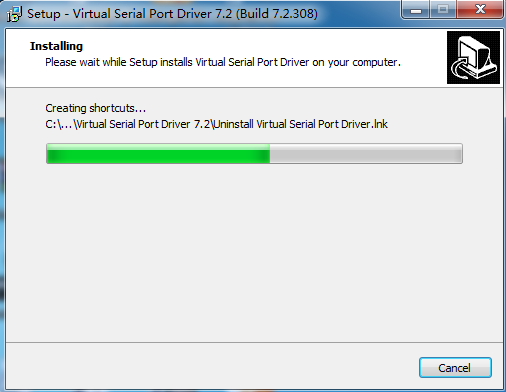
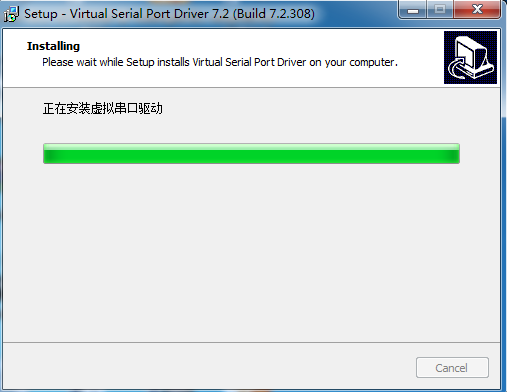
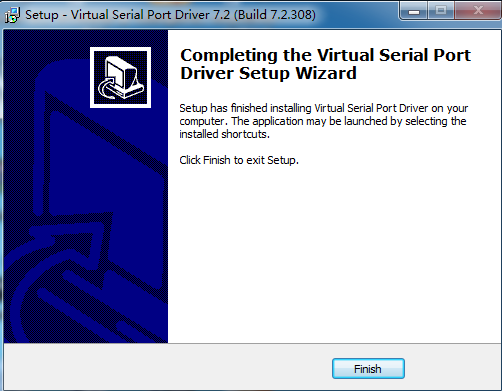
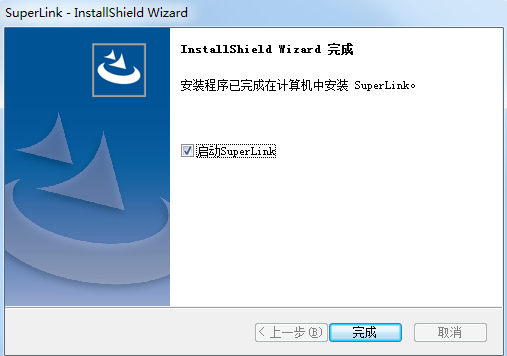
1.2账号登录
双击鼠标打开Superlink软件

,然后查看网关设备背面标签处的Superlink账号信息,登录账号后(后期可以在云平台管理端自定义修改账号),软件会自动搜索当前账号分组内的所有网关设备。
1)如果账号及密码都正确,则无异常提示,会成功登录到Superlink页面,如下:
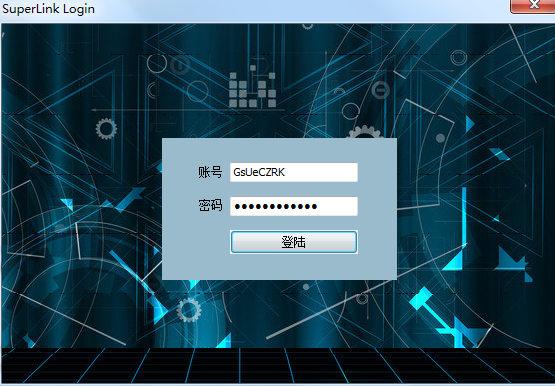
2)如果账号或密码不完全正确,则会异常提示,如下:
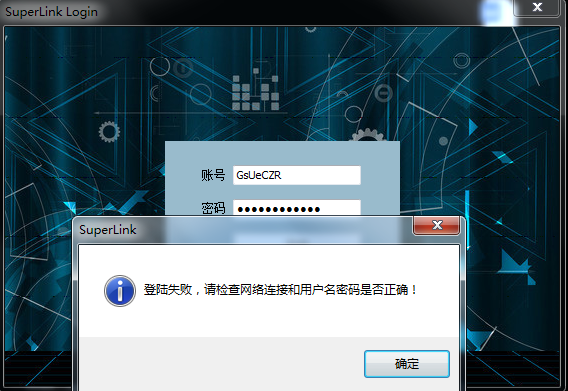
3)如果电脑端网络异常,则系统也会对应提示,如下:
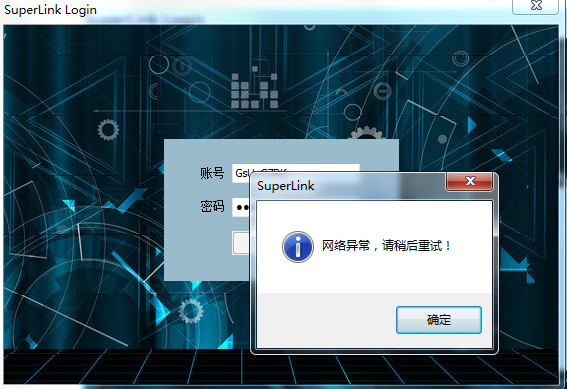
- Superlink工具默认支持5个用户端电脑同时登录,最多支持10个用户同时登录。
多个用户端电脑同时远程操作网关下的客户设备时请谨慎操作,以免影响现场设备使用。
1.3设备查看
成功登录Superlink工具后,用户会看到当前分组账号下的所有网关设备。通过右边的网络图标可以查看网关的网络连接状态,

表示网关连接服务器正常,可以进行远程配置查看;

表示网关连接服务器异常,无法进行设备远程操作。Superlink工具会每隔1min自动刷新所有列表设备的上下线状态,分别如下:
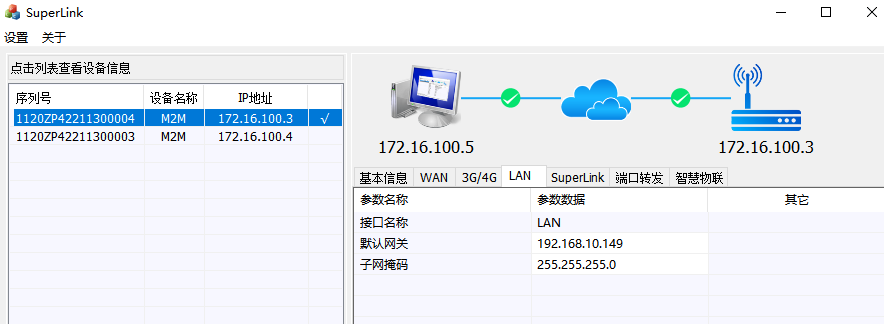
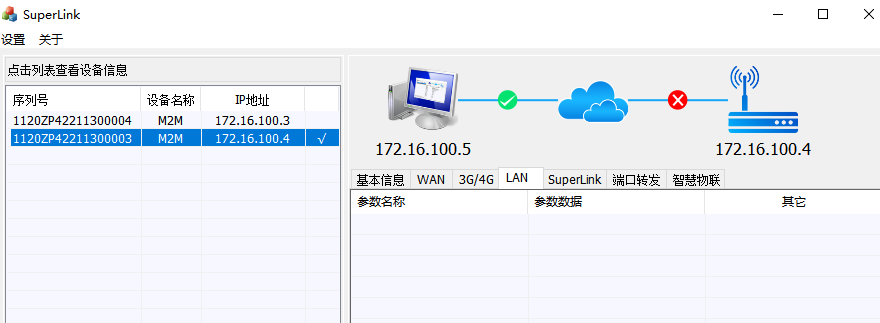
1.4菜单栏使用
Superlink工具菜单栏配置使用总览如下,具体使用参看后面说明。
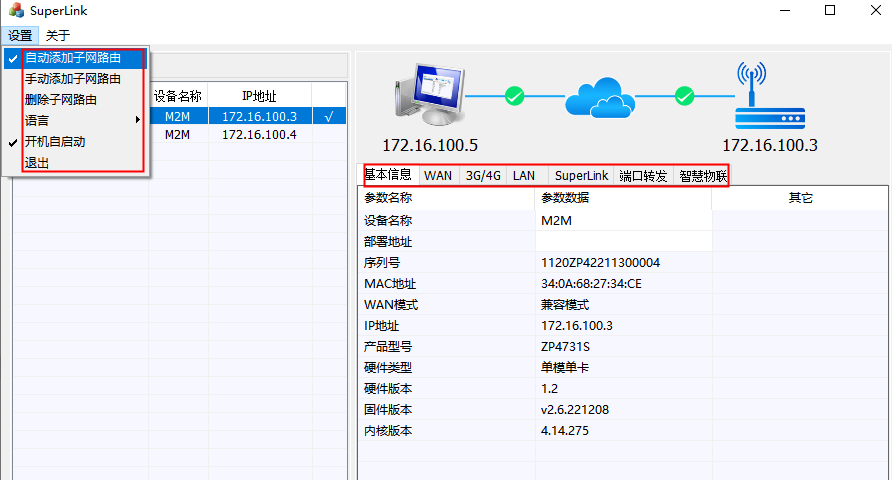
1.4.1自动添加路由表
默认且必须选择此选项,Superlink电脑端会自动添加一条动态路由表(cmd面板输入:route print -4查看),用来远程访问现场的网关子网段设备;如果取消选择,则新添加的路由表会自动消失,无法远程连接到网关下的用户设备。分别如下:
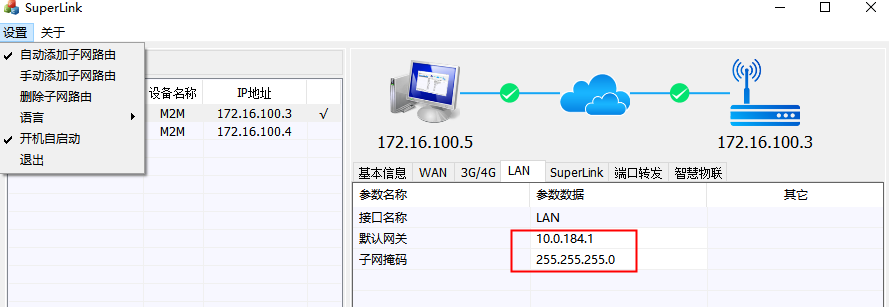
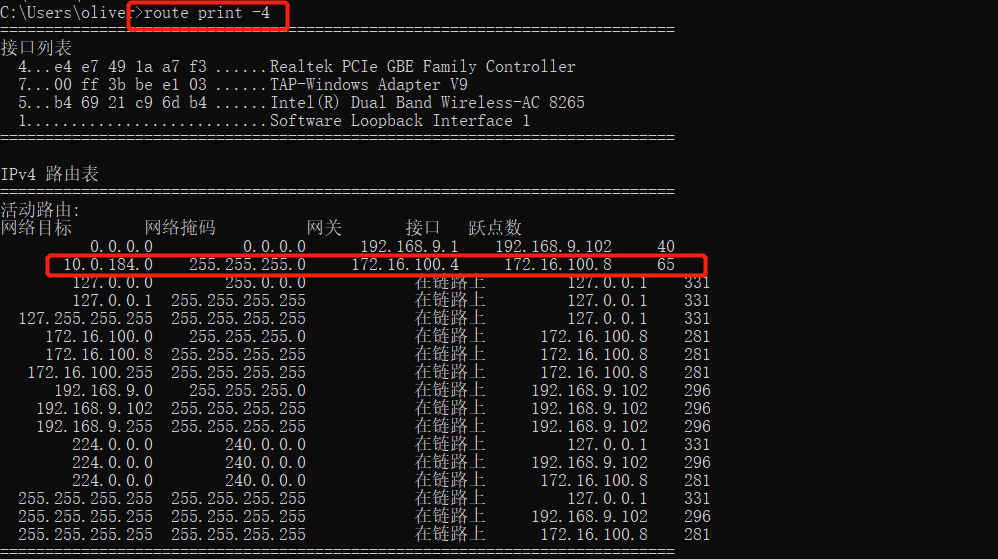
1.4.2手动添加子网路由
即通过手动添加子网路由表方式实现和上面“自动添加子网路由”一样的功能,一般不需要使用该功能,分别如下:
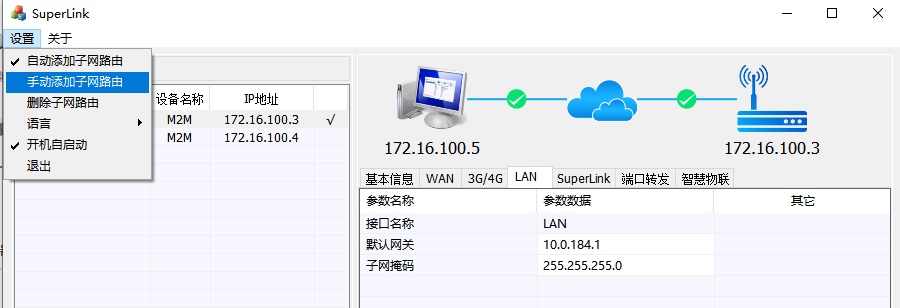

1.4.3删除子网路由
即通过手动方式删除以上1.4.1和1.4.2步骤添加的子网路由表。分别如下:
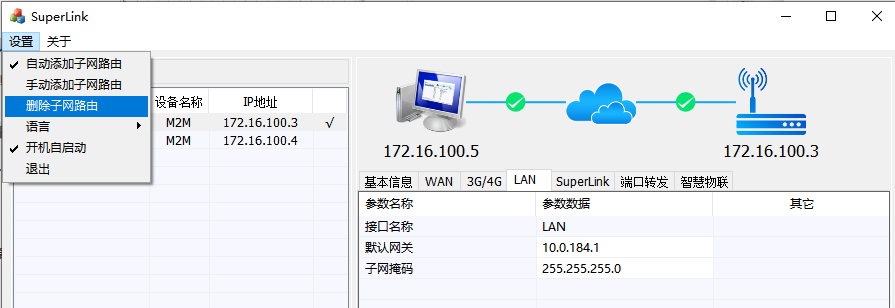
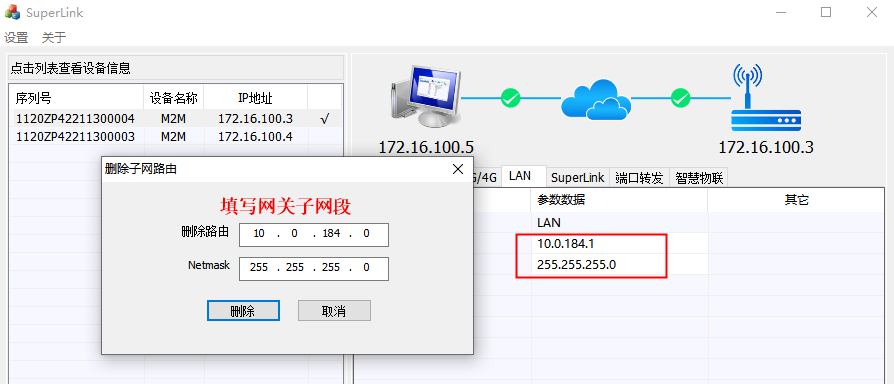
1.4.4语言
软件工具支持中、英文切换,切换后如图。
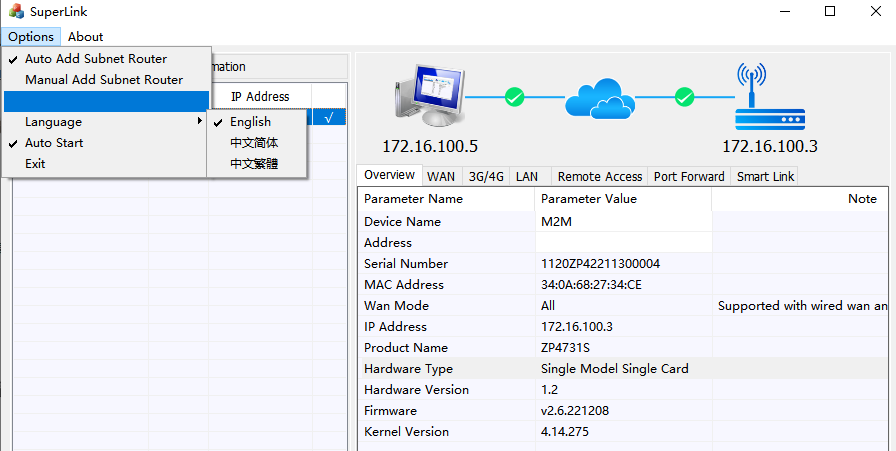
1.4.5开机自启动
选择此功能后,每次电脑重启后会自动运行并登陆Superlink工具。
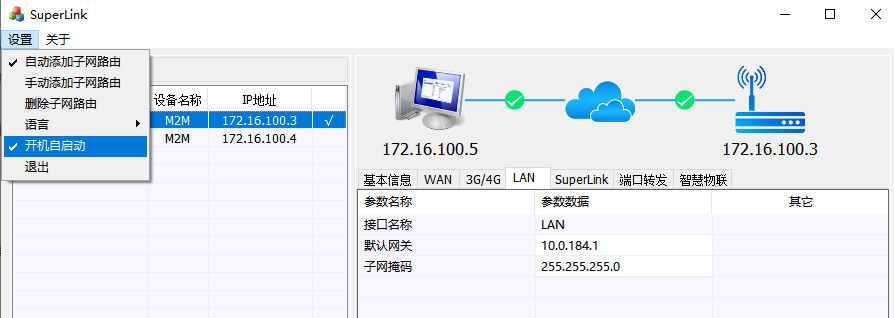
1.4.6退出
直接退出软件登录。
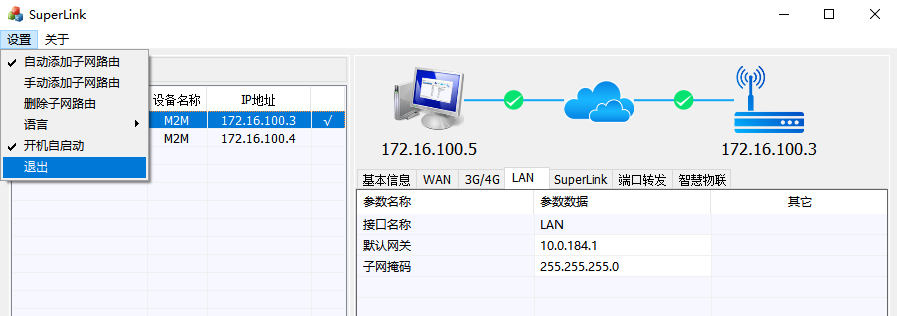
1.4.7关于
如用户有其他产品使用问题,可以通过以下方式联系我们。
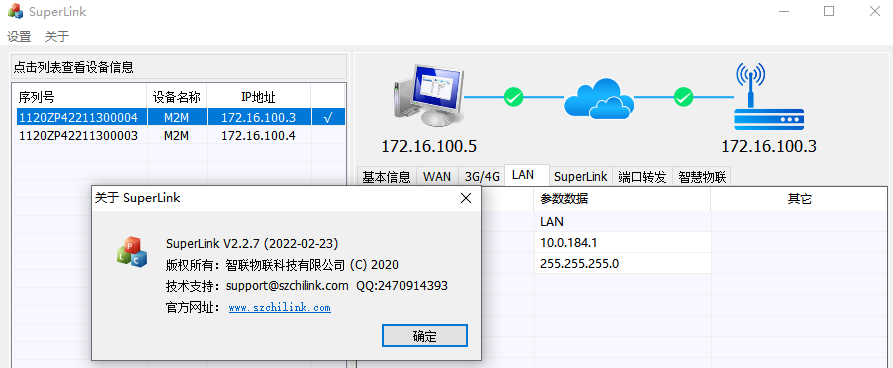
1.4.8网络状态图
可以查看当前网关设备及电脑端Superlink网络的连接状态。“

”表示网络链路正常,可以进行远程网关操作;“

”表示网络链路异常,无法进行远程设备连接操作,此时需要对应检查确认网关或电脑PC端的网络。
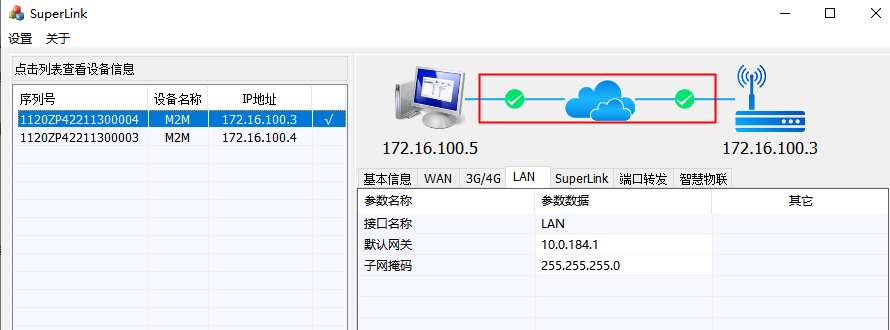

1.4.9基本信息
这里可以查看当前设备的基本信息,如出厂序列号、mac地址、产品型号、网络接入方式及软硬件版本等。
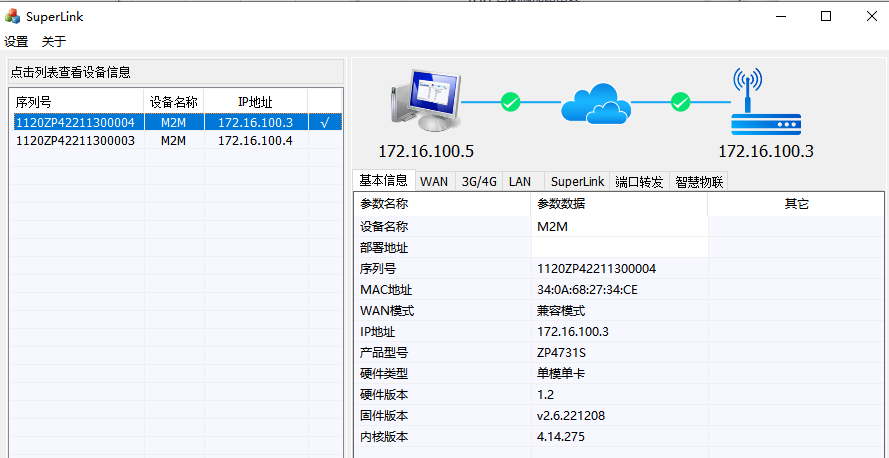
1.4.10 WAN
仅可以查看网关当前WAN网络是否接入及连接状态。
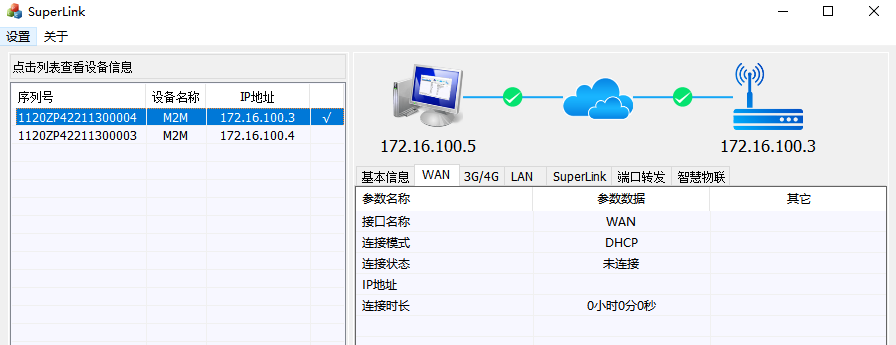
1.4.11 3G/4G
仅可以查看网关当前3G/4G网络模式接入及连接状态,如ip地址、信号强度(1-31)及SIM卡ICCID等。
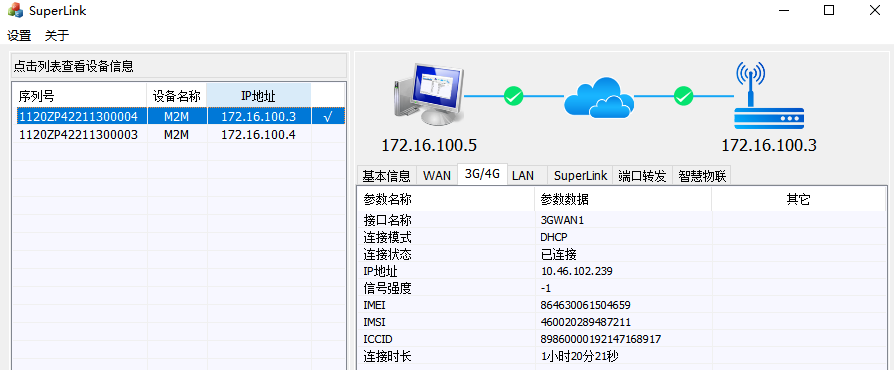
1.4.12 LAN
可以查看或远程修改网关设备的IP地址,使其和用户终端设备在同一个网段。
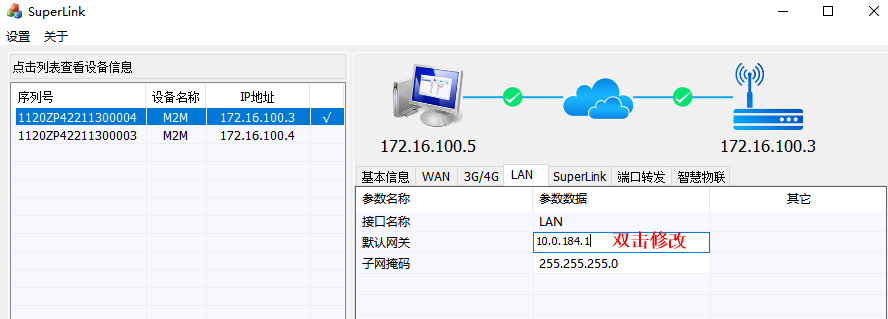
1.4.13 Superlink
可以查看网关当前虚拟网络模式接入及连接状态。
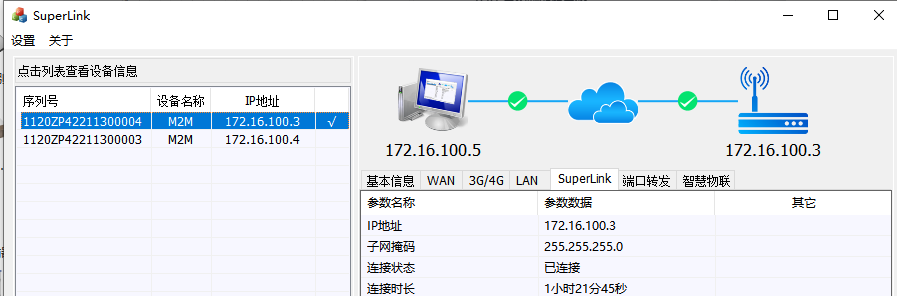
1.4.14端口转发
可以远程新建端口转发策略,用于通过该方式远程访问网关下挂其他主机设备,一般不常用。
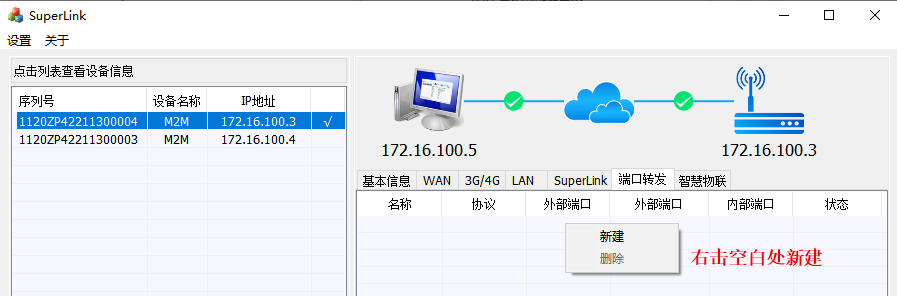
1.4.15智慧物联
可以远程配置网关为实串口工作模式(默认为TCP Server模式),实现用户软件来远程采集网关下的232/485串口数据(Superlink侧自动生成COM33A,用户侧则使用COM33,新版本修改为了COM6A/COM6,具体以实际创建的COM为准)。
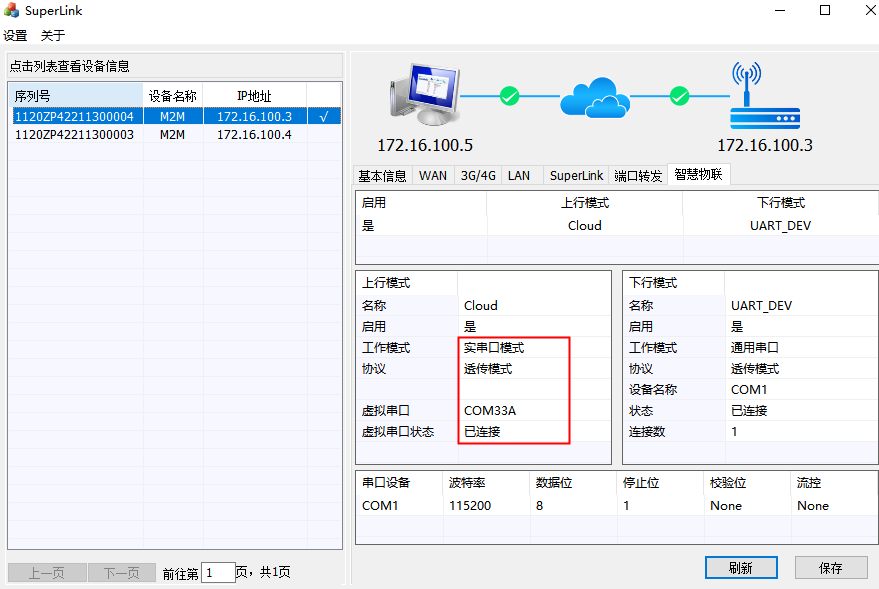
- Superlink网关远程调试网口/串口设备示例
通过Superlink网关可以远程访问调试客户现场不同的网口或串口设备,如各种PLC或触摸屏HMI或控制器等等,具体请参考以下西门子1200 PLC调试示例,方案应用拓扑图如下:

2.1 远程调试西门子网口1200 PLC示例
Step1:设置PLC网络IP参数
首先确认PLC内部网络ip地址,同时可选配置“使用路由器”
地址,下面以PLC设置网关IP为例(即Superlink网关lan地址;如果不设置网关场景,请参考另外说明在网关页面设置SNAT转发规则),最后确认PLC通过网线直接连接电脑上下载或在线是正常的。
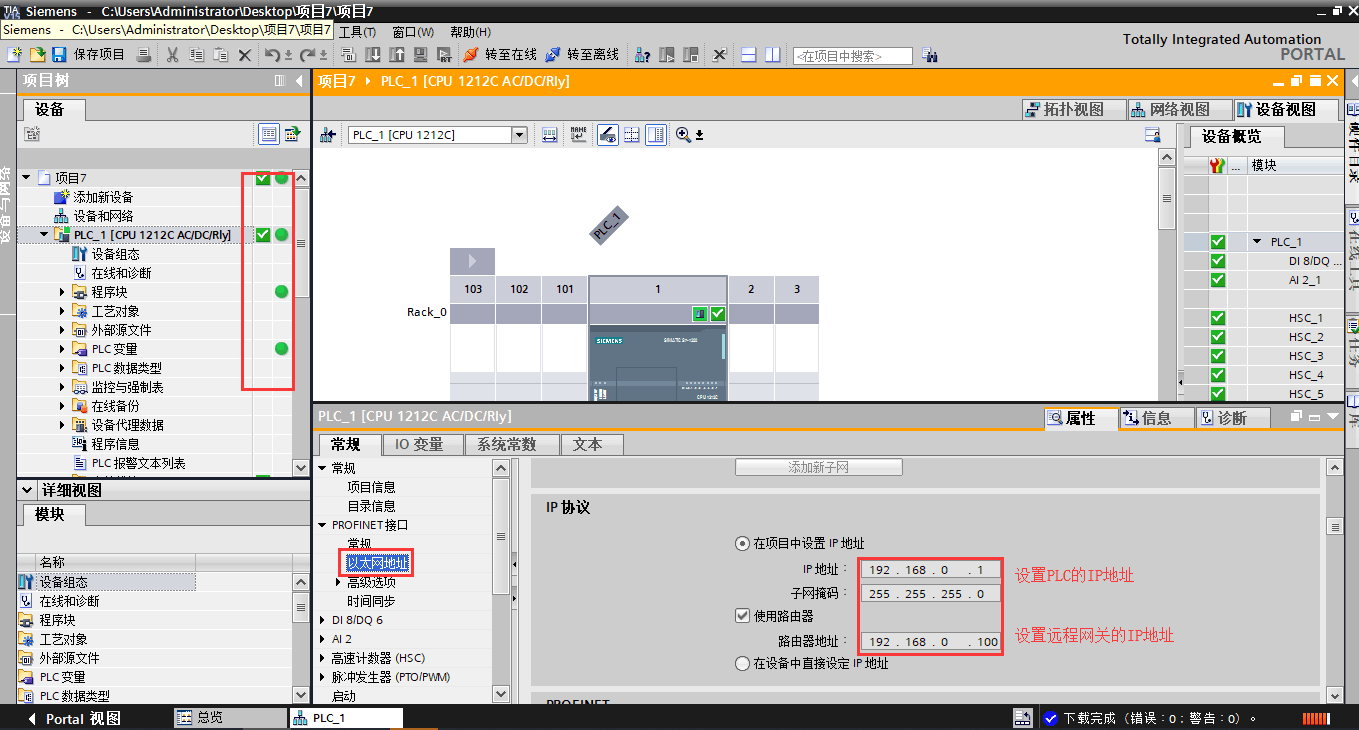
Step2:连接Superlink网关和PLC设备
以上2步完成后,将网关设备的LAN口(不能使用WAN/LAN口,默认为WAN口,如果您有2台设备需要连接,可以登录网关页面,将WAN修改转换为lan再使用,如下)通过网线连接到PLC的网口即可。分别如下:

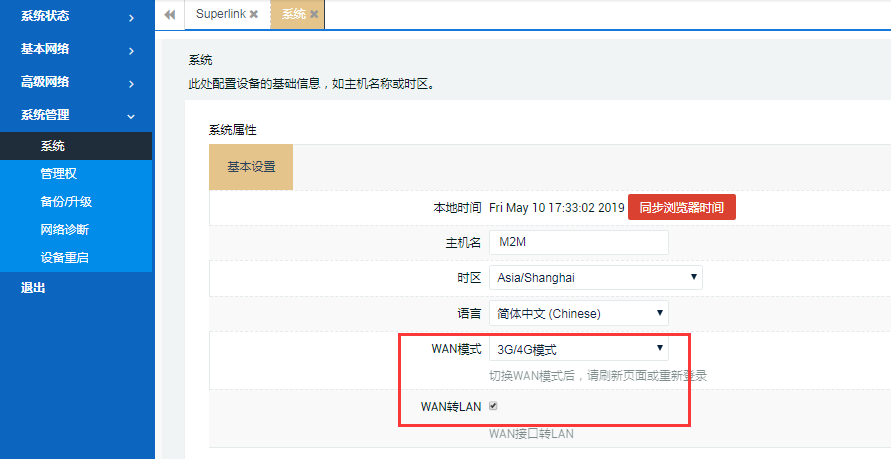
Step3:Superlink工具远程ping PLC测试
- 选择LAN选项,确保PLC/HMI等设备地址为同一段地址192.168.0.X(x为2-254);如下:
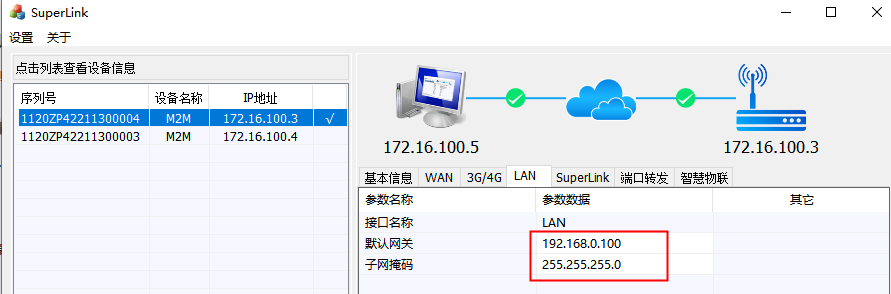
- Superlink电脑端执行ping或路由跟踪tracert测试和远端plc通信是否正常,成功如下:
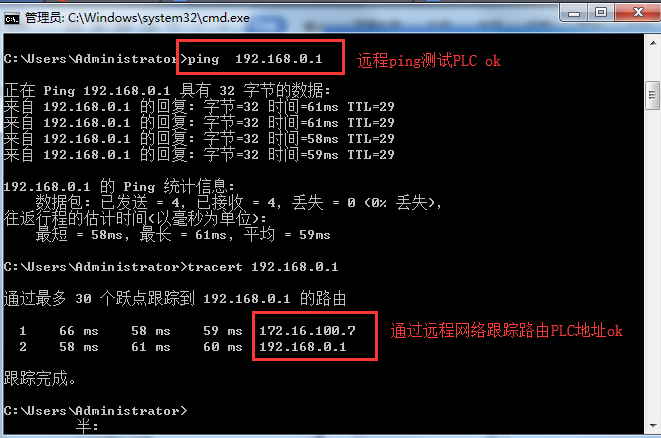
Step4:用户软件远程连接1200 PLC
1)电脑端打开博图软件,导入现有的程序项目,然后进行远程连接plc,其中PG/GC接口类型选择“PN/IE”,PG/GC接口选择电脑本地上外网的网卡,如下:
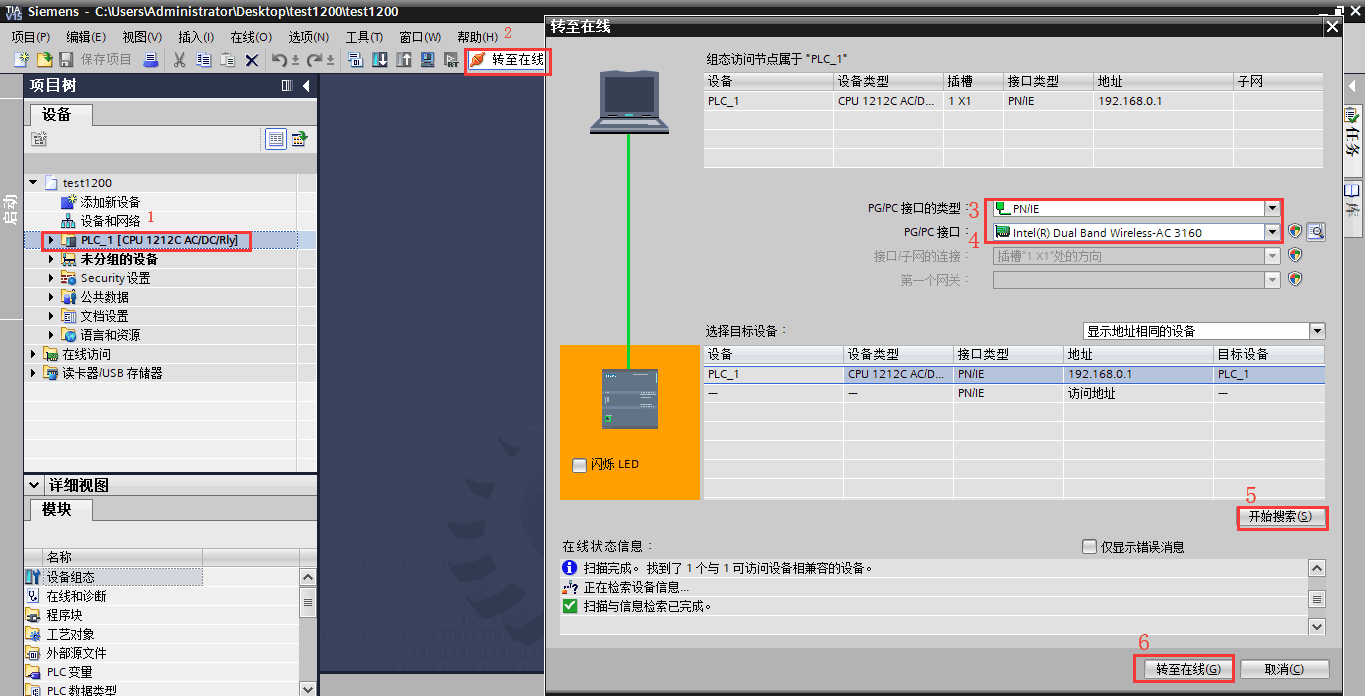
2)PLC成功转至在线后,就可以远程修改编程了,点击下载按钮,开始执行远程下载操作,分别如下:
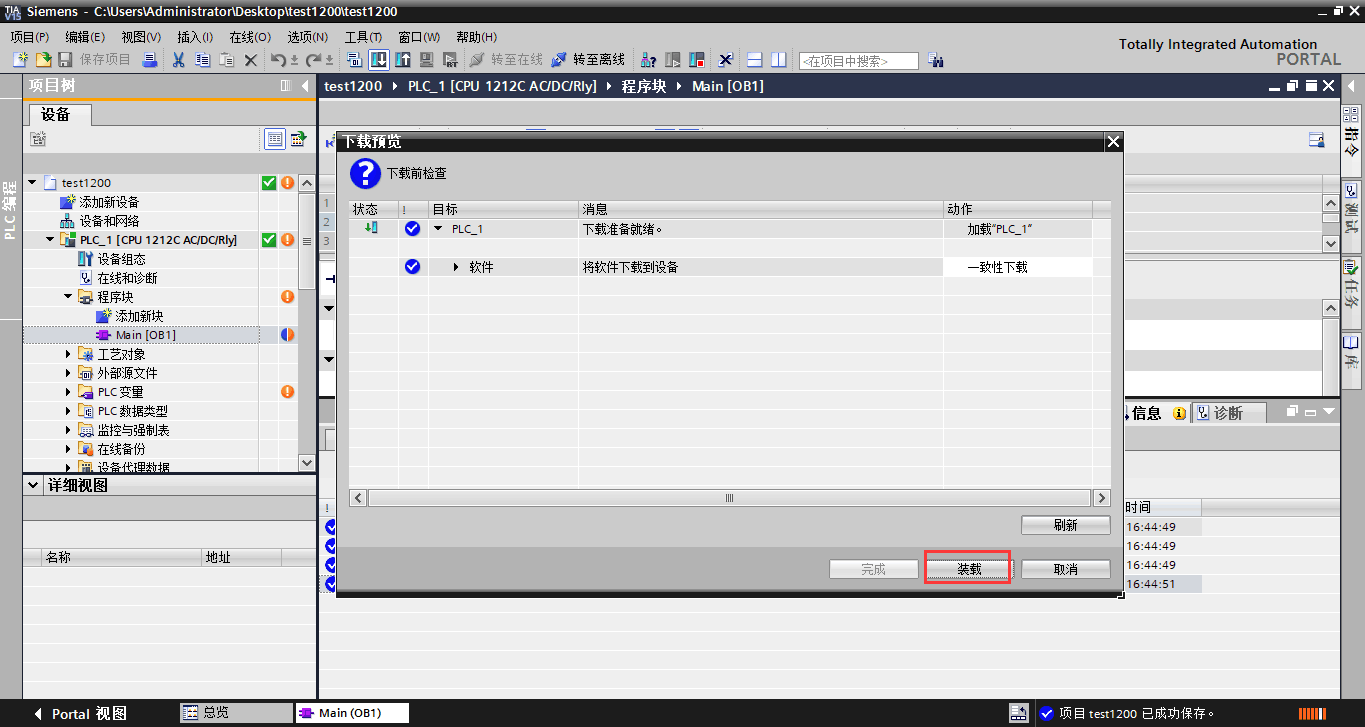
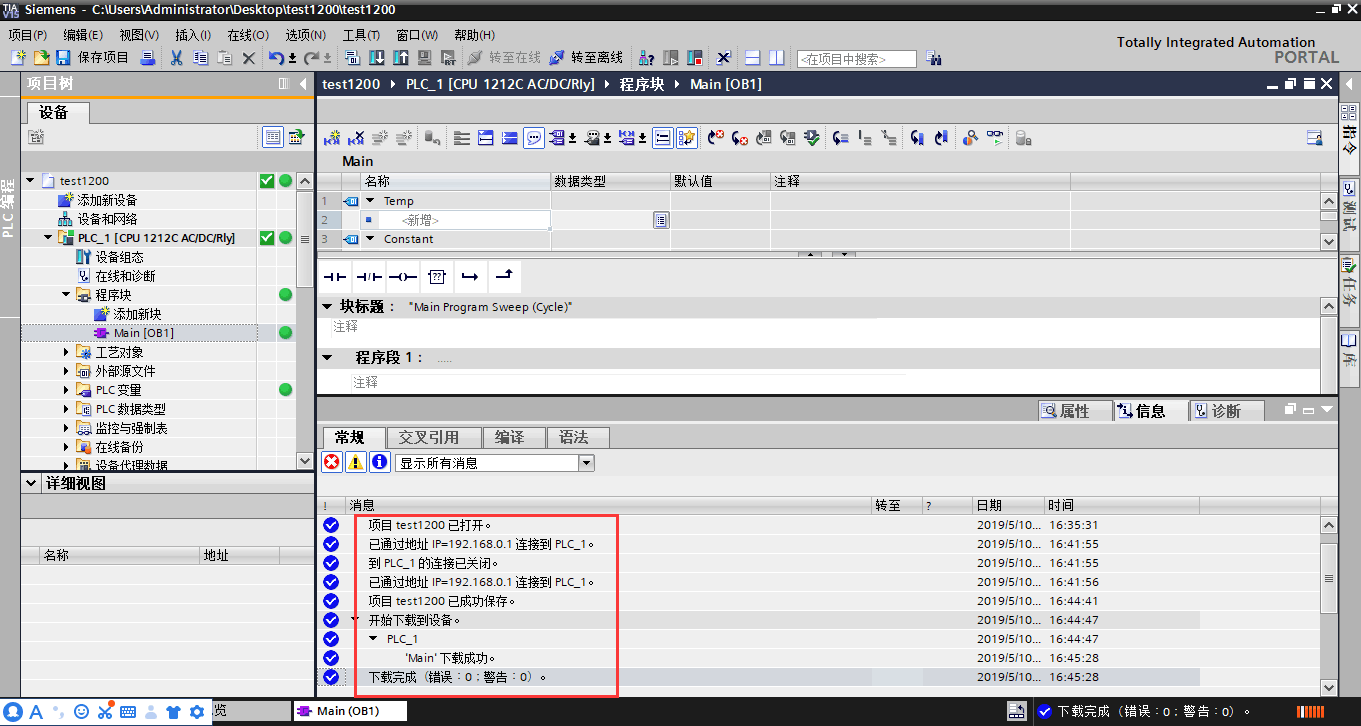
- 远程上载PLC中的软件程序信息,分别如下:
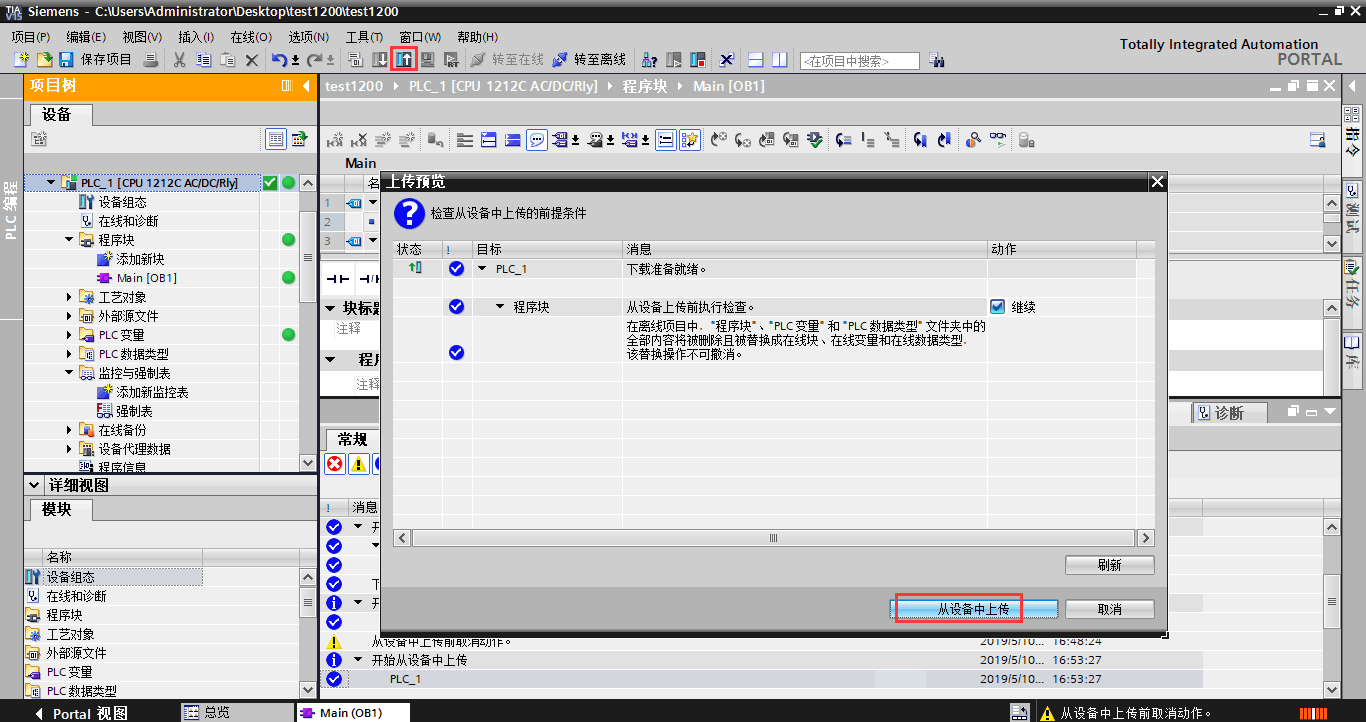
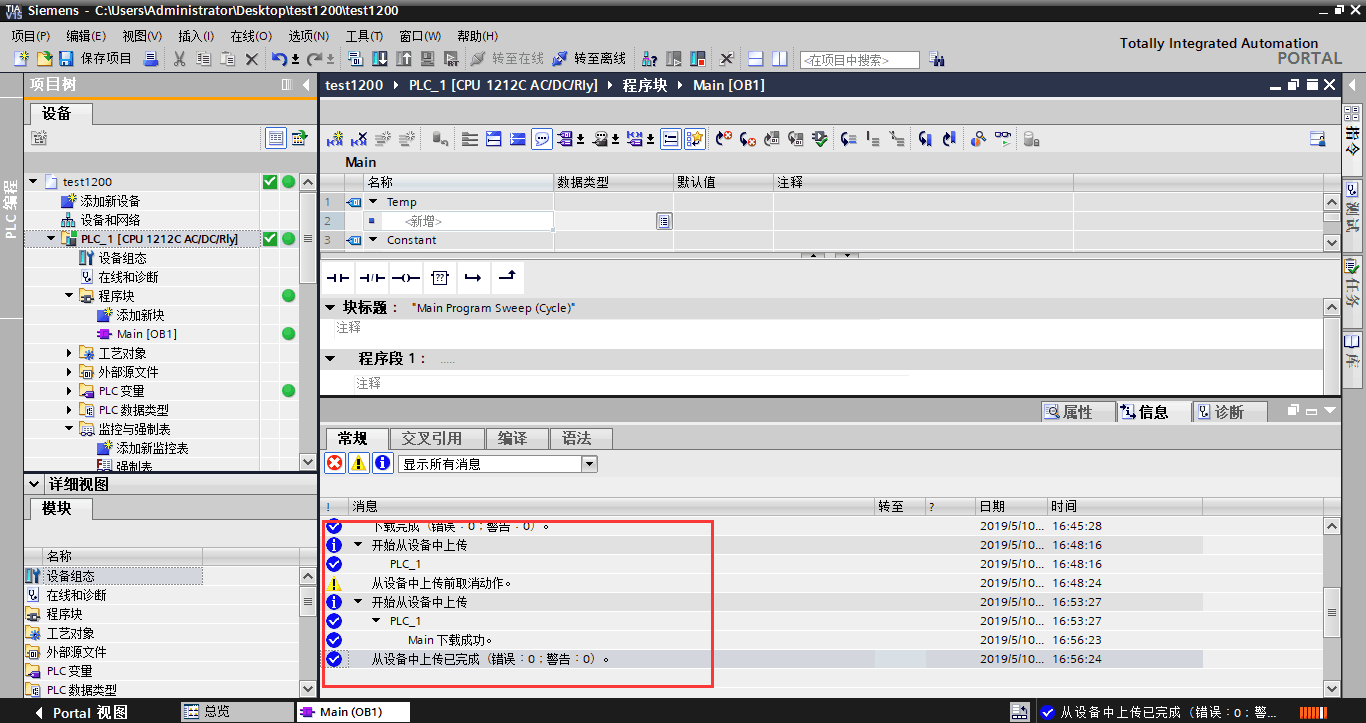
2.2 远程调试欧姆龙232 PLC实串口通讯示例
Step1:直连电脑确认串口PLC波特率参数
首先将欧姆龙CP1H PLC的串口母头通过串口DB9公头转USB下载线缆连接到电脑端USB口,然后双击打开编程软件CX-Programmer

,选择“PLC”---“自动在线”---“直接在线”,选择本地正确的串口号(这里为com20,新版本修改为了COM6),最后点“连接”,软件会自动搜索查找当前的PLC,分别如下:
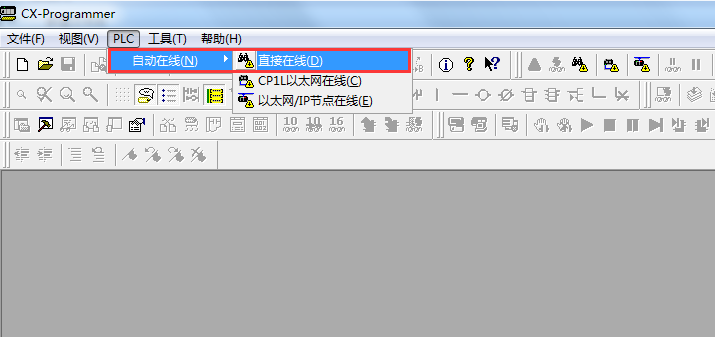
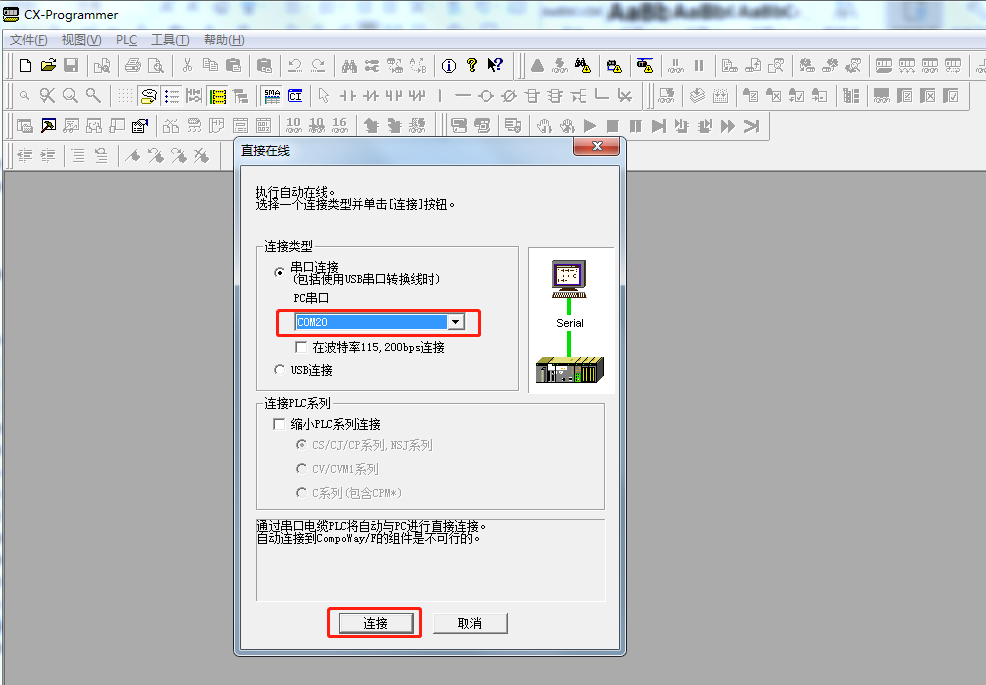
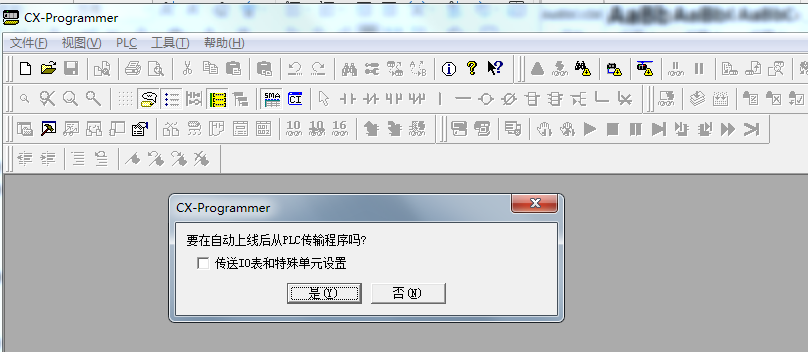
2.正常连接到欧姆龙串口PLC后,双击程序“设置”按钮,查看当前默认的串口波特率参数为“9600-7-2-E”,模式为HostLink协议,要记住该参数,后面远程PLC设备用的到。
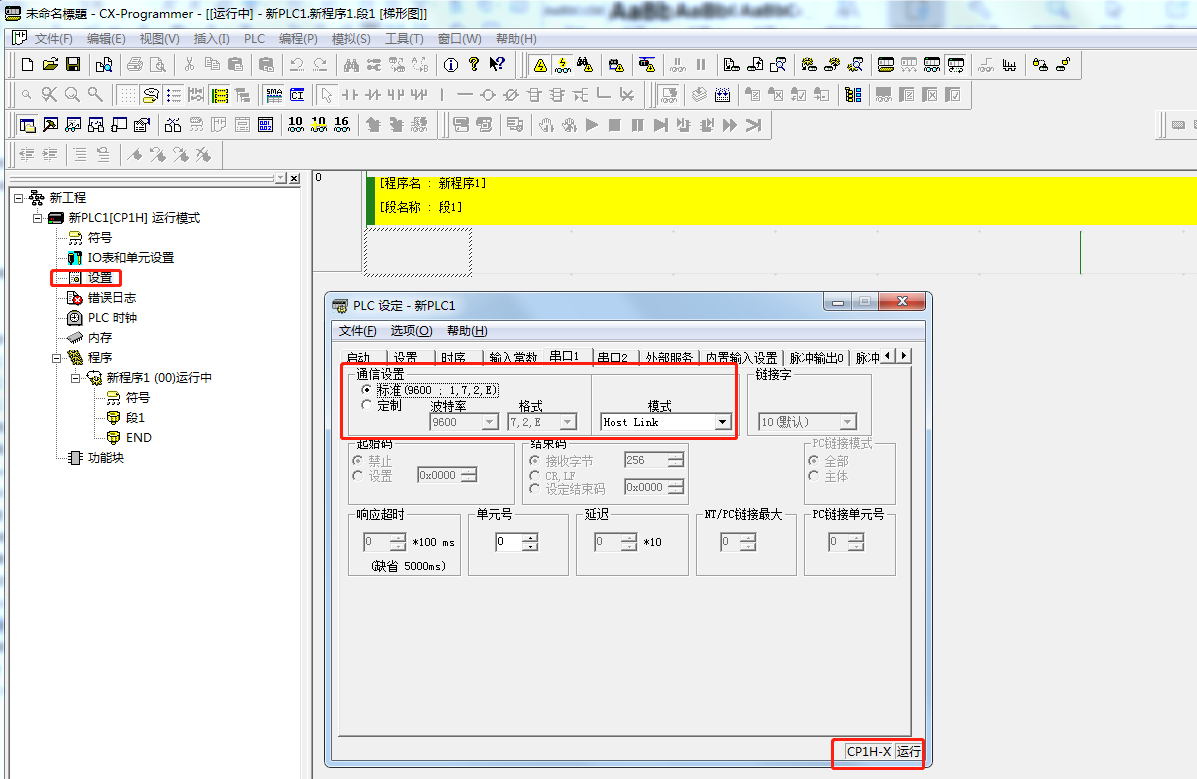
Step2:连接Superlink网关和欧姆龙串口PLC
制作一个DB9 232公头线缆,一端连接欧姆龙CP1H串口母头,另一端接线2(Tx)-3(Rx)-9(Gnd)分别到网关的接线端Rx-Tx-Gnd,即两端交叉线连接,分别如下:
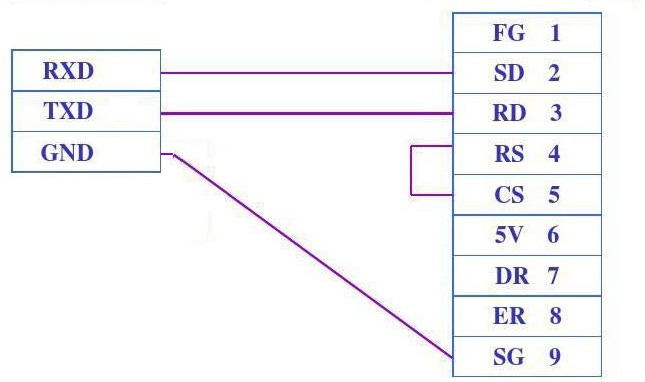
ZP4000远程串口 欧姆龙CP1H -PLC串口

Superlink网关和欧姆龙CP1H串口PLC连接示意图
Step3:设置Superlink智慧物联串口参数
1)电脑端Superlink工具成功登录账号后,可以看到当前设备已正常连接。
2)选择工具右侧“智慧物联”,首先设置下行模式为通用串口和透传模式;
接着设置上行模式为实串口工作模式(工具会自动生成COM33A/COM33(不同版本为COM6A/COM6);其中COM33A为Superlink工具使用,COM33为用户侧软件远程连接的虚拟串口使用,)和透传模式协议;
最后设置串口参数为9600-7-2-E(欧姆龙CP1H串口232默认),并保存,如下:
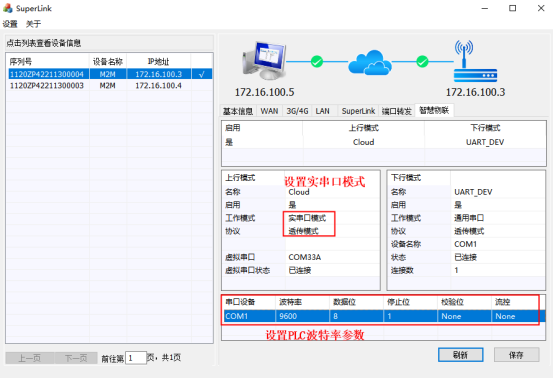
Step4:用户软件远程连接欧姆龙串口PLC
1)电脑端打开欧姆龙串口plc编程软件,依次执行如下操作(串口号直接选择Superlink工具创建的虚拟串口号COM33;部分版本虚拟串口对为COM6/6A,具体以实际为准),可以成功远程连接到PLC。
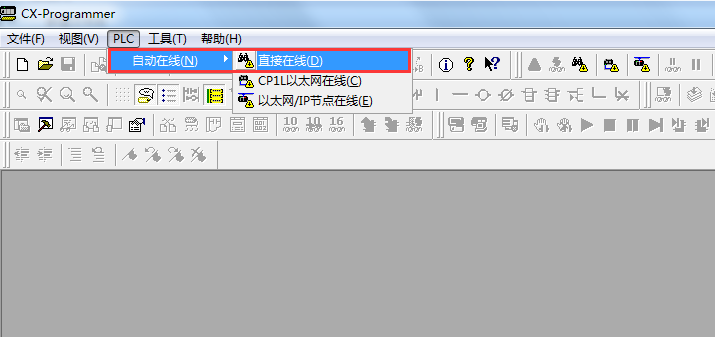
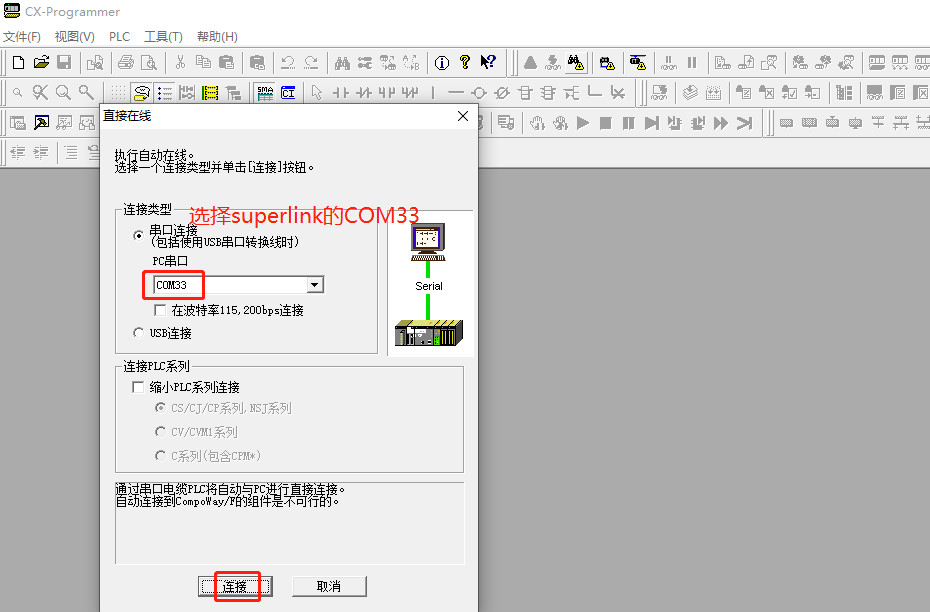
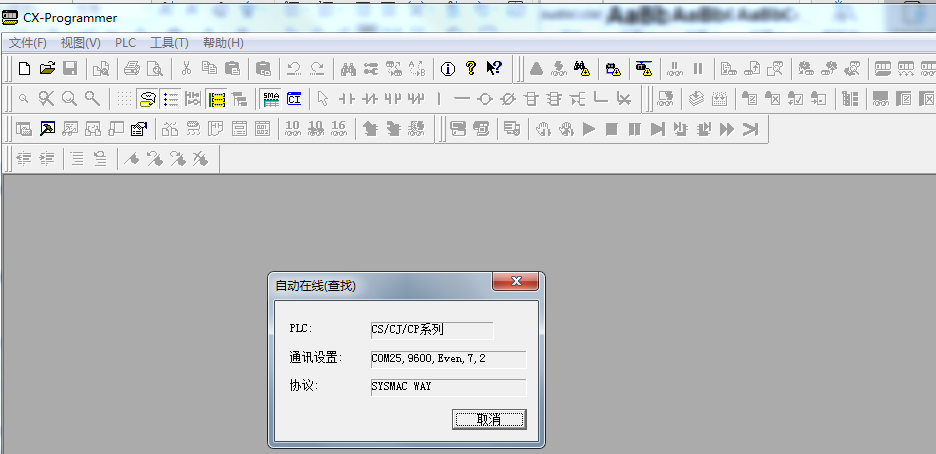
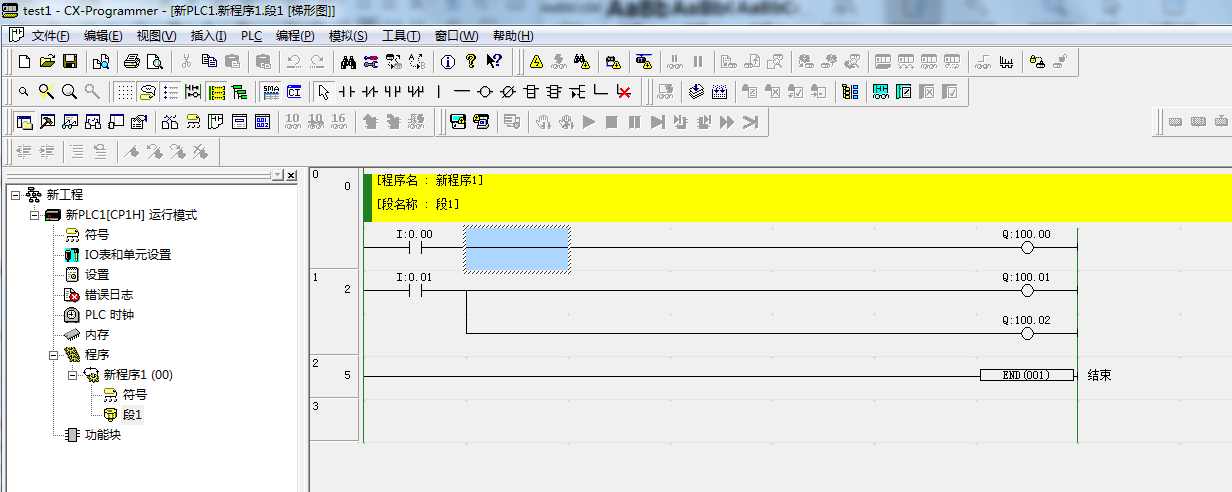
2.选择“PLC”---“传送”---“从PLC到--”,进行远程程序上载及程序状态监控测试,分别如下:
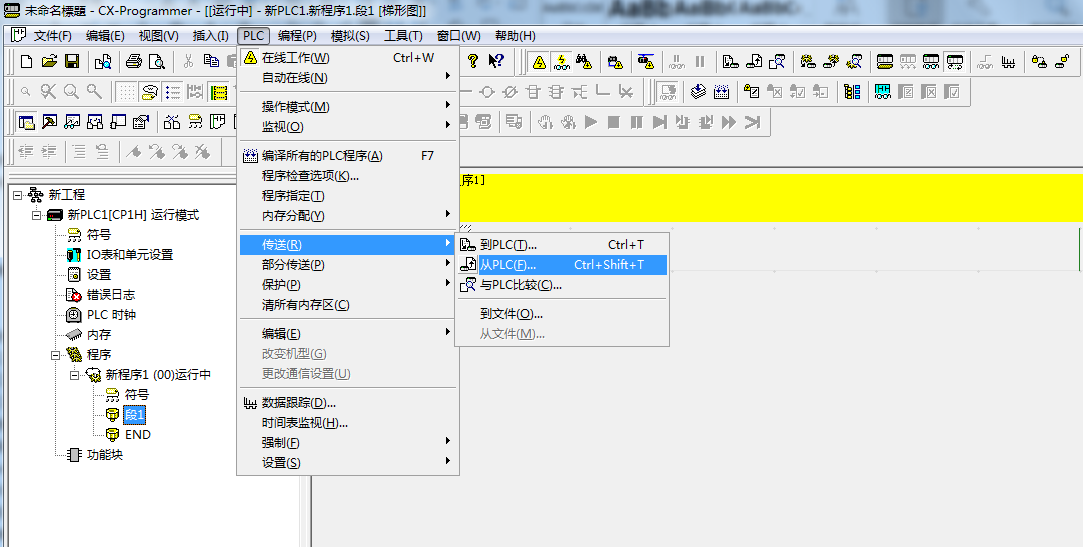
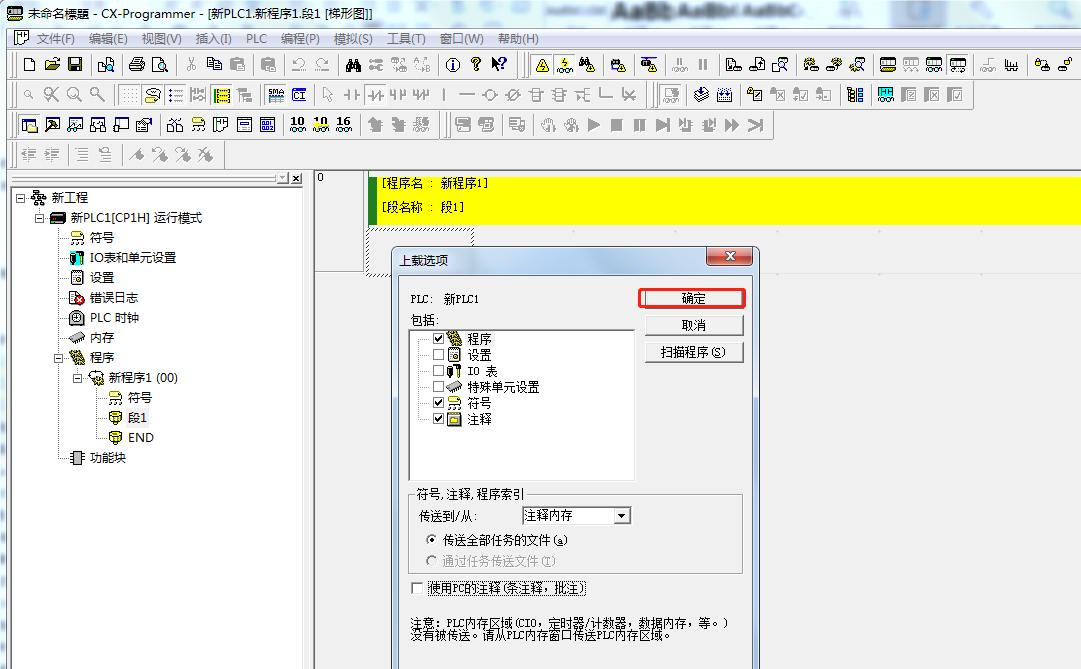
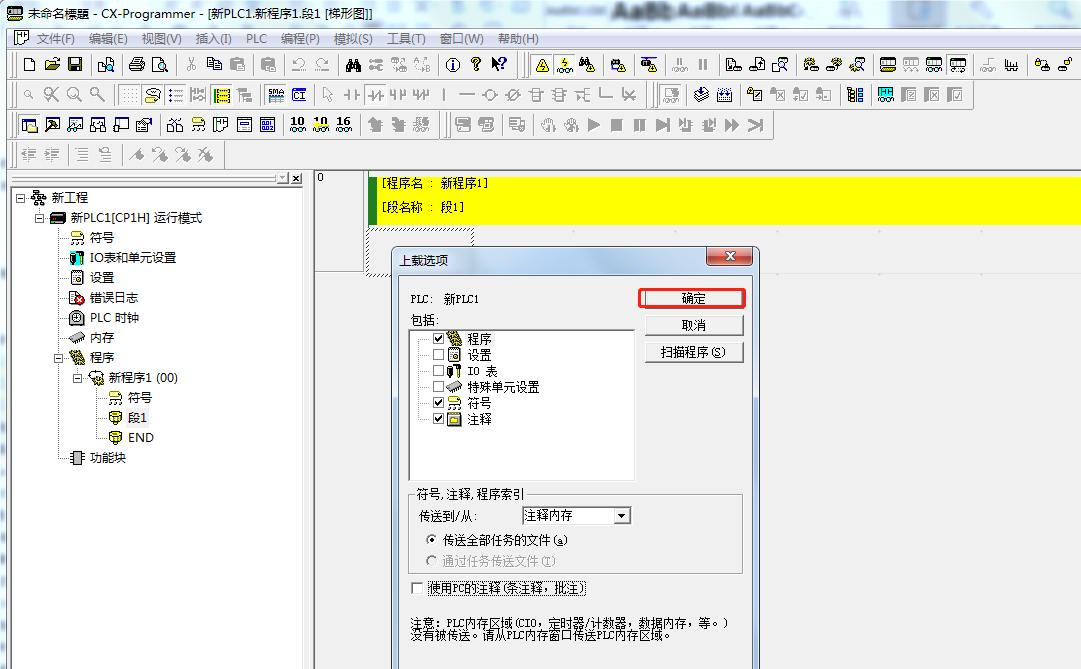
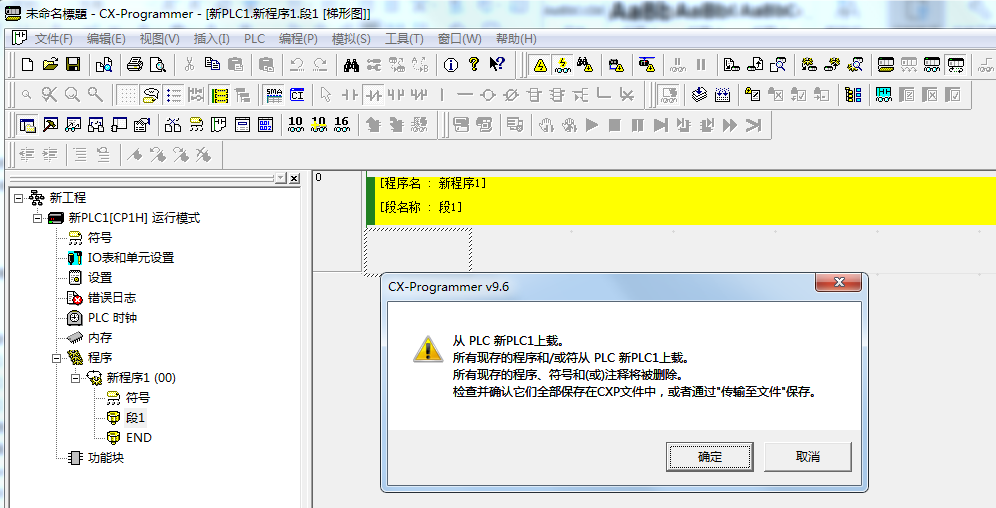
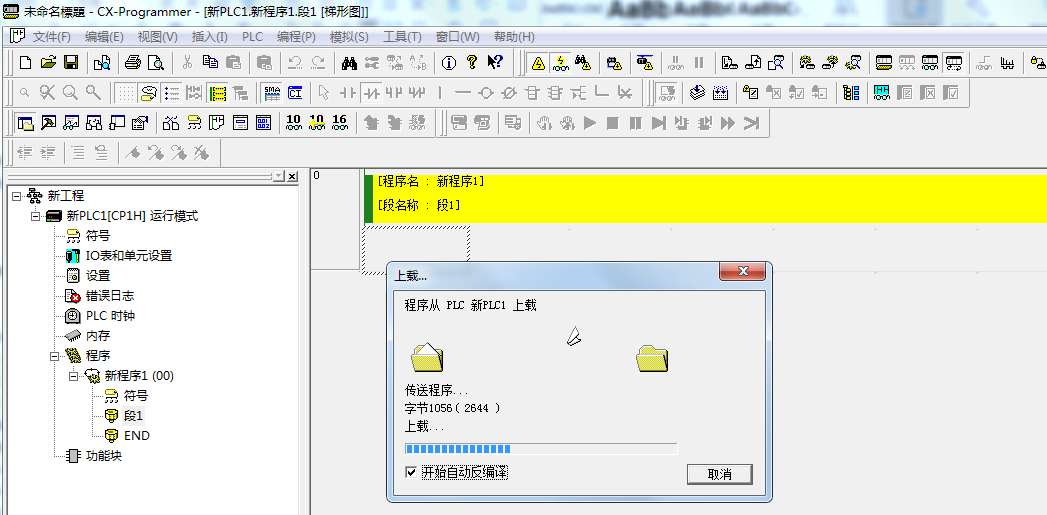
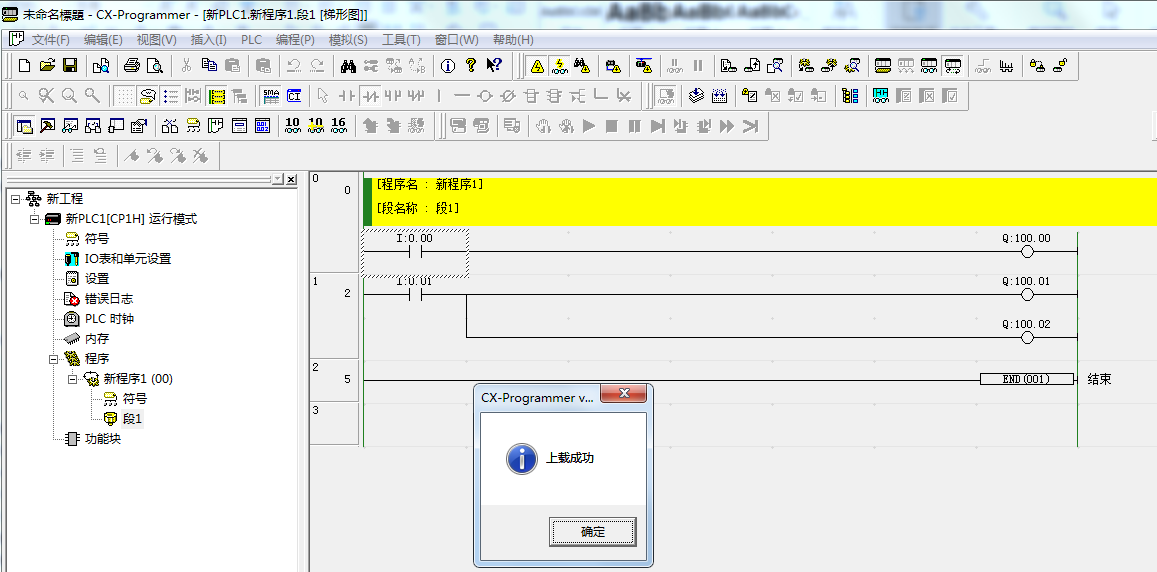
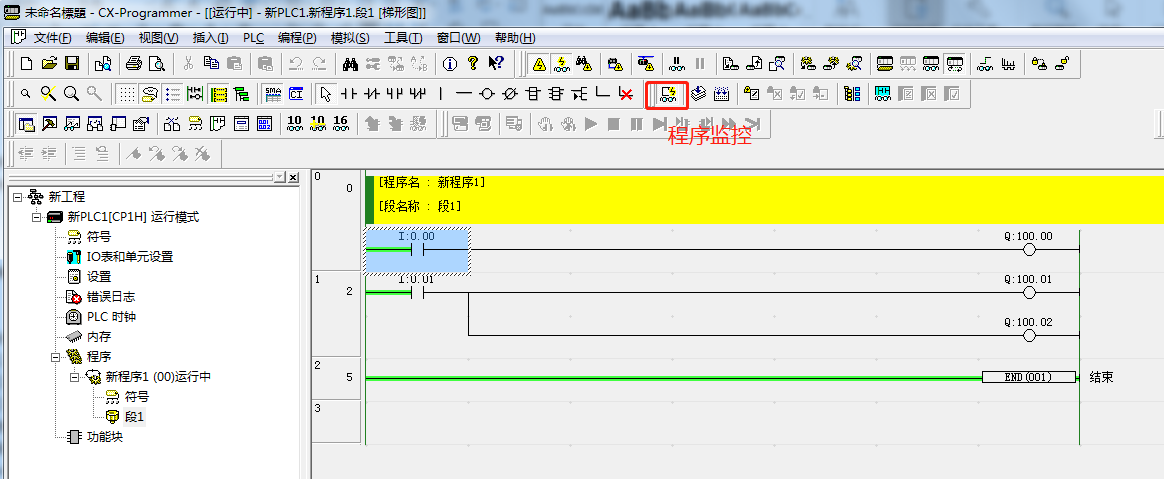
- 常见使用问题及技术支持
3.1 Superlink工具使用问题
- Q:Superlink工具对电脑操作系统有什么要求?
A:由于电脑操作系统兼容性问题,Superlink工具不支持Windows XP系统、苹果MAC 系统及Linux桌面系统。
- Q:Superlink工具支持手机APP端使用吗?
A:暂不支持,后期会开发支持。
- Q:Superlink工具存放在电脑某个盘符路径下(如D盘),点击安装后,软件会自动退出是怎么回事?
A:Superlink工具安装过程中,文件包路径查找异常问题,此时可以将工具放到桌面或其他盘符下重新安装即可。
- Q:Superlink工具无法登陆成功,是怎么回事?
A:a.确认电脑端访问外网正常;
b.确认Superlink账号信息(区分大小写,可以从网关设备背面的标签查看)完全正确。
c.确认是否从云平台管理端修改了默认的Superlink账号,而登录时还是使用旧的账号信息。
- Q:Superlink工具安装后,无法自动生成虚拟网卡,导致Superlink工具登录失败,是怎么回事?
A:这个可能是不同的电脑系统安装TAP -Win32 Adaptor V9虚拟网卡时兼容使用问题,此时需要向技术售后人员获取虚拟网卡驱动tap-windows-9.9.2_3.exe手动安装一下即可。
- Q:Superlink工具安装登录后,网关端网络一直是断开的,查看电脑端TAP -Win32 Adaptor V9虚拟网卡一直获取不到地址,是什么问题?
A:这种情况是因为电脑环境上有其他程序软件也使用了类似的TAP -Win32 Adaptor V9虚拟网卡驱动,建议此时禁用掉这些网卡,并重新登录Superlink工具即可。
- Q:Superlink工具支持多人同时登录和进行远程操作现场设备吗?
A:Superlink工具时支持多人同时登录的,默认5个,最多10个登录;
建议多人异地登录工具时,不要同时操作现场PLC/HMI设备,以免导致失误后无法再次连接现场设备。
- Q:Superlink工具安装后,电脑端时不时出现网关的网络出现断开连接的情况,怎么处理?
A:a.Superlink安装过程中,电脑未关闭360卫士、腾讯管家等杀毒工具,建议退出杀毒软件后卸载重装Superlink工具或者将Superlink工具添加到信任软件也可以。
b.电脑端网络不稳定导致,建议查看当前网络状况或更换其他网络对比确认。
c. Superlink服务器端问题,需要联系售后具体查看确认。
- Q:Superlink电脑端,显示的网络图标都正常,但是电脑端无法ping通远端网关lan口下的PLC/HMI等设备,是什么问题?
A:a.确认Superlink工具端“设置选项”勾选了“自动添加路由表”功能。
b.PLC/HMI等设备错误连接到了网关的WAN/LAN口,该网口默认为WAN口,需要修改 后才可以复用LAN口。
c.确认网关下的PLC/HMI等设备通讯参数有设置网关IP地址。
d.如果网关下的PLC/HMI等设备通讯参数未设置网关IP地址,则必须在网关设备“高级网络”---“防火墙”---“通讯规则”设置SNAT转发规则。
- Q:电脑端先登录使用Superlink工具后退出,再把网关设备连接到电脑时,本地无法ping通访问网关设备,是怎么回事?
A:登录Superlink工具后,电脑端自动生成网关lan口访问的远程路由表,影响了本地访问;此时需要退出Superlink工具,然后电脑端禁用再启用一下和网关相连的那个网卡即可。
- Q:Superlink网关lan地址设置都是一样的,登录Superlink工具后,电脑远程访问的网关设备不是我想要访问的那台设备,是怎么回事?
A:确认正确选择了设备列表对应的那台设备(还可以通过设置不同的网关主机名进行区分),Superlink设备列表选择的是哪个设备,则远程访问的即是那个网关。
- Q:Superlink电脑工具端可以同时访问到现场的所有网关设备及下面的PLC/HMI等设备吗?该怎么配置实现这个功能?
A:默认Superlink电脑端只能同时访问远端现场的1个网关,不支持同时访问多个网关。
如果需要电脑端同时支持访问多个网关设备,则需要现场的不同网关设备必须分别设置不同的LAN地址,同时在Superlink工具上分别手动添加永久静态路由表(具体参考上面相关说明)到远程的网关lan网段。
3.2 远程访问PLC/HMI等设备使用问题
1)Q:Superlink工具端网络显示都正常,打开编程软件后无法正常访问连接现场的网口PLC/HMI等设备,是什么问题?
A:a.联系现场确认PLC/HMI是否正常上电和LAN口网线连接是否松动。
b.确认PLC/HMI设备正确连接到网关的lan口,不能是WAN/lan口(默认是WAN口,需要修改后才可以复用lan口)。
c.确认PLC/HMI设备通讯参数是否设置了网关IP地址(也就是Superlink的LAN地址)。
d.如果PLC/HMI设备通讯参数没有设置网关IP地址,进一步检测Superlink网关是否设 置了SNAT转发规则。
e.确认PLC/HMI等用户编程软件设置了正确的远程工作模式(本地连接和远程连接PLC/HMI是不一样的);
f.确认编程软件选择的网卡接口选择是否正确(一般选择电脑本地上网的有线或无线wifi网卡接口就行;针对少部分PLC,网卡需要选择登录Superlink工具后生成的TAP-Windows Adapter V9虚拟网卡)。
2)Q:Superlink工具端网络显示都正常,打开编程软件后无法正常访问连接现场的232/485 串口PLC/HMI等设备,是什么问题?
A:a.首先确认PLC/HMI是正常设备,即先用厂商自带的下载编程线本地直连PLC/HMI是否 可以正常连接和上下载程序操作。
b.确认网关端的串口232/485连接线是否正确。对于232设备,一般地,网关和用户PLC/HMI 连接依次是RX-RX,TX-TX,GND-GND;对于485设备,则网关和用户的PLC/HMI连接 依次是A-A,B-B,无需连接GND地线。
c.标准的232串口线一般是2(RX).3(TX).5(GND)线序,大部分厂商的PLC/HMI的串 口定义线序都是非标准的(如欧姆龙的是2-RX、3-TX、9-GND)。当用户自己制作串口 线时要特别注意不要连接使用错误。
d.确认Superlink工具上智慧物联串口设置、用户软件上的串口波特率、校验位、停止位等都要和PLC/HMI设备完全一样。
3)Q:用户使用各类组态软件远程监控程序画面时,没有任何数据或者只有部分数据显示,是什么问题?
A:这个情况一般是组态软件内的设备默认通讯超时时间设置过小(默认100ms或200ms),需要调整。由于网关是4G拨号联网,用户远程访问设备时通讯延时相对大一些(具体查看远程ping设备PLC/HMI的延时值 ),所以组态软件侧通讯超时要适当大于该值。
4)Q:不运行Superlink工具,还可以远程连接现场的PLC/HMI等设备吗?
A:不可以,如果需要远程连接操作或实时接收现场设备的数据,就必须一直运行Superlink工具的。
5)Q:Superlink网关可以同时连接网口和串口232/485 PLC吗,有什么影响?
A:Superlink网关支持同时连接网络和串口设备通讯的,没有其他影响的。
6)Q:电脑端对现场PLC/HMI等设备进行上下载操作时突然出现网络异常,断开连接后,此时对现场设备有什么影响?
A:远程操作时出现网络中断后,请确认用户软件侧是否还可以正常连接到现场设备,如果可以,则能继续远程操作;如果不行,则需要到现场处理。
7)Q:PLC/HMI等设备要出口到国外使用,网关设备支持这样使用吗?
A:出口国外使用的PLC/HMI等要配套使用国外版本的远程网关,请在订购网关设备时说明使用国家和地区即可。
- Q:远程网关对不同品牌型号的网口/串口PLC/HMI有什么使用要求,是否都支持?
A:理论上只要是标准通讯协议的网口/串口设备都是可以正常支持的,小部分可能存在兼容性问题,需要协助远程确认。
Superlink可前往智联物联官网或各大软件平台进行免费下载进行使用,感谢您的支持!
-
工业物联网网关是什么?工业物联网网关有什么作用?2022-01-21 0
-
plc控制系统的调试工具2020-03-15 3243
-
plc远程调试网关可实现远程对PLC进行配置2023-01-08 2635
-
如何利用PLC云网关实现PLC远程调试?2023-02-22 1578
-
工业级远程控制网关ZP3000|PLC远程控制管理编程调试上下载2023-06-16 969
-
Superlink(PLC/HMI调试工具)2023-04-17 700
-
PLC远程上下载物联网网关在工业自动化中的地位2023-12-27 689
-
PLC远程上下载物联网网关的功能2023-12-28 523
-
PLC远程上下载物联网网关的概念和重要性2024-01-09 726
-
远程监控PLC设备的作用2024-01-12 710
-
物联网网关与plc怎么连接?2024-01-18 1598
-
通过工业物联网网关实现远程控制PLC设备的策略2024-02-02 557
-
如何通过工业物联网网关实现远程控制PLC设备?2024-03-01 607
-
通过物通博联PLC远程调试网关实现PLC远程升级程序2024-03-09 541
-
天拓四方:PLC远程调试网关简介2024-10-09 245
全部0条评论

快来发表一下你的评论吧 !

