

设备快线客户端软件V1.0用户手册
描述
1.前言
欢迎使用设备快线客户端软件产品。设备快线客户端软件简称DYClient,DYClient客户端是东用科技有限公司推出的一款用于远程维护的控制软件,主要为客户远程访问现场终端设备提供便捷的接入服务,并且通过DYClient客户端软件用户可以非常方便快捷的访问所有分布现场的网络资源。<>将详细的指导您如何安装和配置使用此软件。
DYClient具备以下几个特点:
▌方便灵活的配置
DYClient配置界面非常简洁,支持手工配置和导入配置。支持在线查看连接状态和连接时间,配置简单灵活,
▌强大的接入能力
DYClient集成了主流的VPN接入技术,可以满足用户在不同场景下的接入需求。
▌灵活的隧道分离技术
可以支持通过VPN访问远程终端设备的同时,还可以访问Internet和本地局域网。各种业务流量之间互不影响,避免了业务冲突。
▌丰富的认证和数据加密方式
DYClient连接的服务器时,提供了用户名和密码认证。DYClient数据通信时,使用高级的加密和身份识别协议防止数据被窥探,保证数据传输安全。
1.1读者对象
本文档适用于负责管理DYClient客户端软件和网络设备的网络管理员。您应该熟悉以太网基础知识,且具有丰富的网络管理经验。此外,您应该非常了解您的网络,包括DYClient客户端和网络设备工作的组网拓扑,以及承载在它们之上的网络业务等
DYClient适用于如下技术人员:
▌具有一定网络基础的网络维护人员
▌负责网络配置和网络管理人员
▌现场技术支持与维护人员
1.2本手册约定
1图形界面格式约定

2各类标志
本手册采用醒目标志表示在操作过程中应该特别注意的地方,这些标志的意义如下:

1.3资料意见反馈
如果您在使用过程中发现产品资料的任何问题,可以通过以下方式反馈:
E-mail:lilei doing-tech.com
感谢您的反馈,让我们做得更好!
2.安装软件
本部分主要介绍Windows操作系统下DYClient客户端软件的安装和卸载方法。
2.1安装须知
▌DYClient客户端软件安装包支持32位Windows操作系统和64位Windows操作。DYClient客户端支持的Windows操作系统版本包括:
Windows 7(32位/64位)
Windows 8(32位/64位)
Windows 10(32位/64位)
Windows Server 2008(32位/64位)
Windows Server 2012(32位/64位)
▌计算机已经接入因特网,并且网络通信正常。
▌DYClient客户端软件对计算机硬件配置没有特殊要求。
▌DYClient客户端软件使用公网带宽建议最小2mbps以上。
2.3安装方法
DYClient客户端软件在32位操作系统和64位操作系统下的安装方法相同,下面以Win10的64位操作系统为例进行介绍。
步骤1使用具有管理员权限的操作系统用户登录Windows操作系统。
步骤2拷贝DYClient客户端软件安装包到安装电脑。
步骤3双击软件安装包,进入安装向导界面,单击“下一步”。
步骤4默认路径为C:Program Files(x86)dongyongDYClient
可以根据自己需要更改默认安装路径。然后下一步,点击install完成安装。安装完成后自动生成可执行文件快捷方式,点击即可打开软件。
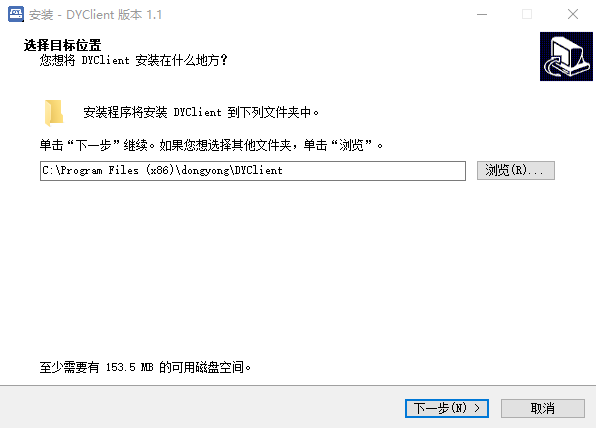
安装界面图1
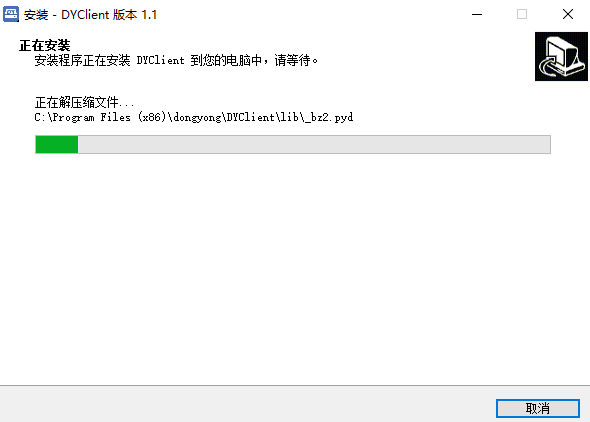
安装界面图2
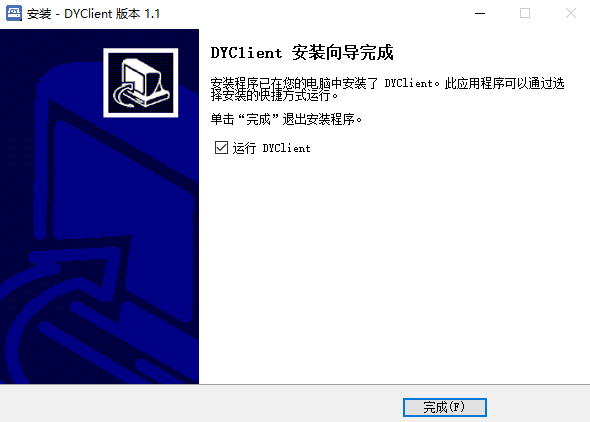
安装界面图3

安装界面图4
2.4卸载方法
步骤1打开操作系统的“控制面板”找到“程序”,点击卸载程序进入卸载界面。
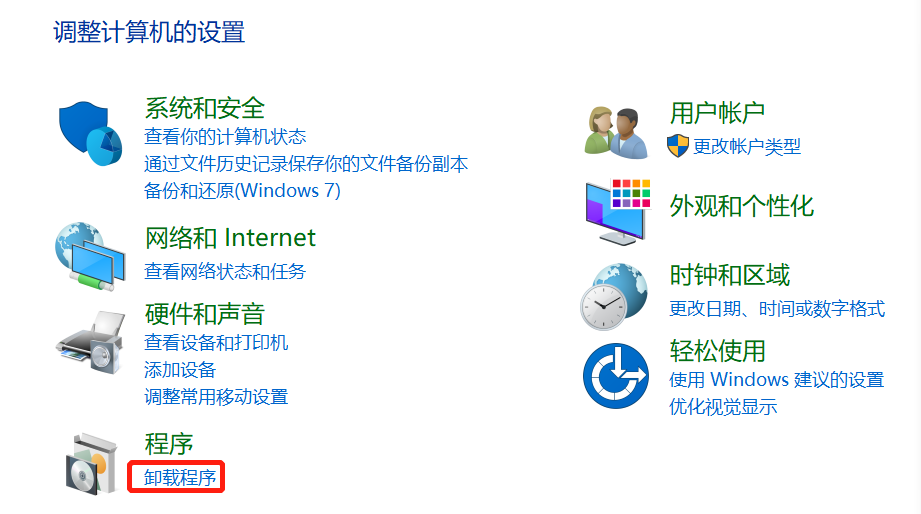
卸载界面图1
步骤2找到DYClient图标,执行卸载,完成软件卸载。

卸载界面图2
3.使用配置
3.1软件注册
步骤1:以管理员权限打开软件,再弹出的软件注册对话框中输入注册码。
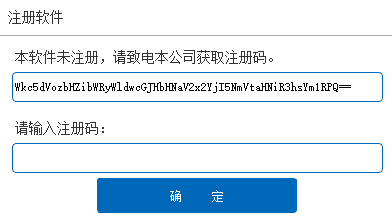
软件注册图1
步骤2.拷贝对话框中的字符发送给网络管理员。网络管理员收到注册信息后,在注册器上生成注册码给用户。
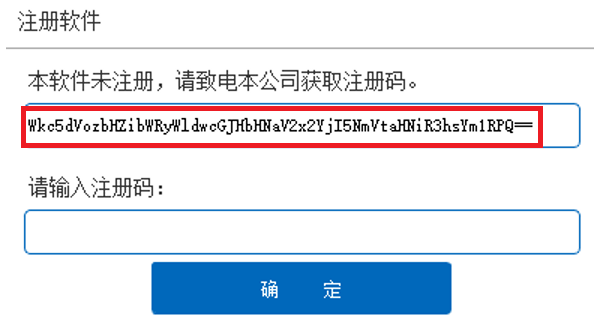
软件注册图2
步骤3.收到注册码后,在注册框中输入注册码进入软件。
3.2配置软件
步骤1.注册完毕点击打开软件出现软件主界面
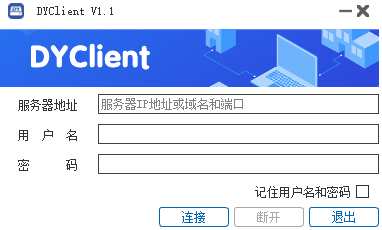
配置主界面图1
步骤2:在主界面点击分别填写服务器地址:端口号、用户名、密码。点击连接即可连接到远程服务器。参数需要与服务器的配置参数一致。详细参数可参考服务器配置参数表:
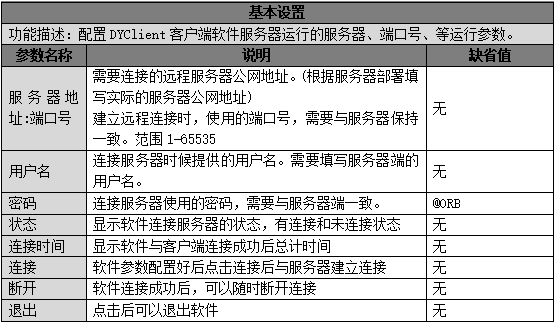
表3-1服务器设置参数说明

4.应用举例
4.1组网需求
用户现场的各个设备现场站点位置十分的分散,其中现场控制设备实现现场数据的采集工作。现场设备通过有线与工业无线路由器相连,组成局域网,局域网内的IP地址信息可以根据实际情况规划。工业级无线路由器通过4G/5G接入互联网,路由器通过开启上云助手客户端功能实现与服务器建立VPN连接。用户远程维护电脑通过安装DYClient客户端软件,与服务器建立连接,通过服务器中转转发设置,用户可以与现场无线路由器建立通讯连接,从而实现用户随时随地与现场设备相互通讯,并且可以调看现场数据和远程维护。
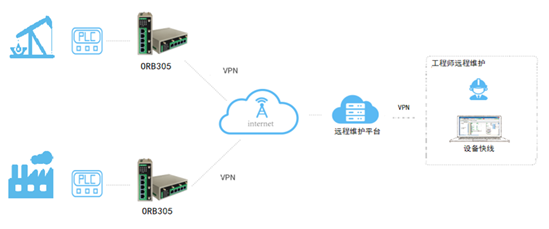
组网拓扑4.1
4.2操作步骤
4.2.1客户端软件配置
步骤1:打开DYClient客户端软件,根据服务器配置参数设置客户端软件参数。
服务器地址和端口号以及用户名密码根据服务器实际部署情况填写。或联系东用技术支持获取。
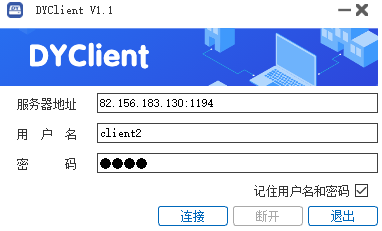
客户端参数界面4.1
步骤2:在DYClient客户端软件上参数设置成功后。点击连接按钮与服务器建立隧道连接。
查看连接状态,状态显示以连接说明软件连接正常。
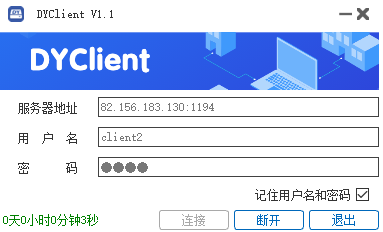
客户端连接成功界面4.2
4.3.东用科技路由器配置
4.3.1 ORB305
步骤1 web登入路由器设备,打开“网络-VPN-上云助手客户端”页面,根据服务器配置参数设置客户端软件参数。点击保存、应用。服务器地址和端口号以及用户名密码根据服务器实际部署情况填写。或联系东用技术支持获取。
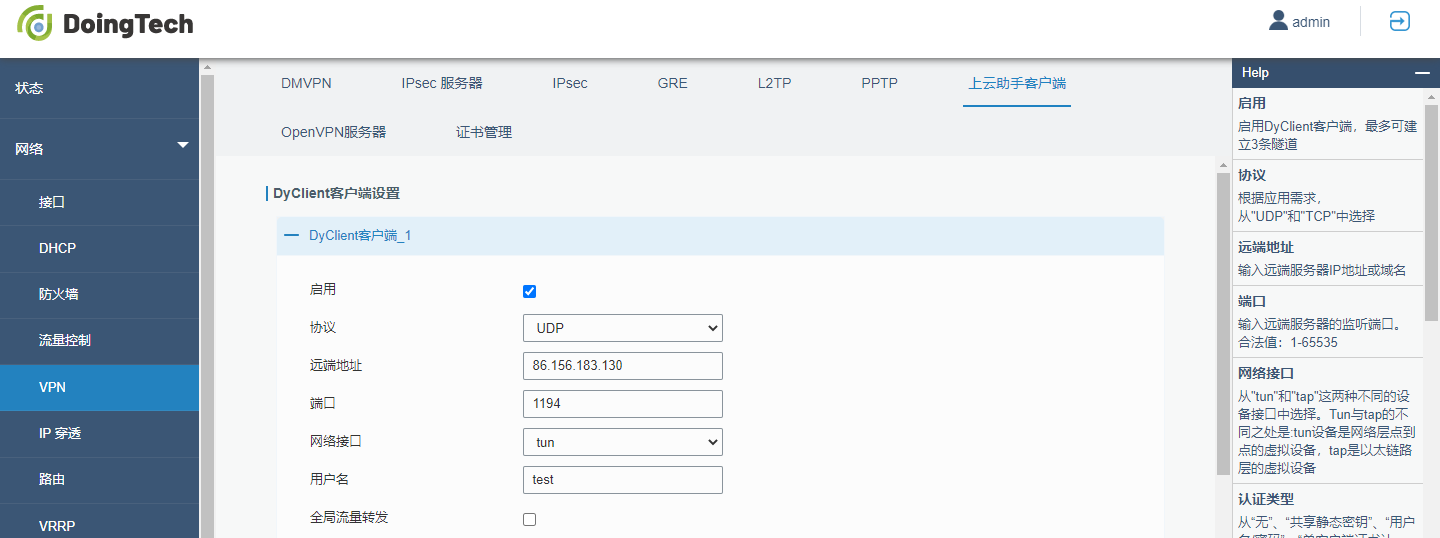
路由器配置界面4.3
步骤2在上云助手客户端参数设置成功后。路由器会与服务器自动建立隧道连接。
在“状态-VPN”页面查看连接状态,状态显示以连接说明软件连接正常。
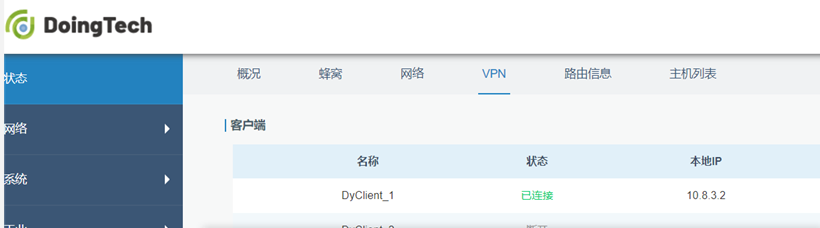
VPN状态界面4.4
4.3.2 ORB301
步骤1 web登入路由器设备,打开“VPN功能-上云助手-”页面,根据服务器配置参数设置客户端软件参数。点击保存、应用。服务器地址和端口号以及用户名密码根据服务器实际部署情况填写。或联系东用技术支持获取。
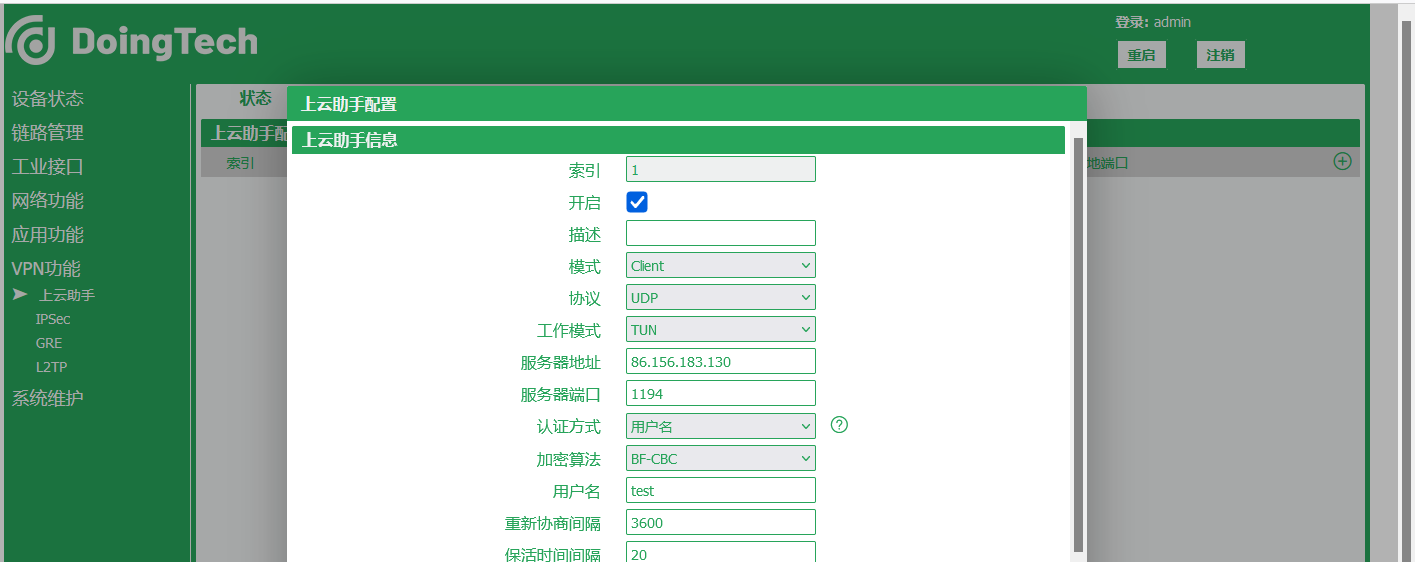
上云助手配置页面4.5
步骤2在上云助手客户端参数设置成功后。路由器会与服务器自动建立隧道连接。
在“VPN功能-上云助手-状态”页面查看连接状态,状态显示以连接说明软件连接正常。
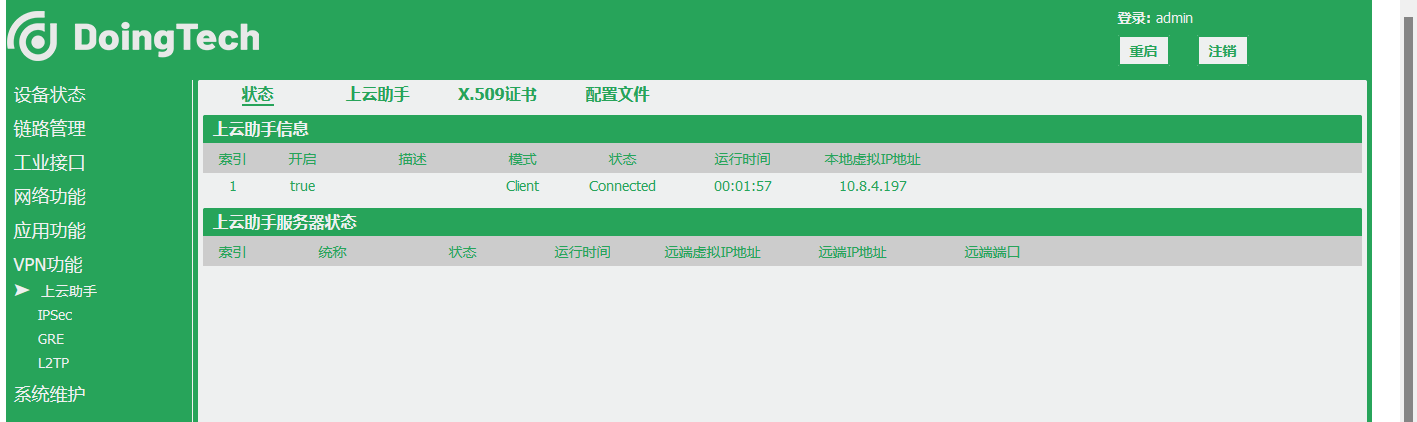
上云助手状态页面4.6
4.4终端配置
现场终端需要配置为与路由器一个网段,网关填写路由器LAN口地址,如:终端配置为网段:192.168.2.100子网掩码:255.255.255.0里的地址,网关为192.168.2.1。
备注:如需要连接多台路由器,每台路由器的LAN地址不应该再一个网段。
4.5测试
本次测试将终端IP地址设置为:192.168.2.100。ping检测结果如下:
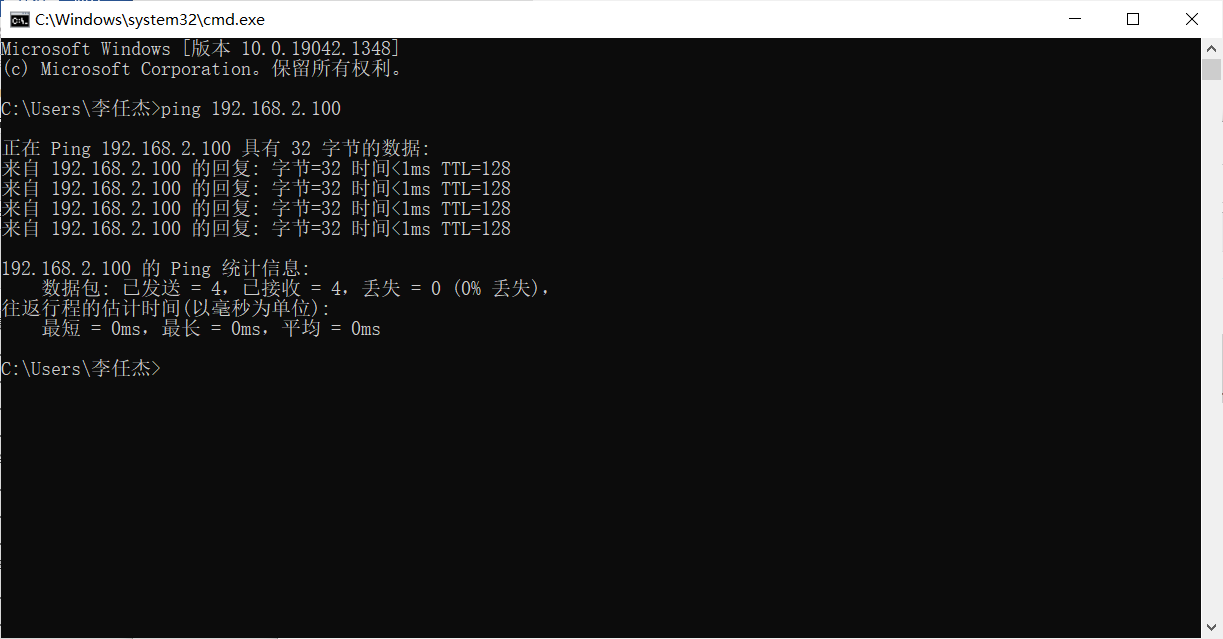
Ping通说明VPN链路连接成功。如果ping失败请检查配置或设备路由表。
-
AY-LDC1000 用户手册-V1.02014-08-04 0
-
AY-TPA3112D1 用户手册-V1.02014-08-04 0
-
STM32103RCT6 V1.0用户手册2012.2.62016-06-02 0
-
DK-START-GW2A18 V1.0开发板用户手册2022-10-12 0
-
STM32F107开发板用户手册V1.02016-01-12 1115
-
F4-51(RC7222)用户手册 V1.02016-12-23 1277
-
1路双向数据光端机V1.0用户手册2016-12-23 675
-
4 8 16E1+V 35双光口综合业务光端机用户手册V1.02016-12-23 771
-
ZAS2100 双线对E1接口用户手册V1.02016-12-23 820
-
E1和V.35光猫 用户手册V1.02016-12-23 799
-
F4-516中文用户手册V1.02016-12-23 748
-
1路单向视频反向数据光端机用户手册((低成本))V1.02016-12-23 713
-
Fi-View-MP 软件用户手册V1.02016-12-26 859
-
DK START GW2A18 V1.0开发板用户手册2022-09-16 543
全部0条评论

快来发表一下你的评论吧 !

