

开发者分享|先楫半导体hpm_sdk使用vscode进行开发
描述
一、概述
先楫半导体的hpm_sdk,对于习惯用keil的开发者可能不太习惯,但是从开发角度上看,是比较灵活的,可以给开发者一定的发挥空间。该sdk支持cmake构建,可以在多个支持cmake的平台构建,比如vscode,clion等平台,构建的同时也会生成segger的IDESEGGER Embedded Studio for RISC-V。对于习惯IDE开发的,也可以直接上手segger这个SEGGER Embedded Studio,先楫官方也给予免费授权,完全不用担心商业授权问题。
如果不习惯segger这个IDE,那么如果有点cmake基础(当然也可以没有),习惯用了vscode编辑代码,那么我想,这篇文章,可以一步到位,使用vscode进行一套开发,包括构建,编译,烧录,调试。本文也是基于此步骤进行说明。
二、开发流程
(一)构建
hpm_sdk是基于cmake构建开发的,每个sample都带一个CMakelist.txt,可以理解为:每个sample都是一个工程。也可以在hpm_sdk外面的路径进行新建一个 cmake工程进行开发。
安装python,起码python3.7,最好python3.9以上。在构建的时候可能会遇到一些module没有安装,请自行根据报错进行安装。
例如:需要安装jinja2,yaml。


安装CMAKE:
window系统下的相关构建和编译烧录相关的,都可以在官方百度网盘(https://pan.baidu.com/s/1RaYHOD7xk7fnotmgLpoAlA?pwd=xk2n#list/path=%2F,提取码为xk2n)下载,本文截至发布日期,目前的sdk版本为sdk_v1.1.0。
hpm_sdk要求的cmake版本不低于3.13,当然官方也提供了安装包,可以自己指向路径到环境变量当中
下载sdk_env_v1.1.0.zip,解压后,进入tools文件夹,cmake工具下的版本为3.24.0
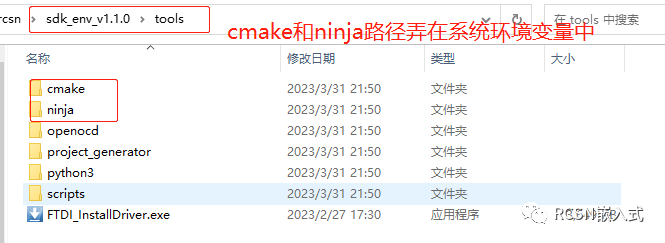
如果想升级更高的cmake版本,网络搜索cmake,进入cmake官网(https://cmake.org),点击download,可以下载最新的,也可以下载开发者自己喜欢的不低于3.13版本。
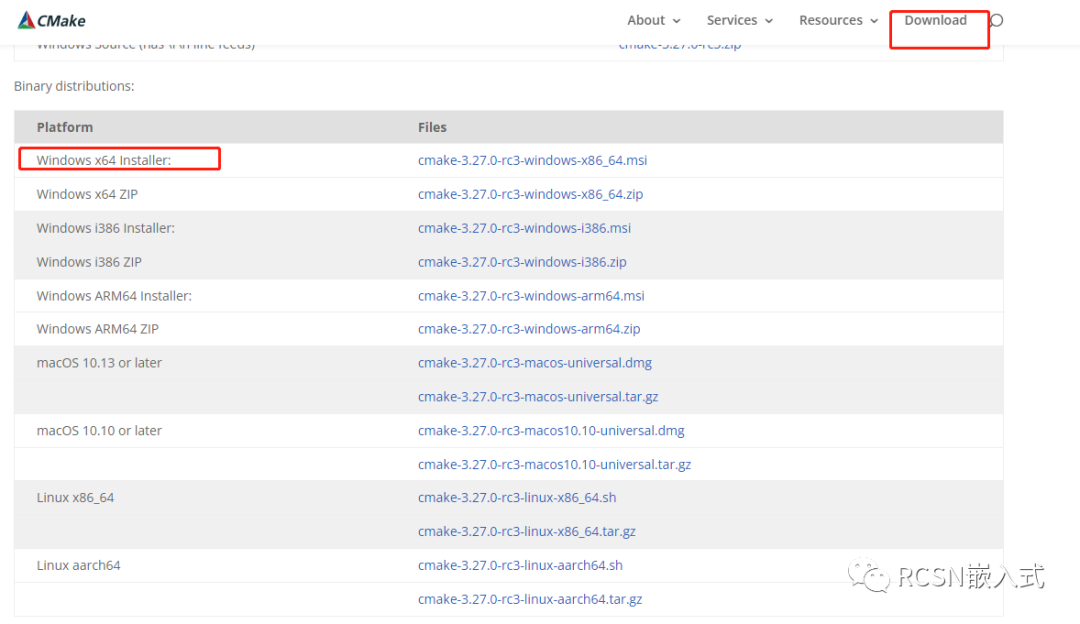
安装cmake之后会提示是否加入环境变量,请选择加入环境变量。
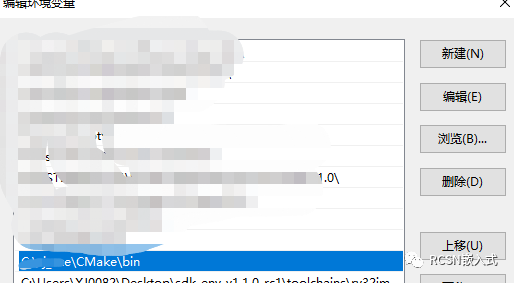
另外构建需要Ninja,官方网盘也同样提供了ninja可执行文件,拷贝此文件,可以存放在本地任意路径,前提是需要将该可执行文件路径加入到环境变量中。本文为了方便,直接把ninja拷贝到cmake安装目录上。
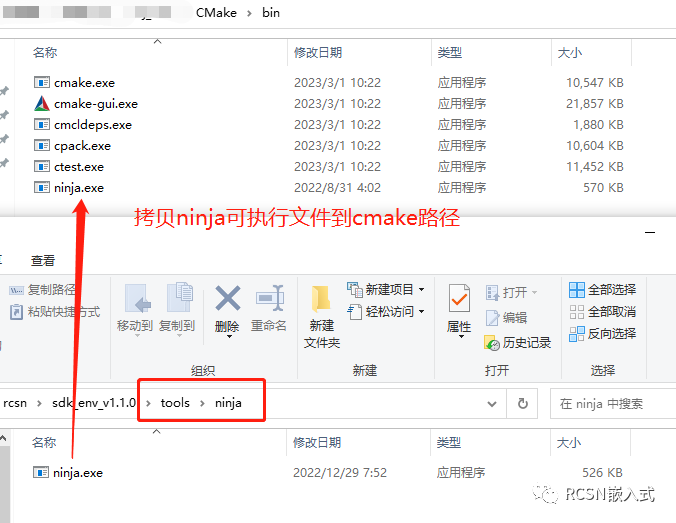
1. 设置全局环境变量
在构建之前,需要添加几个环境变量到系统当中:GNURISCV_TOOLCHAIN_PATH 和HPM_SDK_BASE
① GNURISCV_TOOLCHAIN_PATH:表示是hpm_sdk所依赖的编译器的绝对路径,也就是开发者本地路径。另外也需要将此路径加入系统环境变量中。
② HPM_SDK_BASE:表示是hpm_sdk的绝对路径,也就是开发者的本地Hpm_sdk开发路径。
另外,也需要将编译链路径放入到环境变量当中。方便vscode搜索到编译器。
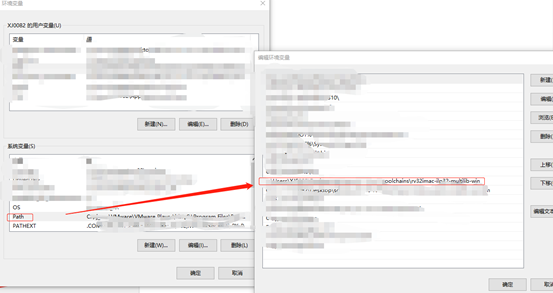
③ Cmake安装
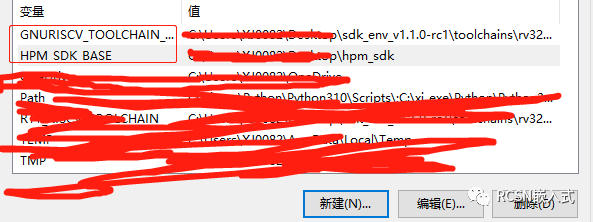
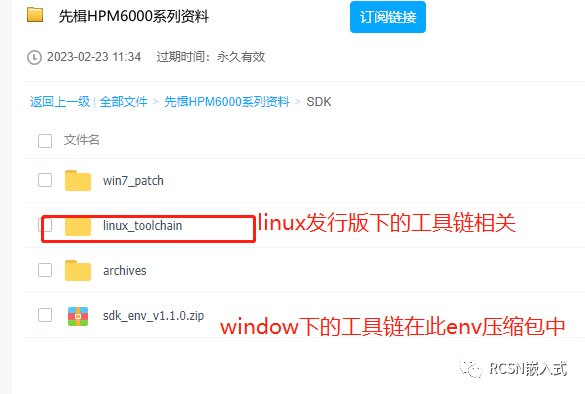
从sdk_env_v1.1.0.文件夹进入到toolchains文件夹中,找到rv32imac-ilp32-multilib-win就是编译链工具
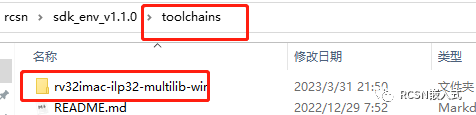
2. vscode下cmake插件
在扩展商店搜索cmake,安装cmake和cmake Tools
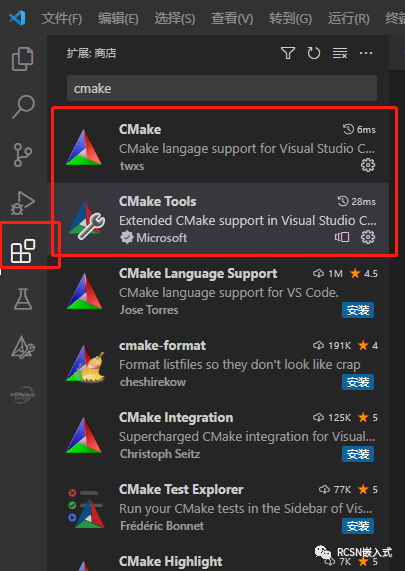
① 在开发者本地上,根据自己喜欢新建一个文件夹(用来开发所需),然后打开vscode,打开应为干净的工作区,即是没有任何文件夹。点击“文件”选择“将工作区另存为”,将工作区保存到新建的文件夹中。

② 点击"打开文件夹",为了让vscode能方便全局搜索hpm_sdk相关源文件(当然也可以用json文件包含),把hpm_sdk文件夹包含进来。
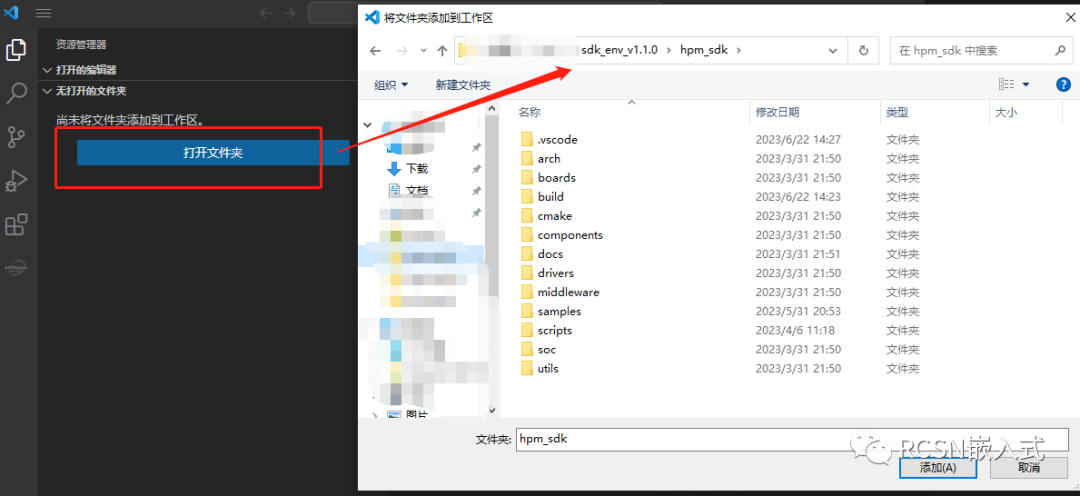
③ 在新建的开发文件夹中,我们可以新建一个cmake工程,这里为了方便,我们直接拷贝hpm_sdk的sample的文件工程,比如drivers/gpio 文件。
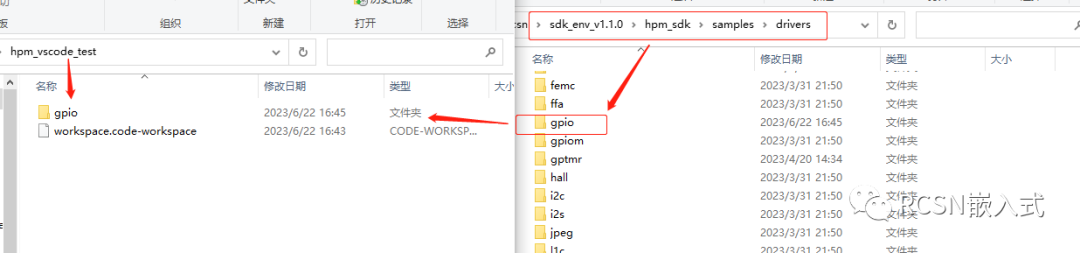
④ 再把拷贝的gpio工程,点击vscode右键添加到工作区当中
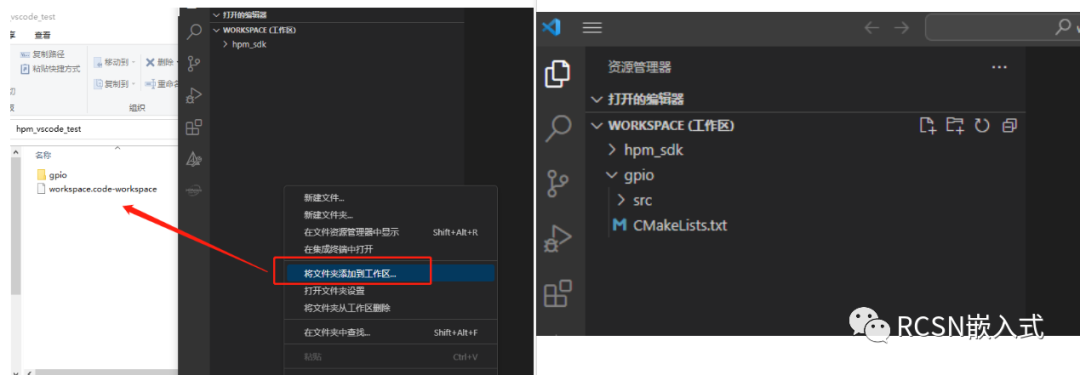
⑤ 添加完毕后,cmake工具栏下,会出现两个文件夹目录,我们切换到gpio这个文件夹
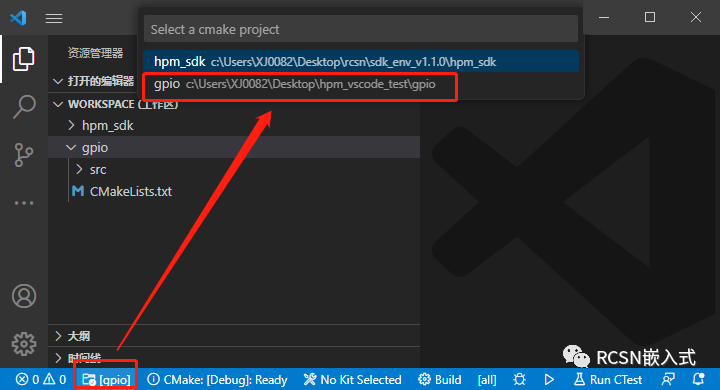
⑥如上图所示,kit工具链提示需要选择,这里我们选择上述所说的工具链(前提已经设置为全局环境变量)
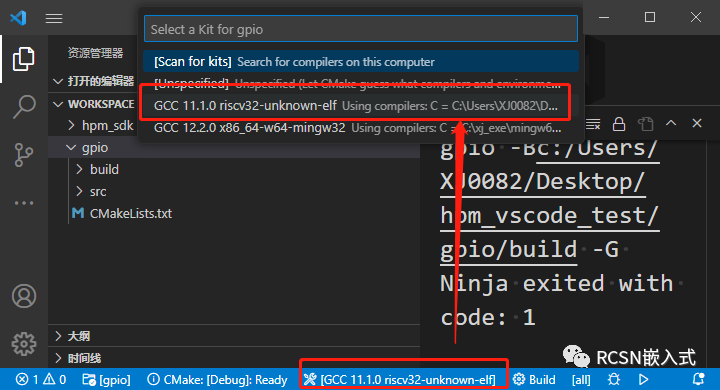
⑦ cmake构建的是用常规的构建type,比如Debug, release等构建,这些在hpm_sdk认为都是在RAM执行。所以有必要自定义个type.
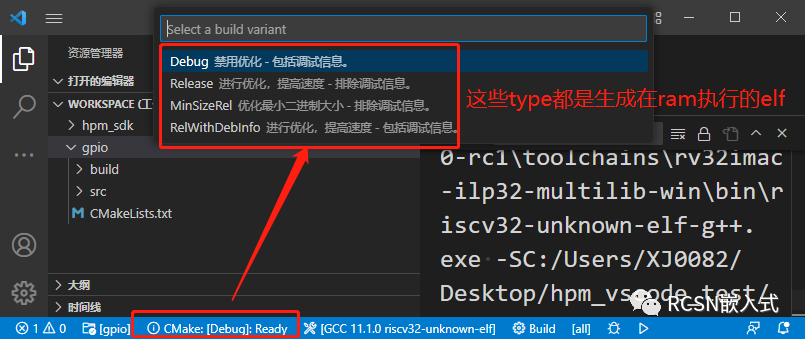
在gpio文件夹中,我们可以新建一个.vscode文件,并在里面新建一个settings.json,这个主要用来配置vscode以及相关插件的配置文件。
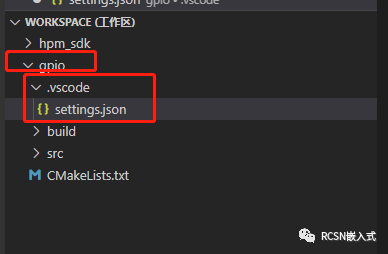
构建时候需要需要选择cmake build type,还需要选择board type,因为hpm_sdk包含了先楫目前发布的官方评估板,需要开发者自己去指定,所以我们可以通过加入cmake的构建参数指定Board.本文所选的是hpm6200evk。
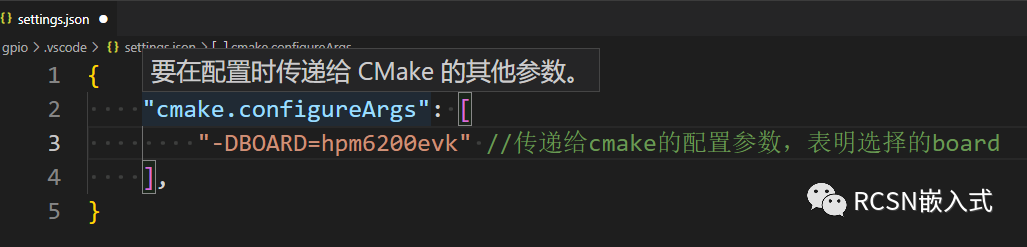
本文需要生成编译在flash执行的固件,根据hpm_sdk的构建类型,我们可以选择flash_xip这个类型来进行构建。当然也可以按照以下照葫芦画瓢构建其他hpm支持的构建类型
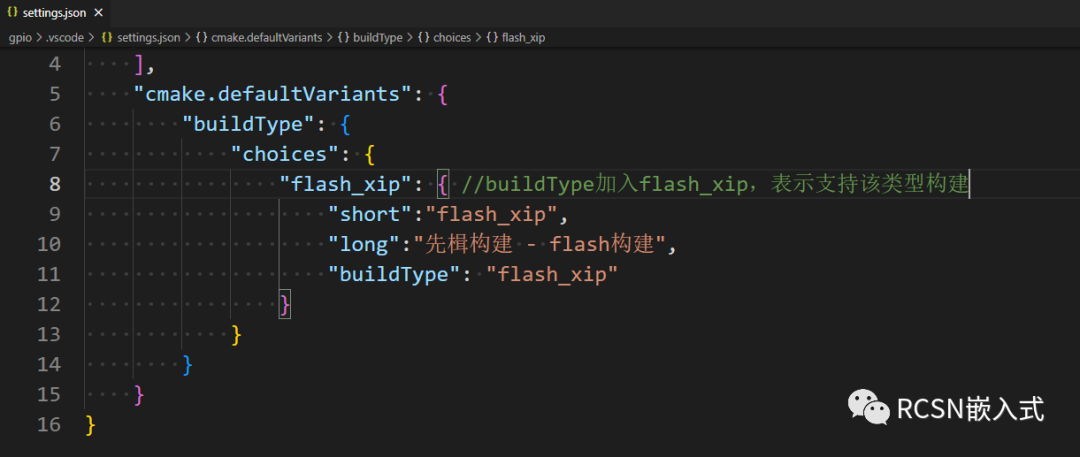
如此再次点击cmake 构建的时候,就出现以上我们添加的构建类型。
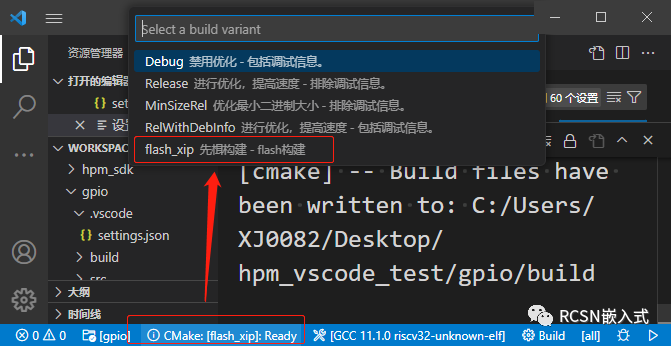
settings.json文件如下:
{ "cmake.configureArgs": [ "-DBOARD=hpm6200evk" //传递给cmake的配置参数,表明选择的board ], "cmake.defaultVariants": { "buildType": { "choices": { "flash_xip": { //buildType加入flash_xip,表示支持该类型构建 "short":"flash_xip", "long":"先楫构建 - flash构建", "buildType": "flash_xip" } } } }}
其他cmake插件参数具体可以看插件说明以及系统的settings.json文件。
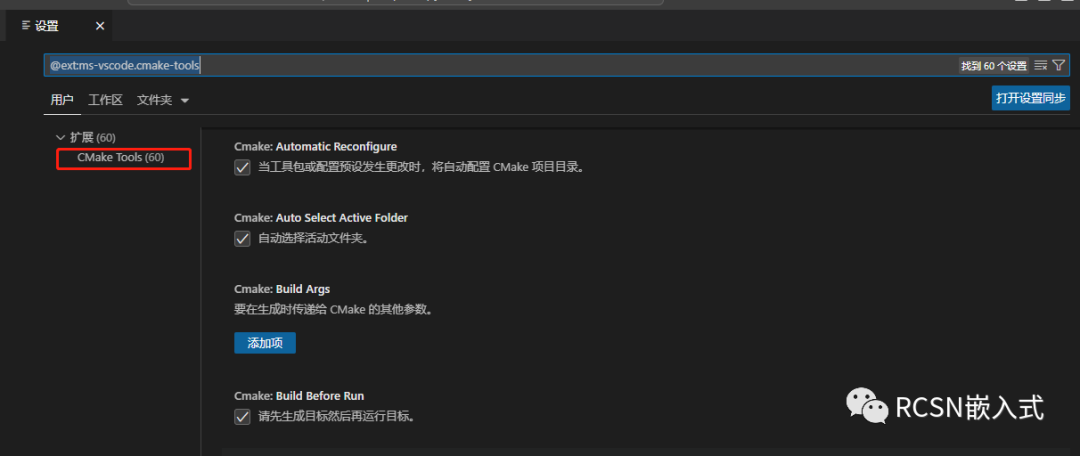
如此,我们新建的cmake gpio工程就此构建完成
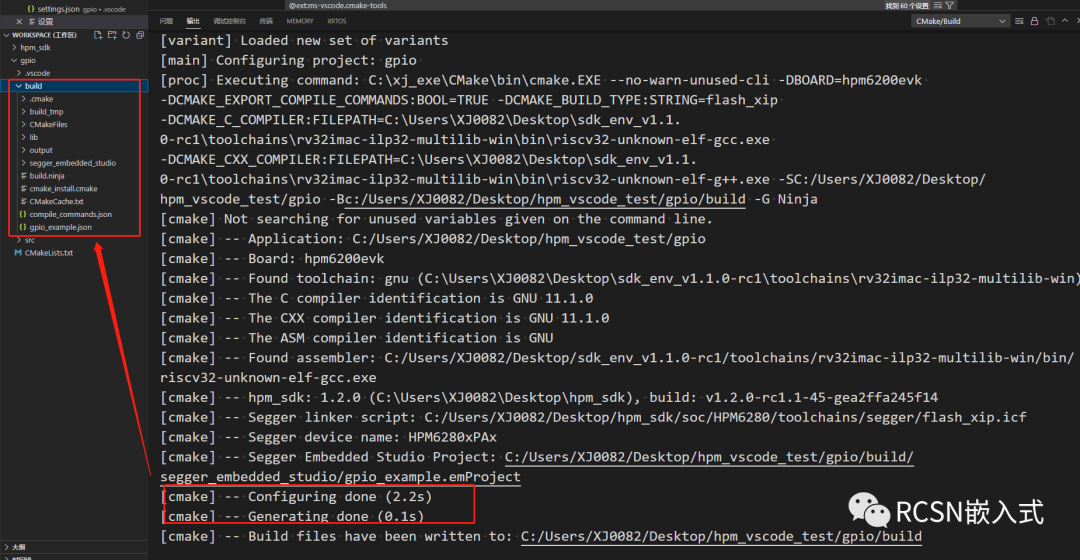
(二 )编译
有了上面构建的基础,我们直接在cmake工具栏上点击build,直接就可以编译了。
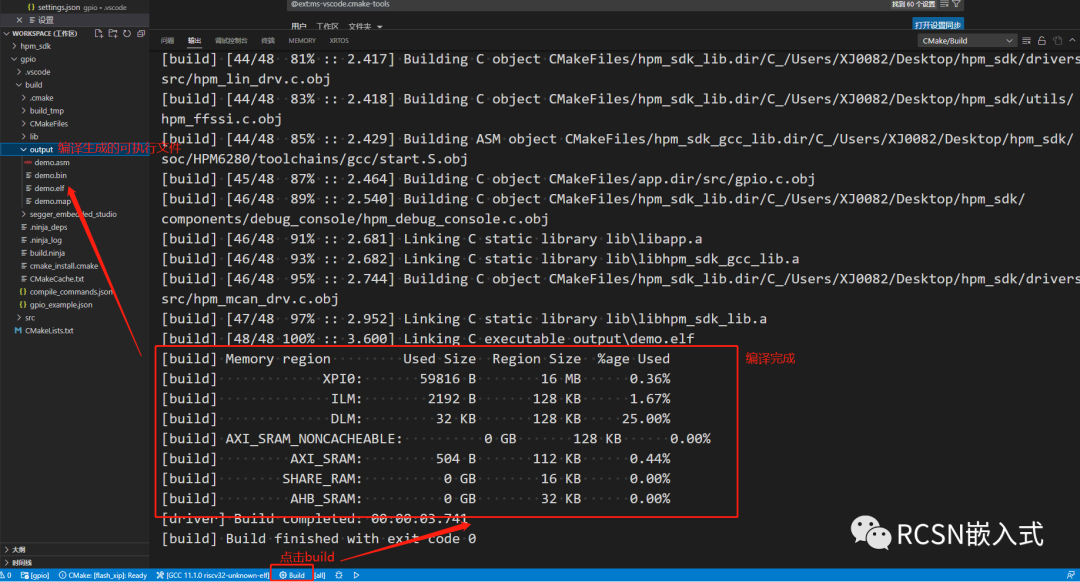
另外:如果不想用cmake插件工具,我们可以在任意终端窗口进行构建编译,比如powershell。
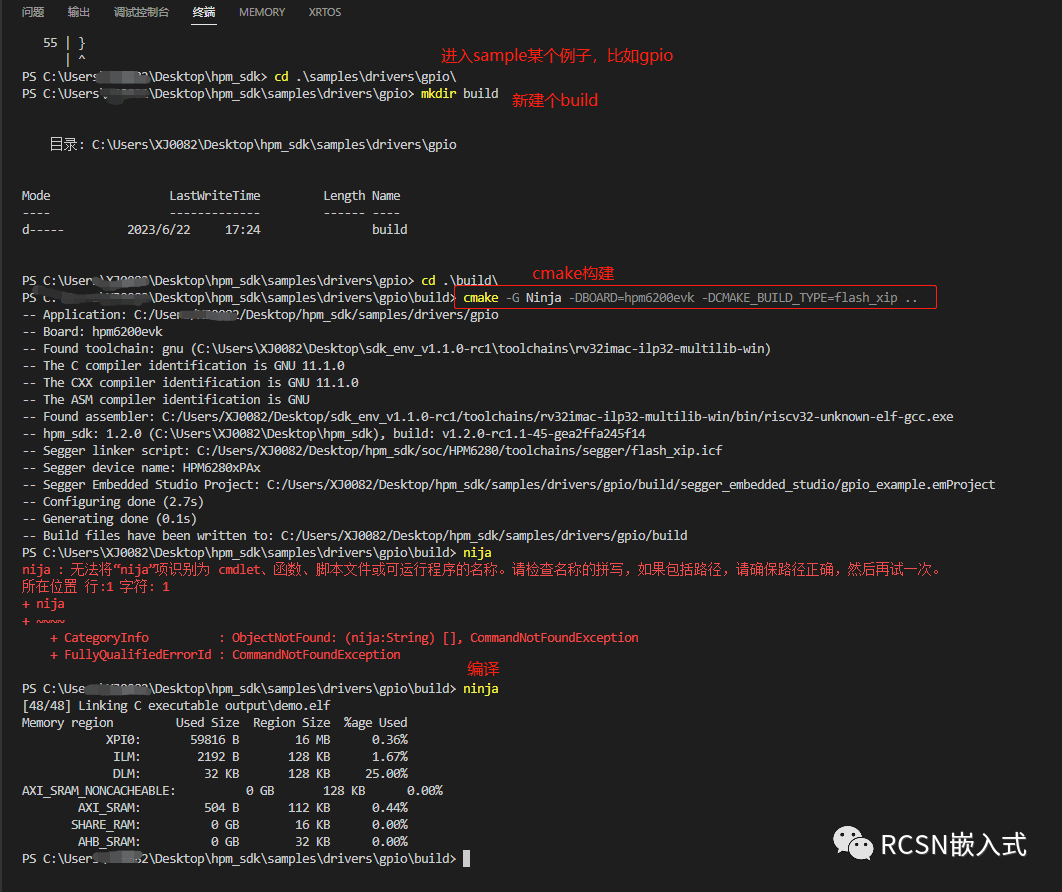
(三) 烧录调试
vscode下的烧录调试,使用的是cortex_debug插件,这个跟是不是arm没什么关系,只要设置好相关gdb相关路径即可。
1、安装Cortex_Debug插件,打开扩展设置,点击在"settings.json 中编辑"。
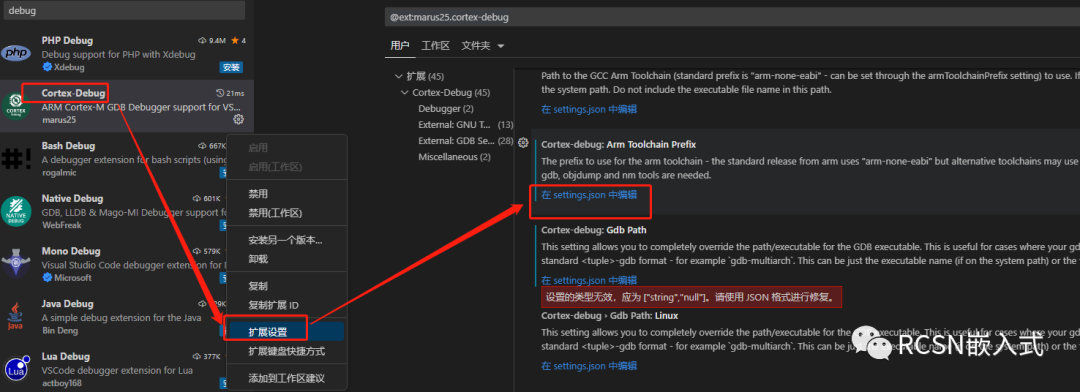
2、编辑以下三个参数,也就是gdb的路径,jlinkGdb路径(用于jlink调试),openocd路径(用于openocd调试)
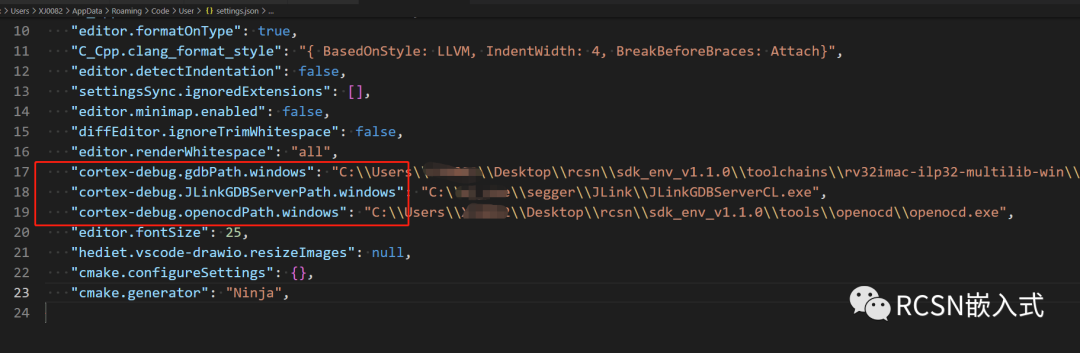
参数如下:
"cortex-debug.gdbPath.windows": "your path\\sdk_env_v1.1.0\\toolchains\\rv32imac-ilp32-multilib-win\\bin\\riscv32-unknown-elf-gdb.exe","cortex-debug.JLinkGDBServerPath.windows": "your path\segger\\JLink\\JLinkGDBServerCL.exe","cortex-debug.openocdPath.windows": "your path\sdk_env_v1.1.0\\tools\\openocd\\openocd.exe",
3、完成之后,点击vscode左边工具栏的"运行与调试" ,点击创建launch,json文件。选择gpio这个工程文件夹,后选择cortex_debug,就会在对应的文件夹中生成launch,json文件
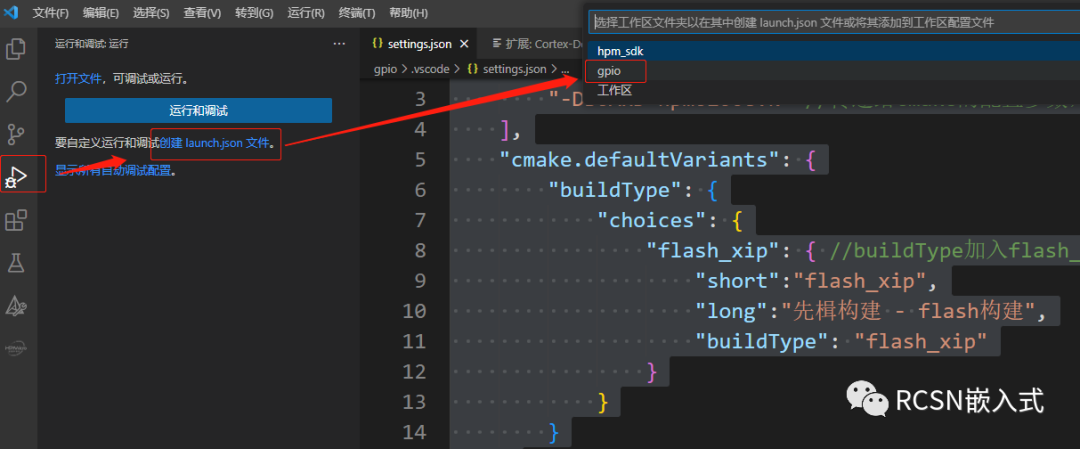

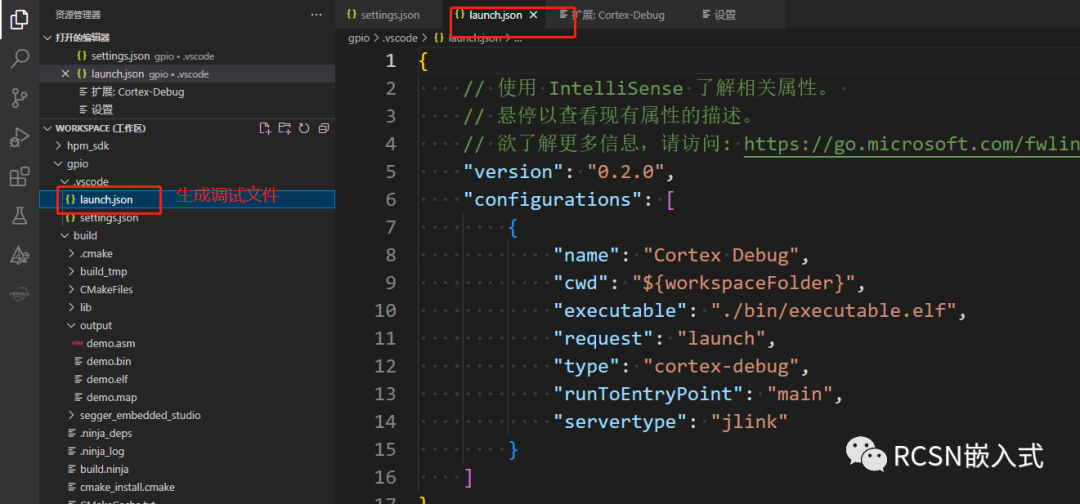
4、对于jlink配置。需要指定elf文件路径,以及选择的芯片型号,接口。
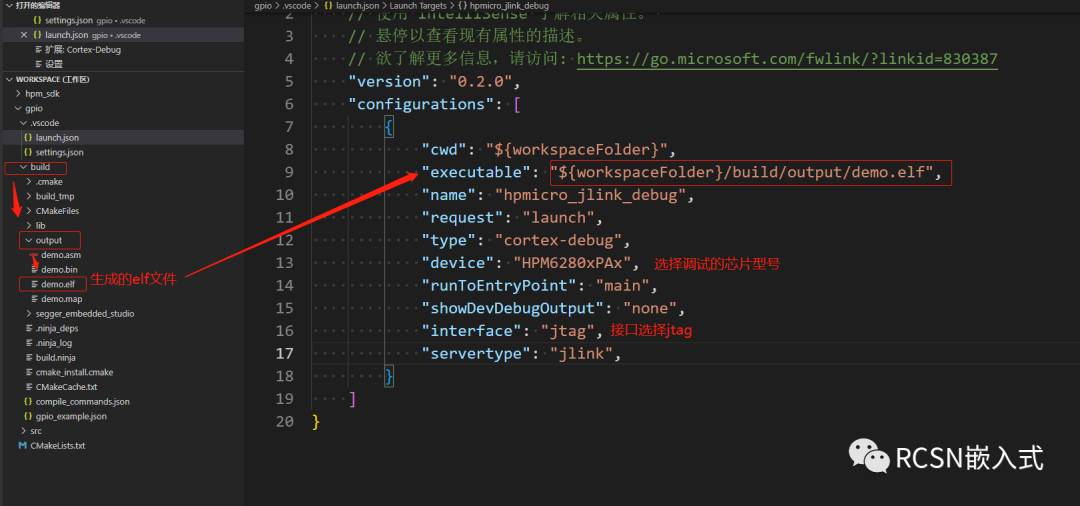
配置:
{ // 使用 IntelliSense 了解相关属性。 // 悬停以查看现有属性的描述。 // 欲了解更多信息,请访问: https://go.microsoft.com/fwlink/?linkid=830387 "version": "0.2.0", "configurations": [ { "cwd": "${workspaceFolder}", "executable": "${workspaceFolder}/build/output/demo.elf", "name": "hpmicro_jlink_debug", "request": "launch", "type": "cortex-debug", "device": "HPM6280xPAx", "runToEntryPoint": "main", "showDevDebugOutput": "none", "interface": "jtag", "servertype": "jlink", } ]}
5、对于openocd配置如下:需要指定openocd的配置文件路径,比如probes、soc、boards的cfg文件
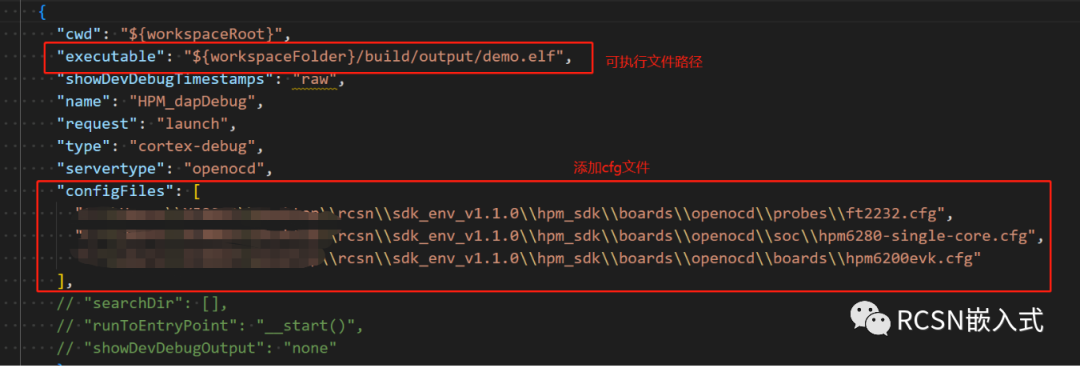
配置:
{ // 使用 IntelliSense 了解相关属性。 // 悬停以查看现有属性的描述。 // 欲了解更多信息,请访问: https://go.microsoft.com/fwlink/?linkid=830387 "version": "0.2.0", "configurations": [ { "cwd": "${workspaceRoot}", "executable": "${workspaceFolder}/build/output/demo.elf", "showDevDebugTimestamps": "raw", "name": "HPM_dapDebug", "request": "launch", "type": "cortex-debug", "servertype": "openocd", "configFiles": [ "your path\\sdk_env_v1.1.0\\hpm_sdk\\boards\\openocd\\probes\\ft2232.cfg", "your path\\sdk_env_v1.1.0\\hpm_sdk\\boards\\openocd\\soc\\hpm6280-single-core.cfg", "your path\\sdk_env_v1.1.0\\hpm_sdk\\boards\\openocd\\boards\\hpm6200evk.cfg" ], // "searchDir": [], // "runToEntryPoint": "__start()", // "showDevDebugOutput": "none" } ]}
6、配置完毕之后,点击调试按钮,即可下载调试。
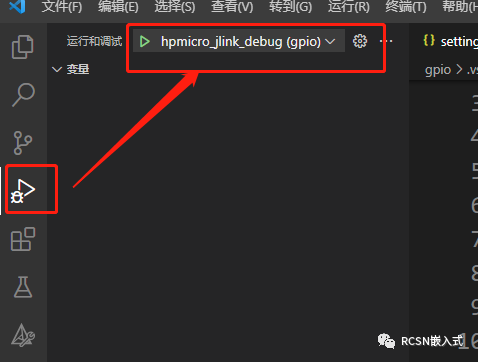
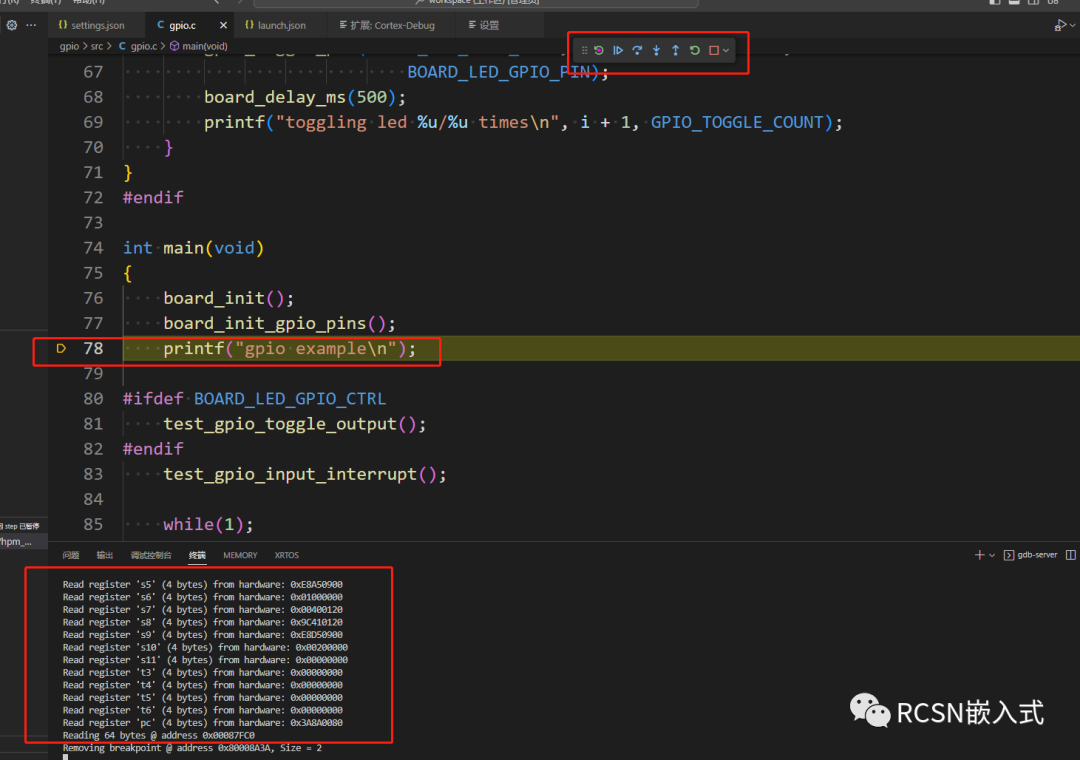
以上内容来自先楫开发者的原创分享。
我们始终相信开发者共创的力量。先楫社区坚持开源共享、互惠互利,贴近每一个开发者,一步一个脚印,一点一滴积累,为成为更好的我们而不断努力。
-
先楫半导体 hpm_sdk v1.5.0 正式发布2024-04-08 0
-
【先楫半导体HPM6750EVKMINI评估板试用体验】先楫半导体HPM6750EVKMINI评估板开发环境搭建--软件篇2022-06-27 0
-
如何使用Segger Embedded Studio开发先楫HPM6750?2022-07-26 0
-
先楫半导体HPM6700系列正式合入OpenHarmony社区主干2022-11-11 0
-
先楫hpm_sdk使用vscode开发2023-06-24 0
-
【先楫HPM5361EVK开发板试用体验】搭建开发环境12023-12-03 0
-
【先楫HPM5361EVK开发板试用体验】coremark测试HPM5361EVK性能2023-12-07 0
-
【先楫HPM5361EVK开发板试用体验】coremark软件跑分测试HPM5361EVK性能2023-12-07 0
-
先楫半导体hpm_sdk使用vscode进行开发2023-06-29 1460
-
先楫hpm_sdk开发方式的优缺点 与单片机传统开发方式的不同点2023-09-25 2838
-
[HPM杂谈]你想要了解的先楫hpm_sdk开发都在这里系列 (一)2023-09-26 1774
-
[HPM杂谈]你想要了解的先楫hpm_sdk开发都在这里系列 (二)2023-10-12 1680
-
先楫半导体hpm_sdk v1.5.0正式发布!2024-04-08 919
全部0条评论

快来发表一下你的评论吧 !

