

如何在RobotStudio中新建中文的仿真机器人系统
机器人
描述
导读: SUMMER SCHOOL
最近很多学员在学习机器人,在大多数的学员中是暂时还没有现实的机器人作为直接学习的工具的。
同时Robotstudio的仿真在我们的编程和使用当中也是无法绕开的强大工具。
所以使用仿真是非常必要的手段,仿真的开头就是一个仿真的机器人系统。
注意:各位学员需要注意,由于robot studio对中文支持的原因,在您的安装路径中,文件存放路径中不允许出现任何中文。包括你的windows系统不建议使用中文名作为名称,因为windows系统有可能将您的中文名映射到到目录当中,Win11中文名映射问题尤其严重。当没有避免中文时,极有可能出现无法新建系统等各种问题,此问题目前难以绕过。
01 一、 安装RobotStudio
新建系统的第1步当然是要有软件嘛,安装软件的详情可参考下面文档。
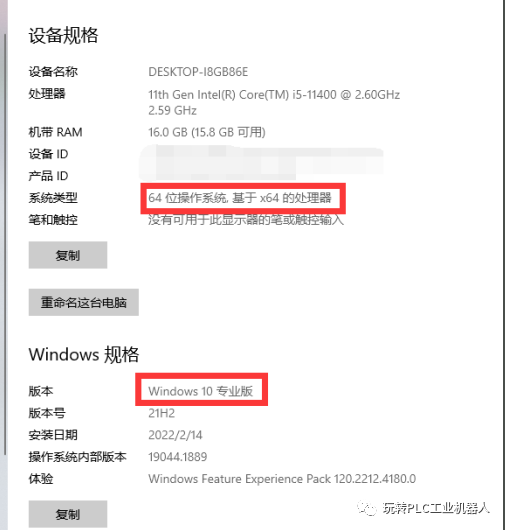
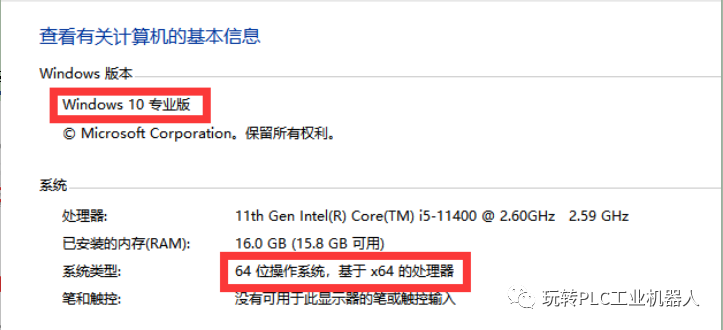
02 二、 新建项目
1. 选择空工作站解决方案
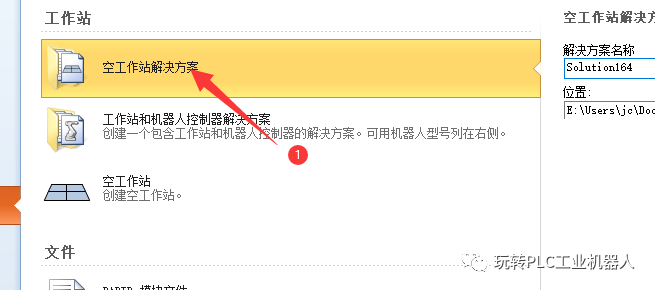
图1
2. 输入您对应的工程名(也就是你这一个项目的名称)请使用英文。以免出现其他问题。
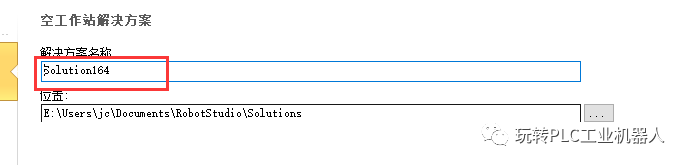
图2
3. 蓝色箭头所标注的是该项目的存储位置,新建后的项目将在里面存储。可不修改这个位置,注意该位置不要出现中文。
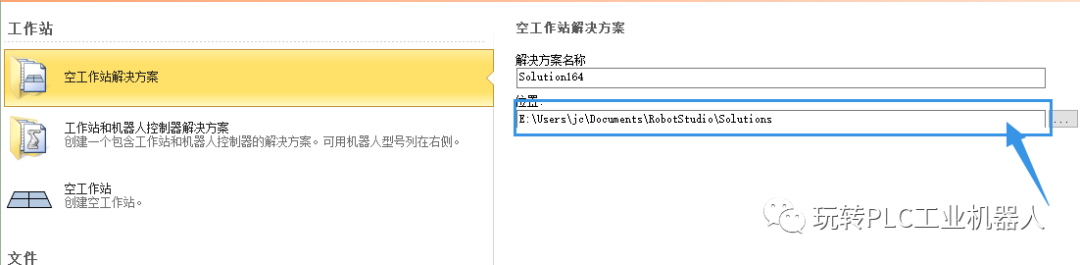
图3
箭头中的点击创建等待一下就新建好项目了

图4
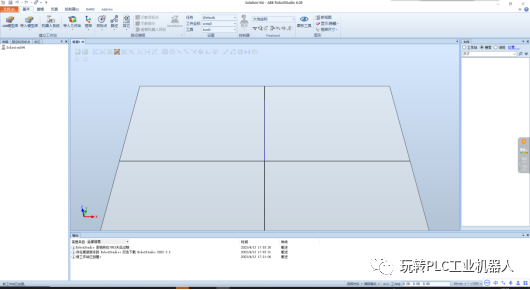
图5
03 三、 新建系统
我们新建完了工作站之后是个空的,我们要在这空的工作站里面去新建一个系统
1. 添加一个模型
在ABB模型库中点击一个模型按下图中点击
本文章演示是IRB1200机器人,各位可以按照自己的需求或实际的机器人去选择。
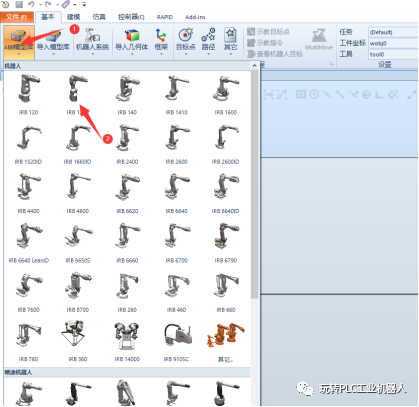
图1
本文章演示是IRB1200机器人,各位可以按照自己的需求或实际的机器人去选择。
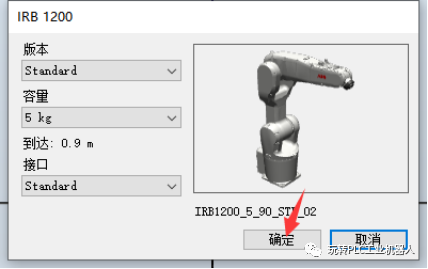
图2
出现这个就是模型添加完成了
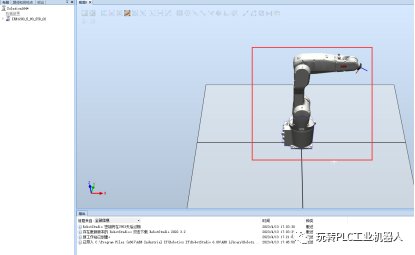
图3
2. 添加系统
本文章是使用从布局的方法去新建的。什么叫从布局呢?就是我布局中,刚刚已经增加了机器人的模型,那我在这里可以识别刚刚增加的机器人模型,针对这一个模型去新建系统。
① 按下图中点击机器人系统,点击从布局
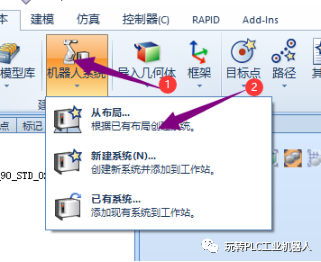
图1
② 蓝色框是我们创建的系统名称,注意请不要使用中文。不推荐修改默认即可。
下面的1号所在的位置,有两个文件夹,当然很多时候是一个文件夹,这个地方其实是选择创建的系统版本,默认情况下它的文件夹是与您的软件统一版本,这边是独立安装另一个版本包,所以才有的选择,在这个地方大家点击你需要的版本即可。点击完成后点击下一个。
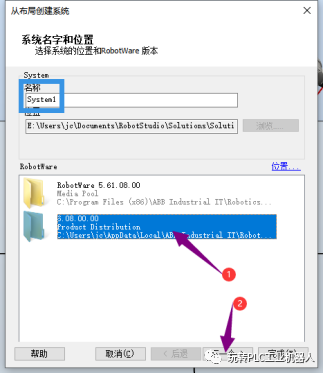
图2
③ 这个地方我们创建的是一台机器人,所以只有一个选择,如果有多台的话是可以进行勾选的。单台情况下不需要进行修改,点击下一个即可。
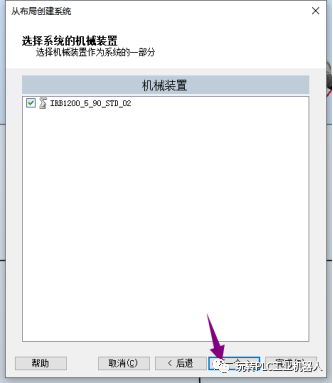
图3
④ 这个界面是系统选项界面点击箭头所指的选项进入到选更改选项窗口。
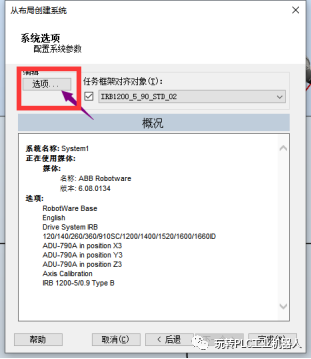
图4
⑤ 我们可以看到这个窗口,一进去默认情况下勾选的是英文。
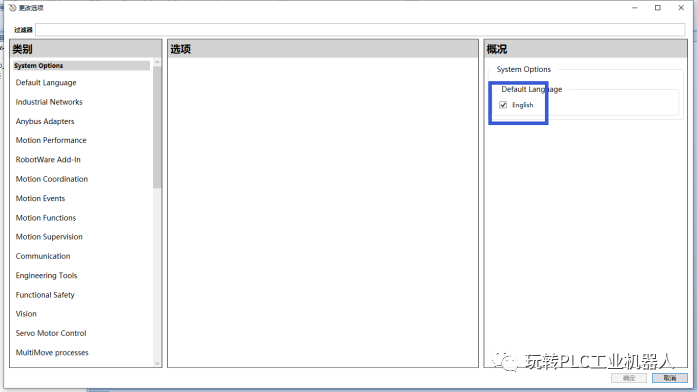
图5
⑥ 我们在右侧找到1号,点击2号位置可以将英文的勾取消掉。

图6
⑦ 取消掉后我们在下面选择中文。注意前后顺序不能相反,否则将会提示您冲突。这时您重新选择中文即可。
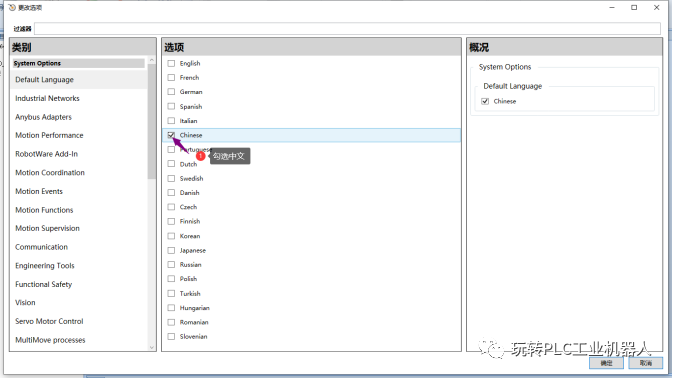
图7
⑧ 当然选项中也有很多丰富的选项,例如709-1,888-3等通讯有关的选项,但在这里不再赘述。这块可以根据大家的具体项目需求勾选对应的功能。
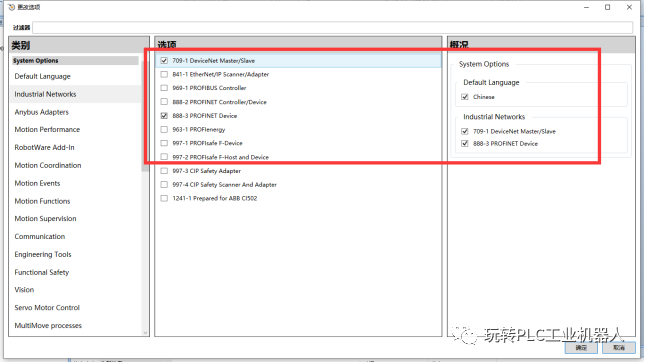
图8
⑨ 勾选完成,点击确认,会回到一开始进来的窗口,大家也可以发现选项已经变真成我们勾选的状态。此时我们已经选择完成,按完成即可。
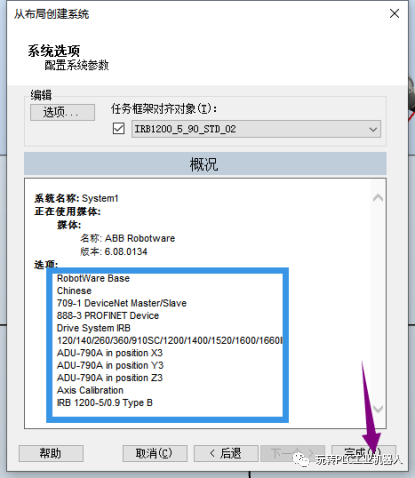
图9
⑩ 在软件的下方有进度条在滚动,且为红色状态,代表正在启动。
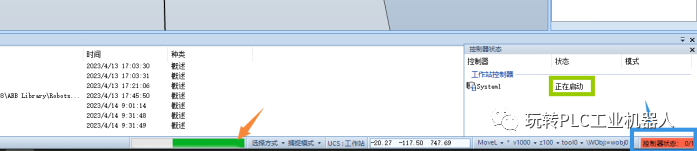
图10
⑪ 等启动完毕之后,右下角的控制器状态将会变成绿色,绿色代表的控制器已经进入自动模式。这边红色代表的启动,黄色代表的手动,绿色代表的是自动模式。此时我们已经完成系统新建。
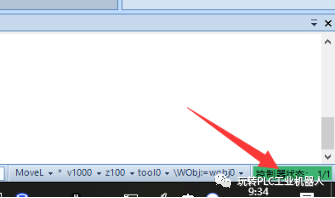
图11
04 四、 打开示教器查看
⑫ 通过控制器中打开示教器。可按下图点击
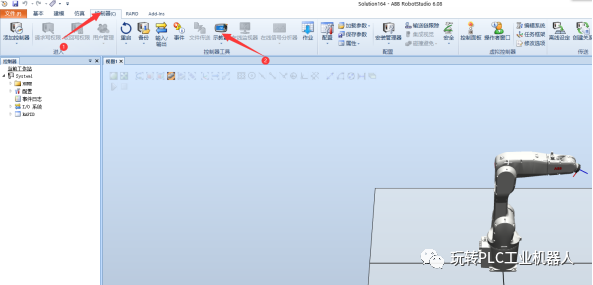
图12
⑬ 我们可以发现此时打开虚拟示教器后已是中文。
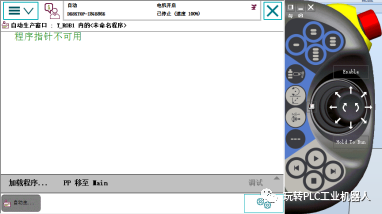
图13
05 总结:
以上就是整个仿真系统系统通过从布局的方式创建方法,这个是基于IRB120新建的的详细步骤。
大家要根据自己实际情况,灵活调整其中的选项和机器人。还有其他的方式,例如通过备份中还原都是可以新建系统的。文章如有错误,请联系客服。
注意:各位学员需要注意,由于robotstudio对中文支持的原因,在您的安装路径中,文件存放路径中不允许出现任何中文。不然有可能出现无法新建系统等各种问题。
文章使用的版本是robotstudio 6.08版本。不同版本间会有些许差异,但可以互相参考。
审核编辑:汤梓红
-
语义机器人2016-03-10 0
-
零基础玩转工业机器人2018-10-29 0
-
机器人基础书籍2019-05-22 0
-
机器人系统是什么?2019-09-10 0
-
Robotstudio软件:工作站中多台机器人I/O通信仿真实现分享2021-07-02 0
-
了解机器人仿真软件编程界面和运行环境2021-09-01 0
-
机器人仿真实验2021-09-01 0
-
工业机器人仿真与编程2021-09-07 0
-
机器人Python仿真软件介绍2021-12-20 0
-
如何在哪吒sdk中新建D1s?2021-12-28 0
-
如何搭建实体机器人ros底盘2022-01-20 0
-
工业机器人虚拟仿真软件是一个很好的工业机器人入门途径2018-02-07 34908
-
RobotStudio的介绍以及ABB机器人的位置及速度概述2018-04-14 33976
-
ABB机器人的RobotStudio操作手册免费下载2019-11-15 1605
-
ABB机器人的IRC5和RobotStudio入门手册免费下载2020-04-23 1204
全部0条评论

快来发表一下你的评论吧 !

