

win10、11下安装eNSP(1.3.00)并完美运行
描述
更新: ensp最新版本 eNSP Lite 已在最近已经发布了。
eNSP Lite支持windows、linux系统,但是对于PC的硬件要求较高,需要达到16G内存才可以安装,并且16G内存的设备只能模拟4台左右,占内存资源属实很高了。产品手册的具体硬件要求:
| 硬件 | 推荐配置(支持约4台模拟设备) |
|---|---|
| CPU | X86_64架构CPU,支持VT-x/AMD-V 8核或以上 |
| 内存 | 16G或以上 |
| 磁盘 | 40G |
eNSP Lite基于云端发布,所以安装和登录新版模拟器eNSP Lite的方式和目前版本的eNSP有着很大差距。目前就不更新ensp lite安装了
以前用的都是思科的模拟器,前段时间在开始接触华为的模拟器。
这次我是将前段时间装的eNSP卸载了重新安装的。
win11下安装eNSP的不用担心,因为我这次就是在 win11 上安装的。
现在的 win11装virtualBox 5.2.44会出现 无法在此设备上运行的问题。 是因为win11的内存虚拟化导致的内存完整性问题,需要去windows安全中心中的设备安全性里面 关闭内核隔离,重启后即可进行安装。
eNSP版本说明
可能很多人关心版本问题,所以我们先谈谈这个
eNSP已于2019年12月31日正式停止服务。先后传出2021、2022年更新,目前还没有结果。
新版模拟器 eNSP Lite 已在2023年4月发布了。
旧版模拟器:
公开的最新系列为 eNSP V100R003C00(1.3.00)系列
最新版本为 eNSP V100R003C00SPC200T。
最新正式版为V100R003C00SPC100(1.3.00.100)
最新测试版为V100R003C00SPC200T(1.3.00.200T)。
根据英文字母以及数字大小即可判断版本。
eNSP 1.3.00 系列版本说明书我后续已经提供,这个版本说明书建议必看。
eNSP软件下载
设备包和视频自己选择性的下,因为比较大。
版本说明书建议必看,看不懂的部分不管即可。
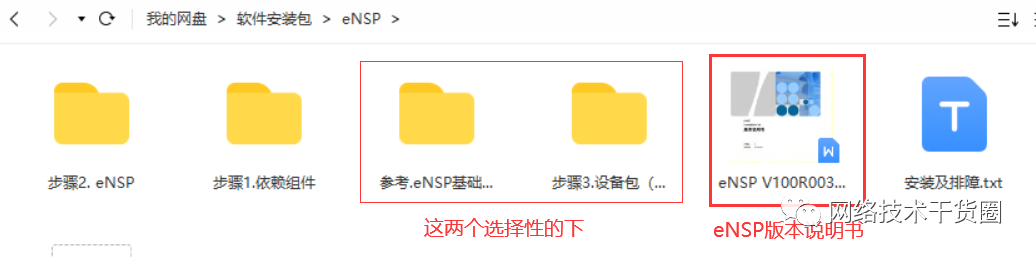
image-20220430112853063
eNSP安装与使用
安装前,一定要将原有的eNSP卸载干净。卸载干净,不是简简单单的卸载软件。
可查看后续卸载说明
根据版本说明书,需要先安装软件依赖,在安装eNSP,否则会影响部分功能使用,版本要求如图。
这些依赖都在网盘里提供了的。安装顺序并无要求。
win11的话,virtualBox版本要注意,目前我可以确认成功的是网盘提供的版本即 5.2.44
对于win10,virtualBox保证在5.2以上。

image-20220430113150613
我的安装位置
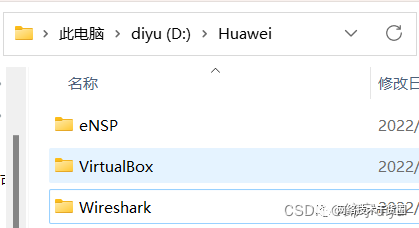
安装WinPcap
WinPcap 4.1.3版本
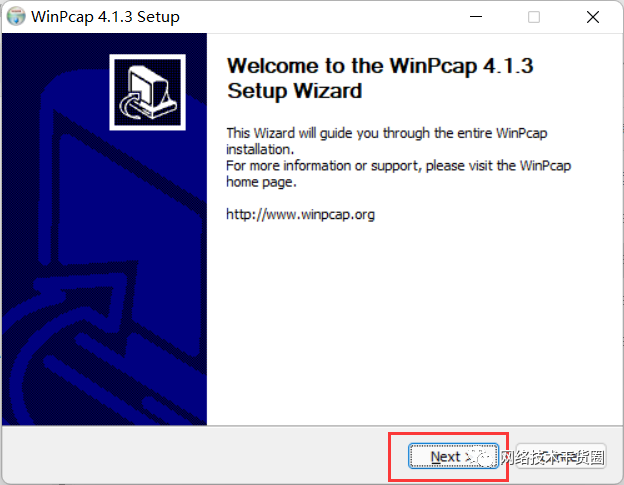
image-20220430115641263
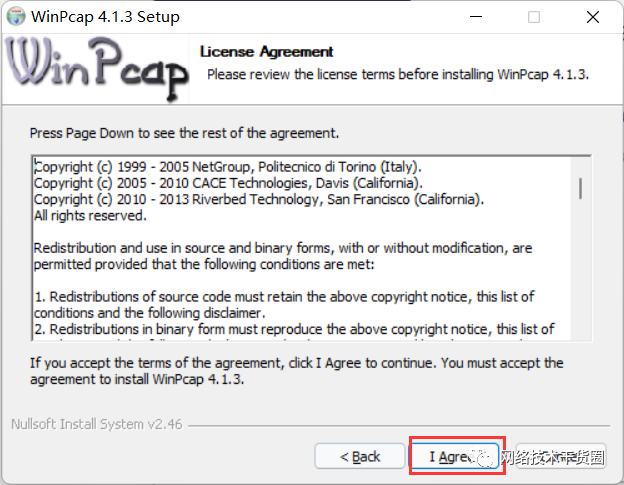
image-20220430115711122
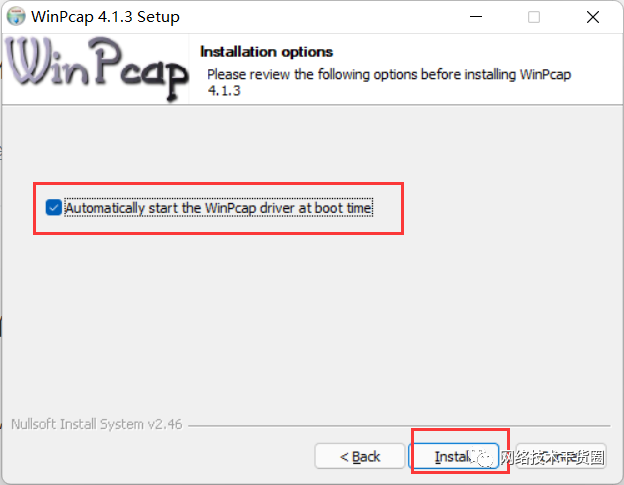
image-20220430115845280
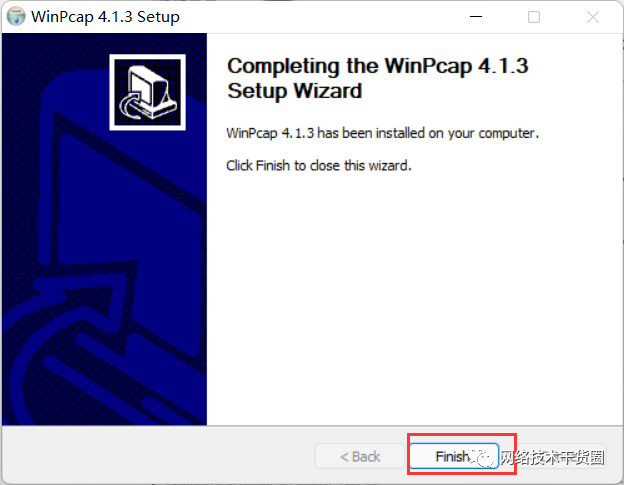
image-20220430115905182
安装Wireshark
选择 Wireshark-win64-2.6.6版本
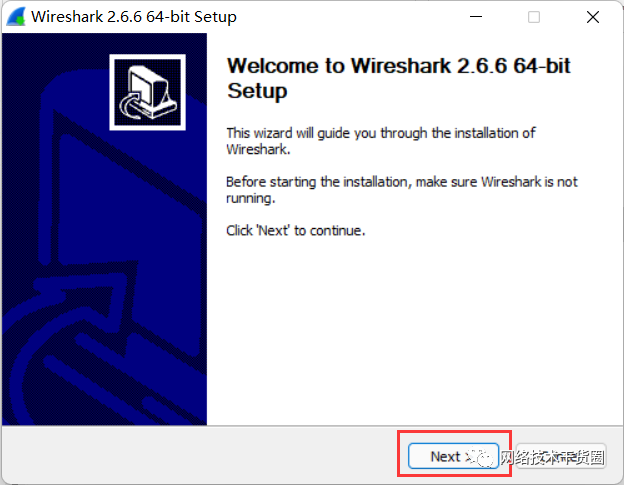
image-20220430120132974
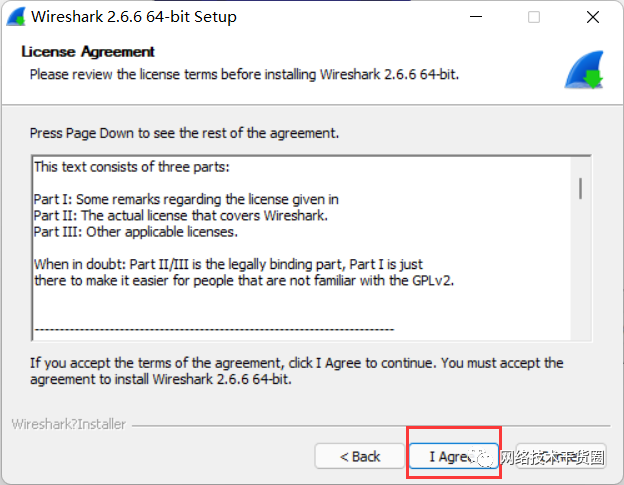
image-20220430120144064
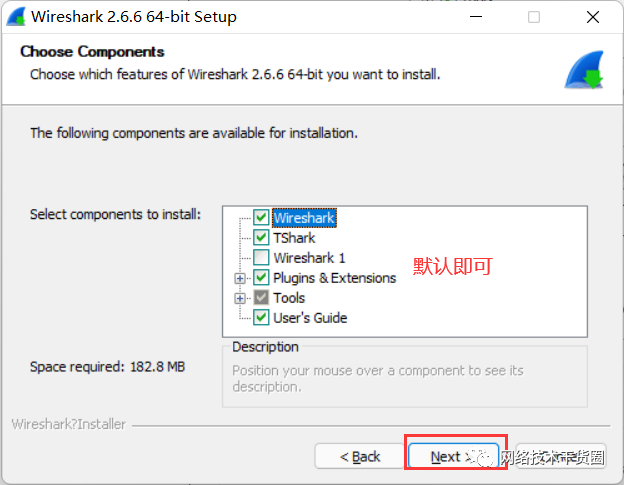
image-20220430120436849
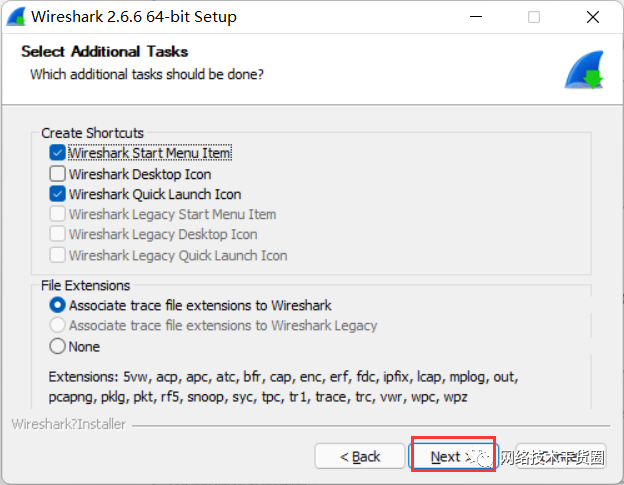
image-20220430120508626
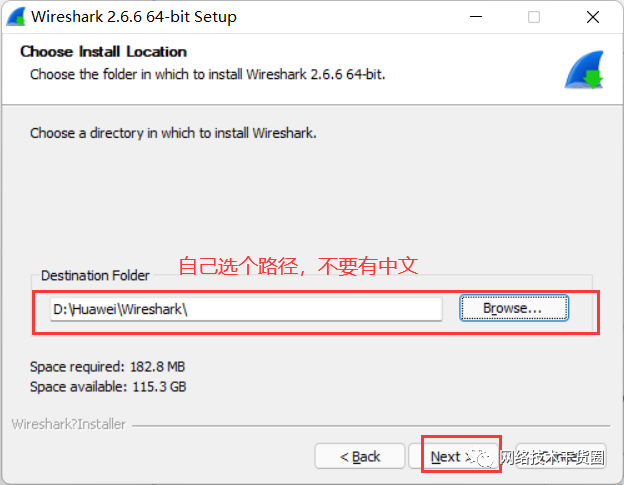
image-20220430120932686
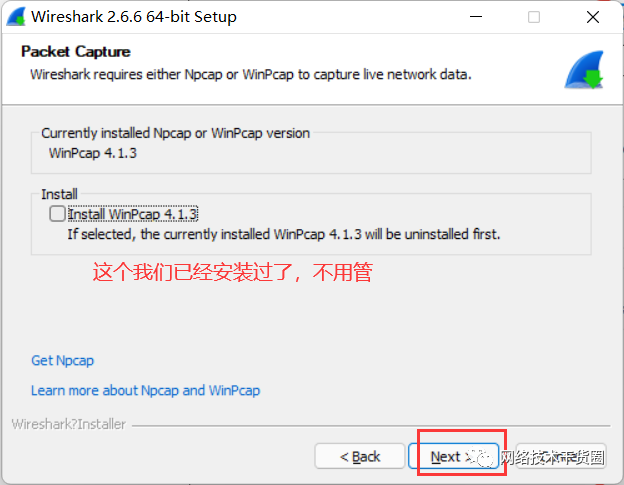
image-20220430121030546
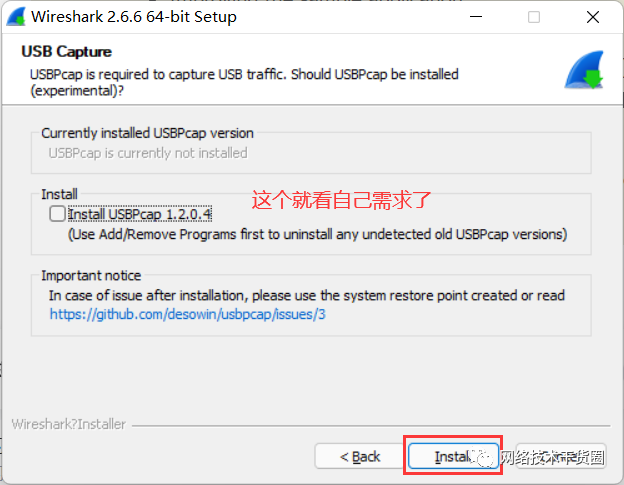
image-20220430121305017
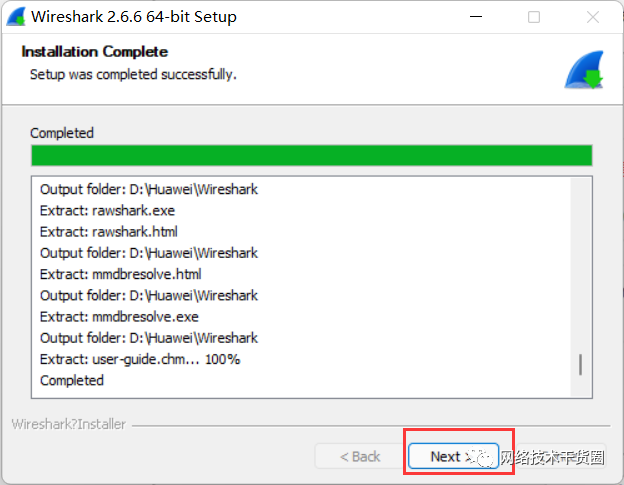
image-20220430121351614
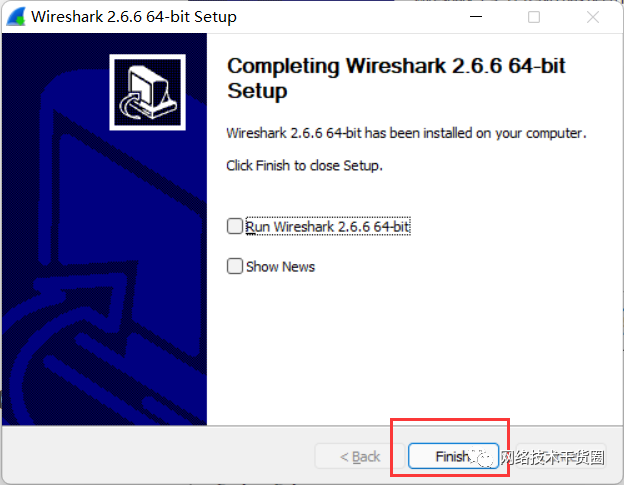
image-20220430121411623
安装 VirtualBox
VirtualBox-5.2.44 版本
现在的 win11装virtualBox 5.2.44会出现 无法在此设备上运行的问题。 是因为win11的内存虚拟化导致的内存完整性问题,需要去windows安全中心中的设备安全性里面 关闭内核隔离,重启后即可进行安装。
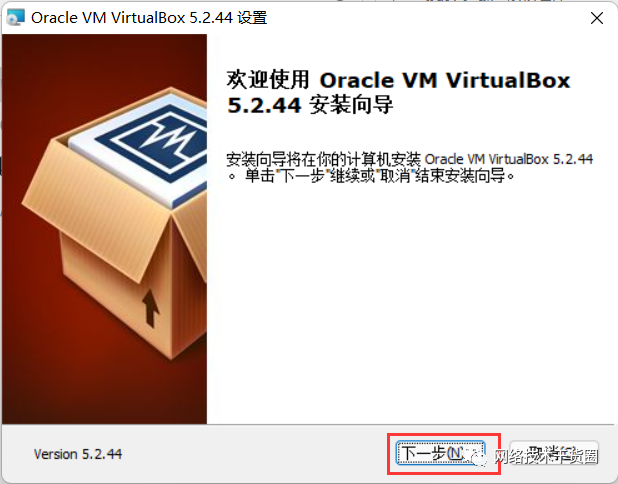
image-20220430121753574
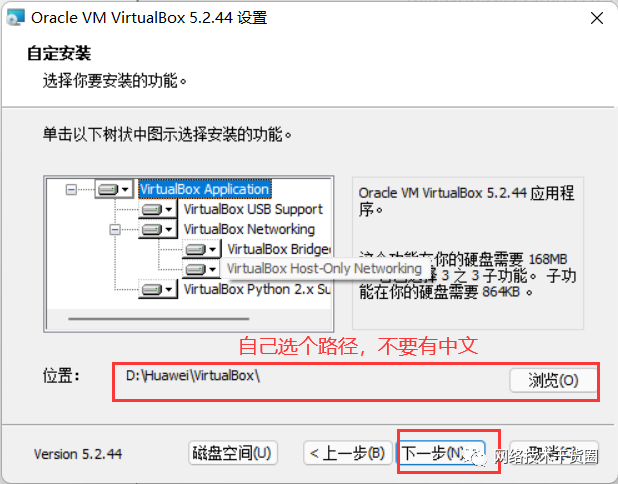
image-20220430121911544

image-20220430122140009
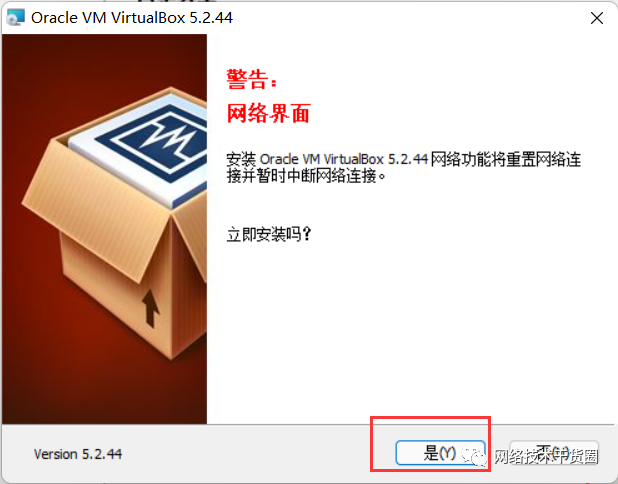
image-20220430122159338
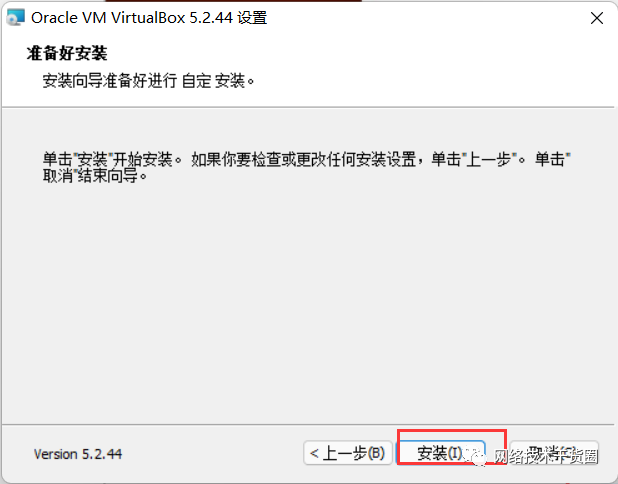
image-20220430122221890
如果安装过程中弹出了安装设备软件的窗口,一定要点击安装,那是虚拟网卡驱动。我这里是没有弹出的。
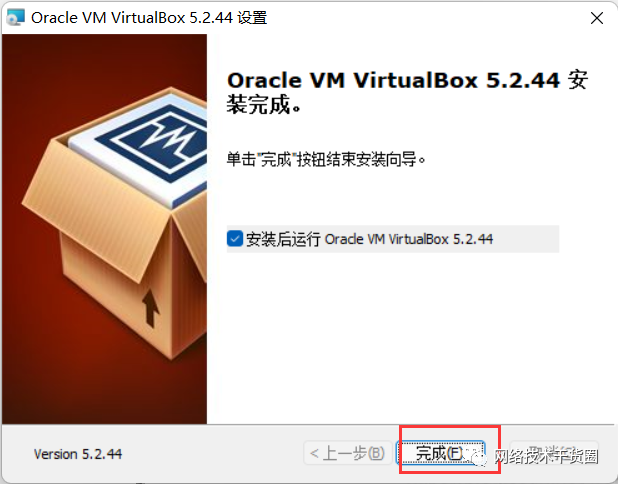
image-20220430122327554
一定要确认 ,确认下网卡驱动有没有安装好。
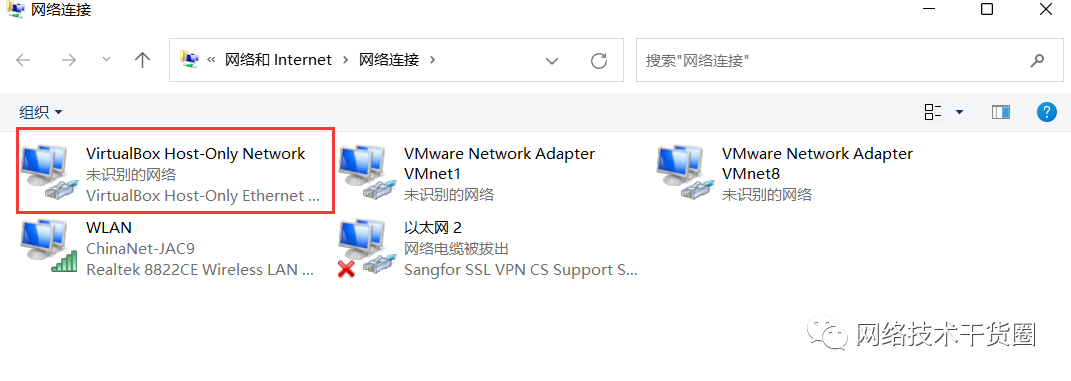
image-20220430122536776
安装eNSP
提供了两个版本 1.3.00.100(正式版) 以及 200T(测试版)。
正式版比测试版多了几个系列的路由器
这里选择安装 eNSP V1.3.00.200T。
两个版本的安装是一样的
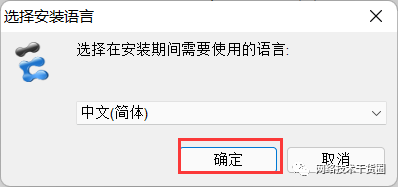
image-20220430123247564
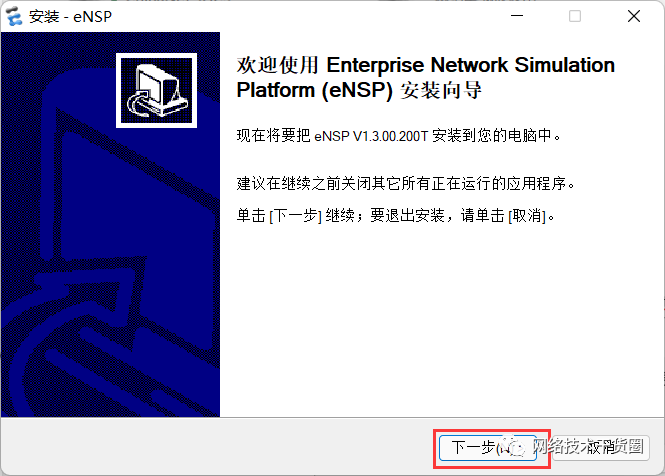
image-20220430123311116
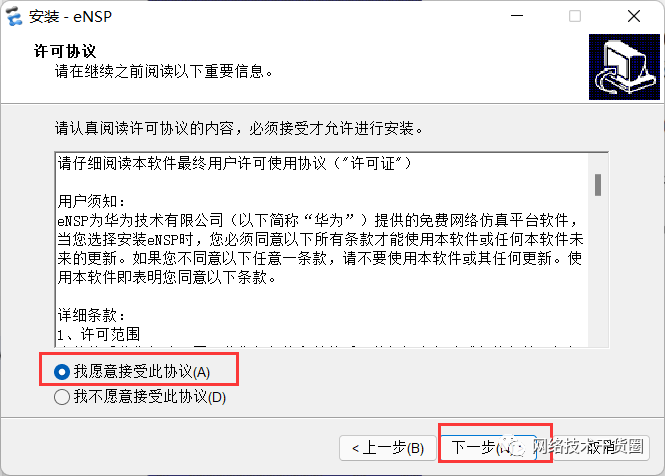
image-20220430123321753
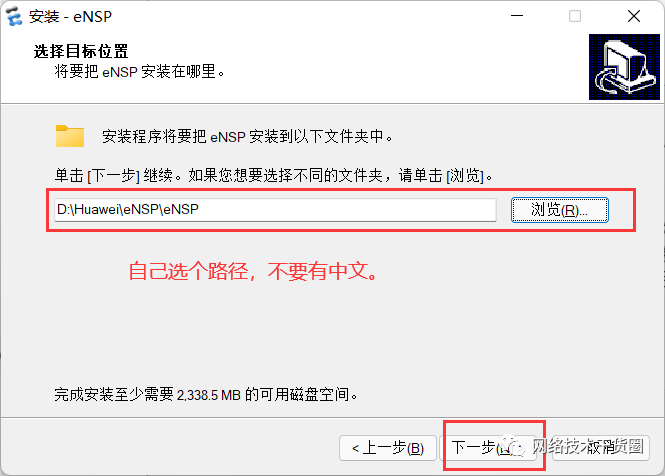
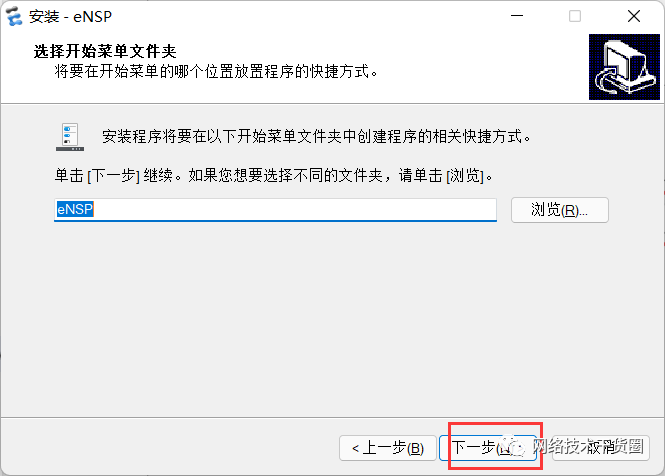
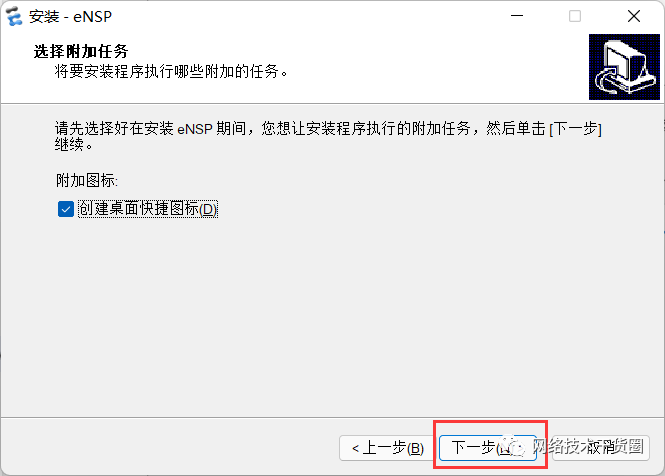
image-20220430123735199
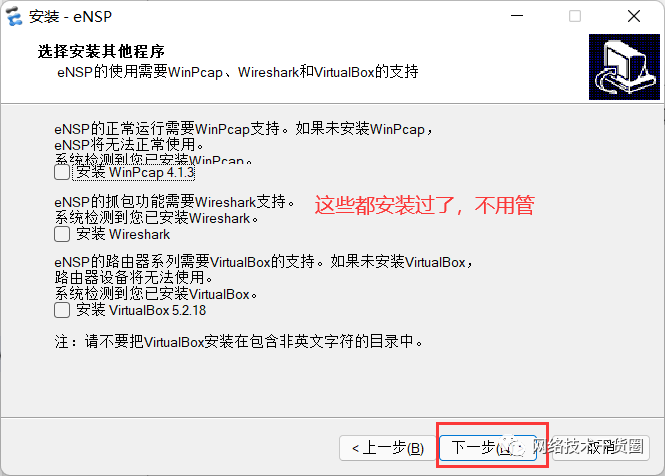
image-20220430123816945
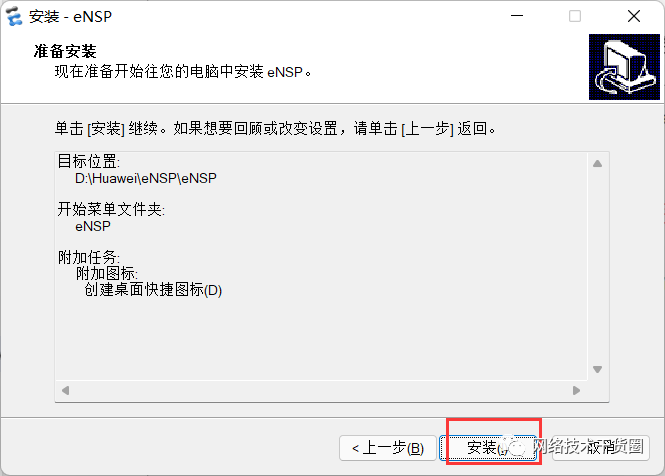
image-20220430123837814
安装过程已略去
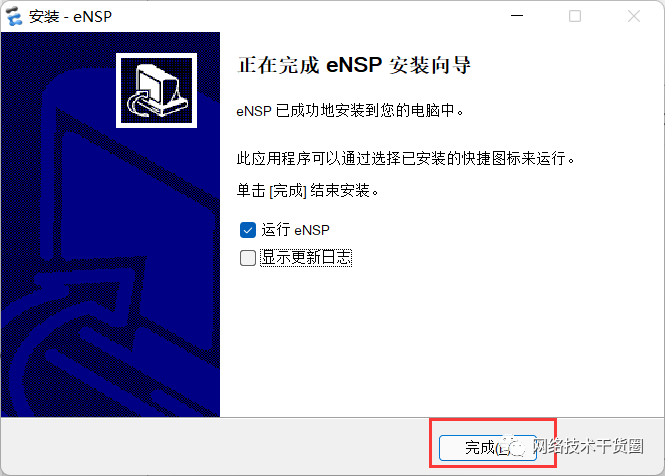
image-20220430124026600
运行eNSP时,会弹出窗口是否运行在公用网络上运行,记得允许。
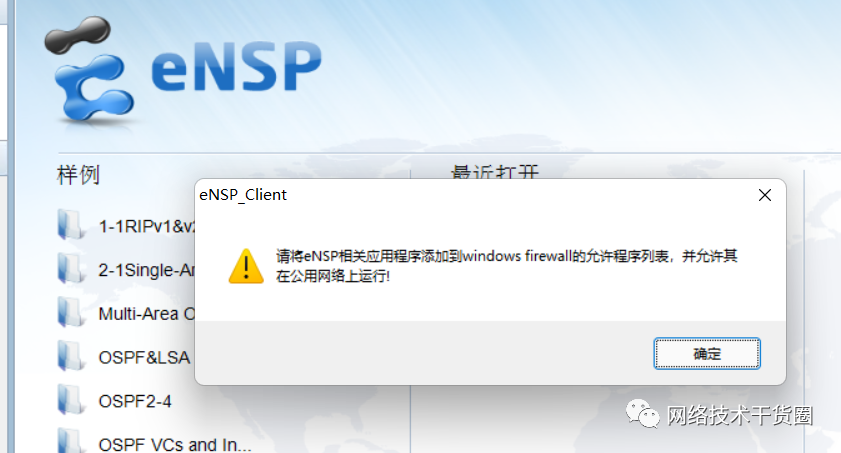
注册设备
eNSP菜单栏:右上角选择 菜单 --》工具 --》注册设备
勾选全部设备,点击注册
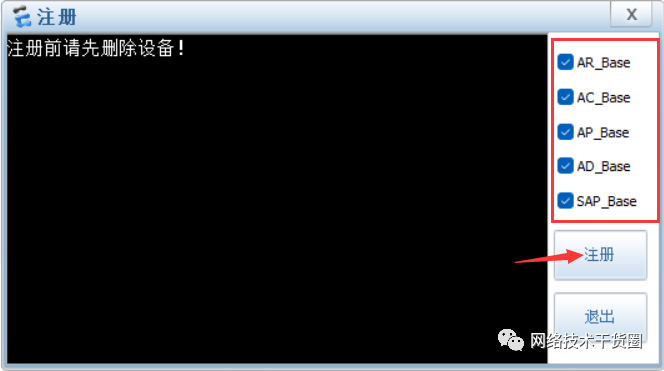
image-20220430124818252
注册成功后,点击退出
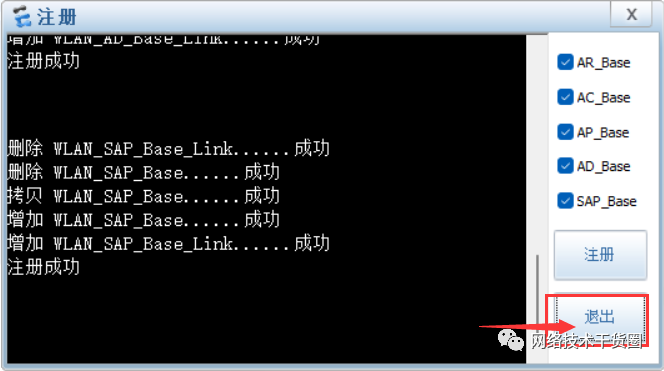
image-20220430124914861
注册完毕后,打开 VirtualBox 即可看到。
删除设备是在这里进行的,右键删除即可
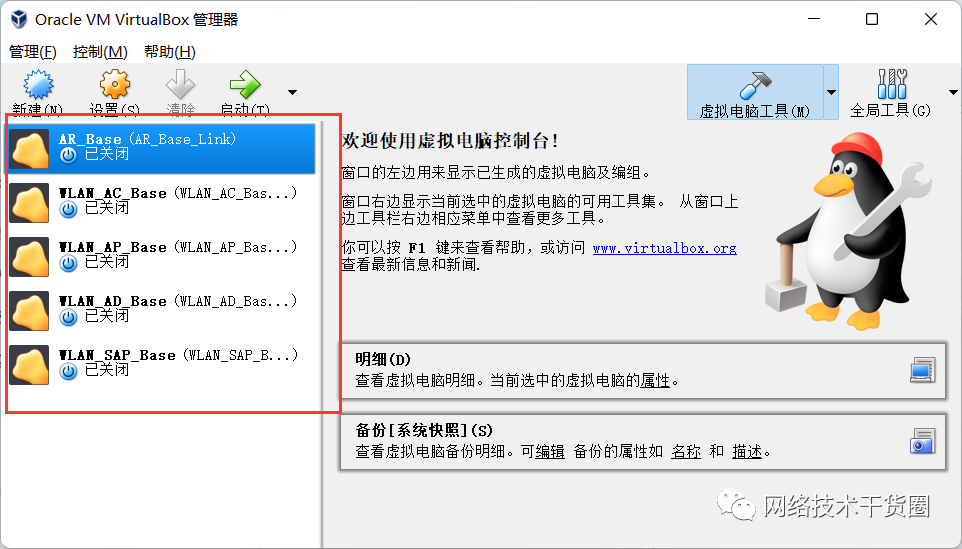
image-20220430125105546
右键设置,即可进行一些调整。
比如系统栏,可以调整主板内存(占用还是蛮大的),以及处理器CPU个数。
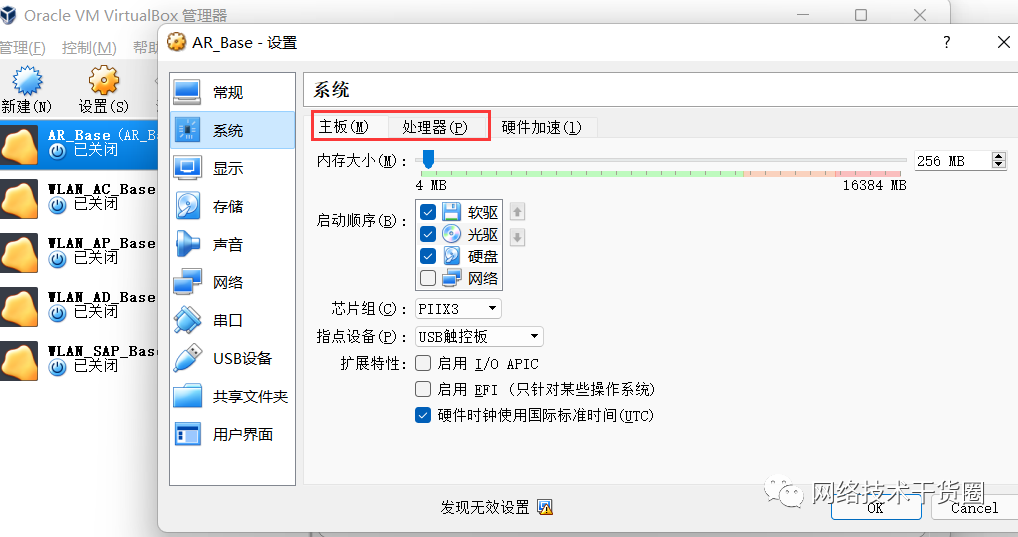
image-20220430125733568
使用软件
点击左上角第一个新建拓扑,然后拖出三个路由器,接着点击连线。
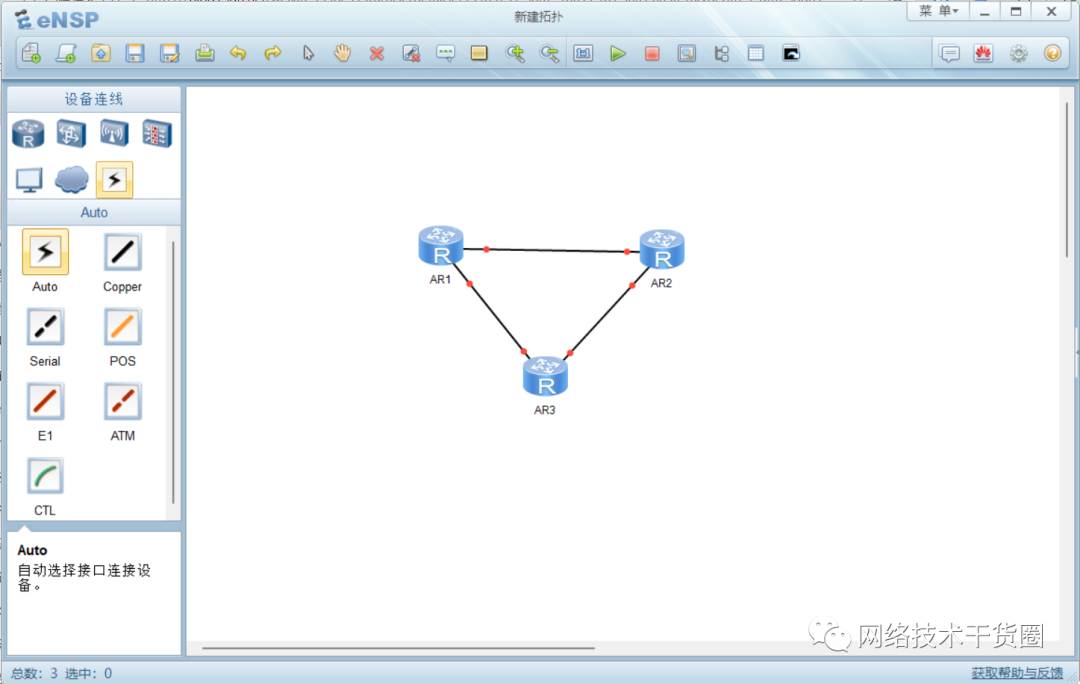
AR1 右键启动设备,然后双击它或者右键点击CLI,等待下,如下图就成功了。
如果你一直在 ### 或者 启动不了设备,说明有问题,注意BIOS是否开启硬件虚拟化,
然后查看 ensp帮助文档 或者 版本说明书 或者 查看网盘里提供的安装及排障txt文件去解决问题。
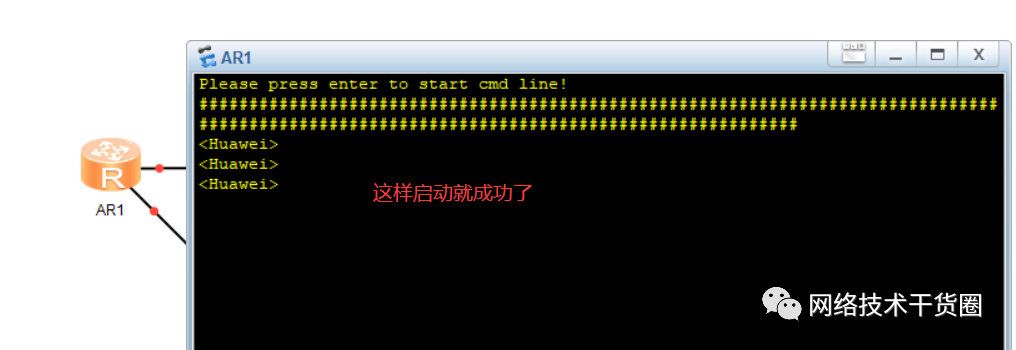
image-20220430132923185
可以选择全部开启,也可以一个一个右键启动,当网络拓扑比较大时,最好不要点击一次性全部开启,电脑抗不住的。
同理,选中的设备也别多了,电脑扛不住的。
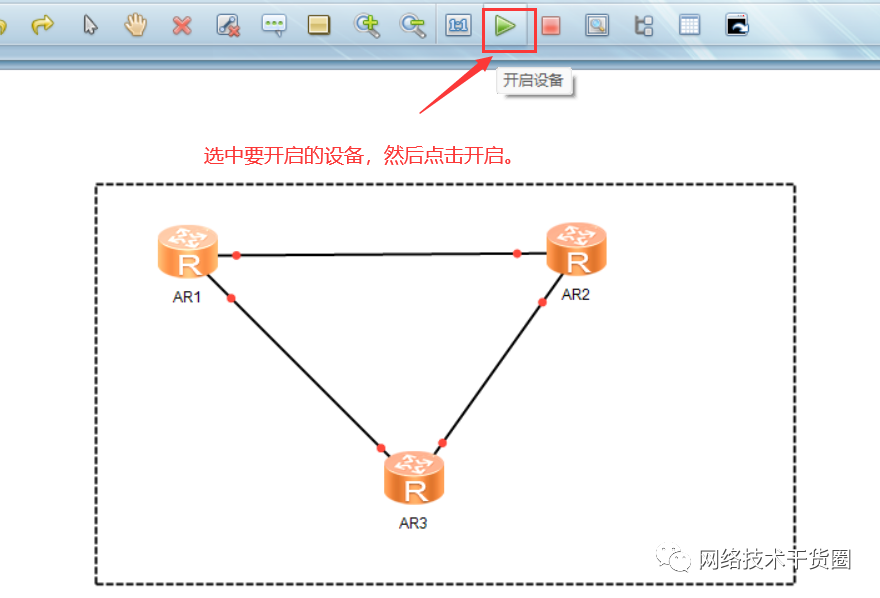
开启后,等待下,即可发现,线路全部变成绿色。
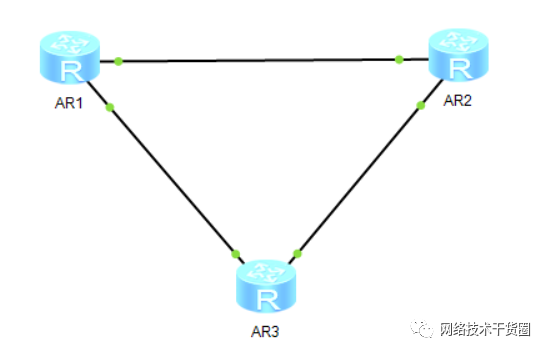
image-20220430134117064
其它具体的,点击帮助,即可进行查看。
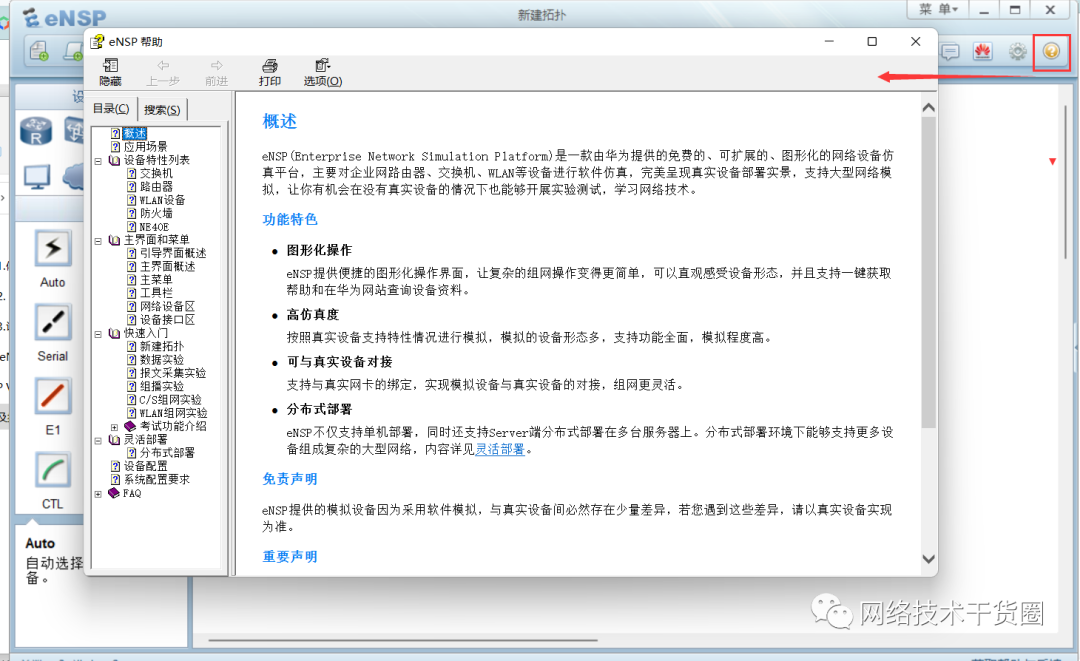
导入设备包
版本说明书里是写了的,此外有些包导入后,还要开启虚拟化才可以,具体看说明书。
拖入一个设备,如果需要导入,则开启时会出现导入窗口,选择解压出的对应的 img文件即可。
导入一次即可。
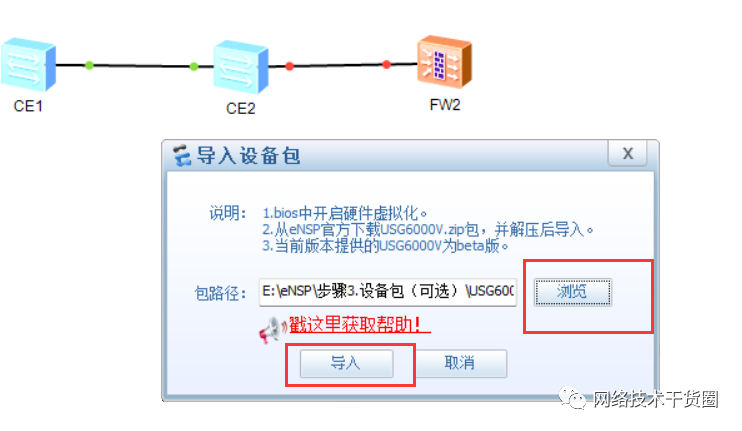
设备命令配置
eNSP实验一:IPv4编址及IPv4路由基础_缔宇diyu的博客-CSDN博客
还有其它一些实验可查看本专栏。
问题说明
解决问题主要方法
1、查看ensp里的帮助文件
2、查看提供的版本说明书
3、查看网盘里提供的安装及排障txt文件。
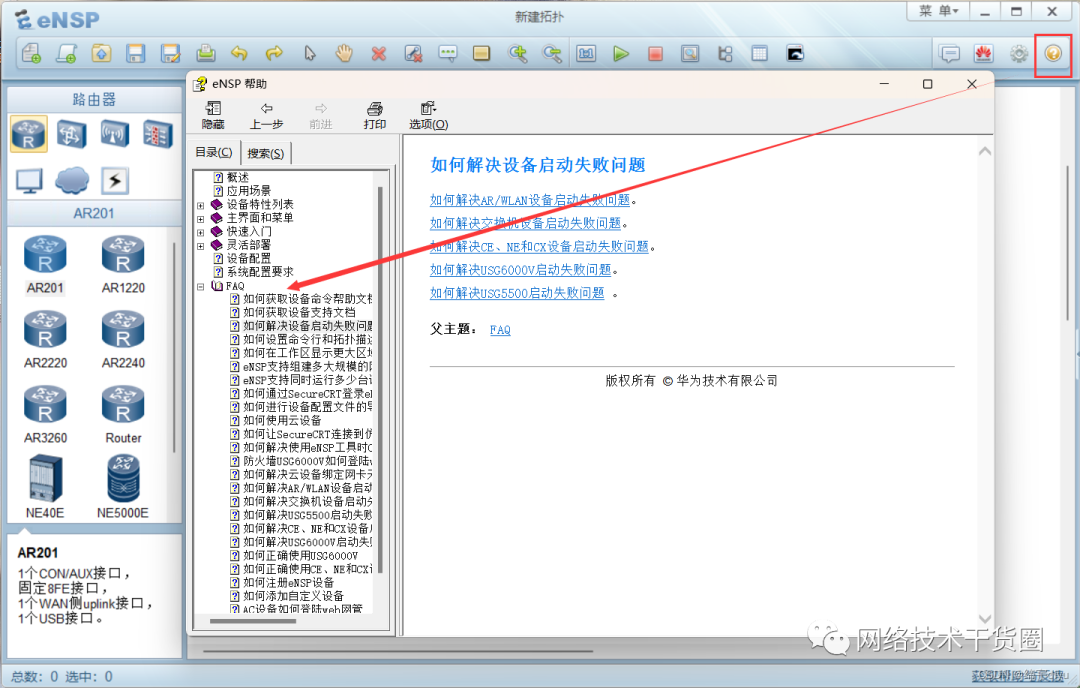
在这里插入图片描述
开启虚拟化设置
很多人出问题似乎是硬件虚拟化没有开启,尝试开启下试试。(有些电脑默认是关闭的)
如果是华为、荣耀的电脑,开机点击F2进入BIOS,打开虚拟化即可
同时,打开虚拟化后,你也许会出现电脑内存完整性出现问题。
这个问题我目前没办法,也懒得解决了,我记得win11原来是没这个问题的,又更了新下就出问题了。
内存完整性问题
现在的 win11装virtualBox 5.2.44会出现 无法在此设备上运行的问题。 是因为win11的内存虚拟化导致的内存完整性问题,需要去windows安全中心中的设备安全性里面 关闭内核隔离,重启后即可进行安装。
刚开始的win11是没有这问题的,现在有了。
卸载以及更换ensp
1、如果你想全部卸载的话,可以查看下别人的链接https://blog.csdn.net/qq_33998074/article/details/121343494
2、如果你只是更换ensp。注意更换的ensp版本所支持的软件依赖版本是否是符合的。符合就可以只卸载原有ensp,否则版本不符的依赖也要更换。
单独卸载ensp的话,将软件卸载后,需要删除文件夹,特别是隐藏文件夹
第一步,卸载ensp。
第二步,将ensp安装目录下的文件清空(或者文件夹直接删除),我这里是 D:/huawei/ensp
第三步,C:Program Fileshuawei,若该目录下存在eNSP文件夹,删除
第四步,最重要的一步,删除隐藏文件夹,C:Users你的用户名AppDataLocal,若其中有eNSP文件夹,直接删除
如何进入隐藏文件夹?
第一种方法:文件夹设置打开显示隐藏项目。删完文件夹后,最好还是关闭了。
第二种方法:win + R 键打开运行窗口,输入 appdata,即可打开文件夹,然后选择 Local 文件夹即可。
删除设备(提醒)
打开virualbox,右键相应设备删除(删除所有文件)
如果删除不了,菜单栏点击 管理 -> 虚拟介质管理 -> 点开下拉箭头,点击释放、删除
完成后,在回到初始界面右键删除设备即可。
virualbox 网卡问题(不重装方法)
后续,我以身实验,网卡成功消失,顺便更新下吧
先尝试查看ensp帮助文档(如何解决AR/WLAN设备启动失败问题)
总结
写的够多了,暂时就到这里了吧。
这次我是将前段时间装的eNSP卸载了重新安装的。所以
有帮助的话,不求一键三连,点个赞还是可以的吧,笔芯
建议必看版本说明书。有问题看看ensp的帮助文档
审核编辑:汤梓红
-
win10下无法运行STVD怎么解决?2024-04-10 0
-
谁在win10下安装正式通过了?2016-01-21 0
-
win10下运行Quartus13.1问题2017-06-21 0
-
win10系统下,uniflash 3.4.1安装失败,请问是不支持win10系统么?2018-06-07 0
-
CCS安装环境和win10兼容的问题?2018-06-21 0
-
ghost win10安装版系统安装方法2021-04-21 0
-
如何在WIN10系统下安装AliOS Things的编译环境2019-05-15 1030
-
想要安装win10系统,它对电脑的最低配置是什么2020-03-14 10225
-
win10系统新电脑分区的详细教程2021-05-01 11025
-
Windows 11弃用移除的win10功能盘点2021-07-01 2405
-
win10和win11操作系统有什么区别?2021-07-01 5651
-
双系统 Win10下安装Linux(单/双硬盘)2021-11-07 858
-
关于win10驱动安装失败的解决2021-12-20 2005
-
安装win10后,光驱显示电源关闭的问题2022-01-05 1138
-
win10和win11哪个好用2023-11-26 6128
全部0条评论

快来发表一下你的评论吧 !

