

S7-1500与S7-200 SMART的PROFINET IO通信配置
电子说
描述
S7-1500作控制器S7-200SMART作智能设备
从 S7-200 SMART V2.5 版本开始,S7-200 SMART 开始支持做 PROFINET IO 通信的智能设备。作为智能设备,S7-200 SMART可以和另外一个S7-200 SMART/S7-1200/S7-1500等控制器进行PROFINET通信,或者和其它支持做 PROFINET IO 控制器的设备进行PROFINETIO 通信。
本文以S7-1500作为IO控制器为例,说明 S7-200 SMART 作为智能设备,与其他非 S7-200 SMART 的 IO 控制器进行 PROFINET IO 通信的配置步骤。
所用的软件、硬件及通信任务如下所示:
软件:
STEP7 Micro/WIN SMART V2.5
TIA Portal V14 SP1
硬件:
IO控制器:
CPU:1511C-1PN (6ES7511-1CK00-0AB0)
IP地址:192.168.0.151
CPU固件:V2.1
IO设备:
CPU: ST40
IP地址:192.168.0.40
CPU固件:V2.5;
设备名称:st40
通信任务:
控制器将10个字节的数据发送给智能设备,同时从智能设备中读取10个字节的数据
智能设备组态——导出GSD文件
1、新建空白项目,打开系统块,选择CPU ST40,CPU的固件选择V2.5,设置选择CPU启动后的模式为运行。如图1.所示。

图1.系统块添加CPU
2、打开PROFINET 向导,有两种方法,任远其中一种打开向导。如图2.所示。
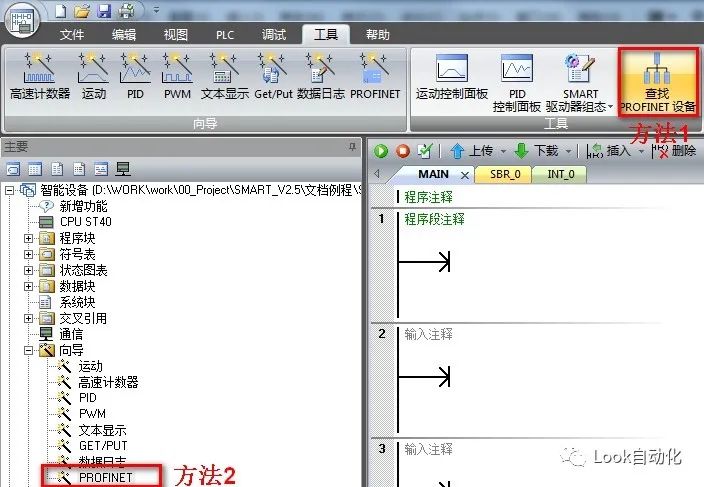
图2.打开PROFINET向导
3、勾选PLC角色为智能设备;以太网端口选择固定IP地址及站名:IP地址是192.168.0.40,子网掩码是255.255.255.0,设备名称是st40。如图3.所示。
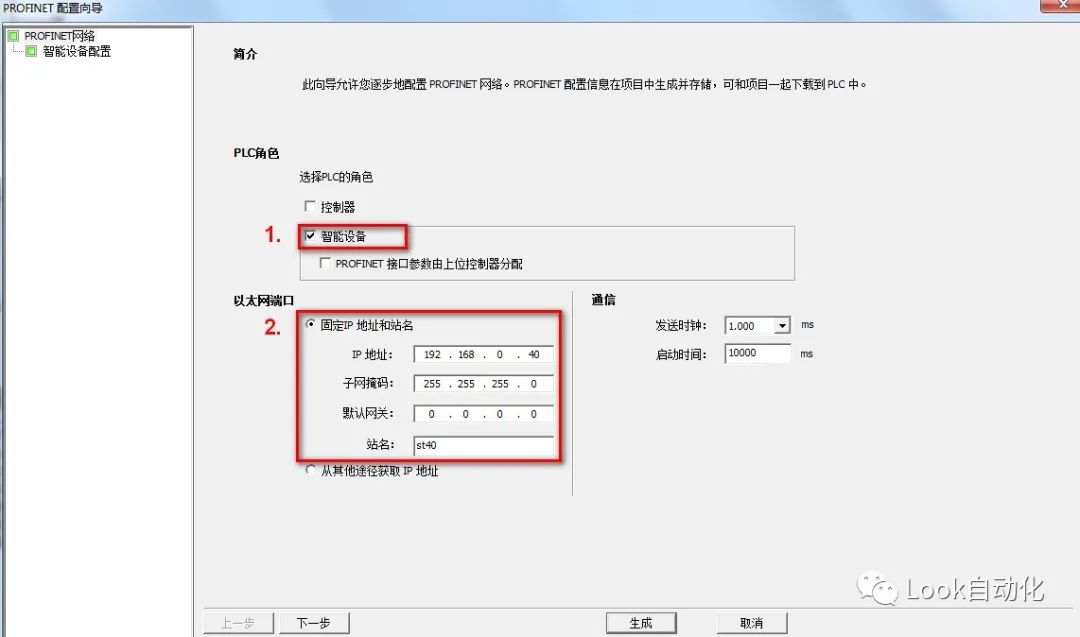
图3.设置PLC角色IP地址及设备名称
4、添加传输区,第一个条目是从IB1152开始的10个字节输入区域,第二个条目是从QB1152开始的10个字节输出区域,浏览合适的路径用来存储GSD文件,然后直接导出GSD文件。如图4.所示。
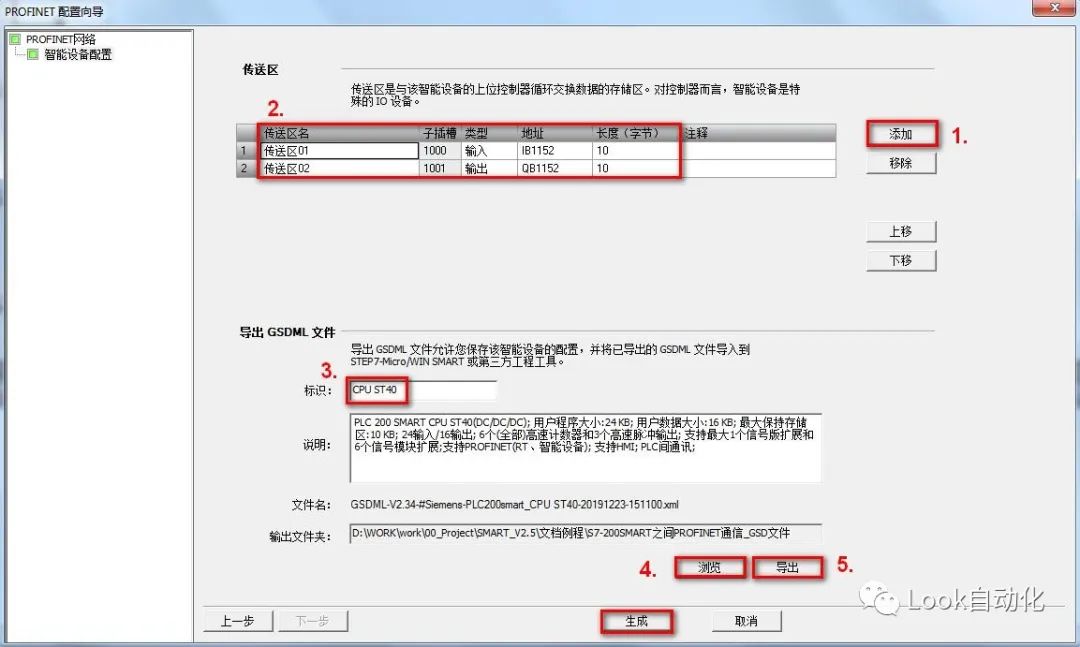
图4.添加传输区并导出GSD文件
5、导出的GSD文件如图5.所示。
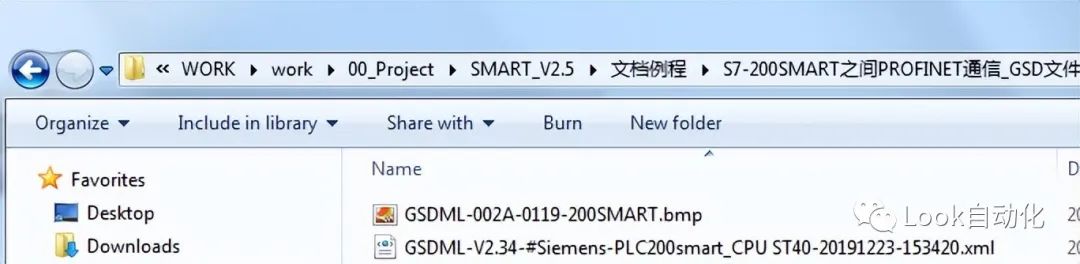
图5.导出的GSD文件
S7-1500 IO 控制器组态
1、创建新项目,添加S7-1500,如图6.所示。
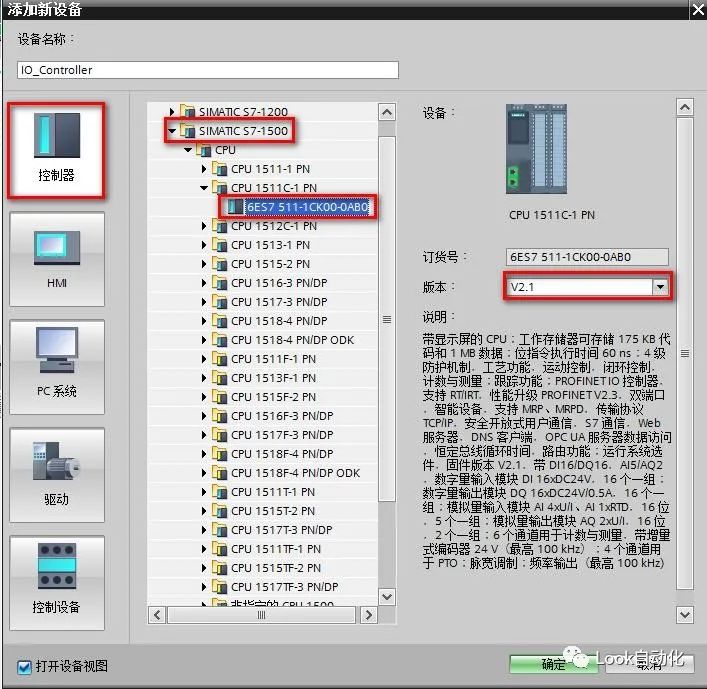
图6.添加S7-1500
2、设置S7-1500的子网,IP地址,如图7.所示。
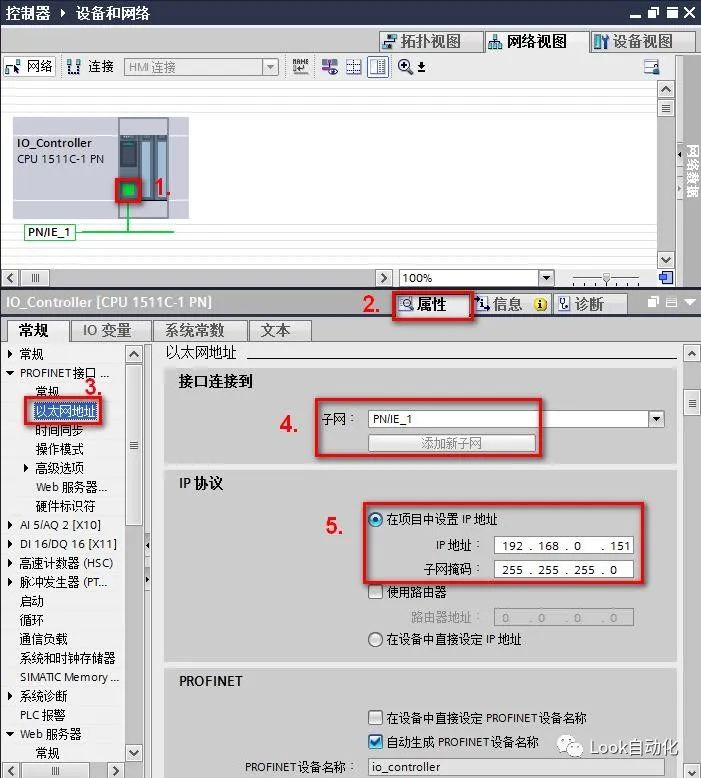
图7.设置子网及IP地址
3、在TIA Portal中导入GSD文件,选择菜单栏选项按钮,下拉菜单中选择管理通用站描述文件(GSD),如图8.所示。
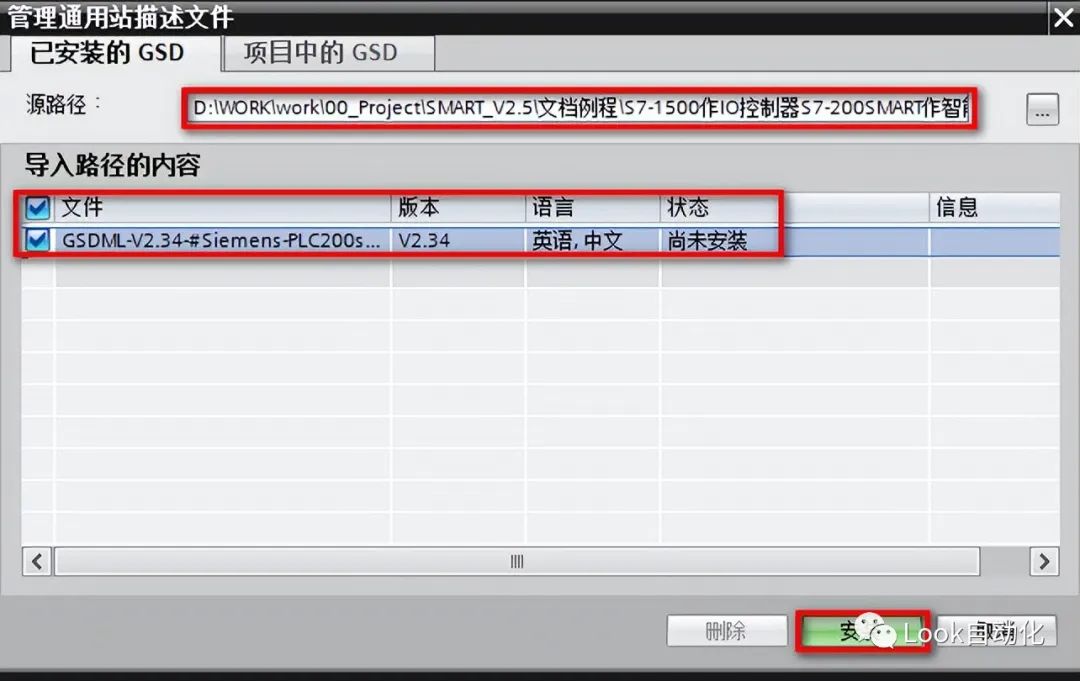
图8.导入GSD文件
4、选择GSD文件的存储路径,选择要安装的GSD文件,点击安装,如图9.所示。
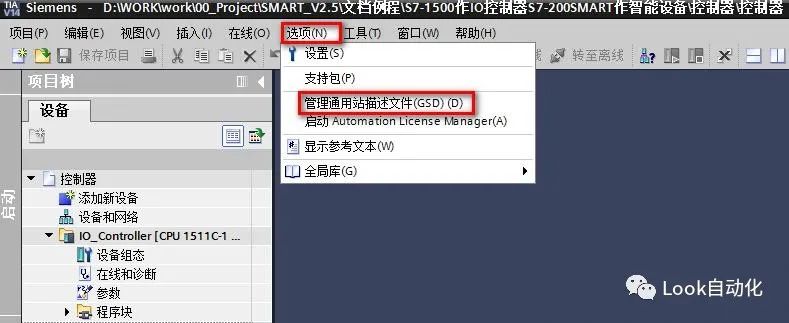
图9.安装GSD文件
5、在硬件目录中找到已添加的GSD文件,向网络视图中拖拽,如图10.所示。
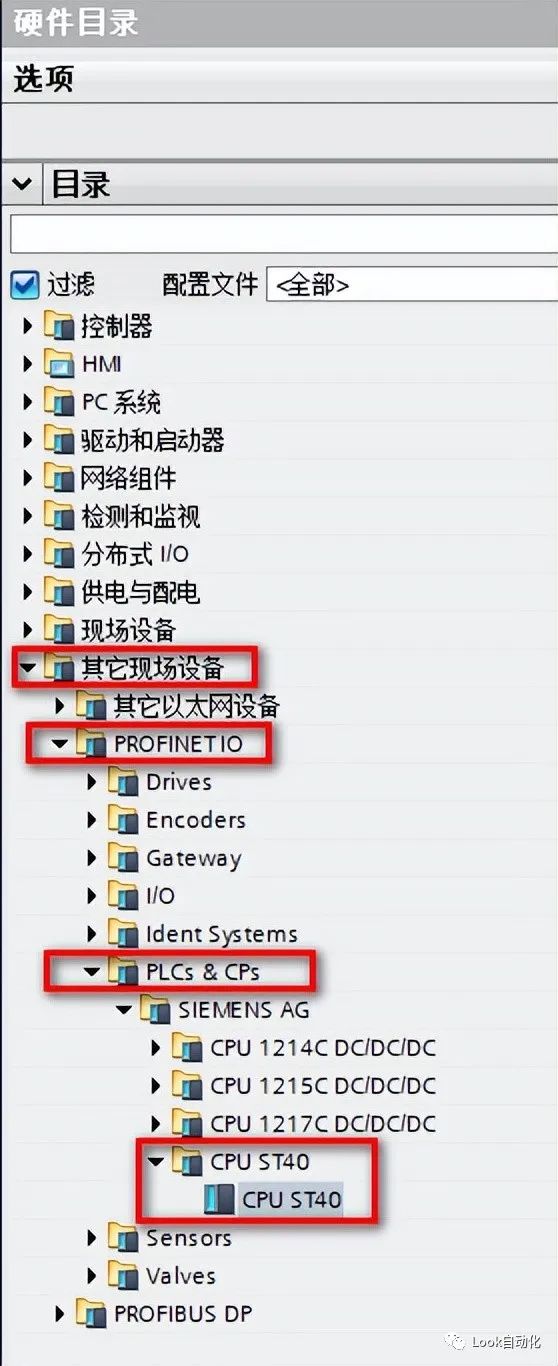
图10.添加ST4O智能设备
6、在网络视图中,为智能设备分配控制器,并且点击智能设备的以太网接口,核对设备名称是否与图3.中智能设备侧组态的设备名称一致。如图11.所示。
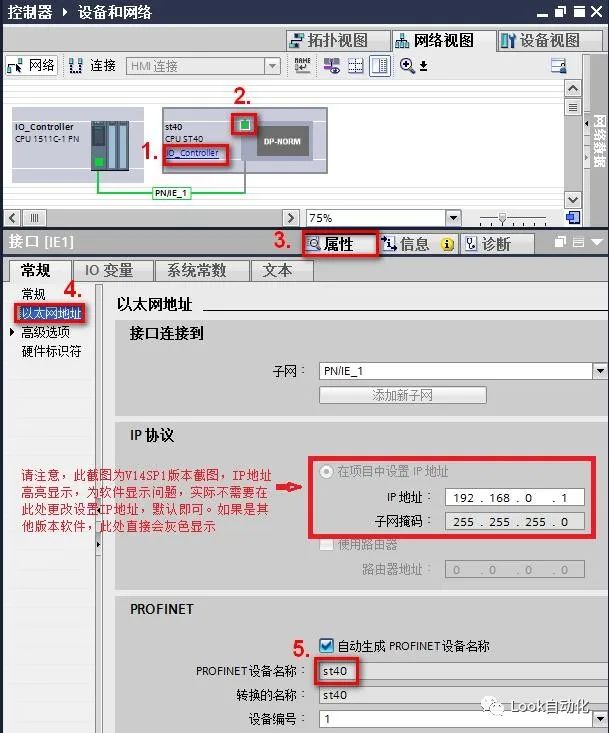
图11.分配IO控制器并且核对设备名称
7、双击CPU ST40 站点,进入到设备视图,在右侧设备概览内可以看到该IO设备对应于所占用的控制器输入与输出区地址,如图12所示。
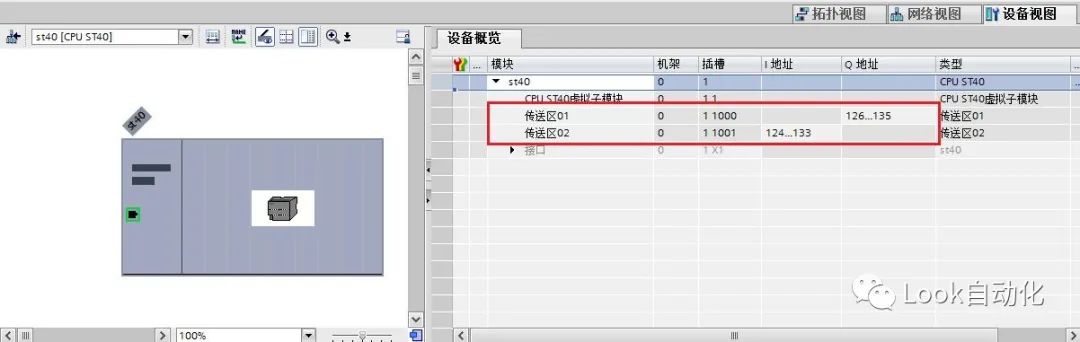
图12.控制器输入输出地址
通信测试
分别下载控制器和智能设备的程序,在状态图表中添加相应的地址区域(结合图4和图12的地址对应)观察数据交换情况,如图13.所示。
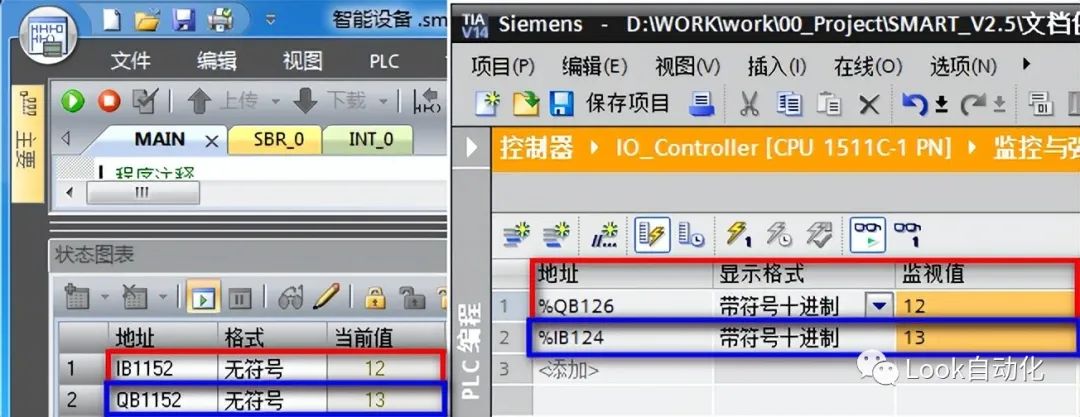
图13.通信测试结果
审核编辑:汤梓红
-
S7-1500与ET200SP PNIO通信配置2023-03-28 4274
-
S7-200 SMART与调试助手之间TCP通信2022-03-14 5102
-
如何导入S7-200 Smart变量2023-02-07 6598
-
S7-200 SMART如何下载程序?2023-03-29 4361
-
S7-200 SMART PLC的应用案例2023-04-12 2371
-
S7-200 SMART变量倒序的编程2023-05-06 1057
-
S7-1200 CPU与S7-200 SMART S7通信教程2023-05-06 6515
-
S7-1200 CPU与S7-200 SMART S7通信2023-05-06 1161
-
西门子S7-1500 之间 S7 通信2023-05-29 5695
-
S7-1500之间S7通信实例2023-06-01 3200
-
西门子S7-1200与S7-200SMART进行PN通信!2023-07-10 4852
-
S7-200SMART之间进行PROFINET IO通信技术分析2023-07-23 3403
-
S7-200 SMART 通信端口以及连接方式2023-08-14 3438
-
SIMATIC S7-200 SMART系统手册2023-08-28 756
-
S7-1500与多台200SMART之间无线以太网通讯搭建方法2024-01-24 1182
全部0条评论

快来发表一下你的评论吧 !

