

用树莓派控制交通红绿灯(简洁版)
描述
前面我们通过控制LED灯和读取按钮状态,简单演示了树莓派如何通过GPIO来与外部世界沟通。今天我们要用树莓派模拟一个控制交通的红绿灯,让大家进一步学习如何通过程序和计算机的I/O来解决实际问题。
今天要做的红绿灯是简洁版,我们今后还会讲它的进阶版(高级版)。简洁版的红绿灯有一个开关控制按钮和红黄绿三色交通控制灯。当程序启动时,只有黄灯处于闪烁状态,提醒来往车辆注意其他路口的车辆,当第一次按下按钮后,则进入红绿灯交替开关的状态,和大家日常在路口看到的类似,再次按下按钮,则重新恢复到黄灯闪烁状态。这是大部分路口自动控制红绿灯的逻辑。(如果大家不明白红绿灯相关的交规,可以咨询父母或者上网搜索,这里不说了)。
需要的元器件
本次的红绿灯需要如下的元器件
- 开关按钮一个
- 跳线若干,元器件连接方式不同,需要的跳线数不同,约6-10个。
- 发光二极管(LED)三个,如果没有红黄绿三色,可以用同色LED,用LED位置表示红黄绿。
- 1K欧姆的电阻三个
- 面包板(可选)
- 树莓派GPIO扩展组件(可选)
红绿灯电路
在前面控制发光二极管时,我们知道发光二极管需要连接一个1K欧姆的电阻来起到限制电流的保护作用。所以电路如下图。
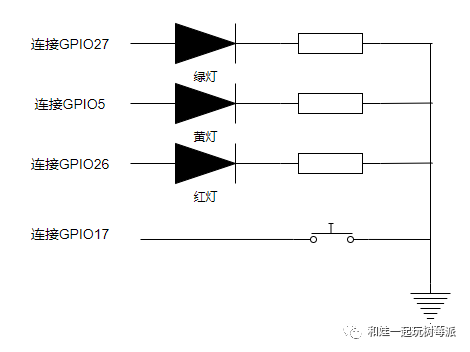
从电路可以看到,控制按钮连接了GPIO17,红色LED连接了GPIO26,黄色LED连接了GPIO5,绿色LED连接了GPIO27。
最终的元器件连接如下图:

Python控制程序
在我们实际进行电路或程序设计时,一般都会采取循序渐进的方式,先从简单的设计开始,然后一步一步加入更复杂的逻辑,直到最终实现我们需要的效果。这在电路或程序较复杂时尤其重要。
首先,我们需要确保电路连接都是正确的,有一个简单的验证方法,在前面的发光二极管控制一讲也提到过,就是在发光二极管连接到GPIO之前,先直接连接GPIO的第一引脚,也就是3.3V的电源,此时LED会亮,则说明连接正确无误。
其次,我们要确保各器件连接了正确的GPIO引脚,因为有些GPIO引脚紧挨着(如GPIO17,27,22),如果连接错了,也是没法成功控制电路的。按我的电路,先用下面的程序运行一下看,3个LED都应该亮1秒,灭1秒,同时按钮按下超过1秒,可以看到打印输出Pressed。
from gpiozero import LED
from time import sleep
red = LED(26) #红灯链接了GPIO26
yellow= LED(5) #黄灯链接了GPIO5
green = LED(22) #绿灯连接了GPIO22
control = Button(17) #按钮连接了GPIO17
while True:
red.on()
yellow.on()
green.on()
if control.is_pressed:
print("Pressed") #保持按钮按下超过1秒,可以看到打印输出
sleep(1)
#先让LED亮1秒
red.off()
yellow.off()
green.off()
sleep(1)
#再让LED灭1秒
接下来我们加入更多的逻辑。只让黄灯闪烁,还是红绿灯交替控制,需要有一个变量来进行判断,因为非此即彼,所以可以把这个变量设置为布尔型(True或False),我们把它命名为kaiguan。代码先改为如下:
from gpiozero import LED,Button
from time import sleep
kaiguan = False #控制变量默认设置为False,此时黄灯闪烁
red = LED(26) #红灯链接了GPIO26
yellow= LED(5) #黄灯链接了GPIO5
green = LED(22) #绿灯连接了GPIO22
control = Button(17) #按钮连接了GPIO17
while True:
if kaiguan == False: #当kaiguan变量为False时,黄灯闪烁
yellow.on()
sleep(0.5)
yellow.off()
sleep(0.5)
else:
red.on()
yellow.on()
green.on()
if control.is_pressed:
print("Pressed")
sleep(1)
red.off()
yellow.off()
green.off()
sleep(1)
运行上面的程序,可以看到黄灯闪烁,按按钮没有任何效果,因为else部分的代码永远执行不到。
接着我们加入按钮是否按下的判断逻辑,代码改为:
from gpiozero import LED,Button
from time import sleep
kaiguan = False
red = LED(26) #红灯链接了GPIO26
yellow= LED(5) #黄灯链接了GPIO5
green = LED(22) #绿灯连接了GPIO22
control = Button(17) #按钮连接了GPIO17
while True:
if kaiguan == False: #当kaiguan变量为False时,黄灯闪烁
yellow.on()
sleep(0.5)
yellow.off()
sleep(0.5)
else: #当kaiguan变量为True时,和原来逻辑一样
red.on()
yellow.on()
green.on()
sleep(1)
red.off()
yellow.off()
green.off()
sleep(1)
if control.is_pressed: #判断按钮是否被按下
print("Pressed")
kaiguan = bool(1-kaiguan) #取反。
运行上面的程序,可以看到,一开始只有黄灯闪烁,当我们按下按钮时(保持按下状态直到看到Pressed被打印出来),会变成所有灯亮1秒灭1秒,再次按按钮,又会变成黄灯闪烁,如此反复。
现在看来,我们需要修改else部分的逻辑,使它实现绿灯亮3秒,然后熄灭,同时黄灯亮1秒,然后熄灭,同时红灯亮,3秒后红灯熄灭,绿灯亮,如此反复。大家也可以按自己喜好调整红绿灯的时间。最新的代码如下:
from gpiozero import LED,Button
from time import sleep
kaiguan = False
red = LED(26) #红灯链接了GPIO26
yellow= LED(5) #黄灯链接了GPIO5
green = LED(22) #绿灯连接了GPIO22
control = Button(17) #按钮连接了GPIO17
while True:
if kaiguan == False: #当kaiguan变量为False时,黄灯闪烁
yellow.on()
sleep(0.5)
yellow.off()
sleep(0.5)
else: #当kaiguan变量为True时
green.on()
sleep(3) #绿灯亮3秒
green.off()
yellow.on() #黄灯亮1秒
sleep(1)
yellow.off()
red.on() #红灯亮3秒
sleep(3)
red.off()
if control.is_pressed: ##判断按钮是否被按下
print("Pressed")
kaiguan = bool(1-kaiguan)
上面代码中 bool(1-kaiguan)可以实现取反的效果,也就是当kaiguan现在是True时,运算后会被改为False,如果kaiguan现在是False,则会被改为True。
运行上面的代码基本可以实现我们需要的逻辑,但是存在以下不足:
按钮不是按下后就会触发改变,而是需要多按一会,尤其是在红绿灯交替亮灭时,需要多按一会,直到屏幕输出Pressed后才会变化为黄灯闪烁。这是因为在红绿灯交替亮灭时,约7秒的时间没有检测按钮是否按下,只有这7秒的程序执行完毕后才能进入按钮检测部分的代码,可以在红灯亮了后再按,会减少按下的时间。
大家可以看看我的红绿灯电路运行起来的样子。
如何才能让按钮更灵敏,同时加入更高级的控制逻辑呢?下一次我们将在红绿灯高阶版进行介绍。
-
使用树莓派控制红绿灯的源代码免费下载2019-10-28 1211
-
用PLC实现交通红绿灯控制方法及原理2009-03-19 0
-
交通红绿灯带仿真和程序2013-03-29 0
-
交通红绿灯2014-07-03 0
-
如何去实现一种交通红绿灯设计2021-11-09 0
-
基于单片机的交通红绿灯控制系统的设计2021-11-10 0
-
交通红绿灯PLC控制系统编程方法与技巧2009-08-14 3730
-
基于可编程控制的交通红绿灯模拟系统设计2011-05-18 1812
-
红绿灯控制系统的LED城市路灯方案2011-10-17 3892
-
基于自定义时钟脉冲的交通红绿灯控制设计2012-06-19 6460
-
EDA设计应用之红绿灯交通灯控制器设计2018-01-22 1696
-
将VR技术应用于交通红绿灯中2018-12-22 3915
-
基于8255A和8253芯片实现交通红绿灯模拟系统的应用方案2021-03-23 5556
-
中文编程鸿蒙Hi3861开发基础案例之-03交通红绿灯2023-05-11 2168
-
用树莓派控制交通红绿灯(进阶版)2023-07-02 1920
全部0条评论

快来发表一下你的评论吧 !

