

如何实现西门子博图和RobotStudio通讯?
通信网络
描述
一、 RobotStudio创建机器人系统和工作站
RobotStudio 采用6.08.01版本
(1)导入机器人模型
ABB模型库导入机器人模型IRB5700。会弹出选择框,选择机器人的版本,选择一个,点击确定即可。操作完成,则RobotStudio的图形区域会出现机器人模型。
(2)创建机器人系统
选择基本—机器人系统—从布局,弹出从布局创建系统的对话框。
(3)机器人系统的配置
话不多说,直接给大家看机器人系统的配置。主要注意红色框中的内容。
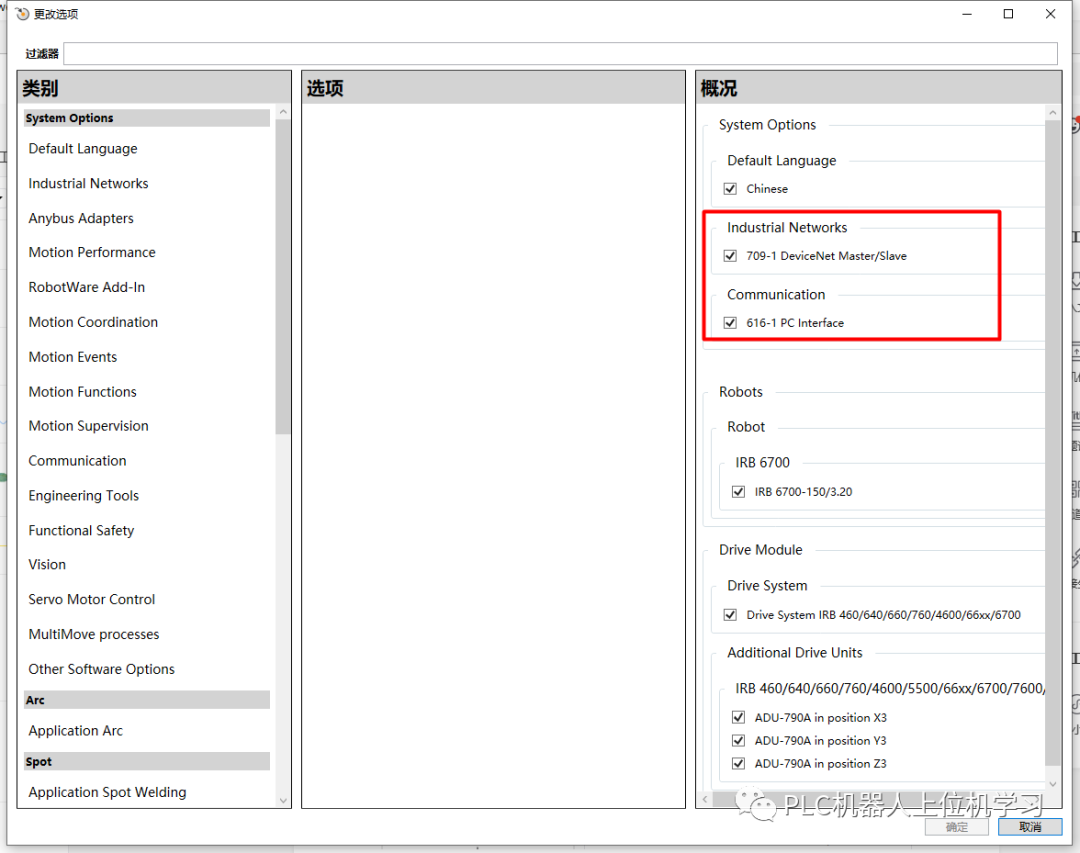
以上便是机器人系统的设置。
二、导入库文件
基本--导入模型库--浏览库文件
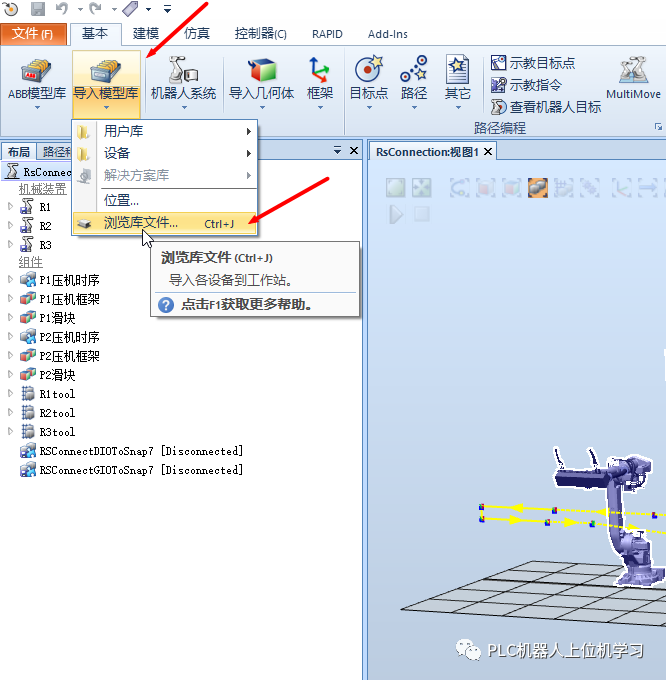
选中两个库文件,选择打开。
两个库文件,一个是DIO数字量通讯文件,另一个是GIO组变量通讯文件。在此要提一下,这个库文件是封装的TCP/IP通讯协议。后边要着重用到。
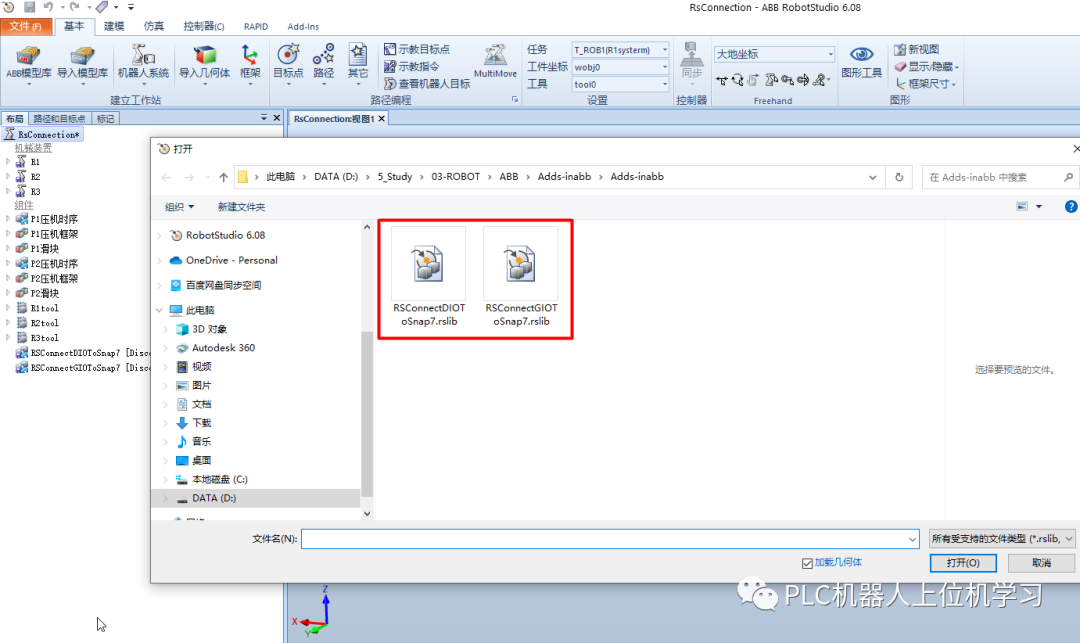
三、博图项目的建立
1、我添加的PLC是1500系列。因为使用PLCSIM Adv的时候仿真1500系列比较方便。
添加子网,设定PLC的IP地址192.168.0.2
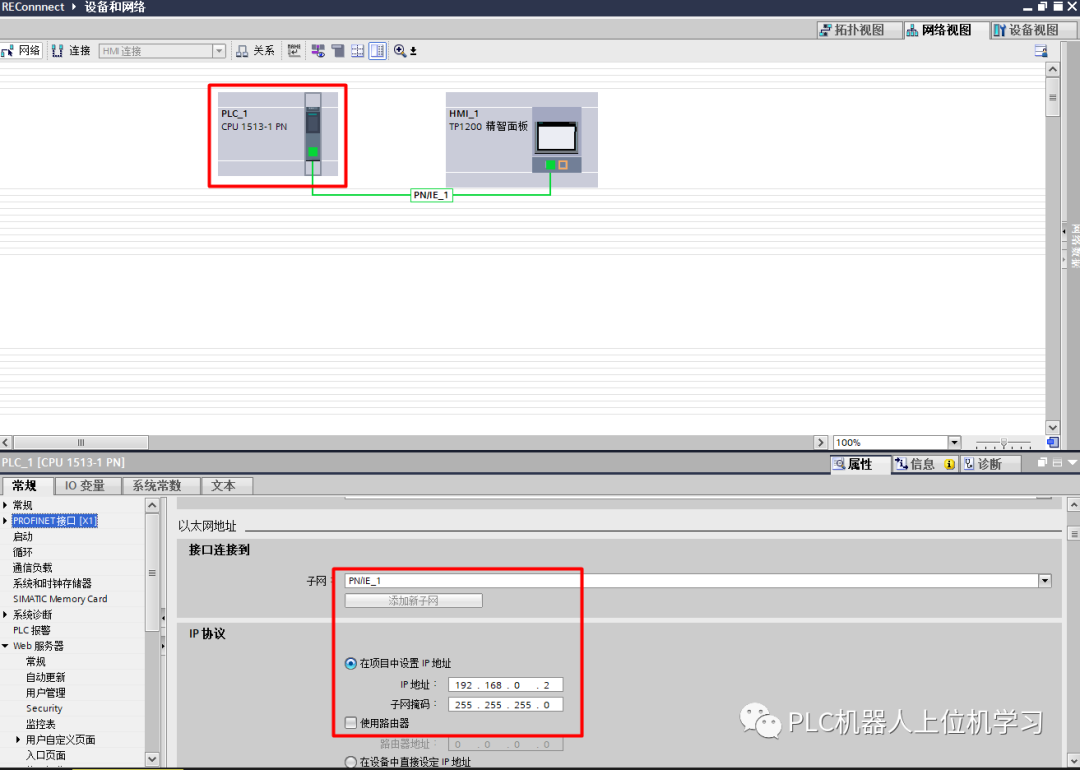
2、创建虚拟PLC
打开PLCSIM Adv软件,创建一个PLC项目。IP和博图中一致192.168.0.2子网是255.255.255.0切记要选择OnlineAccess方式,具体原因看红框内。也就是前边提到ABB的两个库文件是通过TCP/IP协议实现通讯。
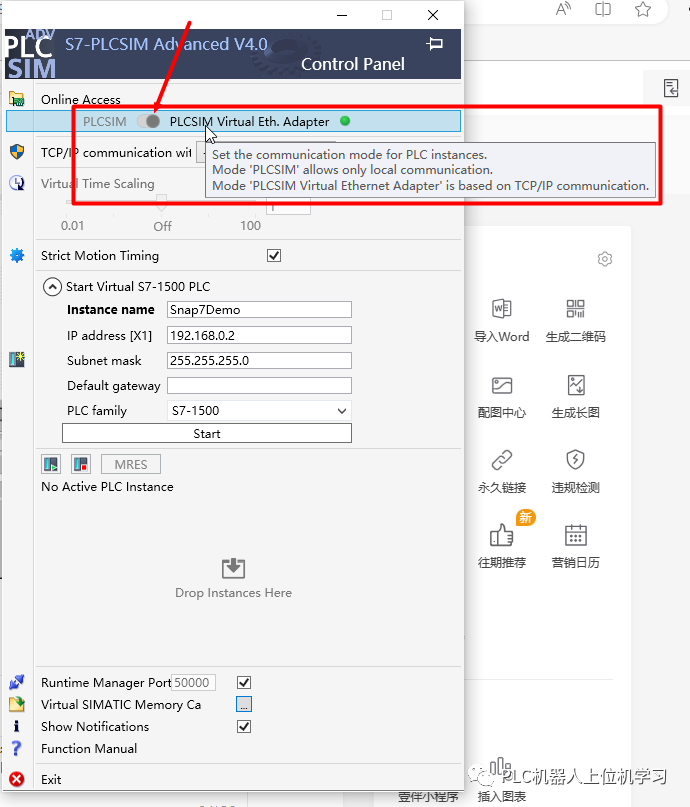
3、创建PLC变量表
以下是我此项目用到的变量。
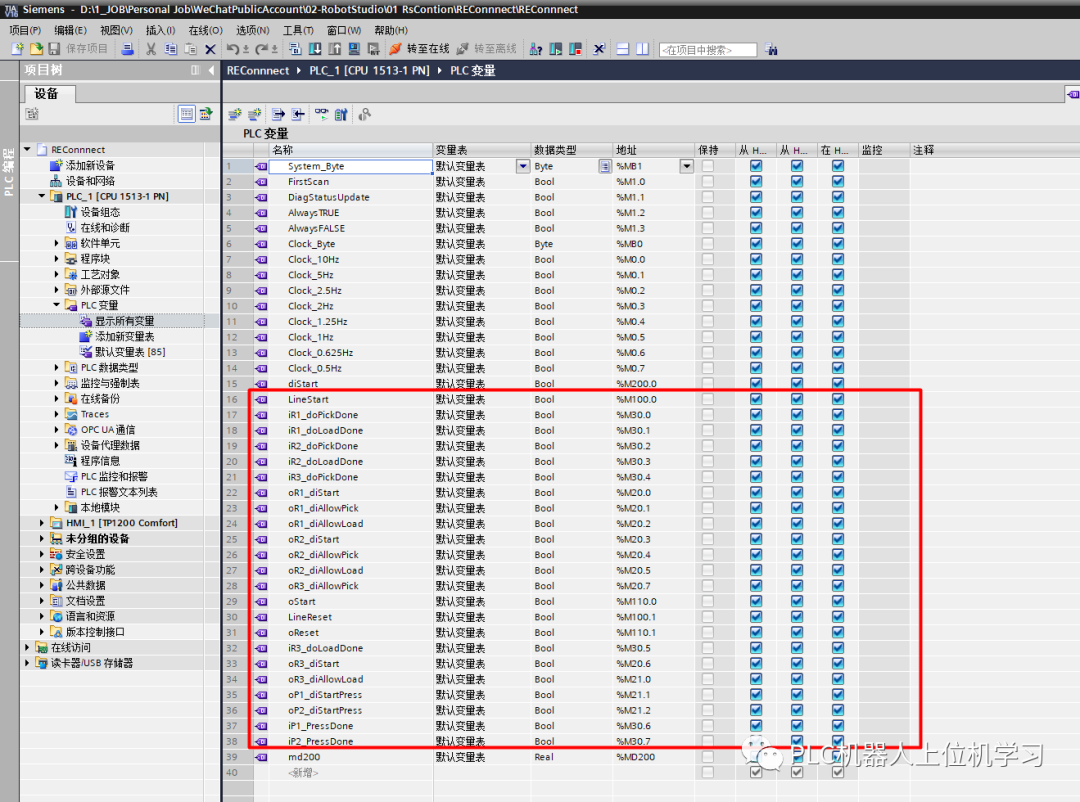
四、创建PLC中的变量
1、 创建DeviceNet Device
控制器—配置—I/O System ,右键单击DeviceNet Device ,选择新建DeviceNet Device。
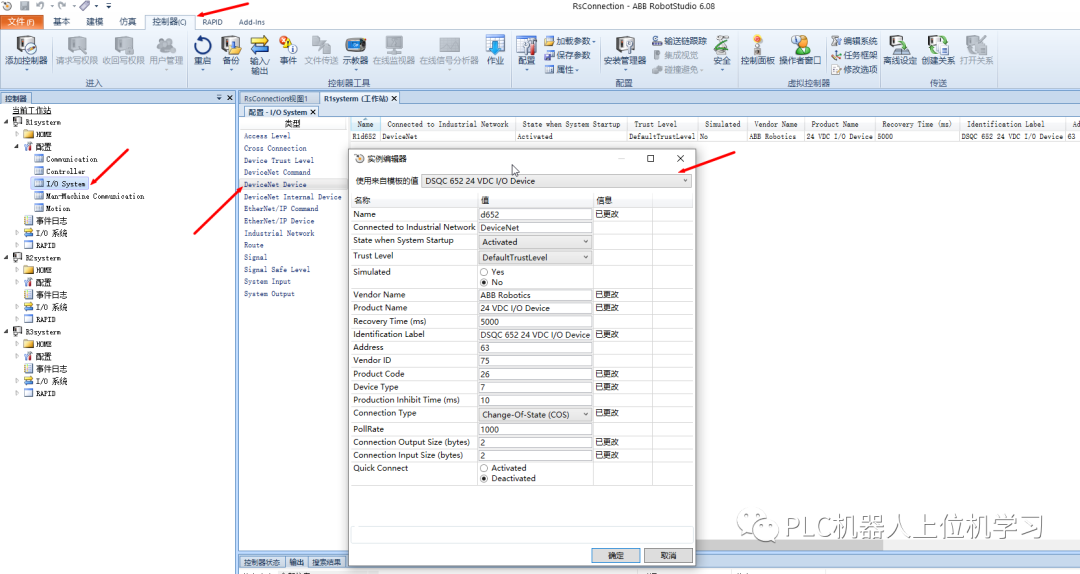
使用来自模板的值:DSQC 652 24VDC I/O Device
其余直接使用默认值就行,点击确定
弹出对话框,“提示控制器重启后更改才会生效”,点击确定,然后在控制器—重启—重启动(热启动),等待系统重启完成。
2、创建变量
控制器—配置—I/O System,右键选择Signal ,选择新建Signal ,弹出对话框.
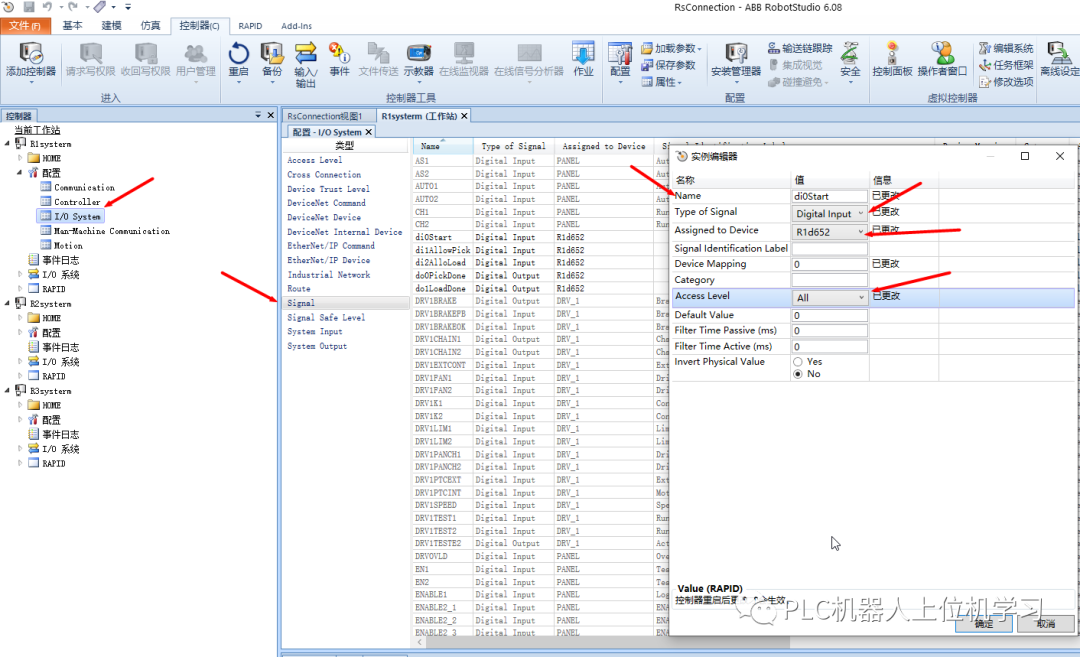
按照上图中的选项,将各机器人系统的输入输出变量进行添加,创建了数字输信号di0Start信号,该信号是Bool型的值,Meeping偏移值输入和输出都是从0开始,依次增加1。
弹出对话框提示“控制器重启后更改才会生效”,我是等所有信号添加完成后才进行的重启。
3、仿真通讯的连接
基本--右键“Snap7”文件--属性。打开如下窗口

设定PLC的IP地址192.168.0.1.机架号,数字量输入输出的数量和对应的PLC中的地址。然后窗口最下方的Connection。就能实现连接。
五、机器人IO和仿真信号的连接
选择仿真--工作站逻辑--设计。将仿真器的信号和各个机器人的IO信号进行对应连接。仿真器信号和各Smart组件之间进行信号关联。
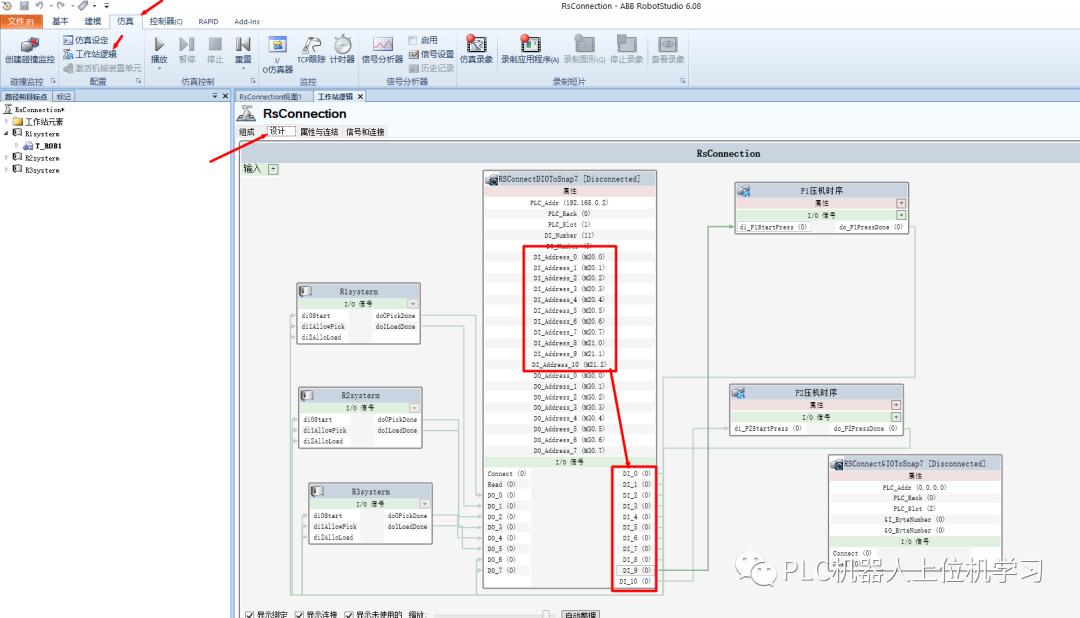
审核编辑:刘清
-
详解博途编程实现S7300与西门子触摸屏通讯2019-05-05 17192
-
西门子PLC和组态王通讯设置2021-05-06 1812
-
西门子modbus通讯2022-03-14 1065
-
博图如何实现远程调试西门子PLC2022-10-13 4850
-
利用物通博联工业网关实现西门子plc数据采集和控制2023-02-23 1022
-
西门子变频器MM4的USS通讯2023-03-23 1499
-
Unity3D与西门子PLC通讯2023-04-19 822
-
西门子PLC通讯知识汇总2023-05-06 1932
-
西门子PLC S7-1500系列与西门子变频器G120之间实现DP通讯功能2023-05-12 6015
-
西门子博图TIA的Modbus主站通讯2023-05-19 2076
-
西门子1200PLC之间的ModbusTCP通讯如何实现?2023-07-30 10351
-
西门子博图SCL练习1:使用FC计算平均值2024-01-02 2978
-
西门子PLC与伺服控制器如何通讯2024-06-14 2822
-
西门子PLC与IO模块如何通讯2024-06-19 2323
-
西门子PLC与ABB变频器通讯怎么实现2024-06-19 3672
全部0条评论

快来发表一下你的评论吧 !

