

西门子S7-1200与S7-200SMART进行PN通信!
电子说
描述
点击上方"蓝字" 关注我们吧!
导读
前几天有学员反应用S7-1200PLC与S7-200SMART进行PN通信,无法正常建立连接,于是做了测试,发现是可以的。下面就为大家介绍测试的过程和运行监控的结果以及一些注意事项。
01
所需软件及硬件
STEP7 MircoWin smart2.7版、博途V17;
CPU1214一台,固件版本为V4.5,ST30一台,固件版本为V2.6;
网线两条。
02
项目组态编程
1.S7-200SMART组态编程
S7-200SMART编程软件自V2.4版本、CPU固件也是自2.4版本起起开始支持Profinet通信。S7-200SMART即可以做IO控制器,也可以做IO设备。下面的例程以S7-200SMART做IO设备举例。首先打开软件建立一个名为“设备IO”的项目,点击“系统块”,在弹出的对话框中设置IP地址,我这里设置的是192.168.0.101,与实物PLC一致。如下图1所示:
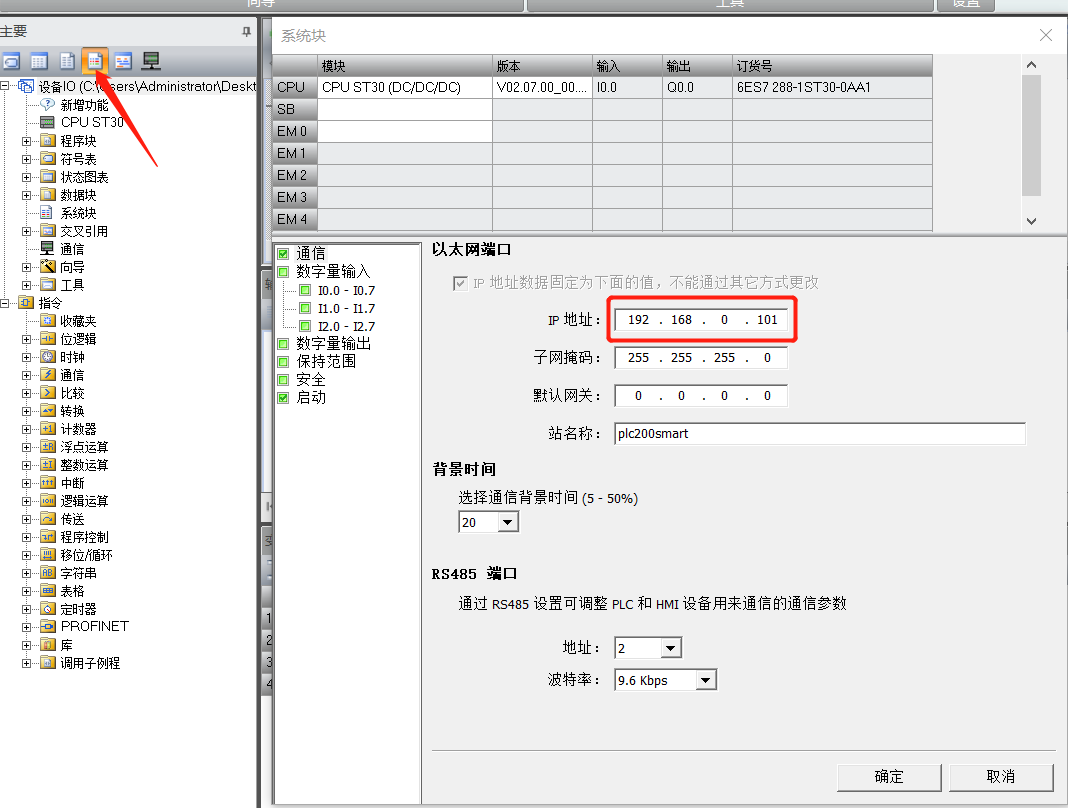
图1
点击菜单栏的工具-PROFINET选项,在弹出的画面中勾选智能设备,其余选项默认即可,然后点击下一步,如下图2所示:
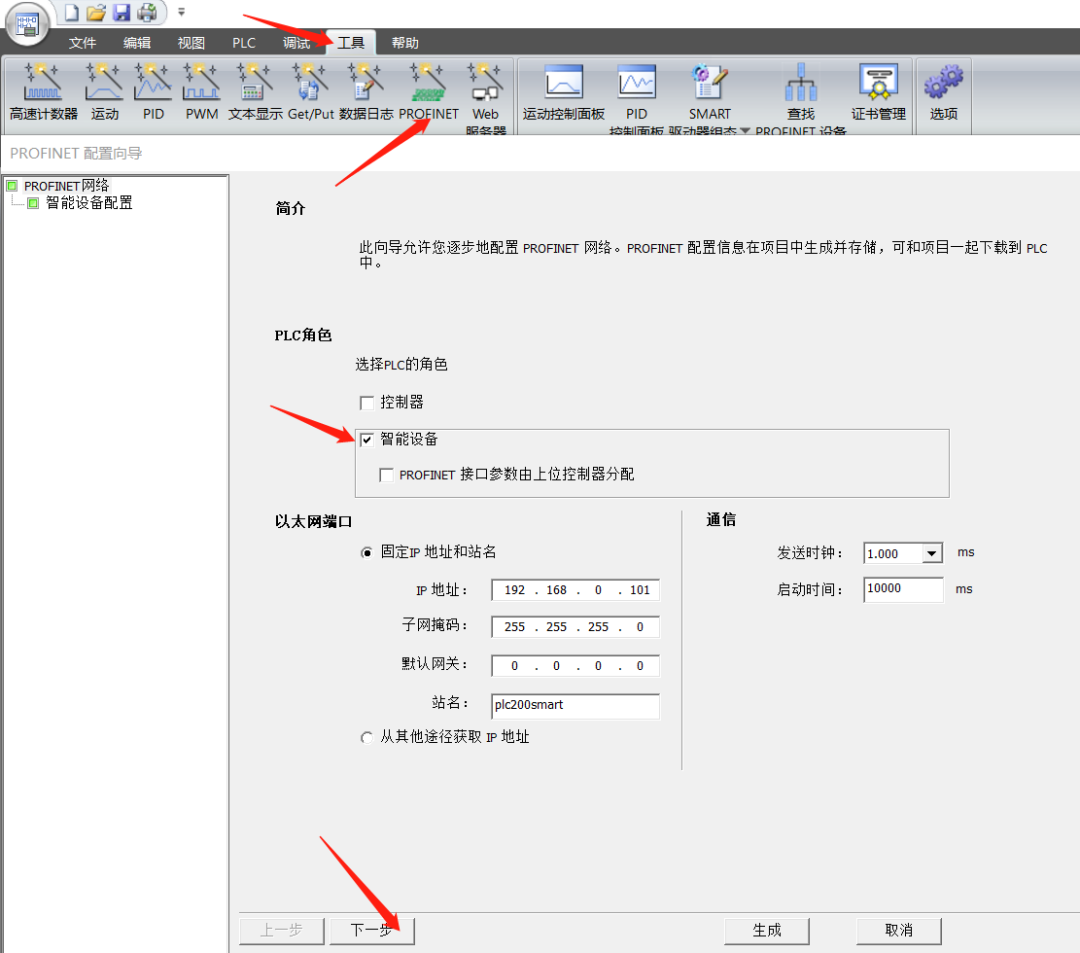
图2
将默认的SBR0子程序重命名为配方处理,建立一个带参数的子程序。在变量表中建立相应的接口参数,程序编辑区编写配方处理程序,在下一步的画面中配置传输区,即和S7-1200PLC的数据交换区。可通过“添加”、“移除”按钮来增加或移除输入输出传送区。注意:这里的输入和输出起始地址IB1152、QB1152不能更改,且输入输出传送区最大长度为128个字节,地址和长度出错均会报错。为测试方便,我配置了5个字节,如下图3所示:
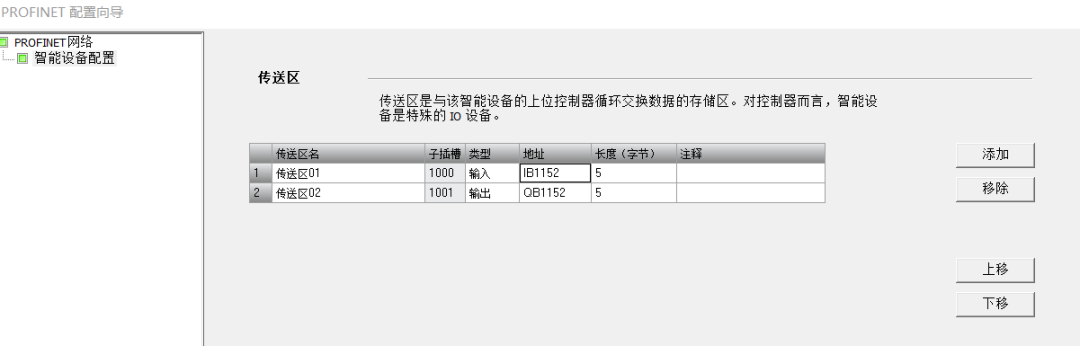
图3
下面的步骤是导出S7-200SMART的GSD文件。首先点击浏览按钮,选择放置生成的GSD文件的文件夹,如下图4中选择的桌面的GSD文件夹;然后点击导出按钮,最后一定记得还要点击生成按钮。注意:当你在博图中做过多次配置S7-200SMART做IO设备的项目时,切记要将本次生成的GSD文件名系住。因为S7-200SMART的GSD文件名都很相似,在博途中选错了是没法建立通信的。本次的文件名如图中的红色方框内所示:
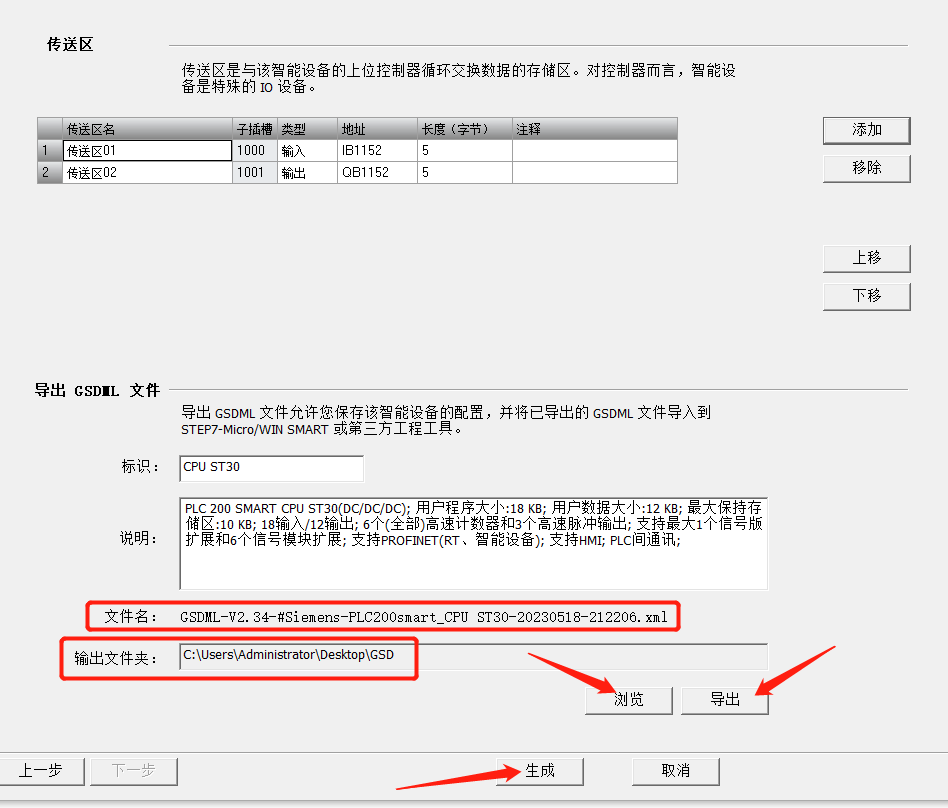
图4
至此,S7-200SMART PLC作为PN通信的IO设备的组态步骤设置完毕。
2.S7-1200PLC组态设置
在博途建立一个名称为“PN控制器”的项目,添加一台1214CPU,固件版本为V4.5,设置IP地址为192.168.0.105,与实物PLC一致,且和S7-200SMARTPLC处于同一网段,如下图5所示:
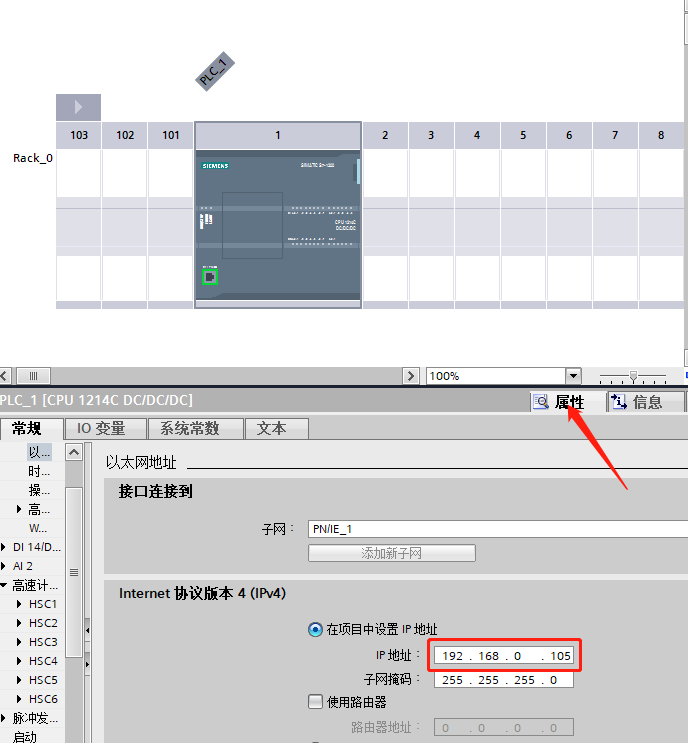
图5
安装GSD文件。点击菜单-选项-管理通用站描述文件(GSD),在弹出的对话框中按下图6中的1、2、3步骤操作,即可安装好GSD文件。注意:图中步骤1源路径选择放置GSD的文件夹。当选好后,相应的GSD文件会显示在“导入路径内容”的列表当中,勾选后点安装即可。如下图6所示:
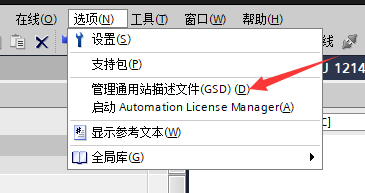
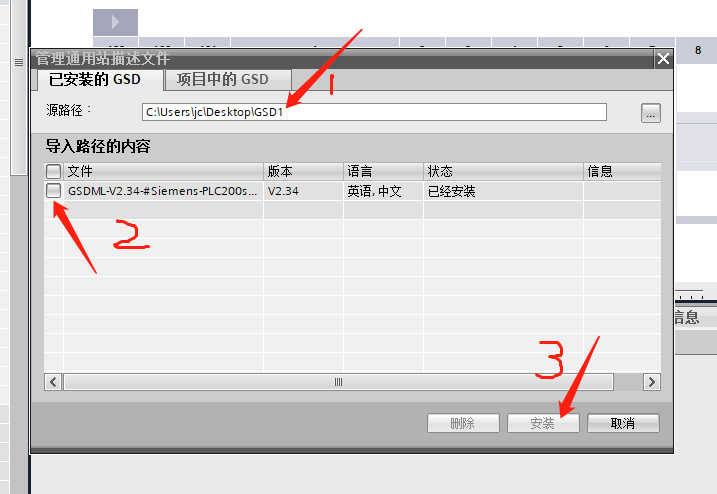
图6
点击网络视图,组态IO设备S7-200SMART PLC。安装好S7-200SMART PLC的GSD文件后,该设备的位置在硬件目录的Other field devices文件夹下,将其拖拽至网络视图中,为其分配IO控制器1214CPU。然后双击200SMART PLC,查看“设备概览”,可以看到已自动分配了IQ传输区域,这里的传输区域地址是指S7-1200PLC的地址,而且与S7-200SMART不同,地址可以更改。
注意两者的地址对应,S7-1200的Q区对应S7-200SMART的I区,也就是S7-1200将Q区数据传送至S7-200SMART的I区;另一组对应地址则相反,S7-1200的I区接收S7-200SMART Q区发送过来的数据。示例中的地址对应为S7-1200的QB68-72对应S7-200SMART的IB1152-56;IB68-72对应S7-200SMART的QB1152-56组态即传送区地址如下图7、8所示:
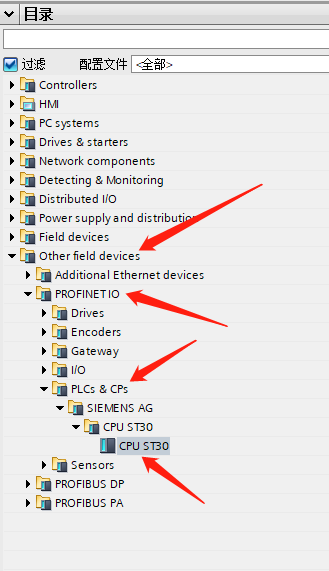
图7
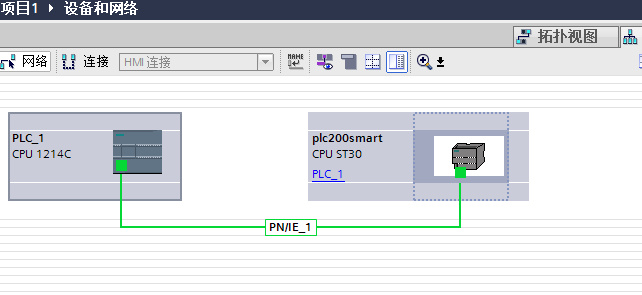
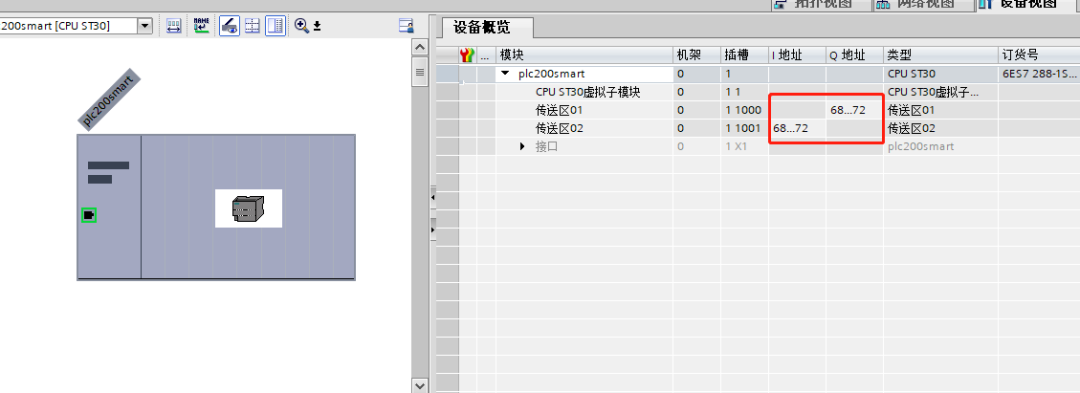
图8
03
测试
分别将项目下载至对应的PLC,在博图里建一个监控表,输入传送区地址,并在Q区填写要发送的数据;在S7-200SMART编程软件里打开状态监控表,输入传送区地址,并在Q区填写要发送的数据。观察下图9可见,数据都已成功传送、接收,说明两者已建立了正常的PN通信。
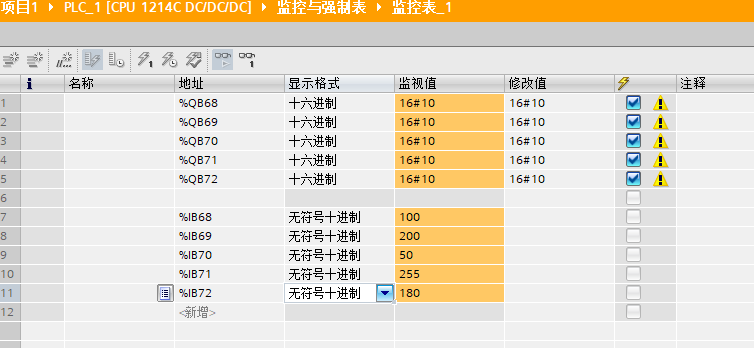
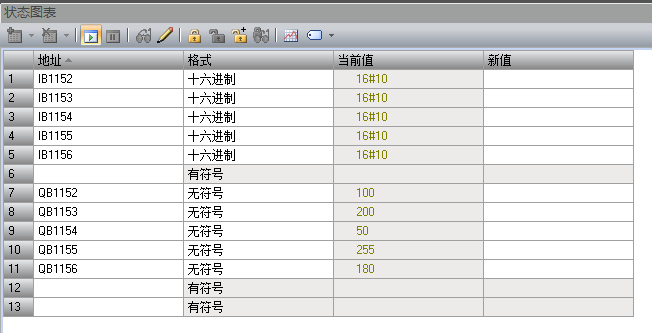
图9
总结:建立PN通信其实很简单,只要熟悉了组态的步骤一般都可以通信成功,希望这篇文章可以为大家学习PN通信带来帮助。
-
西门子S7-200到S7-1200的软件转换工具2015-05-08 1718
-
西门子S7-1200 和 S7-1500 的编程指南pdf下载2018-03-27 8709
-
西门子PLC S7-200smart程序下载错误分析2018-07-23 4999
-
西门子 S7-200 通过模块连接易控通讯步骤介绍2021-05-22 3294
-
西门子S7-200SMART接入BL102 PLC网关2021-10-28 2062
-
PLC网关采集西门子S7-200SMART数据配置流程2021-11-04 4216
-
西门子S7-200SMART如何接入MQTT云平台2021-11-10 3606
-
西门子S7-1200和S7-1500编程风格指南2022-08-17 1109
-
西门子S7-1200的TCP通信配置过程及数据交换方式2022-11-16 18210
-
西门子s7-200smart与s7-1200PLC通信技术2022-11-17 8597
-
以西门子S7-200/S7-200SMART/和S7-1200为例对Modbus地址进行说明2023-03-16 12921
-
西门子S7系列如何转换MQTT/Modbus2021-11-02 1789
-
西门子S7-200Smart如何转换Modbus2021-11-03 4477
-
西门子PLC S7-1200在线下载功能分享2023-06-25 2881
-
PLC西门子S7-200smart和S7-1200的区别?2023-11-17 11743
全部0条评论

快来发表一下你的评论吧 !

