

原理图的设计(4)
描述
菜单栏的剩余部分:
查看;工程;放置;设计;工具......
原理图库的制作:
原理图库的建立及属性;制作示例;元件属性;超链接插入...
菜单剩余介绍
01【 察看V-(原理图环境下)】
1.1缩放
关于缩放,AD这里提供了适合文件、适合所有对象、区域、点范围、被选中的对象还有按比例缩放等等都是类似的几种命令,只是缩放方式不同,效果一样。所以真的不需要那么多花里胡哨的用法,直接一个按住鼠标中键+拖动和右键移动组合的命令就能缩放并移动察看工作簿里的任何一个细节,也是最简单有效的,不需要去记的命令,也是在实际制图最常用命令之一。
1.2工作区面板
大家知道我在之前的文章里面提到过的工作区面板控制中心在工作簿的右下角。因为这一热键经常用来各大工作区的相互切换,所以被置于(状态栏)——工作簿的右下角,如果在我们发现下方的工作区面板/状态栏消失的情况,无法调用工作区面板或者状态栏,直接操作【察看】—工作区面板/状态栏——.......下调用。这里对应的几类工作面板之前也提到过,这里就不多说了。
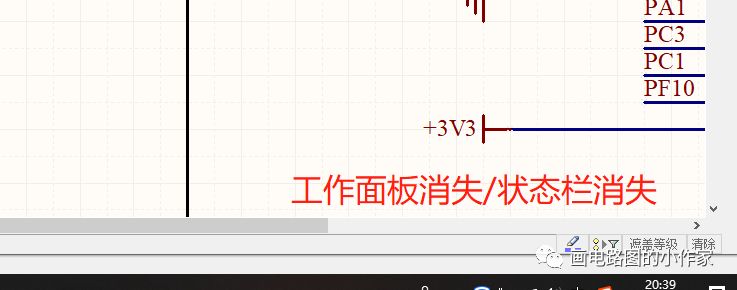
1.3状态栏
关于(状态栏),这个工作区面板有很大的关系,如果状态栏前面的打钩被去掉,工作簿下方状态栏就会被隐藏掉。如果我们想要切换工作区面板,就需要从查看菜单下面去调用,变得麻烦一点。另外状态栏还提供显示提示下一步操作的功能,这个在我之前的文章里也提到到,关于在放置元器件的时候,下面的状态栏信息里就自动实时的提示你的操作,对于新手来说比较方便,所以状态栏一般保留在下面。
而下面的命令栏就要简要一下,提供当前的命令信息,这个没什么好讲的。(从图中看到,状态栏取消选中,命令状态选中,状态框内只显示出当前命令)

1.4工具栏
集中在菜单下面和靠右边直接显示出来的命令和快捷工具栏都是从这里显示和隐藏的。我们可以先把这里的打钩全部去掉看看是什么效果。发现只剩下菜单栏,其他什么都没有了。所以在这里可以根据自己的习惯来显示自己需要的菜单页来让界面看的更加清爽一点。另外因为这里显示出来的工具都是AD默认的制作好的,我们也可以通过个性化定制来显示我们需要的命令和工具栏。

1.5定制
【察看】—工具栏—自定制进入定制面板,或者鼠标放置在菜单栏位置直接右键进入定制。前面这几个都是AD对应不同的区别分类,也就是现在工作簿上方这种默认显示出来的工具或者命令分类。
现在我们把它们都去掉后的工作面板就变干净了许多,并进行个人定制,设计自己用的顺手的工具和命令快捷显示方式。


定制分为两种,一种是命令定制,一种是工具定制。我们选择工具栏进行定制。先新建一个“个人”的工具栏,打上勾确认显示。新建好后,就能看到菜单栏上面就出现了一个空白的工具栏。再打开定制面板,这里的all就是所有的工具和命令。通过强制拖动就能把你想要的命令或者工具拖拽到你建的“个人”工具栏了。
这里我随便定制了几个常用工具,左边是分类,右边是具体的工具和命令,拖拽右边的具体命令到刚刚新建的“个人”工具栏就行了,并可以随意更改工具栏里的各命令或工具的相对位置。


1.6栅格(原理图)
栅格在【察看】目录下直接看到的有:循环跳转栅格、循环跳转栅格(反向)、切换可视栅格、切换电气栅格和设置跳转栅格这几项,看上去好像都没什么区别,但总的可以分为这几类。

跳转栅格 :也是捕捉栅格。这点在CAD里很像,而在我们原理图的工作簿环境下,在放置元器件的时候往往因为栅格较大无法放置到任意想要的位置,或者是栅格选择过小无法快速对应网络热点,这些情况就可以通过设置跳转栅格来改变放置元器件移动的格子距离。
电气栅格 :在原理图中光标就自动的跳到元器件的热点上,以方便对电气对象进行操作:选择电气对象、放置零件、放置电气对象、放置走线、移动电气对象等等,电气栅格设置的尺寸大,光标捕捉电气对象的范围就大,如果设置过大,就会错误的捕捉到比较远的电气对象上。电气栅格工作时跳转栅格不工作。启动和关闭电气栅格的快捷键:shift+E,每次按shift+E键,在AD屏幕的底部左侧都有显示。
可视栅格 :可视栅格就是我们在原理图中看到的格子了。帮助我们给元器件对齐用的。
原理图中切换单位,公英制单位转换。快捷键V—U
02工程-C
工程里最重要的也是最常用的就是编译制作好的原理图文件,通过编译帮助我们进行原理图规则检查,编译好的信息有错误的情况下会自动弹出来,而出现警告或者没有错误的情况下,这个信息就会隐藏起来,需要在工作簿下面的状态栏—system—message里调出才能看到。
在message面板里出现的警告或者错误双击就能查看具体出错或者警告的位置,并被高亮显示。清除Ctrl+C

03放置-P
放置里面包含的主要是各种工作簿中放置的对象种类,包括总线、线段、网络标号等等放置工具。这些都可以在刚才我们讲到的定制里面选择我们常用的几种快捷显示出来。也可以使用顺序键位P—对应命令调用都是十分方便的。
3.1总线
原理图中一般为了设计的简洁和引出MCU的成组端口,总线的引入让总体看起来比较清爽,不用在旁边每个引出来然后每个都加上对应的网络标号,适用于同种类型端口的批量操作。
这里注意几个规则:
【0..23】表示的有多少端口分支,比如这里有24个分支,这里要声明。至于这个前面的名字你可以随意命名,括号里需要唯一确定的形式。
每条分支上要有对应的网络标号对应,放置总线入口连接总线。
不同层次的原理图可以通过端口操作进入对应另一端的连接情况。


3.2网络标号
同样是为了设计的简洁,为了使原理图设计模块化,连接主芯片的几个关键接口都需要应用网络标号来建立电气连接。
剩下常规的就不在这里一一介绍,大家自己每个都尝试一下并结合帮助中心的官方解释看一下。

04设计-D
设计下拉菜单栏里的热键在之前的操作里涉及到很多。包括这里对库的查看和添加删除的操作。以及对模板的使用,前面已经讲的比较详细,这里就不再重复了。
4.1生成原理图库/集成库
对于这里的生成原理图库和集成库则是我们对库文件的收集利用的一个很好的方法。也是我前面提到过的,通常我们在一张原理图中生成一个原理图库而非集成库,来实现我们对需要的元器件的单独复制出来,从而添加到我们自己的个人集成库中。
而对于生成集成库则没必要用这么机械的操作方法了,除非你是想对当前的一个重要项目工程里的元器件打包处理,做集成模块管理处理可以使用这种方法,其效果就会新建一个默认的封装库,自动保存当前原理图的原理图库文件和封装库文件。

4.2更新
更新这里的官网解释是对模板的更新操作。如果模板信息里有改动的地方,从这里可以直接更新出近期改动版本。
结合实际应用情况这种用法不多,这里就顺便提一下。
而后面的进阶选项,我们在这个教程里暂时还用不到,后面结合实际情况如果涉及到就拿出来讲。

原理图库的制作
在前面文章中有专门说过如何从现有的原理图中提取我们需要的原理图库,并保存到我们个人的封装库中,这种方法本质上说都是复制现有的和通用的元器件。针对特殊的元器件或者没有的,就只能自己去画了。原理图库的制作并不难,下面主要是就几个关键点和易错的地方进行说明。
01添加一个原理图库和属性
我们可以在文件—新建—原理图库,这样的话就是临时建立一个原理图库。我们这里建议用我们自身的个人封装库来创建一个原理图库。这样的话我们在自己的库里进行反复的积累,后面方面我们直接调用。这是上次作演示讲的一个个人封装库。

我们建好的原理图库即可在左下角的SCH library里查看当前原理图库的详细状态。

在空白处双击或者在田字格圆圈里右键进入文档属性。原理图库设计前的准备工作。

查看文档属性,这里就可以对这个原理图库的编辑栏的状态进行修改。包括这个库的类型,文档的大小边框,文档的横向纵向打印方式的修改,还有背景颜色等等。这些如果不是有特别需求的选择默认就行了。
而这里的栅格则是需要根据实际需要进行修改,栅格大小关于你在编辑原理图库的过程中的对跳转格子的大小调整,方便对齐连线。

02以一个元件原理图库为例
2.1菜单栏操作异同
开始作图之前我们先来看一下,当前原理图库的编辑环境下的菜单栏有哪些变化。
逐个打开我们前面所讲的各个菜单栏的下拉,发现大致的内容是相似的,只有到【工程】和【放置】里面的差异,这也很好理解,毕竟工程文件不同, 工程下拉首选项有两个常用键。编译文件和编译封装库。
编译文件document 2(Compile document 2)则是你建的原理图库的名称,检查当前整个原理图库的简单的逻辑规则错误。同样在之前讲过的状态栏里的massage里查看报告。
编译封装库(Compile integrated library):这是将你制作好的原理图库导入到个人封装库的必要步骤。也是在原理图编辑面板时显示出的关键之一。新手往往因为没有做这一步,发现在原理图中无法调用制作好的原理图库。

而【放置】栏则是我们在画原理图库时的必要组件,类似于我们在画CAD时的各种线段和圆弧一样,实质就是画出各个元器件的不同形状。具体以下面的实例讲述。

2.2 SN65HVD230收发器的原理图库
在画图库前我们先打开它的数据手册看一下。俯视图浏览,我们要画的就是以这个为参考,画出它的原理图库。

现在我们再打开AD,进入原理图库编辑栏,我们在SCH library新建一个元器件(component)名称取SN65HVD230
按照一般的操作习惯,我们以十字中心点为基准,先【放置】一个矩形框,用黄色矩形框代替数据手册里的矩形框。大小我们先凭感觉就行,不用精确。

然后最重要的就是pin脚的插入使用。同样在【放置】里进行调用。快捷键P-P
调用后先别急着放置,tab进入属性查看pin脚的使用规则。

这里的显示名字对应的数据手册中元器件的引脚名称,D、Vcc这些。而标识则对应的是数字引脚编号。
电气类型 :电气类型下拉框里显示的则是当前引脚对应的电气标志类型,一般来说如果是不想做原理图里的电气规则检查,这里我们就全部默认选择Passive,无源不检查模式,仅是为了快速作图。
其他的类型我们这里以I/O为例演示一下,可以看到方框外面就是这样的双向输入输出箭头,符合I/O的信号特性。


电气热点: 放置的任意pin脚在十字光标状态可以看到这里的电气热点,一个很重要的规则就是要将热点方向放在外侧,而不是指向矩形框,如果反向了,最后生成PCB文件就会报错,显示找不到引脚错误。

了解这几个规则,现在我们就来全部添加上去看看效果。
shift+拖拽复制,这里同样适用,快捷复制出引脚数量。

我们这把所有的引脚全部容纳进去,但有时候实际可以需要制作稍多引脚的芯片可能不太够,根据实际情况调整方框到合适的大小即可。
这样一个一般的芯片封装就算初步制作完成。现在我们再回头看看pin脚的剩余属性参数设置。里刚好开始新建的矩形的范围比较宽,所以刚好能容纳进去。
隐藏: 对于元器件封装的有些引脚可以选择隐藏来实现美观的制图效果,这里我们示例看一下效果。
我们这里选择将GND隐藏。在pin里面调整好参数,使它和A AGND连接。

放置好的隐藏参数在原理图库编辑栏状态并没有看到GND隐藏的效果。我们再去原理图库中调用看是否也一样。
调用之前不要忘了两条编译流程。原理图库编译和封装库编译。编译完成即可在库文件中弹出我们的个人封装库文件了,在任意一张原理图工作栏里进行调用察看实际效果,符合 预预期效果。

电图号:
剩余的关于显示一些参数调整我就演示几个,同样这些参数数设置是为了使得显示更加美观规范,同时一个比较有用方方面就是为了让看图人能够直观的去分析一张电路图。在涉及及到大的工程项目的时候还是可以的。可以说除了麻烦点没有坏坏处。
Opencollector集电极开路

脉冲信号

通过图像的形式来直观的反映该引脚的电气属性。剩余
VHDL表示的唯一的ID,而绘图中可以对pin脚显示的长度进行修改。

2.3元件属性
元通过刚才常规的元件图库的绘制完成后,最后进行元件属性的的说明补充。双击SCH library里的对应的元件,进入元件属属性对话框。


对其中的名称(dedesignator),注释(comment)进行行添加,芯片的名称一般用U?进行编号,注释填芯片的名称注释即可。而description则对芯片的主要功能进行一句话说明。看每个人习惯,不填也没关系。类型选择标准型即可
mode :这里有个show all pins on sheet指的就是在绘制原理图中的显示情况,如果你打钩了并编译更新了原理图库,则在原理图中调用时则就显示出之前隐藏的引脚。
属性栏的右侧添加的就是各种模型,一个元器件基本的应该有原理图库和封装库,后面的教程中绘制封装库的时候,就可以在这里进行添加了,这个就暂时跳过。
Edit modes: 这里对元件库的引脚操作有个很方面的快捷编辑的特点,特别是在需要对有问题的芯片引脚进行修改的时候,这里的编辑界面就比较友好。
可以看到这里基本上都包含了所有引脚的信息,可以在这里进行全局修改,比较实用。

2.4芯片datasheet超链接插入
我们每个应用的芯片无论是后面的制作封装还是寻找特性都需要查看它的数据手册来查找我们要的资料,在原理图中建立一个对应元器件的超链接,让它直接跳转到数据手册简直不要太友好。
添加链接:
还是进入刚刚打开的原理图库的元件属性,找到那个 properties,打开添加属性对话框。进入参数属性


在名称框内输入HelpURL 值的对话框里粘贴出对应的芯片手册保存的路径,最后加SN65HVD320.pdf 后缀一定要加。你在添加的时候肯定跟我不一样的值,主要定义就是在这里粘贴出你的芯片所对应的文件保存路径就行。
最后添加完成后需要更新原理图库,再编译保存到库文件,这里在SCH library中右键进行更新【更新原理图库】。


另外值得一提的是Aultium公司为了保护国外Acrobat reader的版本阅读器,竟然这里只对它进行支持。表示很难受受,可以确认这个功能是可以用的,大家可以积极的去尝试。

本篇到这里就暂时结束了,基础篇幅,内容较多,可能有些大家都已经掌握,或者有些你不认同的观点都很高兴大家积极极地在下方留言提出你的看法,互相交流。
-
#硬声创作季 AD原理图设计(4)jf_20630394 2022-08-23
-
超强PCB布线设计经验谈附原理图(4)2008-10-28 0
-
protel画原理图时的光标2011-12-02 0
-
本人新人求普中单片机hc6800v3.2原理图2013-07-18 0
-
4线步进电机分列分列电路原理图2010-01-09 2167
-
4路声控LED彩灯链的电路原理图2010-02-25 9444
-
DSP6713开发板原理图(4层)2015-04-20 1708
-
Protel 99 SE教程之Protel 99 SE的介绍和绘制原理图资料说明2018-11-21 2336
-
PROTEL电路原理图绘制教程免费下载2019-10-21 1763
-
AD-PCB原理图学习(1)2022-01-12 407
-
控制电机的几种控制电路原理图2023-05-06 742
-
模拟IC设计原理图4:锁相环(PLL)的工作原理2023-10-30 3970
全部0条评论

快来发表一下你的评论吧 !

