

WinCC和三菱Q系列以太网通讯的组态步骤
电子说
描述
WinCC 从 V7.0 SP2 版本开始增加了三菱以太网驱动程序,支持和三菱 FX3U、Q 系列 PLC 进行以太网通讯。本文档主要介绍了 WinCC 和三菱Q 系列以太网通讯的组态步骤。
测试环境为:
上位软件:WinCC V7.0 SP3 ASIA
编程软件:GX Developer V8.86Q
CPU模块:Q04UDEHCPU
以太网模块:QJ71E71-100
通讯电缆:直连网线
第一部分
WinCC 连接CPU集成的以太网口
1、通过 UDP 协议通讯
PLC 组态步骤
(1)新建项目,选择相应的 PLC 型号:
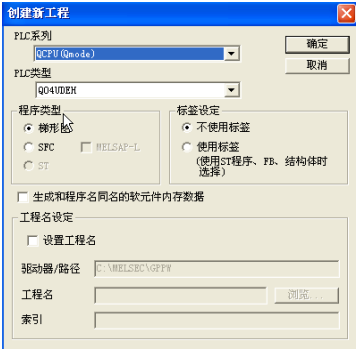
(2)选择“PLC 参数”:
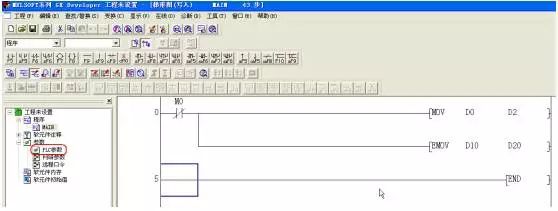
(3)在“内置以太网板设置”下设置 IP 地址、通讯格式及是否允许写入:
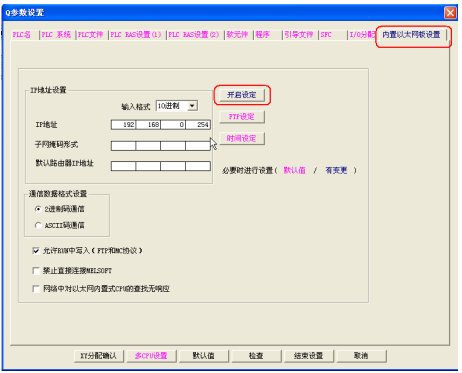
(4)点击“开启设定”设定协议,此处选择 UDP,并设定 PLC 通讯端口(此处是 16进制)
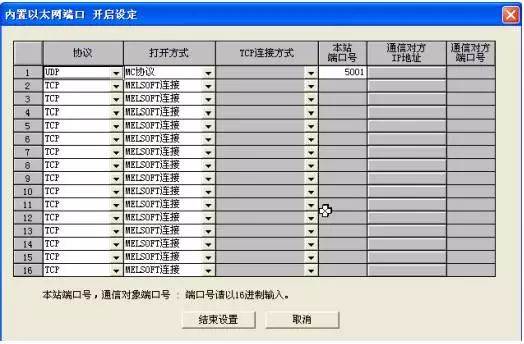
(5)下载 PLC 程序及参数:

WinCC 设置步骤
(1)在 WinCC 项目中加载驱动“Mitsubishi Ethernet”:

(2)在 Mitsubishi Q 系列下创建新的连接:
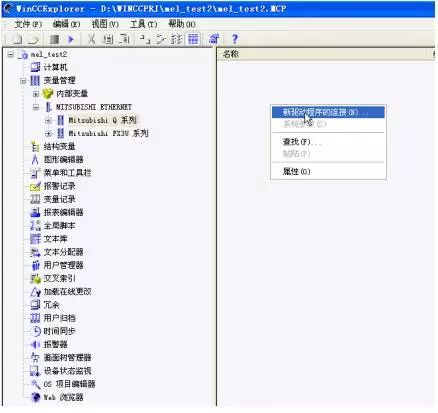
(3)设置连接参数:
注意,端口号为 PLC 的通讯端口(十进制),网络编号和 PC 编号默认即可。
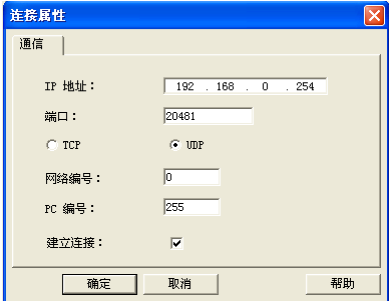
(4)在连接下创建变量:

2、通过 TCP 协议通讯
PLC 组态步骤
(1)设置 PLC 内置以太网端口参数如下:
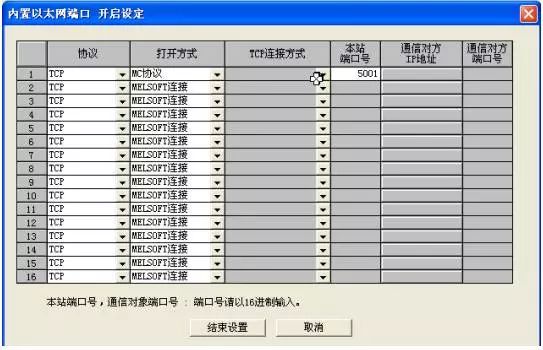
(2)下载 PLC 参数:

WinCC 设置步骤
(1)WinCC 连接参数,选择“TCP”:
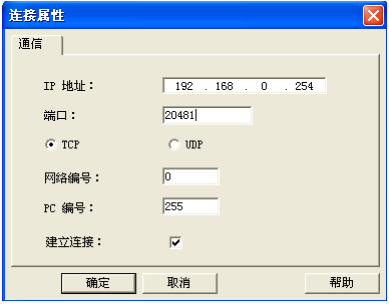
第二部分
WinCC连接扩展以太网模块通讯
1、通过 UDP 协议通讯
PLC 组态步骤
(1)新建项目,选择相应的 PLC 型号:
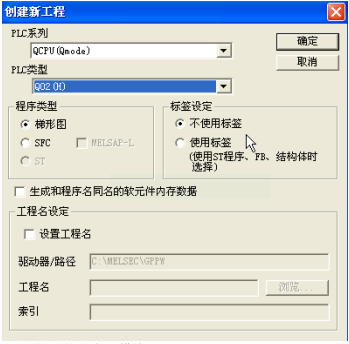
(2)配置扩展的以太网模块:

(3)设置网络参数,点击“网络参数”,然后点击弹出窗口中的“Ethernet/CC IE/MELSECNET”:

(4)根据实际情况设置以下参数:
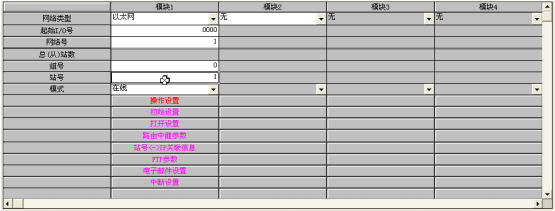
(5)设置 IP 地址、数据格式以及是否运行写入:

(6)设置通讯协议、通讯端口及 WinCC 的 IP 地址、端口:
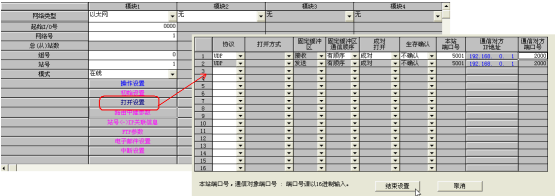
(7)下载 PLC 参数:
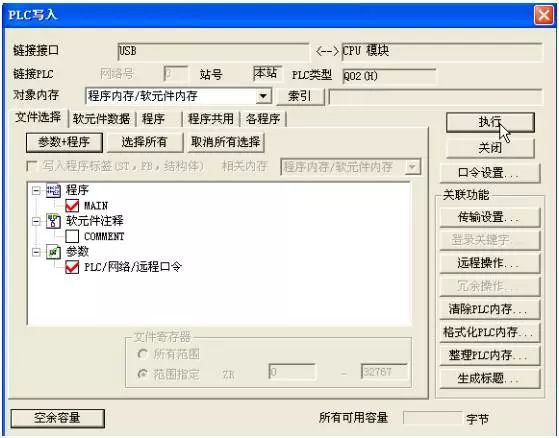
WinCC 设置步骤
(1)WinCC 创建连接:

注意:网络编号和 PC 编号可以对应 PLC 中的网络号和站号,也可以使用默认值(网络编号为 0,PC 编号为 255)。此处端口号设定需要注意(扩展的以太网模块使用 UDP 协议时):当 WinCC 连接 Q 系列 PLC 扩展的以太网模块使用 UDP 协议时,此处端口号需要设为 5000 或 5001(不论 PLC 端口设为多少)。
2、通过 TCP 协议通讯
PLC 组态步骤
(1) PLC 通讯协议设置:
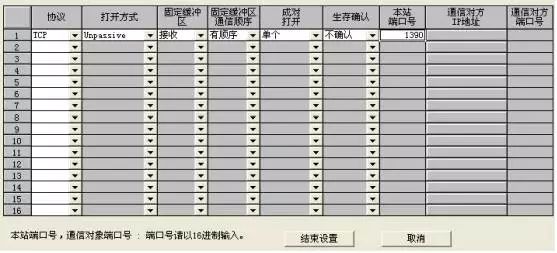
WinCC 设置步骤
(1)WinCC 连接参数:
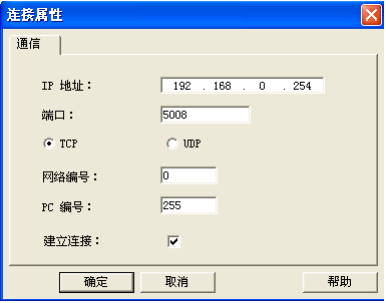
注意:网络编号和 PC 编号可以对应 PLC 中的网络号和站号,也可以使用默认值(网络编号为 0,PC 编号为 255)。此处端口号为 PLC 的端口号(十进制),但需要注意(扩展的以太网模块使用TCP 协议时):当 WinCC 连接 Q 系列 PLC 扩展的以太网模块使用 TCP 协议时,PLC 端口号不能设为 1388(十六进制)和 1389(十六进制),否则通讯不上。
审核编辑:汤梓红
-
三菱FX PLC转以太网通过CHNet-FX与研华webaccess以太网通讯配置2021-10-19 1281
-
三菱FX系列PLC转以太网通过CHNet-FX连接组态王配置说明2021-10-19 1696
-
三菱FX PLC转以太网通过CHNet-FX与威纶触摸屏ModbusTCP通信案例2021-10-19 3407
-
三菱FX3U PLC转以太网通过CHNet-FX连接MX Component ModbusTCP通信配置案例2021-10-19 4105
-
三菱FX PLC转以太网通过CHNet-FX与wincc ModbusTCP通信配置方法2021-10-19 2572
-
三菱Q系列PLC转以太网通过CHNet-Q实现以太网通信及ModbusTCP配置方法2021-10-14 7008
-
基于LABVIEW的三菱PLC以太网协议通讯2021-09-05 3062
-
WinCC和三菱Q系列以太网通讯的组态步骤2022-12-27 2103
-
武汉回收三菱Q系列通讯模块 武汉回收三菱PLC模块 常年回收三菱2021-07-19 0
-
紫金桥组态软件与三菱Q系列PLC串口通讯的实现2017-10-13 1326
-
易控INSPEC软件通过以太网连接三菱Q系列PLC2021-10-19 1546
-
三菱FX(Q)系列PLC连接CHNet-FX与组态王以太网通信2021-10-19 2524
-
三菱转以太网通讯模块三菱以太网通信2023-07-14 778
-
三菱q系列plc以太网连接步骤2023-07-19 5956
-
人机界面和三菱PLC之间以太网通信2024-02-27 828


全部0条评论
快来发表一下你的评论吧 !