

华为eNSP模拟器安装教程
描述
Step 1:安装准备
1.1 软件下载
1.1.1 主程序
eNSP:
1.1.2 依赖程序
VirtualBox:
WinPcap:
Wireshark:
1.2 安装环境检查
1.2.1 检查之前是否已经安装过 eNSP 和依赖软件,如果有先请卸载,包括依赖软件一起卸载。
1.2.2 如果之前安装过 eNSP ,请使用注册表清理工具清理一下注册表【此步骤谨慎操作,注册表比较重要,请在有备份的情况下清理,清理出错可能会导致系统不可用】。
1.2.3 eNSP 安装和使用过程中请将 Windows 防火墙关闭。
1.3 系统配置要求
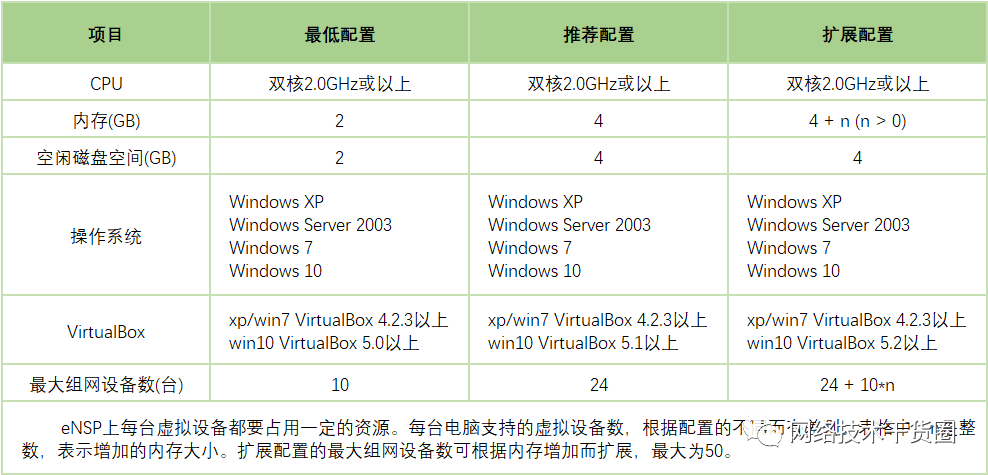
Step 2:软件安装
2.1 安装依赖程序
请按照文档安装顺序进行,变更安装顺序可能会导致安装出错!
2.1.1 安装 WinPcap
1、下载完成后,双击安装包,单击【Next】
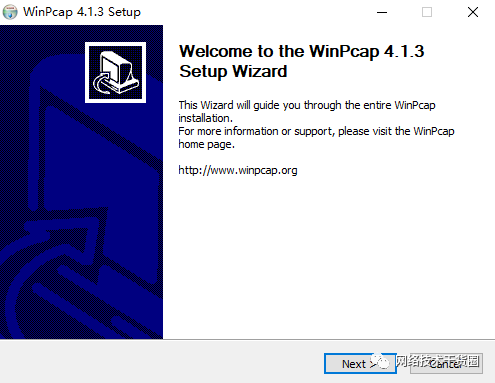
2、单击【I Agree】
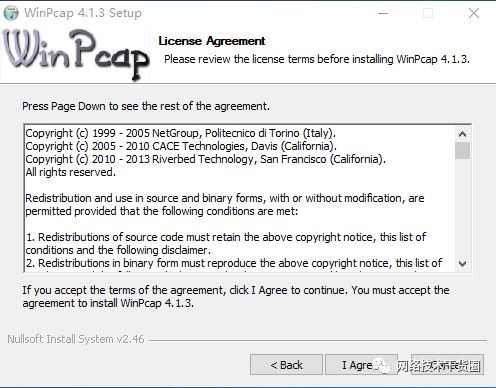
3、保持默认,单击【Install】
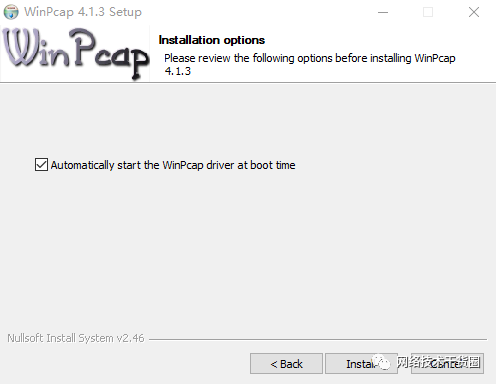
4、单击【Finish】完成安装
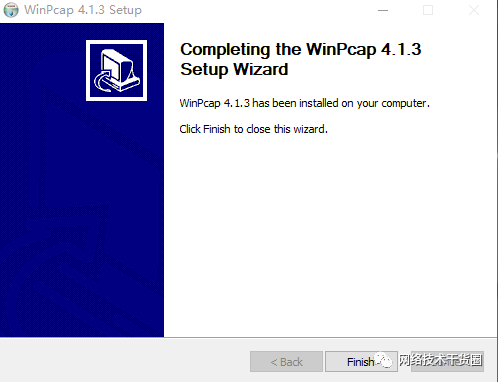
2.1.2 安装 Wireshark
1、下载完成后,双击安装包,单击【Next】
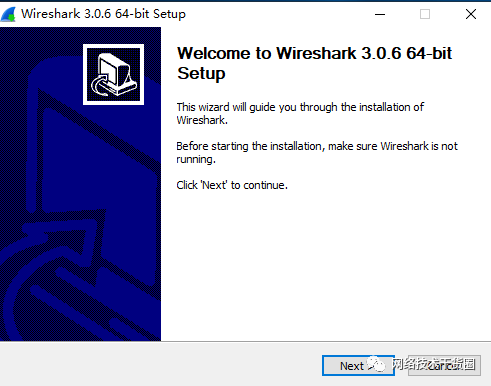
2、单击【I Agree】
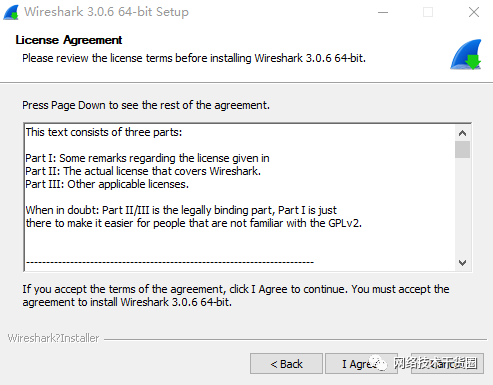
3、保持默认,单击【Next】
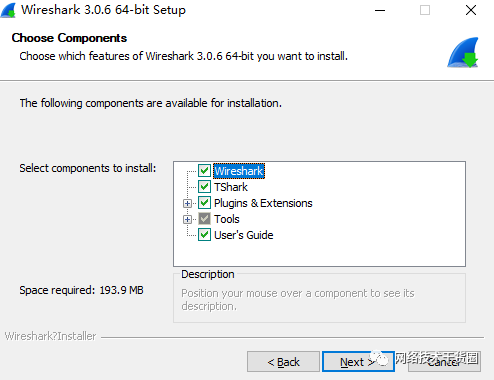
4、保持默认,单击【Next】
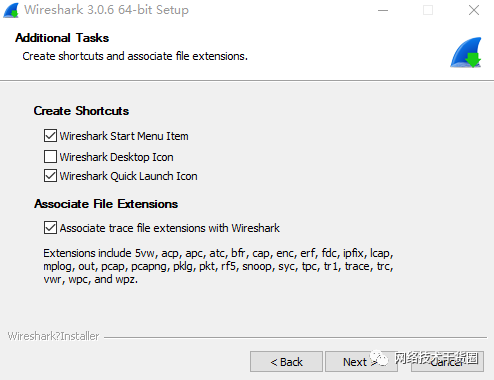
5、保持默认(可以修改安装路径,但不建议),单击【Next】
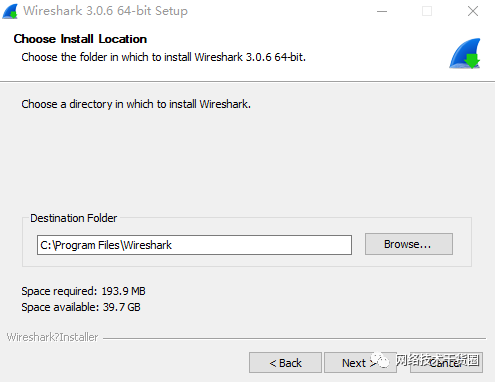
6、保持默认,单击【Next】
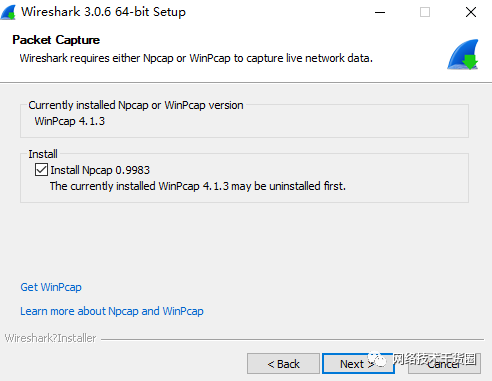
7、保持默认,单击【Install】
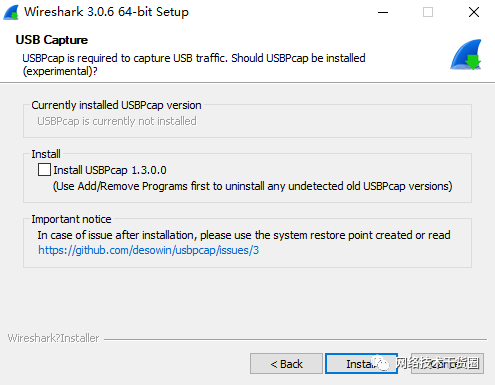
8、等待安装完成
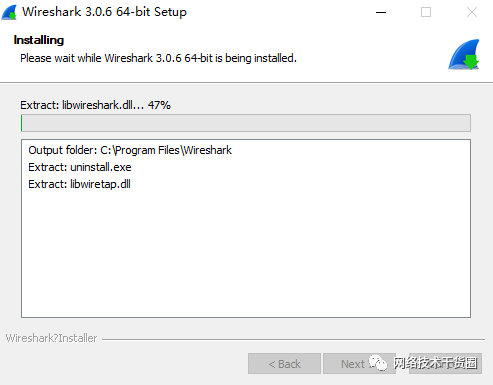
9、在弹出的新窗口中单击【I Agree】,开始下一步安装
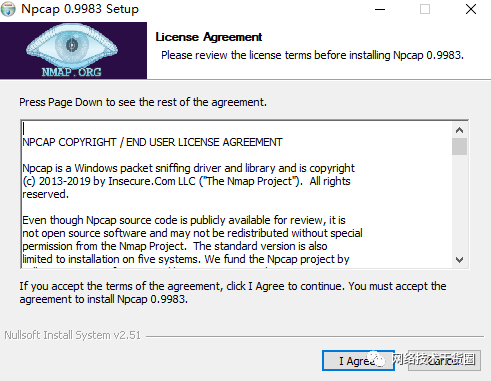
10、保持默认,点击【Install】
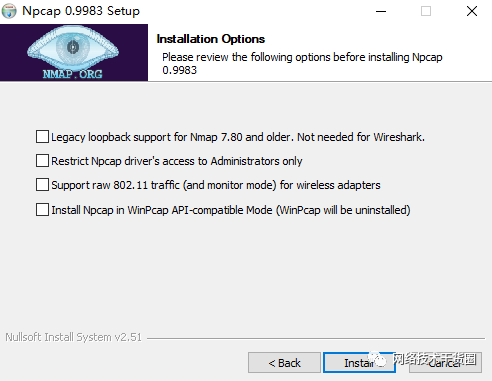
11、单击【Next】
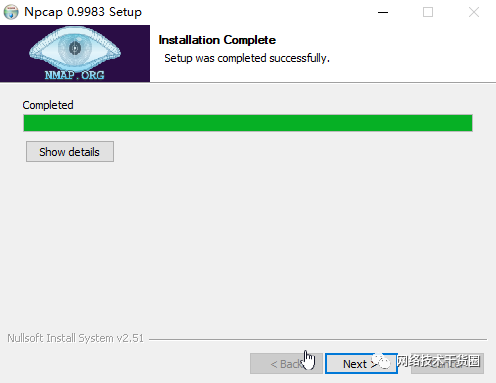
12、单击【Finish】,完成 Npcap 安装,等待 Wireshark 安装完成
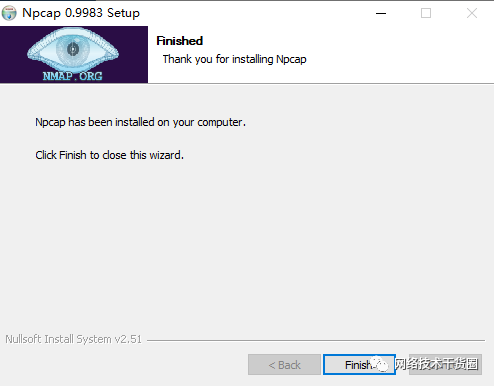
13、单击【Next】
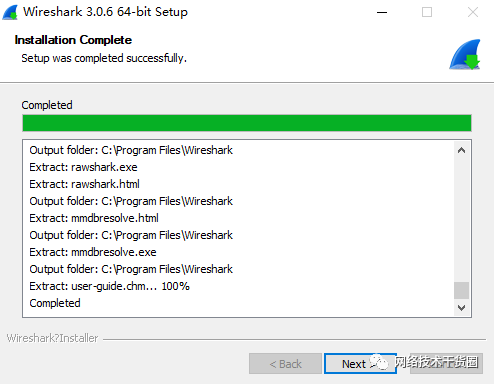
14、保持默认,单击【Finish】完成安装
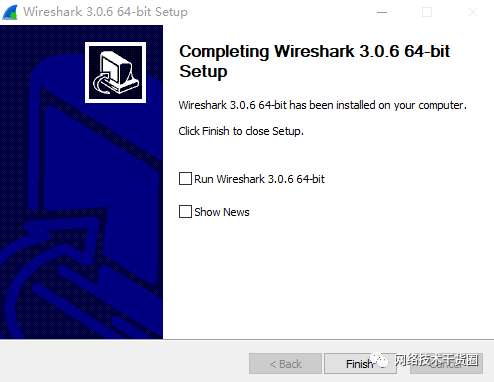
2.1.3 安装 VirtualBox
1、下载完成后,双击安装包,单击【下一步】
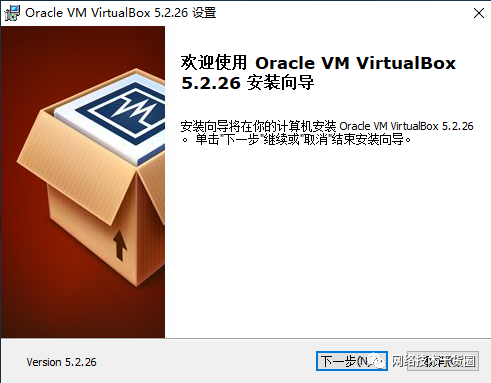
2、保持默认,点击【下一步】
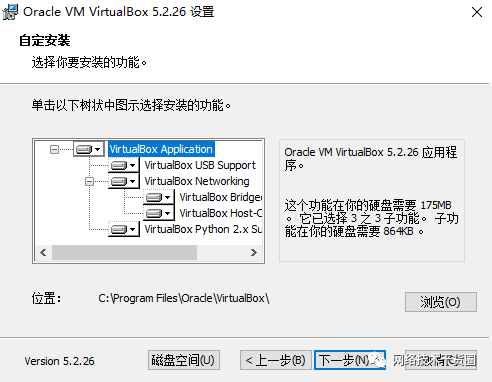
3、保持默认,点击【下一步】
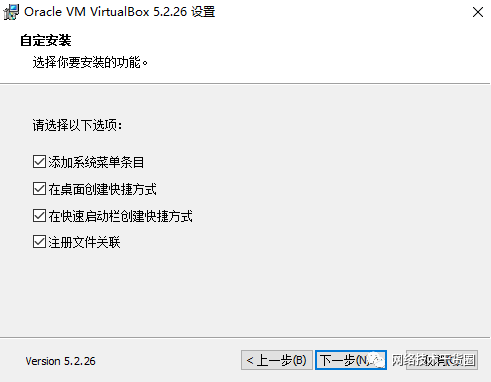
4、点击【是】确认安装
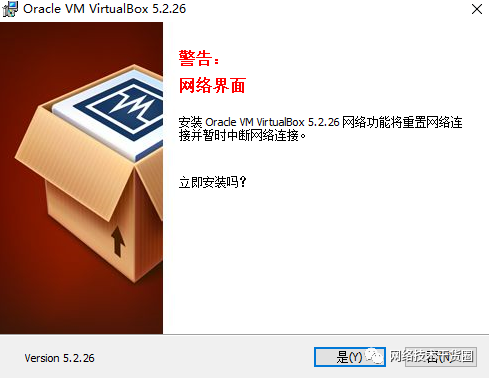
5、点击【安装】开始安装
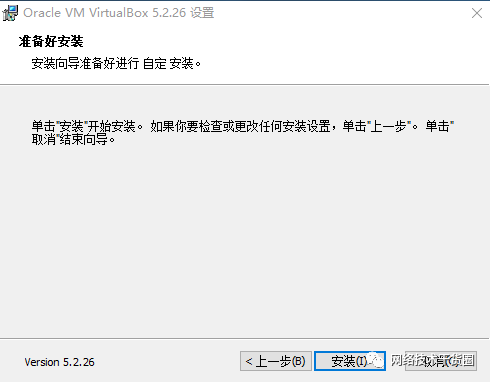
6、在弹出的窗口中点击【安装】
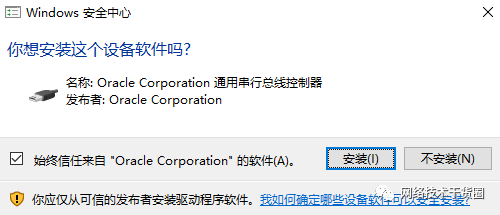
7、去掉勾选,点击【完成】完成安装
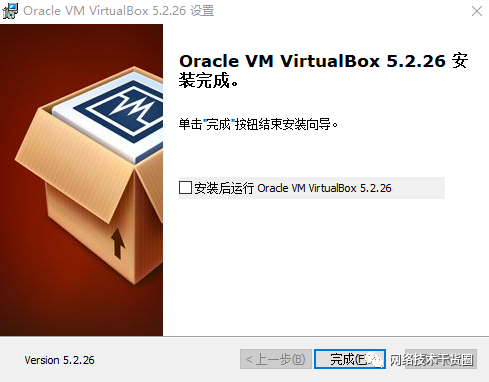
至此,依赖程序安装完成!
2.2 安装主程序
1、下载完成后,双击安装包,选择安装语言【中文(简体)】,单击【确定】
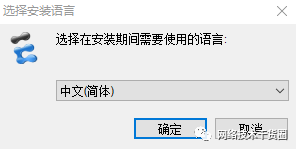
2、单击【下一步】
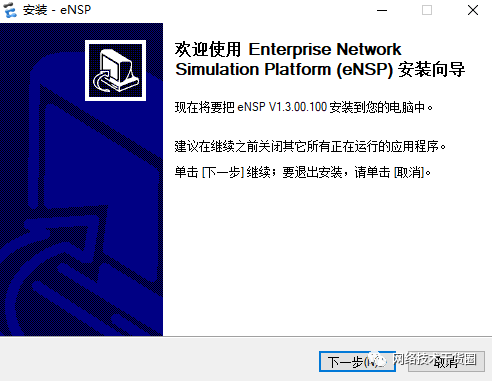
3、勾选【我愿意接受此协议】,单击【下一步】
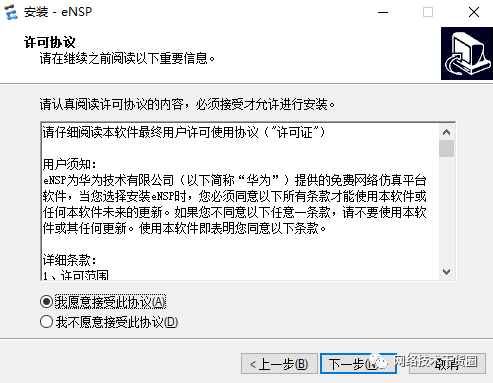
4、保持默认(可以修改安装路径),单击【下一步】
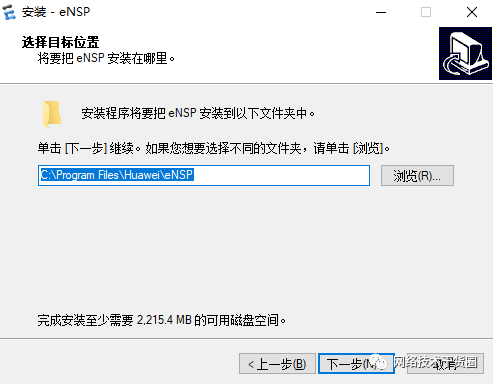
5、保持默认,单击【下一步】
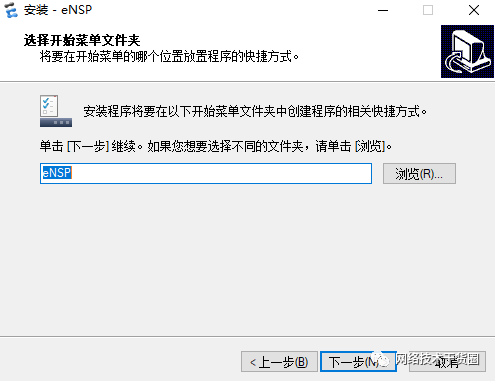
6、保持默认,单击【下一步】
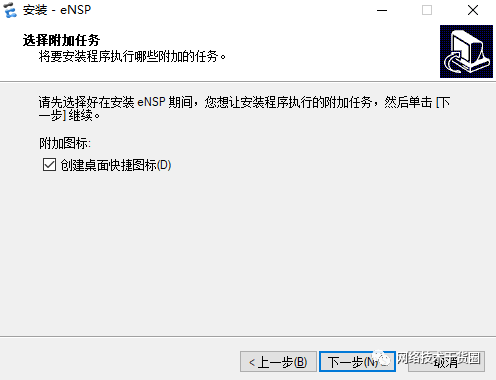
7、依赖环境已提前安装,直接单击【下一步】
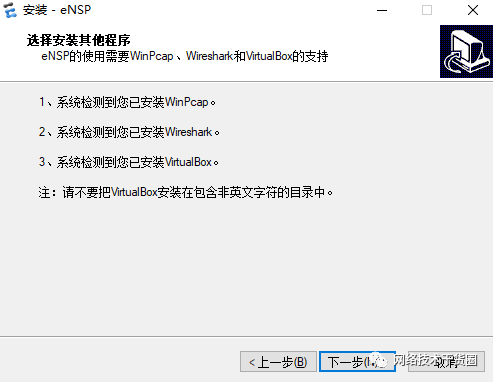
8、单击【安装】,开始安装
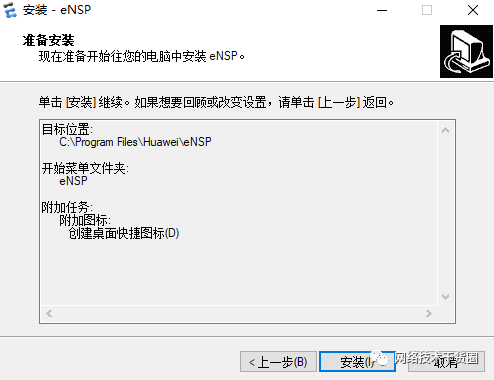
9、等待安装完成
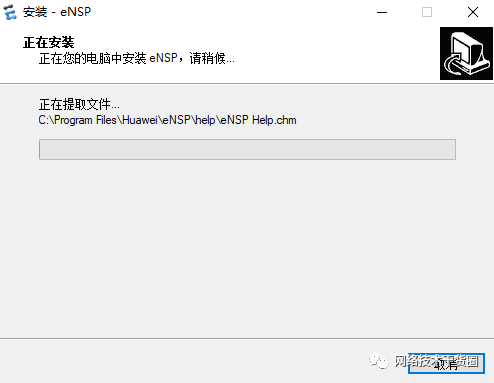
10、去掉所有勾选,单击【完成】完成安装
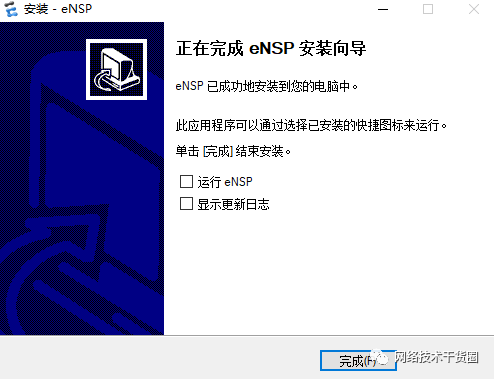
Step 3:测试 eNSP
3.1 打开 eNSP
1、双击桌面“eNSP”图标,打开 eNSP 软件
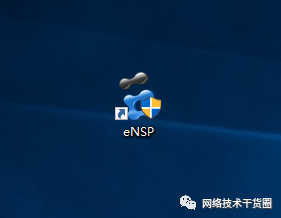
2、如果出现“Windows 安全中心警报”,单击【允许访问】,并确认 Windows 防火墙是否已经关闭,如果未关闭,请关闭 Windows 防火墙
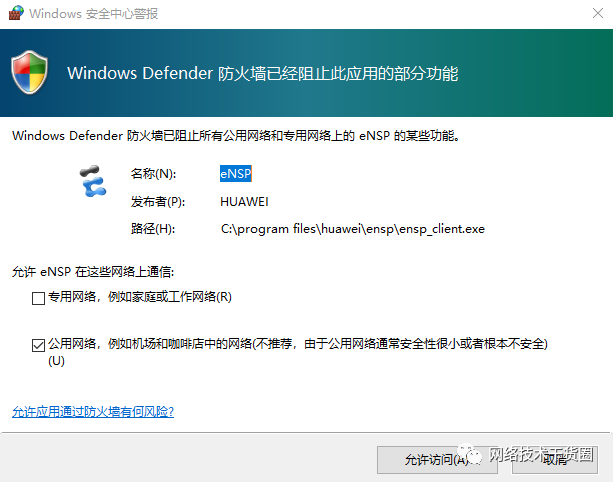
3、eNSP 初始界面
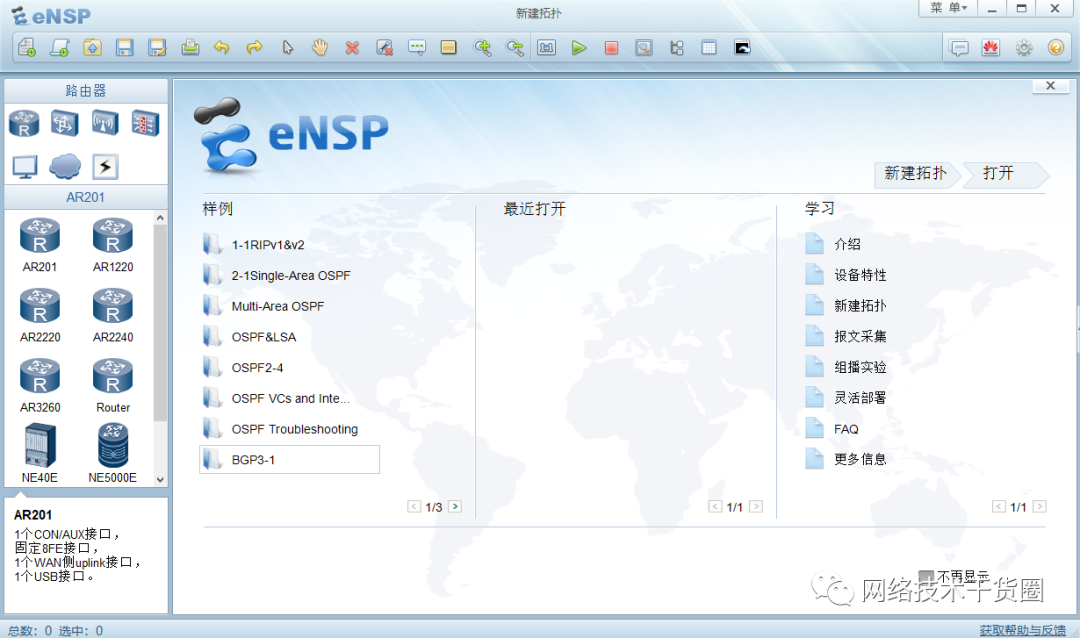
4、认识 eNSP 主界面
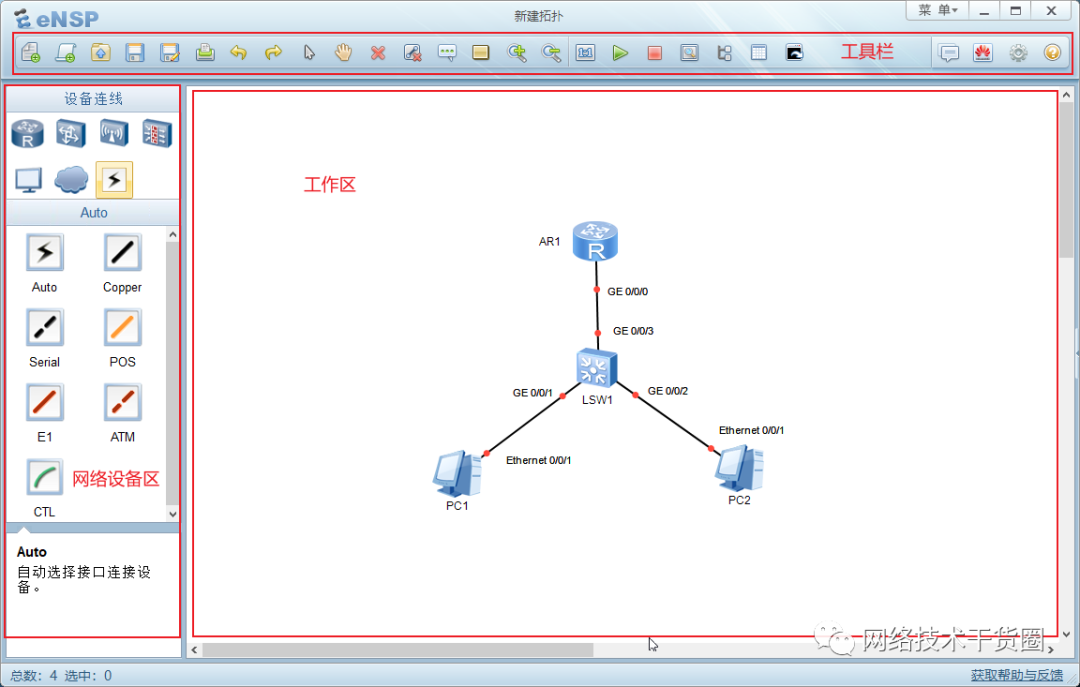
工具栏:提供常用的工具,如新建拓扑、打印等。
工作区:提供设备和网线,供选择到工作区。
网络设备区:在此区域创建网络拓扑。
3.2 验证 eNSP 是否可以正常使用
3.2.1 新建拓扑,并开启设备
1、从网络设备区中拖出一台路由器,一台交换机,两台 PC 机到工作区,并用网线连接起来,组成一张拓扑图
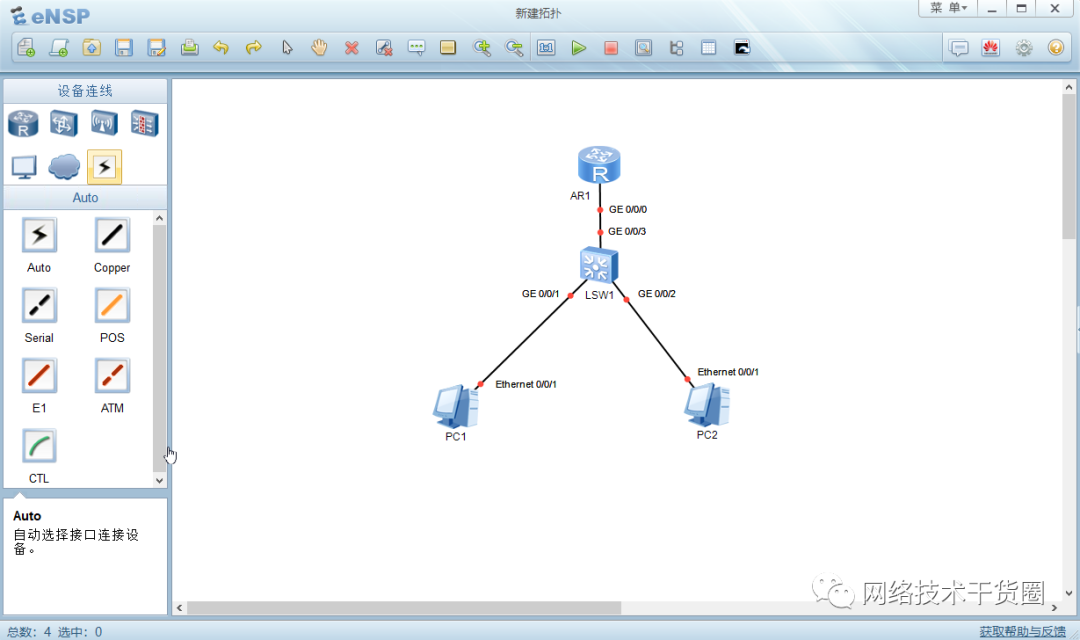
2、框选所有图标,单击工具栏的绿色开机按钮开启设备
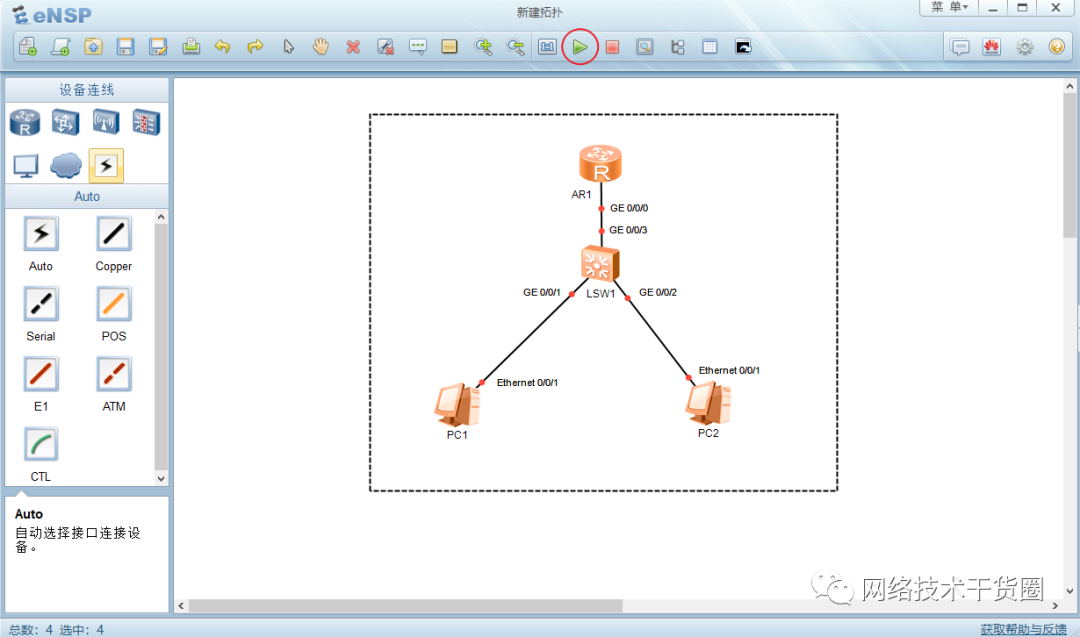
3、等待设备启动
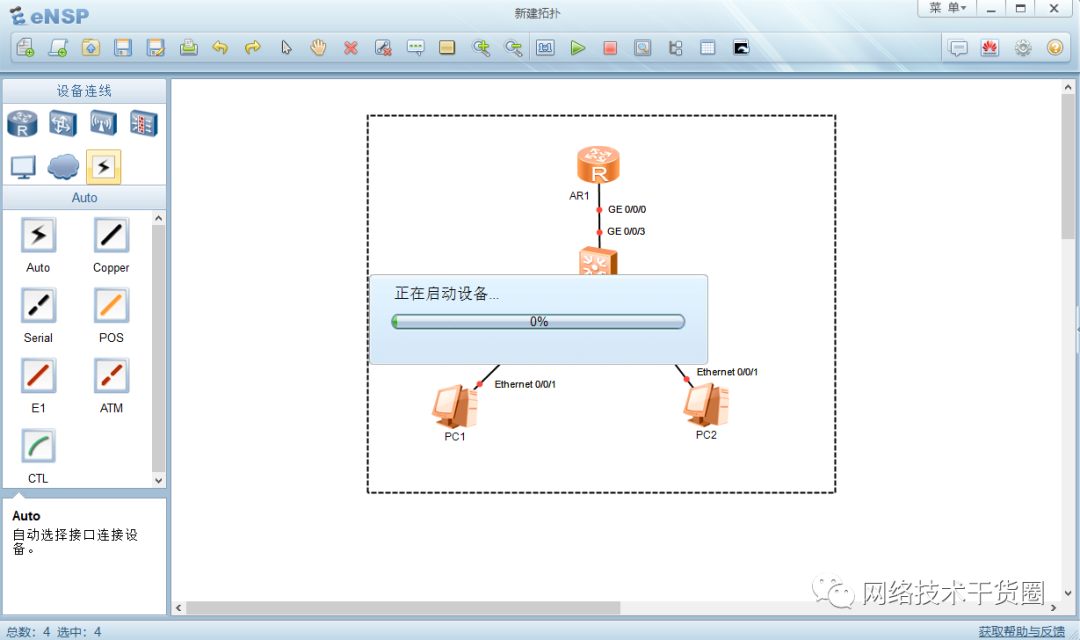
4、接口指示灯从红色变为绿色即表示开启成功。
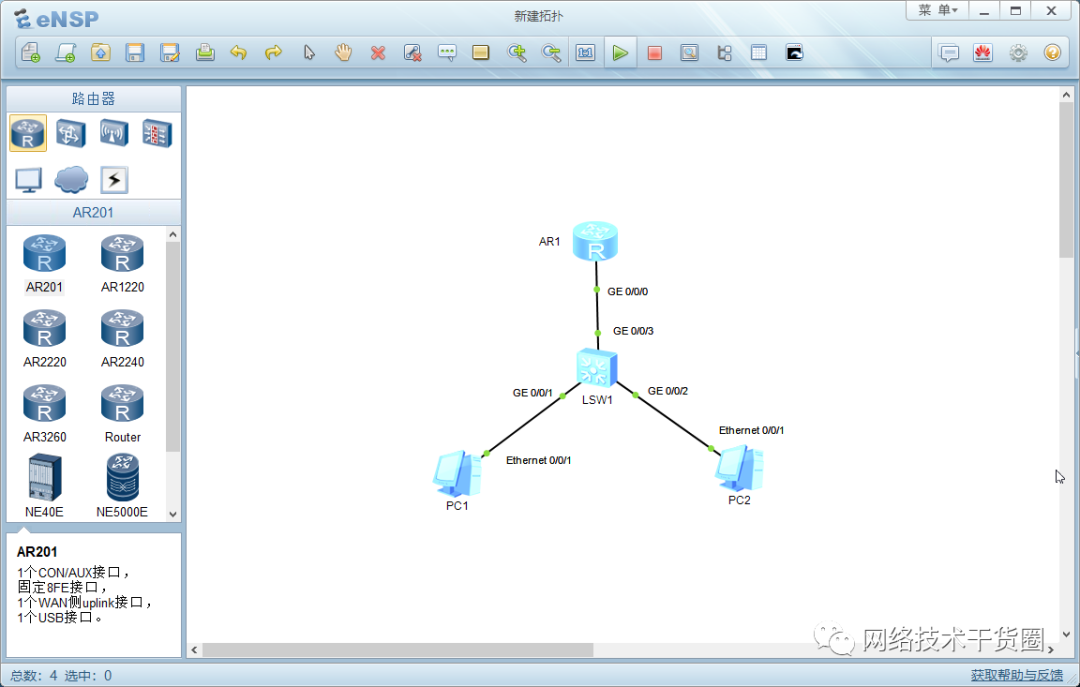
Step 4:总结
4.1 总结
至此,eNSP 就安装完成了,接下来就可以愉快的学习网络技术了。
-
第1集|华为ensp模拟器保姆式安装教程,拒绝各种报错,无法运行(上)#ensp #ensp模#硬声创作季Hello,World! 2022-10-18
-
第2集|华为ensp模拟器保姆式安装教程,拒绝各种报错,无法运行(中)#ensp #ensp#硬声创作季Hello,World! 2022-10-18
-
第3集|华为ensp模拟器保姆式安装教程,拒绝各种报错,无法运行(下)#ensp #ensp#硬声创作季Hello,World! 2022-10-18
-
华为ensp模拟器,通过wireshark抓包分析,更容易理解网络原理(下)#华为模拟器#wi#硬声创作季Hello,World! 2022-10-18
-
让华为模拟器ENSP中所有的设备都能访问外网,这样的实验才真实。 #模拟器 #ensp#硬声创作季Hello,World! 2022-10-19
-
[下载]华为的路由模拟器3.02009-07-02 0
-
eNSP模拟器的简要的操作详细资料说明2019-12-12 1518
-
eNSP华为模拟器软件安装指南2021-08-20 1787
-
如何对PNET 模拟器进行初始化安装2022-10-28 2031
-
2分钟快速教你如何在华为模拟器ensp上进行抓包?2022-12-05 4569
-
华为新版模拟器eNSP Lite安装攻略2023-05-17 7234
-
华为新版模拟器eNSP Lite2023-05-19 6007
-
新版华为模拟器eNSP Pro的安装方法2023-08-22 3860
-
华为ensp模拟器vlan配置命令2023-12-08 4645
-
如何配置华为eNSP模拟器设备路由器的ssh登录2024-10-25 1095
全部0条评论

快来发表一下你的评论吧 !

